




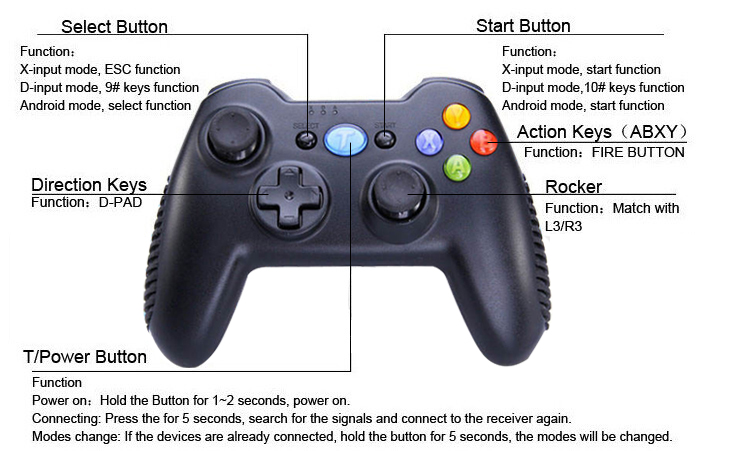


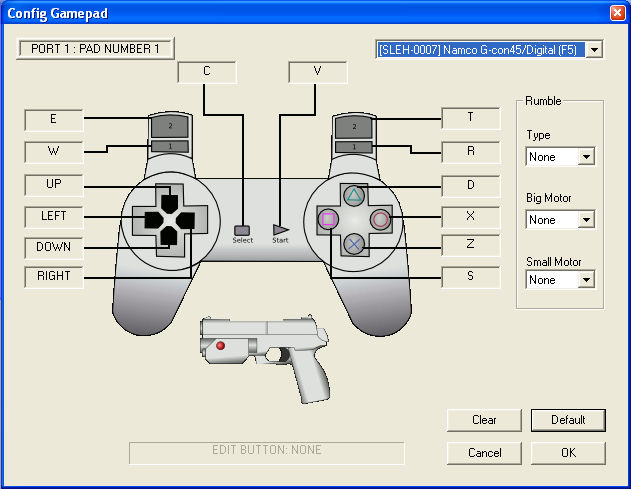


Категория: Инструкции
Как подключить беспроводной джойстик (контроллер, геймпад) DUALSHOCK 3 от PS3 (PlayStation 3) к андроид смартфону Samsung GALAXY S4 через Bluetooth и как подключить телефон к телевизору получив полноценную игровую приставку?
Сейчас мы разберем все по порядку. Что нам для этого потребуется:
1. Андроид (android) смартфон с правами супер-пользователя (ROOT);
ВНИМАНИЕ! У кого в телефоне нет прав суперпользователя. Будьте осторожны при получение ROOT-прав. При неправильных действиях возможен выход аппарата из строя. После получения ROOT — прав теряется гарантия на телефон и возможность обновления официальнымими прошивками. Вы делаете это на свой страх и риск.
Для каждой модели телефона и определенной прошивки свои способы получения прав суперпользователя.
2. Беспроводной контроллер DUALSHOCK 3 от PS3 (Sony PlayStation 3);
5. Телевизор или монитор с HDMI входом;
6. USB — переходник USB/Micro USB; (Способ №1)
8. Программа для ПК «Sixaxis Pair Tool»; (Способ №2)
Ссылки для скачивания программы и приложения в конце статьи.

И так! Начнем с подключения беспроводного контроллера к смартфону. Есть два способа подключить их друг к другу через Bluetooth:
1. Устанавливаем в смартфон приложение Sixaxis Controller.
2. Берем контроллер, втыкаем в него USB/Mini USB — кабель, кабель втыкаем в USB — переходник USB/Micro USB, переходник втыкаем в смартфон.
3. Запускаем на смартфоне установленное приложение Sixaxis Controller

Нажимаем кнопку «Подключение к USB», далее выскочит окно

Нажимаем «Подключение к USB» и на экране появится надпись «Адрес обновлен».
4. Отсоединяем кабели, в программе нажимаем кнопку «Старт», на экране должна появиться надпись «нажмите круглую кнопку на джойстике»

Нажимаем круглую кнопку. Eсли все правильно сделано, на экране появится надпись «Джойстик подключен».

5. В программе нажимаем кнопку «Выбор метода ввода» и выбираем Sixaxis Controller

Дальше заходим в настройки приложения

Заходим в настройки джойстика и ставил галочку «включить джойстик»

6. Сворачиваем программу, запускаем игру, подсоединяем смартфон к телевизору через HDTV — адаптер и HDMI кабель и играем!
Второй способ подойдет тем, у кого нет USB — переходника USB/Micro USB;
1. Устанавливаем в смартфон андроид приложение Sixaxis Controller.
2. Берем контроллер, втыкаем в него USB/Mini USB — кабель, кабель втыкаем в компьютер.
3. Устанавливаем на компьютер программу Sixaxis Pair Tool и запускаем ее.
Появится небольшое окошко, программа найдет подключенный к компьютеру через USB-кабель джойстик и выдаст Bluetooth адрес контроллера. Код можно увидеть в верхней строке «Current Master». Для того чтобы телефон и джойстик соединились, нужно Bluetooth адрес телефона и джойстика совпадали. Для этого нужно в джойстик прописать Bluetooth адрес телефона.

4. В телефоне запускаем приложение Sixaxis Controller и в появившемся окне в самом низу видим Bluetooth адрес телефона.

5. Вводим этот адрес в строчке запущенной на компьютере программы Sixaxis Pair Tool и нажимаем кнопку «Update».

Если все правильно, то адрес должен прописаться и высветится в верхней строчке программы.

Когда адрес прописался, можно вынимать кабель из контроллера.
6. В приложении телефона нажимает кнопку «Старт», когда появится надпись «нажмите круглую кнопку на джойстике» нажимаем, после этого джойстик соединится с телефоном и на экране появится надпись «джойстик подключен»
7. Сворачиваем программу, запускаем игру, подключаем телефон к телевизору или монитору с помощью HDTV — адаптера и HDMI — кабеля и играем!
Если у вас есть беспроводной джойстик от PlayStation, то вы сможете подключить его к Arduino и управлять своими поделками. Для этого вам не понадобится USB Host. В данной инструкции используется аналог беспроводного джойстика от PS3 купленного на eBay.
Список необходимых компонентов:

1. Беспроводной PS3 джойстик с радиоприемником.
2. Провода 6 шт.
3. Разъёмы.
4. Вилка штыревая.
5. Arduino Uno или Mega.
Подключение PS3 джойстика к Ардуино:
1. Изготовление проводов.
Возьмите провода, я использовал «джамперы» из набора. К одному концу припаяйте разъём, если нет одинарных, тогда отрежьте неиспользуемую часть разъема. Так как контакты в радиомодуле толстые, вам придётся увеличить отверстие в разъеме. Если вы используете простые провода, тогда к другому концу припаяйте штыревую вилку. У вас должен получиться вот такой провод.

Для корректной работы джойстика вам понадобится добавить как минимум два резистора. Это связано с тем, что радиомодуль работает от 3.3В, а рабочее напряжение на пинах Ардуино Уно и Мега 5В. Сам автор библиотеки пишет. что у одних пользователей работает с резисторами, у других без резисторов. В моем случае, ниже указанная схема самая стабильная.
Для пинов Command и Clock добавьте резисторы номиналом 5.6 КОм. Провода будут выглядеть так.

Радиомодуль с подключенными проводами.

2. Подключение радиомодуль к Ардуино:
Распиновка радиомодуля от PS3 джойстика (обозначены только нужные нам пины):
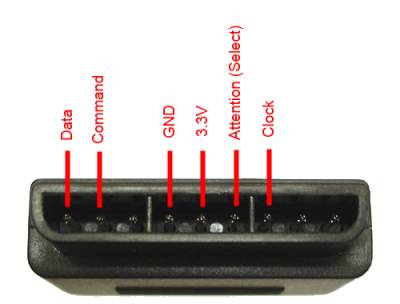
Подключите провода к указанным пинам на приемнике. После этого, подключите приемник к Ардуино по следующей схеме. Пины на Ардуино можно будет изменить в скетче.
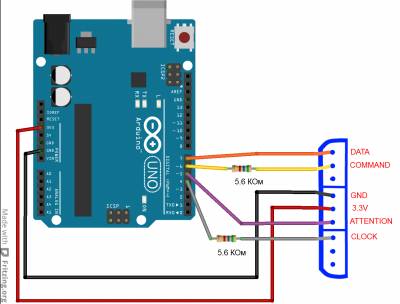
Настройка и запуск программы для работы с джойстиком:
1. Скачайте и установите библиотеку PS2X_lib
2. Откройте пример из библиотеки. Если вам нужен пример с комментариями на русском языке скачайте его тут PS2X_Example_RUS
3. Настройте нужные вам пины в скетче.
4. Загрузить скетч на Ардуино.
5. Откройте монитор портов
6. Библиотека не поддерживает подключение на горячую, по этому если радиомодуль не переходит в режим поиска вам нужно: Отключить питание от радиомодуля, затем подключить питание снова снова. При необходимости перезагрузить ардуино кнопкой ресет.
7. Включите джойстик. Некоторые клоны джойстиков могут не работать или работать не правильно. Возможно вам поможет отключение проверки ошибок. if(error == 1) - Проверка ошибок. Если ваш джойстик обнаруживается как неизвестный контроллер, но на нажатия кнопок не реагирует, попробуйте в скетче закрыть комментариями две строки. Выглядеть это будет примерно так:
// if(error == 1) //Цикл «loop» пропускается если джойстик не найден
// return;
Сделал для вас готовую программу для управления машиной с двумя моторами. Но в скетче вам возможно придется поменять некоторые данные, так как подключение моторов может отличаться. Скачать скетч для управление машиной беспроводным джойстиком от PlayStation - RC_PSX_Bot
Видео с демонстрацией управления машинкой при использовании беспроводного джойстика и данного кода.
 Современные планшет и смартфон полноправно называются многофункциональными гаджетами. К этим устройствам можно подключать самые различные периферийные системы. При необходимости, планшет нетрудно согласовать с джойстиком. Подключить можно гаджет любой компании. Это может быть малоизвестный производитель с дешёвым устройством или оригинальный Sony Play Station (ps3) или xbox 360.
Современные планшет и смартфон полноправно называются многофункциональными гаджетами. К этим устройствам можно подключать самые различные периферийные системы. При необходимости, планшет нетрудно согласовать с джойстиком. Подключить можно гаджет любой компании. Это может быть малоизвестный производитель с дешёвым устройством или оригинальный Sony Play Station (ps3) или xbox 360.
Подобное управление необходимо пользователям, играющим в сложные игры, для запуска которых используется эмулятор. К таким «игрушкам» относится GTA и ряд других. Их отличительной особенностью является наличие большого количества различного рода возможных действий и разных элементов, связанных с необходимостью нажимать сразу на несколько кнопок или производить «зажимы».
Реализация таких «игрушек» на пк проще, однако в любом случае очень часто у геймеров и в этом случае появляются трудности, которые заключаются в том, что отсутствует возможность быстрого реагирования на возникшую ситуацию в ходе игры. В планшетах и телефонах, в отличие от стационарного компьютера, кнопок вообще нет либо создаются интерактивные кнопки, а также геймеры работают через гироскоп. Выходом из этой ситуации является подключение к современным гаджетам Android-джойстика. С ним игры действительно будут доставлять удовольствие.
Порядок подключения выполнение проверки работоспособности джойстика путём его подключения к компьютеру;
выполнение проверки работоспособности джойстика путём его подключения к компьютеру;Модули ps3 можно подключить по bluetooth, для чего:
 скачать приложение Sixaxis Controller;
скачать приложение Sixaxis Controller;Подключение xbox 360 в принципе ничем не отличается от описанного выше способа с ps3.
Полезные статьи:Эмулятор геймпада SONY Dualshock 3 (Motionjoy_Ver 0.7.1000test)
Год выпуска. 2009-2013
Жанр. эмулятор
Разработчик. BG Systems
Платформа. PC
Язык интерфейса. английский + русский
Таблэтка. Не требуется Системные требования. Рабочий PS3 джойстик Dual shock 3 Описание. Программа для подключения беспроводных контроллеров от PS3 к компьютеру и их дальнейшую эмуляцию под контроллеры разных платформ (PS1,PS2. PS3. XBOX360, PC - клавиатуры и мыши) MotionJoy является лучшим драйвером для джойстиков от PS3 на сегодняшний день. Его единственным недостатком можно считать необходимость подключения к интернету для настройки профилей, но это ограничение можно обойти
Необходимые устройства и файлы
* 1. Джойстик DualShock 3 или Sixaxis.
* 2. Драйвер MotioninJoy.
* 3. Bluetooth адаптер, если вы хотите подключить джойстик без проводов. Эмуляция контроллера XBOX360 присутствует. (описание подключения см.видео"Подключение SONY Dualshock 3 к ПК по USB")
1 - устанавливаем саму программу MotionJoy
2 - подключаем через USB кабель PS3 контроллер DualShock 3
3 - открываем программу MotionJoy и переходим по вкладке Language (языки) -ставим Русский
4 - переходим во вкладку ОПЦИИ далее УПРАВЛЕНИЕ ДРАЙВЕРАМИ ставим галочку на нужный драйвер для устройства и Жмем LOAD DRIVER (ТРЕБУЕТСЯ ИНТЕРНЕТ ПОДКЛЮЧЕНИЕ ДЛЯ СКАЧКИ ДРАЙВЕРОВ. ) Ждем окончания процесса установки драйверов для устройств
5 - переходим во вкладку БЫСТРЫЙ СТАРТ (если успешно установлены драйверы видим подключенный Dual Shock 3 контроллер)
6 - для игр используется в основном режим Xbox 360 эмуляции но можно выбрать на выбор PS2, PS3 режим (не используется в играх)
Вот как раз его и выбираем и жмем применить - Все. вы успешно настроили джойстик в режиме Xbox360 эмуляции. можно запускать любую современную игру и играть.
7 - привязка Bluetuth беспроводного соединения контроллера
- 1 подключите сам Блютус адаптер (в основном Bluetuth 2.0 поддерживается )
- 2 установите драйвера для этого устройства
- 3 перейдите во вкладку Управление драйверами и установите поддержку для Bluetuth донгла драйвера
- 4 перейдите во вкладку Bluetuth пара и привяжите по Мак адресу ваш контроллер и Блютус
- 5 все теперь кабель можно отсоединить и использовать джойстик также как и на консолях (без проводов)
для того чтобы отвязать привязку по Мак адресу контроллера достаточно просто сбросить (обнулить ) его данные- сзади маленькое отверстие тыкнуть зубочисткой )))
Playstation 3 и беспроводной контроллер Dualshock 3
Настал долгожданный момент, и вот, наконец, это чудо инженерной мысли от компании Sony у нас в руках. Что делать дальше? Допустим, как подключить PS3 к телевизору нам известно, но что делать с геймпадом (или джойстиком) как подключить его к консоли?
Подключение выполняется в следующем порядке:
1. подключить Playstation 3 к сети (220 В) - должен включиться красный светодиод, сигнализирующий о наличии сетевого питания;
2. подключить Playstation 3 к телевизору (или монитору);
3. кабелем USB - mini USB. идущим в комплекте с консолью, подключить геймпад к любому из USB-входов PS3 ;
4. подождать 10-15 минут. чтобы аккуулятор геймпада немного зарядился;
5. включить PS3. при этом геймпад должен остаться подключенчерез кабель USB - mini USB (первое подключение нового геймпада должно быть именно проводным);
6. после загрузки Playstation геймпад будет обнаружен системой и начнет функционировать;
7. последующие включения геймпада могут осуществляться без проводного соединения. простым нажатием на кнопку "PS". расположенную на середине нашего геймпада;
8. удержание кнопки "PS" во время игры позволит выполнить некоторые функции: отключение геймпада, смена его номера, просмотр заряда и др.
Успехов в подключении и приятной игры!