

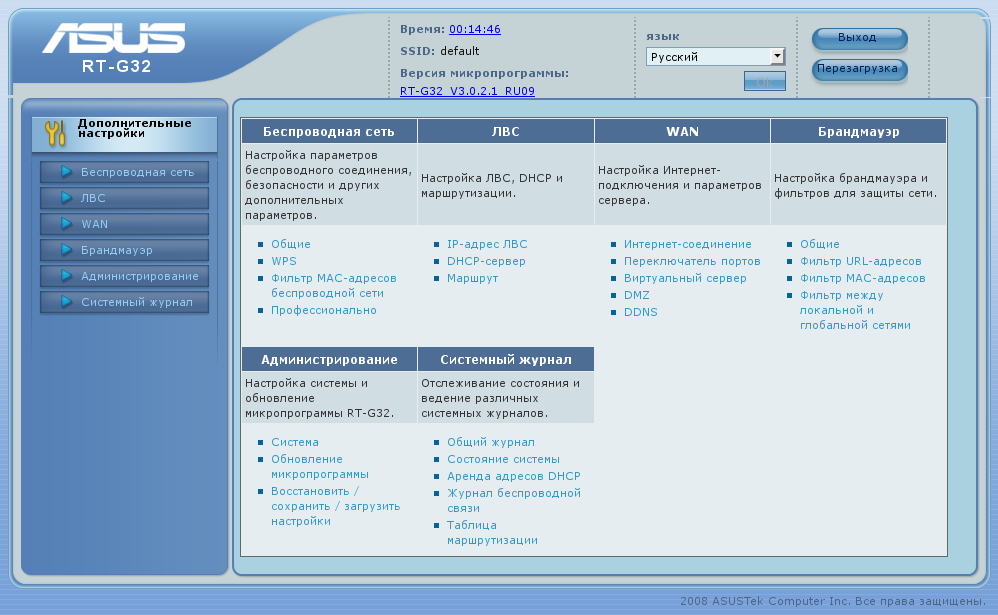
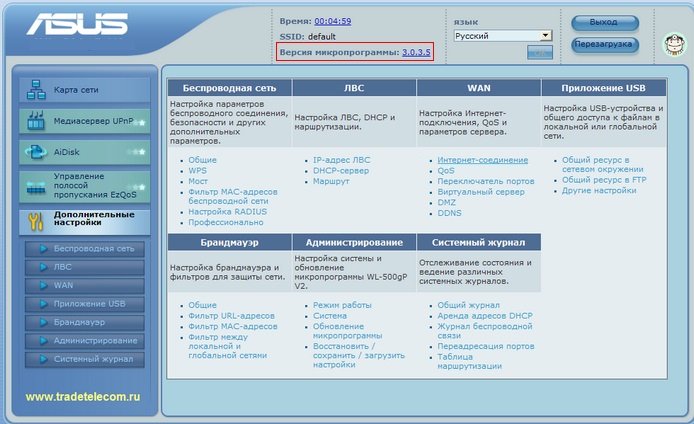
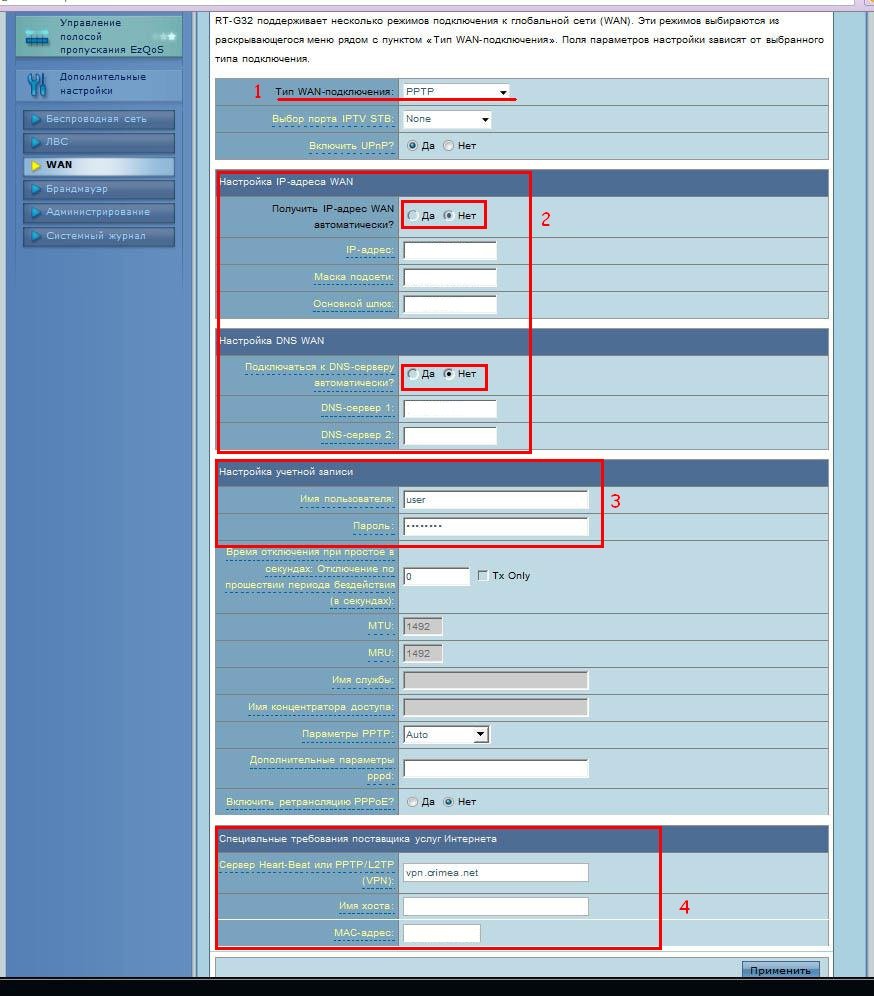

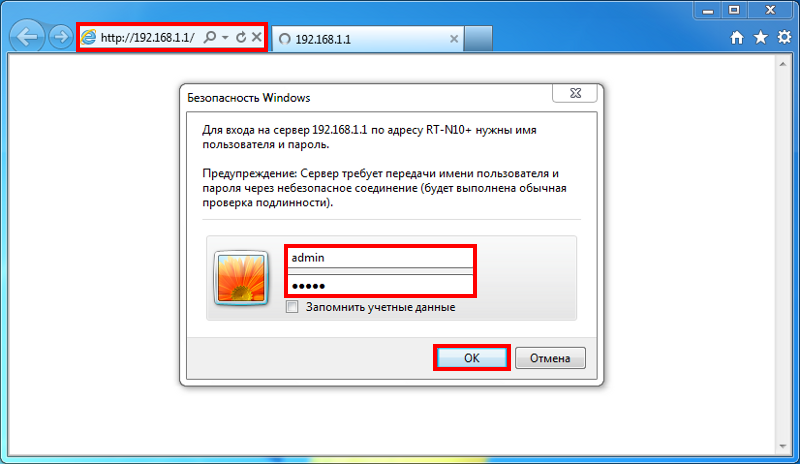

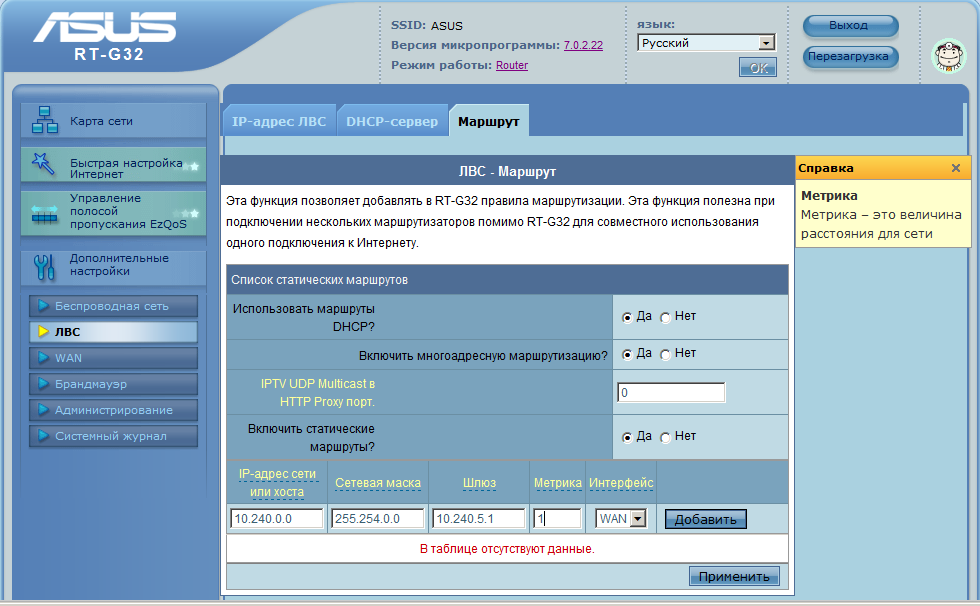
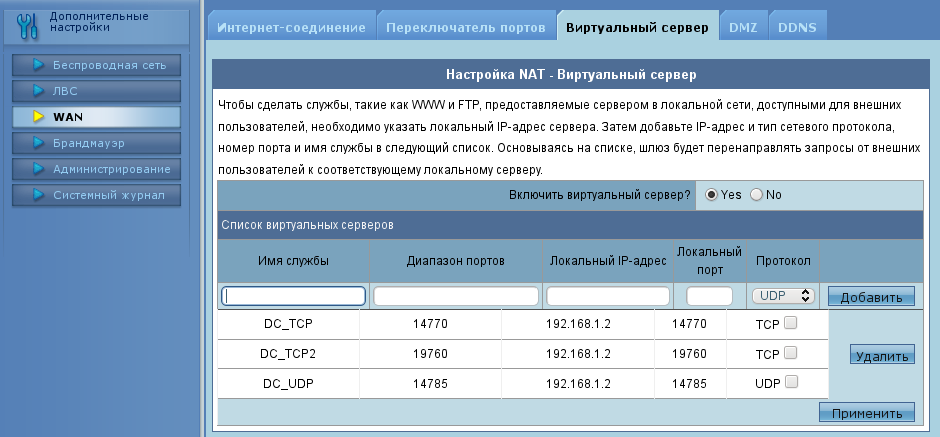

Категория: Руководства

На этой странице можно скачать инструкцию по эксплуатации для ASUS RT-G32. Руководство пользователя ASUS RT-G32 предназначено для ознакомления с правилами установки и эксплуатации устройства. Инструкции пользователя для ASUS можно скачать бесплатно, без регистрации и оплаты. Перед началом скачивания сверьте модель устройства. Если Вы нашли ошибку пожалуйста сообщите нам через контактную форму .
Скачать инструкцию Информация о инструкции по экплуатации:Загрузить свою инструкцию!
Создадим вместе крупнейшую бесплатную базу инструкций! Закачай мануалы на сайт!
Espanol (3.15 Mb), English (833 Kb), ??, ?? (3.38 Mb), Portugues (3.15 Mb), Русский (909 Kb), Deutsch (3.07 Mb), Magyar (3.15 Mb), Multi-Language (1.48 Mb), Romana (3.14 Mb), ???????? (3.16 Mb), Polski (3.14 Mb), Turkce (3.14 Mb), Nederlands (3.08 Mb), Bahasa Indonesia (3.08 Mb), ??? (3.24 Mb), Cestina (3.14 Mb)
ASUS RT-G32 - Обсуждение

WiFi-роутер Asus RT-G32 позволяет организовать безопасный выход в Интернет для нескольких компьютеров и мобильных устройств даже человеку, не имеющему специального образования.
Особое внимание уделено безопасности связи. WiFi-роутер Asus RT-G32 поддерживает несколько протоколов шифрования, среди которых WPS, WEP128/64 bit, WPA PSK и WPA2, и оснащен специальной «кнопкой безопасности» для быстрого создания защищенного соединения. Маршрутизатор имеет встроенный межсетевой экран, который призван предотвратить проникновение извне, система фильтрации по IP и MAC-адресам позволяет при необходимости ограничить доступ в Интернет из внутренней сети.
Помимо модуля беспроводной связи, WiFi-роутер Asus RT-G32 оснащен 4 портами RJ-45, что дает возможность создания кабельных подключений, например, для настольного компьютера или стационарного ноутбука.
Стандарты
IEEE 802.11b, IEEE 802.11g, IEEE802.11n-compatible IEEE802.11d, IEEE 802.3, IEEE802.3x, IEEE 802.3u, IPv4, CSMA/CA, CSMA/CD
Функции
• Built-in DHCP server automatically assigns IP address to all workstations on your LAN.
• 802.11b/802.11g/802.11n provides WEP, WPA-PSK, WPA2-PSK and SSID functions for security purpose
Рабочая частота
2.4 - 2.5 GHz
Рабочие каналы
11 for N. America, 14 Japan, 13 Europe (ETSI)
Класс мощности
• n mode:15
17dBm
• b mode: 16
18dBm
Чувствительность
IEE802.11b: -88 dBm (Typical)
IEE802.11g: -74 dBm (Typical)
802.11n Draft 2.0 up to 150Mbps
Порты LAN
WAN x 1, LAN x 4 RJ45 for 10/100 BaseT
Светодиодные индикаторы
Power x 1, WLAN x 1, WAN x 1, LAN x 4
Кнопка сброса
WPS Push Button, Reset default button
Аутентификация
MAC address
Firewall
NAT Firewall, IP filter, URL based filter, MAC Address filter
Расширенные возможности
VPN: IPSec Pass-Through, PPTP Pass-Through, L2TP Pass-Through
Utilities: EZ Setup Wizard, Firmware Restoration, Device discovery
Сетевой протокол
Support UPnP, DHCP, DNS Proxy, NTP Client, DDNS, Port Trigger, Virtual Server, Virtual DMZ, VPN Pass-Through
Питание
DC Input: +12V with max 1A current
Note: Use only the adapter included in the package. Using other adapters may damage the device.
Размеры
167 x 110 x 33 mm (WxDxH)
Вес
198.2 g
Инструкция по восстановлению с помощью Firmware Restoration
Альтернативная прошивка DD-WRT для Asus RT-G32 A1
Альтернативная прошивка Wive-NG для Asus RT-G32 B1 Выше 3.6.0 ставить НЕ рекомендуется!
Альтернативная прошивка Wive-NG для Asus RT-G32 С1
Все манипуляции с прошивками выполняются на свой страх и риск!
В теме нет куратора. По вопросам наполнения шапки обращайтесь к модераторам раздела через кнопку «Жалоба» под сообщениями, на которые необходимо добавить ссылки.
Сообщение отредактировал xXuMuKx - 20.11.16, 11:08
Причина редактирования: Дополнение шапки
Всем доброго времени суток.
Вобщем начну.Порты. Нужно открыть порты,время от времени воюю с роутером Asus rt-g32.
Сколько попыток не предпринимал - бесполезно.
Провайдер "РОСТЕЛЕКОМ" Хабаровск.
Айпи серый. Хамачи использовать конечно прикольно но надоело уже.
Пробовал виртуальный сервер и даже dmz. не получается,нужные порты выставлял в исключения в брандмауэре - плодов не принесло.
Откючил брандмауэр роутера - все та же история.
Смотрел ролик в ютьюбе с окртытием портов - 2ip.ru намекает на то что порт закрыт.
Ходил в офис,там был один мужик,он сказал что ничего не закрыто у них ,но его аура намекнула мне на его явный не проффесионализм,потому что он мне постоянно твердил на то что "ну порты порты,хочешь я тебе модем прошью"
Прошу помогите мне. nea:
matmotex @ 29.04.2013, 19:23
и правильно 2ip говорит что порты закрыты. из вне ты вообще ни для кого ни под каким соусом не доступен пока белый айпишник не заполучишь. проброс портов не поможет.
ЗЫ: к серому айпишнику может подключиться только другой такой же из той же подсети серых айпишников.
Ребят, помогите. Есть роутер указанной модели, который работал себе, работал, потом кончился месяц, инет отключили, вовремя не пополнили счет, и владелец роутера (моя девушка), запаниковав, стала нажимать, куда рука ляжет. В итоге интернет оплатили, но он от этого не появился. Кабель в комп - интернет есть, кабель в роутер - интернетом и не пахнет. Пользователь ПК я достаточно поверхностный, а с сетевым оборудованием я не знаком никак, так что прошу помощи у более опытных людей. Спасибо)
Сообщение отредактировал backpacker180413 - 13.06.13, 22:54
backpacker180413,
хех. настраивай роутер. например с помощью этой инструкции - http://i-on.ru/article/instrukcija-po-nast. era-asus-rt-g32
в настройке роутера шаг 3-4 уточнить у провайдера или в бумажках, которые давал провайдер при заключении договора. впрочем это в самом начале инструкции сказано.
Сообщение отредактировал cooler.nvkz - 14.06.13, 05:57
Доброго времени суток. до ндавнего времени пользовался проводным интернетом. но техника идет вперед и появилась потребность в wi-fi роутере. Подключив его я столкнулся с проблемой. у меня стоял любительский сервер вов ла2 и рагнарька все работали через no-ip прекрасно. но вот после установки роутер перекрыл все порты и не допускает сервера до но ип не говоря уже о входящих клиентов.
Есть ли возможность восстановить так называемую справедливость и запустить через роутер сервера в обычном порядке?
IP: динамический через no-ip
wi-fi: asusu rt-g32 C1
dmitrikon,
Вам нужно открыть необходимые порты на роутере, а DDNS прописать в настройках роутера. Если роутер не поддерживает выбранный DDNS, то нужно выбрать поддерживаемый роутером и прописать его в роутере, потом на удаленных клиентах изменить имя удаленного сервера на новое.
Спасибо что быстро откликнулись.
я так понимаю должна была быть но ип но ее нет какие могут быть дальнейшие действия?
доброй ночи всем, пролистал 12 страниц, ответа не нашел.
Купил ASUS RT-G32 c.1 обновил прошивку до 7.0.2.31 все настроилось за 5 минут.
вопросов по сетке нету, а начал тестить wi fi везде норм(планшет, смартфон), но в одной комнате ели ели ловил(специально для сестры приобретал), даже 10-ти метров нету, но походу стена несущая.
начал гуглить как настроить wi fi, вроде все сделал, все равно ели тянет.
1) хочу узнать поможет-ли включение WMM (Wi-Fi Multimedia) и как его включить, не могу найти(
2) как можно улучшить, увеличить сигнал wi fi ?
3) как клонировать мак адрес (комп главный подключен по кабелю к роутеру) что-бы провайдер не обрубал связь с роутером или чем оно там есть. В настройках не нашел этого(
Заранее спасибо
Сообщение отредактировал Redfox666 - 18.11.13, 01:06
1. не поможет
2. антенной с бОльшим усилением чем сейчас. на роутере и/или на компе если есть возможность.
3. вкладка WAN, в самом низу "специальные требования поставщика услуг Интернета", поле МАС-адрес
Прошить в wives и не иметь проблем. Ревизию смотреть надо!!
С той проблемой разобрался, столкнулся с другой.
Роутер ASUS RT-G32 c.1 прошивка 7.0.2.31(приобрел только для wifi на телефон планшет, комп и ноут подключены кабелем)
Опишу как подключен чтобы было проще понять.
Интернет кабель протянут в прихожую и подключен к роутеру zixel es-305(его дали когда к провайдеру подключался) от него идет один кабель в одну комнату к ноутбуку, там все стабильно, прием отдача по тестам скорости в норме.
А второй кабель идет ко мне в комнату и подключен к wifi роутеру ASUS RT-G32 c.1 и от него уже кабелем до компа(не спрашивайте почему так). Проблема в том что когда был подключен на прямую через zixel es-305 скорость была в норме как на ноутбуке, а щас через ASUS режет процентов так на 30-40 на прием и на отдачу около 80% режит.
Что можете посоветовать, может где-то что-то настроить?
100% дело в роутере asus но что там подкрутить или под настроить не знаю.
Redfox666 @ 22.11.2013, 20:09
второй кабель идет ко мне в комнату и подключен к wifi роутеру ASUS RT-G32 c.1 и от него уже кабелем до компа(не спрашивайте почему так).
кабель куда воткнут? в WAN или LAN. подключай в LAN и в настройках роутера отключи DHCP.
Темой сегодняшнего поста я решил сделать процесс настройки маршрутизатора ASUS RT-G32. По опыту роботы с изделиями фирмы ASUS могу уверенно заявить, что данное оборудование достаточно качественное и надёжное в эксплуатации. Единственным слабым местом, по моему мнению, является микропрограмма.
На это влияет, то ли отсутствие грамотных программистов, то ли компании не везет. Производители всеми силами пытаются устранить проблемы, но это не всегда у них получается. По этой причине в первую очередь рекомендую заняться обновлением прошивки модели на самую новую версию. Ну а если у вас отсутствует msvcp100.dll. то вы сможете скачать бесплатно msvcr100.dll для windows 7 на этой странице.
Это можно осуществить перейдя на страницу Http://192.168.1.1:
Находим последнюю версию прошивки и производим ее обновление. Естественно, перед этим скачиваем ее. Итак, она у нас уже загружена, и мы можем настроить маршрутизатор. после чего закачать прошивку и выполнить установку. Заходим в Administration, откуда в Firmware Upgrade:
Заходим в локацию "обзор", в которой и выбираем интересующую нас прошивку. И, в конце концов, нажимаем Upload с надеждой, что не произойдёт случайное отключение электричества. После завершения операции обновления программного обеспечения произойдёт перезагрузка маршрутизатора, после чего моно переходить к настройке. Осуществим соединение с провайдером переходим в опцию WAN далее в Internet Connections:
К примеру, выполним настройку подключения провайдера Билайн. Тип соединения WAN Connection Type используем PPTP. Приём наружного IP-адреса вместе с DNS-сервером оставляем в автономном режиме. После чего указываем логин и пароль, (с помощью которых осуществляется доступ в Интернет), а также адрес своего VPN-сервера.
Адрес Билайна находится по данной ссылке: vpn.internet.beeline.ru (Если же ваш провайдер осуществляет свою деятельность с помощью PPPoE, то в таком случаи осуществить настройку даже намного легче, так, как, всего лишь нужно выбрать данный вид соединения и ввести имя и пароль пользователя, никакой другой информации вводить нет нужды). Жмём на раздел Apply.
После настраиваем беспроводной источник подключения Wi-Fi, переходим к разделу Wireless далее General:
SSID (Индикатор беспроводной сети) можно лишить по умолчанию, или же указать свой.
Защитим свою линию от чужеродных подключений создадим свой тип персонификации. (Authentication Method) - WPA-Encryption - AES WPA2-Personal, при этом указав авторизующий ключ WPA Pre-Shared Key цыфирно-буквенная ключевая фраза для входа в общую беспроводную сеть. Запускаем Apply.
В конце сменим пароль доступа на веб-конфигуратор маршрутизатора. Переходим к Administration, а оттуда в System:
В строке New Password вбиваем новый пароль, который после подтверждаем в поле Retype New Password. Жмем раздел Apply. Перезапускаем роутер и пользуемся с удовольствием.
подключение и настройка роутера ASUS RT G32Тип Wi-Fi точка доступа
Стандарт беспроводной связи 802.11n, частота 2.4 ГГц
Макс. скорость беспроводного соединения 150 Мбит/с
Лично на мой взгляд, для домашнего использования Wi-Fi роутерыASUS подходят лучше других моделей. В этой инструкции речь пойдет о том, как настроить ASUS RT-G32 — один из самых распространенных беспроводных маршрутизаторов этой марки. Будет рассмотрена настройка роутера для Ростелеком и Билайн.

Wi-Fi роутер ASUS RT-G32
Готовимся к настройкеДля начала я настоятельно рекомендую скачать последнюю версию прошивки для роутера ASUS RT-G32 с официального сайта. На настоящий момент это прошивка 7.0.1.26 — она наиболее приспособлена к различным нюансам работы в сетях российских интернет провайдеров.
Для того, чтобы скачать прошивку зайдите на страницу ASUS RT-G32 на сайте компании — http://ru.asus.com/Networks/Wireless_Routers/RTG32_vB1/. Затем выберите пункт «Скачать», ответьте на вопрос о Вашей операционной системе и скачайте файл прошивки 7.0.1.26 в разделе «Программное обеспечение», щелкнув по ссылке «Глобальный».
Также, перед тем, как приступать к настройке роутера рекомендую проверить, что в свойствах сети у Вас установлены верные параметры. Для того, чтобы сделать это, необходимо выполнить следующие действия:

Параметры LAN для настройки роутера
Подключение роутера
Вид роутера сзади
На обратной стороне роутера ASUS RT-G32 Вы найдете пять портов: один с подписью WAN и четыре — LAN. В порт WAN воткните кабель Вашего интернет провайдера, а порт LAN соедините кабелем с разъемом сетевой карты Вашего компьютера. Включите роутер в розетку. Одно важное замечание: не подключайте Ваше интернет соединение, которое Вы использовали до покупки роутера на самом компьютере. Ни во время настройки, ни после того как роутер будет полностью настроен. Если во время настройки оно будет подключено, то роутер не сможет установить соединение, а Вы будете удивляться: почему на компьютере интернет есть, а по Wi-Fi подключается, но пишет что без доступа к интернету (самый частый комментарий у меня на сайте).
Обновление прошивки ASUS RT-G32Даже если Вы совсем не разбираетесь в компьютерах, обновление прошивки не должно Вас пугать. Это нужно сделать и это совсем не сложно. Просто следуйте каждому пункту инструкции.
Запустите любой интернет-браузер и введите в адресной строке адрес 192.168.1.1, нажмите Enter. На запрос логина и пароля введите стандартный логин и пароль для ASUS RT-G32 — admin (в обоих полях). В результате этого Вы попадете на страницу настроек вашего Wi-Fi роутера или «админку».

Панель настроек роутера
В меню слева выберите пункт «Администрирование», затем вкладку «Обновление микропрограммы». В поле «Файл новой микропрограммы» нажмите «Обзор» и укажите путь к файлу прошивки, который мы скачали в самом начале (см. Готовимся к настройке). Нажмите «Отправить» и ожидайте завершения обновления прошивки. Вот и всё, готово.

Обновление прошивки ASUS RT-G32
По завершении процесса обновления прошивки Вы либо вновь очутитесь в «админке» роутера (возможно, Вас снова попросят ввести логин и пароль), либо ничего не произойдет. В этом случае снова перейдите по адресу 192.168.1.1
Настройка PPPoE подключения для РостелекомДля настройки интернет подключения Ростелеком в роутере ASUS RT-G32, выберите пункт WAN в меню слева, далее установите параметры интернет-соединения:

Настройка подключения PPPoE
Если все получилось и интернет заработал (напоминаю: на самом компьютере подключения Ростелеком запускать не нужно), то можно переходить к настройке беспроводной точки доступа Wi-Fi.
Автор рекомендует прочесть: Настройка L2TP подключения БилайнДля того, чтобы настроить подключение для Билайн (не забываем, на самом компьютере, оно должно быть отключено), выберите WAN слева в админке роутера, далее установите следующие параметры:

Настройка L2TP подключения
Если все было сделано правильно, то через короткое время маршрутизатор ASUS RT-G32 установит соединение с сетью и интернет будет доступен. Можно настроить параметры беспроводной сети.
Настройка Wi-Fi на ASUS RT-G32 В меню панели настроек выберите «Беспроводная сеть» и заполните параметры на вкладке «Общие: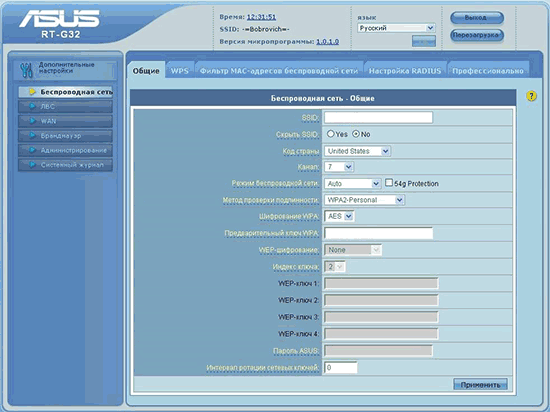
Настройка безопасности Wi-Fi
Вот и все. Теперь Вы можете попробовать подключиться к Интернет по беспроводной сети с планшета, ноутбука или чего-либо еще. Все должно работать.
Если же возникли какие-то проблемы, то рекомендую посмотреть эту статью .
А вдруг и это будет интересно:
Компания ASUS является хорошо зарекомендовавшим себя производителем электроники с хорошими характеристиками, в том числе модемов для доступа в интернет. Но любое устройство этого типа требуется настраивать под параметры провайдера, с которым заключен договор на предоставление услуг связи.
Данная инструкция даст вам ответ на вопрос, как настроить роутер asus rt g32, при этом стоит помнить, что алгоритм конфигурирования и интерфейс устройств от одного поставщика очень похожи, поэтому статья будет полезна все покупателям модемов ASUS с поддержкой вай-фай.
Подготовка к настройкеТехническая подготовка роутера к настройке выполняется в несколько этапов:

Часто характеристики сетевой карты компьютера бывают вручную сконфигурированы для других подключений. Для работы с вай-фай роутером асус рт g32 требуется выполнить настройку карты:
1. Откройте раздел сетевых настроек ОС. Например, для Виндовс 7 нужно открыть окно настроек, указанное на следующем рисунке (находится в панели управления), где кликнуть на выделенную ссылку.

2. Перейти в свойства подключения путем клика ПКМ по его значку и выбора соответствующего пункта появившегося меню.

3. Открыть «Свойства» пункта, указанного на следующем рисунке:

4. Выставить значения характеристик протокола, как указано на рисунке:

Повторяем процедуру для остальных подключений, если они имеются.
Настройка роутераДля конфигурирования асус рт-g32 под настройки вашего провайдера выполните шаги следующей инструкции:
1. Запустите любой браузер, внесите адрес 192.168.1.1 и перейдите по нему.
2. В загрузившемся диалоге авторизации в обоих полях укажите «admin» и кликните на «Отправить»

3. Кликните на кнопку «На главную страницу»

4. Программная оболочка вай фай роутера асус рт g32 поддерживает русский язык, выберите его в поле «Язык».

5. Для конфигурирования опций доступа к глобальной сети кликните на пункт главного меню «WAN».
6. Узнайте тип подключения у вашего оператора связи.

7. Если провайдер предоставляет интернет по технологии динамический IP, то на странице «WAN» ничего менять не требуется. Нажмите на кнопку «Принять».
8. Если интернет предоставляется по технологии статичный IP, то в пункте «Тип WAN подключения» выберите соответствующий тип и заполните данными, полученными от провайдера, все поля формы и нажмите на «Принять».

9. При выборе типа подключение PPPoE укажите получение ИП адреса автоматически или заполните поле адреса, если он был предоставлен поставщиком интернета. З аполните поля раздела «Настройки учетной записи и соединения» данными, указанными в договоре на предоставление услуг связи, а в поле MTU внесите значение 1472 и нажмите на «Принять».

10. Настройка PPTP или L2TP выполняется аналогично PPPoE, а в пункт «Сервер Heart-Beat или PPTP/L2TP(VPN)» занесите ppp.lan или значение, предоставленное провайдером.

11. Примените изменения и настройте wifi модуль для беспроводного подключения. Если данная опция не нужна, перезагрузите модем и пользуйтесь интернетом.
Настройка Wi-FiДля настройки характеристик беспроводного доступа в глобальную сеть откройте вкладку основного меню «Беспроводная сеть». Где выставите следующие параметры:

На этом настройка асус рт g32 окончена, осталось только его перезагрузить и пользоваться интернетом, как по проводному интерфейсу, так и по вай-фай.

Настройка роутера Netgear N150