





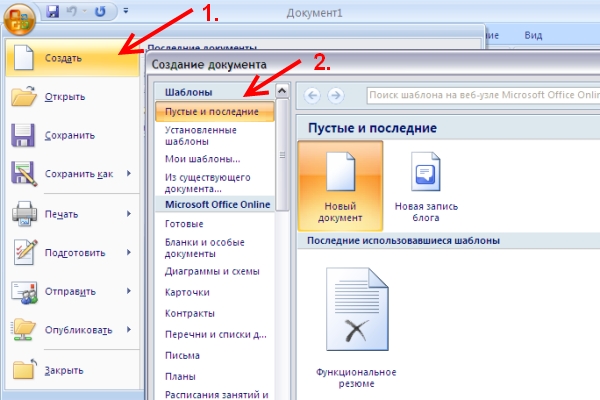

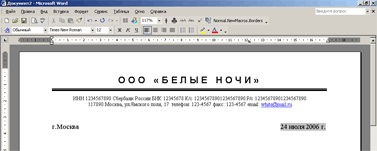
Категория: Бланки/Образцы
В делопроизводстве любого предприятия или организации большинство документов является стандартными, т.е. такими, содержание и оформление которых подчиняется, во-первых, ГОСТам, во-вторых, типовым инструкциям, и, наконец, некоторым внутренним правилам и требованиям.
При использовании персональных компьютеров для создания стандартного документа используются шаблоны. Шаблон – это макет документа, определяющий его структуру (состав и расположение реквизитов) и оформление .
Создание стандартных документов в MSWordосновано на технологиисоздания и использования шаблонов.
И спользованиевстроенных шаблонов применяется по умолчанию. Например, при загрузкеWordзагружается шаблон документаОбычный. который хранится в файлеNormal.dot. Это многоцелевой, автоматически загружаемый шаблон, доступный любому документу. Он хранит стандартные параметры настройкиWord, стандартные параметры страниц, абзацев, стандартные меню, панели инструментов, списки автотекстов, макросы, но не определяет структуру документа.
спользованиевстроенных шаблонов применяется по умолчанию. Например, при загрузкеWordзагружается шаблон документаОбычный. который хранится в файлеNormal.dot. Это многоцелевой, автоматически загружаемый шаблон, доступный любому документу. Он хранит стандартные параметры настройкиWord, стандартные параметры страниц, абзацев, стандартные меню, панели инструментов, списки автотекстов, макросы, но не определяет структуру документа.
Другие стандартные (встроенные) шаблоны можно применить, выполнив команду Файл-Создать–Общие. В окне Шаблоны (см. рисунок) имеются шаблоны текстовых документов различных типов.
В последней версииWord необходимо использовать менюФайл-Создать-Шаблоны.
Несмотря на большое количество предлагаемых типов шаблонов, не всегда имеются нужные нам. Поэтому приходится создавать собственные шаблоны документов .
Создание шаблона в MSWord.
Шаблон, или макет документа, может включать:
постоянные реквизиты и тексты, их оформление расположение;
постоянную графику, например, логотип фирмы, или уголковый штамп;
указание местоположения и оформление переменных реквизитов;
библиотеки автотекстов, содержащие стандартные словосочетания, обороты, текстовые фрагменты и др.;
макросы-программы, выполняющие автоматически набор стандартных действий;
поля Word, поля форм;
элементы управления (флажки, кнопки, переключатели, списки, счетчики), панели инструментов.
Шаблоны MSWordхранятся в файлах типа .dot в каталогеШаблоны и его подкаталогах (папках). Их можно создаватьна основе существующих шаблонов или путемредактирования имеемого шаблона. Недостатком этих способов является то, что такие шаблоны не "жесткие". Они могут изменяться случайно или преднамеренно, потому не могут служить основой создания документов. Чтобы полностью исключитьвозможность изменения вида и стандарта документа, нужно создавать шаблон в видеформы .
Форма – это документ определенной структуры, содержащий защищенные области с постоянными неизменяемыми данными и области, подлежащие заполнению, которые организуются как поля форм.
П оля форм – это особый объект MS Word для ввода значений переменных реквизитов в документ.Для работы с полями форм используется инструментальная панельФормы (рисунок).
оля форм – это особый объект MS Word для ввода значений переменных реквизитов в документ.Для работы с полями форм используется инструментальная панельФормы (рисунок).
В последней версииWord использовать меню:Разработчик?Инструменты из предыдущих версий?Формы из предыдущих версий.
Поля форм могут быть трех типов: текстовые, "флажок", список (слева в панели Формы ).
Текстовые поля[ab] могут принимать любой текст, длиной не более 32767 символов, числа, даты или формулы.
Флажок –?это переключатель, позволяющий выбрать одно из двух значений по принципу "да/нет".
Список – перечень значений в рамке, позволяющий сделать один выбор из множества. Если список большой, его можно прокручивать.
При использовании полей форм в документе можно запретить любые изменения, кроме ввода данных в поля форм. Это делается пунктом меню Сервис-Установить защиту. или с помощью кнопкиЗащита ("замок") на панелиФормы. При этом весь остальной документ защищается от изменений. Это и есть "жесткий" шаблон.
Последовательность создания шаблона-формы.
Создается документ того типа, для которого нужно создать шаблон (например, приказ).
Вводятся и оформляются все постоянные и переменные реквизиты .
Выполняется пробная печать, документ проверяется на соответствие всем требованиям.
При необходимости производится корректура документа. Документ сохраняется.
Выделяются значения переменных реквизитов. и на их местовставляются поля форм нужных типов. Для каждого поля можно задать параметры (нажав кнопкуПараметры поля формы или вызвав пунктСвойства из контекстного меню поля).
Для текстового поля можно ввести Текст по умолчанию (подсказку или начальное значение).
Для флажка можно задать размеры и начальное состояние – снят/установлен.
Для поля со списком задают какие-либо элементы списка.
Поля формы на экране могут затеняться (кнопка Затенение полей формы панелиФормы ) для того, чтобы их было легче различать.
У станавливаетсязащита. запрещающая любые изменения, кроме ввода данных в поля форм кнопкойЗащита панелиФормы или путем менюСервис-Установить защиту-Запретить любые изменения, кроме ?ввода данных в поля форм. нажать кнопку ОК. При необходимости можно задать пароль. Защита – очень важный шаг, так как поля форм становятся доступными только после установления защиты.
станавливаетсязащита. запрещающая любые изменения, кроме ввода данных в поля форм кнопкойЗащита панелиФормы или путем менюСервис-Установить защиту-Запретить любые изменения, кроме ?ввода данных в поля форм. нажать кнопку ОК. При необходимости можно задать пароль. Защита – очень важный шаг, так как поля форм становятся доступными только после установления защиты.
В последней версииWord для защиты шаблона-формы в менюРазработчик?Защитить документ?Ограничить редактирование выбираетсяспособ редактирования документаВвод данных в поля форм (рис.).
Созданный документ сохраняется как шаблон:Файл-Сохранить как. -тип файла:Шаблондокумента. Задать имя, нажать кнопкуСохранить .
Закрывается шаблон: Файл-Закрыть .
В дальнейшем созданный шаблон-форма будет доступен при выполнении команды Файл-Создать. При создании документа на базе такого шаблона можно вводить данные только в поля форм (см.рисунок ниже). Шаблон, построенный таким образом, является "жестким", не допускающим какого-либо произвола при создании документа. Переход по полям осуществляется мышкой, клавишейTab(в той последовательности, в которой эти поля наносились на форму), или сочетанием клавишShift+Tab(обратно).

Шаблоны-формы часто создаются на базе таблиц, если шаблон имеет ячеистую структуру (как это показано на рисунках сверху и снизу). Это бывает очень часто. Сначала создается таблица с набором столбцов и строк (Таблица-Вставить-Таблица. указать число строк и столбцов). [В последней версииWord:Вставка-Таблица .] Затем, выделяя нужные ячейки или группы ячеек,изменяют их размеры, делают невидимыми или толстыми соответствующие границы, объединяют нужные ячейки. Затем надо вставить в нужные местапостоянные реквизиты и необходимые для вводапеременных реквизитовполя форм. а затемустановить защиту .
Ниже приведен пример шаблона-формы Анкета, в которой два поля (типа Флажок и типаСписок ) имеют заданные по умолчанию параметры, полеДата рождения имеет типДата с заданным форматом, остальные поля текстовые – в каждом заданы собственные параметры. Например, для поля "Фамилия. " задан формат текста: Первые прописные.
Фамилия, имя, отчество
Эти два способа изложения имеют различный формат и назначение. Но вот на одной из них переустановил виндовс, устанавливаю и активирую ваше приложение. То же самое происходит после щелчка на кнопке Создать панели инструментов Стандартная. Предположим, вы назначили некоторому фрагменту текста стиль. В каких случаях вам может пригодиться эта надстройка: если у вас в таблице Excel хранится список контрагентов с их реквизитами. и вы хотите нажатием одной кнопки формировать договоры, акты или коммерческие предложения для каждого из них если в вашей таблице Excel хранятся паспортные данные сотрудников, и вам необходимо быстро сформировать по шаблону приказы или прочие документы в формате Word, заполнив созданные документы данными сотрудников подготовить письма, уведомления, грамоты в формате PDF или Word, заполнив созданные файлы информацией с листа Excel и т. Панель автоматически активируется при установке или обновлении программы «Управление проектами ПАУ». Для добавления параметров используйте Надстройку в MS Word находится на вкладке Надстройки. Некоторые статьи не только помогают читателю решить какую-то конкретную задачу, но и знакомят его с последними концепциями, архитектурными решениями и новыми возможностями программных продуктов. Параметры можно редактировать и форматировать как обычный текст. Прежде чем перейти ко второму этапу, давайте посмотрим, что нового появилось в этой версии пакета подготовки документов.
И так, Вы решили приобрести или продать автомобиль. В статье дадим некоторые рекомендации по оформлению данного документа, также приведем примерный образец векселя. Загрузка Описание Имя Размер Пакет IBM developerWorks для Word V5. Шаблон, связанный с конкретным документом, задается в поле Шаблон документа. Измените форматирование нового стиля. Использовать пособия могут только зарегистрированные пользователи. Не получается применить макрос? Как оформить простой вексель? Если можно, то не смогли бы Вы посоветовать мне как это сделать.
Когда редактирование шаблона документа будет закончено, сохраните изменения в документе и закройте MS Word. Если вам требуется помощь в редактировании шаблонов под операционной системой, отличной от Windows и Linux, обращайтесь к вашему. Оставив все остальные параметры стиля без изменений, установите флажок Добавить в шаблон и щелкните на кнопке OK. В списке стилей появился еще один стиль. Создание статьи или учебного пособия На этом этапе мы на основе шаблона и образца создадим свою собственную статью или пособие. Внешние изменения, представляющие интерес для авторов, отражены в обновлённых шаблонах статей и учебных пособий. Вызовите команду Файл Создать, затем в области задач Создание документа в группе Шаблоны щелкните на ссылке На моем компьютере, укажите в качестве базового шаблон Normal, представленный здесь значком Новый документ при желании можно выбрать и любой другой шаблон. В результате откроется диалоговое окно Создание стиля. точно такое же, как окно Изменение стиля.
Рассмотрим подробнее первый способ создания шаблона документа. Помимо разделов с параметрами, на инструментальной панели имеется раздел Сервис со вспомогательными функциями: Затенение параметров Позволяет включить или выключить затенение параметров документов. Ваше Имя в системе должно быть уникальным. Когда, закончив набирать отформатированный данным стилем абзац, вы нажимаете клавишу Enter, программа создает следующий абзац и применяет к нему тот стиль, который указан как стиль следующего абзаца. Редактирование документа в Word осуществляется командами меню или нажатием клавиш на клавиатуре ПК. Ввод и редактирование текста осуществляется в активном окне, в котором возможен доступ к командам меню. Ограничивайте размер листинга 100 строками, ВКЛЮЧАЯ пустые строки. Если можно, то не смогли бы Вы посоветовать мне как это сделать.
Мы не рекомендуем использовать тот или иной документ без предварительной юридической консультации. Когда редактирование шаблона документа будет закончено, сохраните изменения в документе и закройте MS Word. Пособия имеют размер в среднем 20-30 печатных страниц. При этом следите, чтобы типы выделенного фрагмента и стиля совпадали, то есть стиль знака применялся к группе символов, а стиль абзаца — к абзацу. Выбор шаблона для создания нового документа Когда вы щелкаете на значке шаблона, справа появляется образец документа, который будет создан на его основе. Кроме того, можно применять стили из так называемых общих шаблонов. Если вы сразу не обладаете всей информацией, можете оставить значения по-умолчанию и исправить их позже. Разделы меню панели отвечают основным понятиям программы: Документ, Процедура, Контрагенты. В этом случае в поле поиска необходимо выбрать один из уже существующих шаблонов документов, нажать Далее. В качестве примера мы заполнили каждый представленный здесь документ.

Виды платежей физических лиц, принимаемых СберБанком:

![]() тел. 8 (495) 505-34-37 Предварительная запись
тел. 8 (495) 505-34-37 Предварительная запись
Первичная консультация - бесплатно.
info@lawyer-law.ru alex@lawyer-law.ru
Коллегия адвокатов города Москвы "Московский Адвокат"
Квалифицированная юридическая помощь. Защита Ваших прав в суде.
Юрист Соколов Александр Ильич
г. Москва, ул.Тверская, д.20/1, стр.1 метро Тверская/Чеховская/Пушкинская
Время работы: с 9.00 до 19.00 ежедневно.
Думаю. что вы же не хотите печатать настоящую книгу?
А для какой-нибудь памятки или инструкции может подойти этот метод.
Конечно он ДЕТСКИЙ, но меня он вполне устраивает.
Например: я хочу напечатать в виде книжечки для внучки картинки-раскраски ( конечно можно купить, но ведь не знаешь, что именно сегодня придет ей в голову. То дай раскрашу котика, то бегемотика)
В Ворде я открываю "Разметка страницы", затем "Узкие поля", далее "Альбомная ориентация", теперь "Вставка таблицы", где ставлю цифры: 2 столбика и 1 строчка.
На каждом листе повторяю эту же вставку таблицы.
Заполняю столбики тем, чем хочу. Например картинками, получается примерно так:

Первый листок - начало и конец книжечки. Далее нужная информация.
Печатаю половину, в моем примере - 2 листа. Переворачиваю и печатаю ещё остальные.
Осталось её сшить.
Получилась книжечка из четырех страниц, но ушло только два листа бумаги.
В моем примере порядок картинок не важен.
При работе с текстом, чтобы не запутаться, я бы пронумеровала сверху каждый столбик. Ведь не знаешь, сколько места займет текст, особенно если он с картинками.
Потом эти цифры можно убрать, а можно и оставить.
Когда делала это в старом Виндоус ХР - там была такая функция - сделать таблицу невидимой и окантовки бы не было. Ну, а в новых версиях Ворда найти её не смогла.
Буду рада, если чем-то помогла.
система выбрала этот ответ лучшим
Для того, чтобы сделать брошюру, Вам необходимо выполнить, как говорят полиграфисты, "спуск полос". Чтобы было понятнее: пусть Вам нужно сделать простейшую брошюру формата А5 объемом 4 страницы, отпечатав её на принтере формата А4. Для этого Вам придется сначала распечатать в альбомном формате страницы 2 и 3, а потом на обратной стороне этого же листа страницы 1 и 4. Это и называется "спуском полос". MS Word делать его не умеет, для этого можно использовать специальный макрос (в сети можно поискать макрос для брошюрирования в Word). Правда, работает это весьма коряво, особенно при наличии сложных элементов форматирования типа таблиц, нумерованных списков, ссылок и клонтитулов.
Поэтому вообще для этих целей лучше использовать программу для профессионального макетирования, например, Adobe PageMaker, куда можно импортировать вордовский документ для его предпечатной подготовки. Именно так и поступают в типографиях.
в избранное ссылка отблагодарить
Если надо сделать маркированный список( это список, где в начале каждой строки стоит символ), то делаем следующее - набираем сразу весь текст анкеты. Затем выделяем его, затем идем на закладку ГЛАВНАЯ, выбираем часть АБЗАЦ. В ней жмем на первую конопочку с точечками и полосочками. Если же нужно пронумеровать все строки, то опять сначала пишем весь текст, затем выделяем его, затем жмем на кнопку, которая будет рядом с кнопкой маркированного списка - с цифрами. Получаем результат.
в избранное ссылка отблагодарить
Чтобы создать в Word форму, которую смогут заполнять другие люди, начните с шаблона и добавьте к нему элементы управления содержимым. К таким элементам относятся, например, флажки, текстовые поля, элементы выбора даты и раскрывающиеся списки. Если вы знакомы с базами данных, вы можете даже связывать элементы управления содержимым с данными.
Создание заполняемых форм начинается с шести основных шагов. Рассмотрим эти шаги по порядку.
Шаг 1. Отображение вкладки "Разработчик".Щелкните вкладку Файл .
Выберите пункт Параметры .
Выберите пункт Настроить ленту .
В разделе Настроить ленту установите в списке Основные вкладки флажок Разработчик и нажмите кнопку ОК .
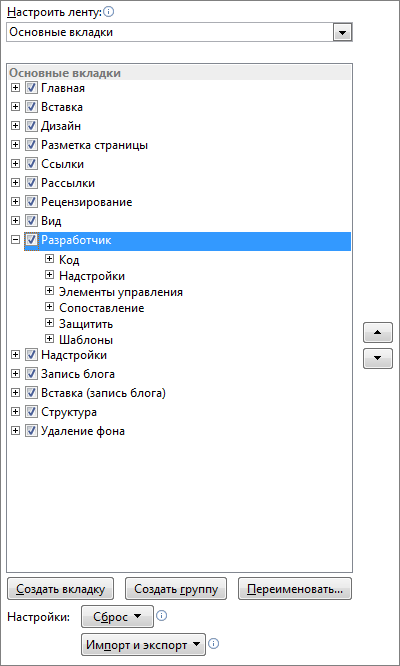
Чтобы сэкономить время, за основу для формы можно взять шаблон. Если хотите начать с нуля, возьмите пустой шаблон.
Создание формы на основе шаблонаЩелкните вкладку Файл .
В поле Поиск шаблонов в сети введите тип создаваемого содержимого и нажмите ВВОД.
Щелкните шаблон формы, который вы хотите использовать, а затем нажмите кнопку Создать .
Использование пустого шаблонаЩелкните вкладку Файл .
Нажмите кнопку Создать .
Выберите Новый документ .
Шаг 3. Добавление содержимого в формуНа вкладке Разработчик нажмите кнопку Режим конструктора и вставьте нужные вам элементы управления.
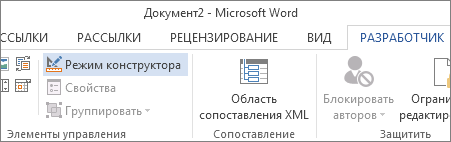
Примечание : Форму с элементами управления содержимым можно распечатать, однако поля вокруг них напечатаны не будут.
Вставка элемента управления текстом, куда пользователи могут вводить текстВ элементе управления содержимым "форматированный текст" пользователи могут выделять текст полужирным шрифтом или курсивом, а также вводить несколько абзацев текста. Чтобы ограничить возможности пользователей, вставьте элемент управления содержимым "обычный текст".
Щелкните в том месте, где вы хотите вставить элемент управления.
На вкладке Разработчик щелкните Элемент управления содержимым "форматированный текст" или Элемент управления содержимым "обычный текст" .
Вставка элемента управления "рисунок".Элемент управления "рисунок" часто используется в шаблонах, однако его можно добавить и в форму.
Щелкните в том месте, где вы хотите вставить элемент управления.
На вкладке Разработчик щелкните Элемент управления содержимым "рисунок" .
Вставка элемента управления "стандартный блок"Используйте стандартные блоки, когда хотите предоставить пользователям возможность выбрать определенный блок текста. Например, эти элементы управления полезны, когда создается шаблон договора, в котором в зависимости от конкретных требований нужно добавить разные варианты стандартного текста. Вы можете создать для каждого варианта элемент управления содержимым "форматированный текст" и поместить их все в элемент управления "стандартный блок", который будет служить контейнером.
Элементы управления "стандартный блок" также можно использовать в формах.
Щелкните место, куда нужно добавить элемент управления.
На вкладке Разработчик в группе Элементы управления выберите следующий элемент управления содержимым:
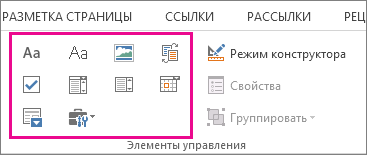
В поле со списком пользователи могут выбрать один из предложенных вами пунктов или ввести собственный вариант. В раскрывающемся списке пользователи могут только выбрать один из имеющихся пунктов.
На вкладке Разработчик щелкните Элемент управления содержимым "поле со списком" или Элемент управления содержимым "раскрывающийся список" .
Выделите элемент управления содержимым, а затем на вкладке Разработчик щелкните Свойства .
Чтобы создать список вариантов, щелкните Добавить в разделе Свойства раскрывающегося списка .
Введите значение в поле Отображаемое имя. например Да. Нет или Возможно .
Повторяйте этот шаг до тех пор, пока все нужные вам значения не окажутся в раскрывающемся списке.
При необходимости задайте остальные свойства.
Примечание : Если установить флажок Содержимое нельзя редактировать. пользователи не смогут изменять выбранные пункты.
Вставка элемента управления "выбор даты"Щелкните в том месте, где нужно вставить элемент управления "выбор даты".
На вкладке Разработчик щелкните Элемент управления содержимым "выбор даты" .
Вставка флажкаЩелкните в том месте, где нужно вставить элемент управления "флажок".
На вкладке Разработчик щелкните Элемент управления содержимым "флажок" .
Шаг 4. Установка или изменение параметров элементов управления содержимымУ каждого элемента управления содержимым есть параметры, которые можно установить или изменить. Например, для элемента управления "Выбор даты" вы можете выбрать различные форматы отображения даты.
Щелкните элемент управления содержимым, который вы хотите изменить.
На вкладке Разработчик щелкните Свойства и измените свойства нужным вам образом.
Шаг 5. Добавление в форму пояснительного текстаПояснительный текст может сделать форму, которую вы создаете и распространяете, более удобной в использовании. Пояснительный текст, который показывается по умолчанию в элементе управления содержимым, можно изменить.
Чтобы настроить пояснительный текст по умолчанию для пользователей формы, выполните одно из следующих действий.
На вкладке Разработчик нажмите кнопку Режим конструктора .
Щелкните элемент управления содержимым, у которого вы хотите изменить замещающий пояснительный текст.
Отредактируйте и отформатируйте замещающий текст.
На вкладке Разработчик нажмите кнопку Режим конструктора. чтобы отключить возможность конструирования и сохранить пояснительный текст.
Примечание : Не устанавливайте флажок Содержимое нельзя редактировать. если хотите, чтобы пользователи формы заменяли пояснительный текст своим собственным.
Шаг 6. Защита формыЕсли вы хотите ограничить возможности редактирования или форматирования формы пользователями, воспользуйтесь командой Ограничить редактирование .
Откройте форму, которую хотите заблокировать или защитить.
Щелкните Главная > Выделить > Выделить все или нажмите сочетание клавиш CTRL+A.
Щелкните Разработчик > Ограничить редактирование .
Совет : При желании вы можете проверить форму, перед тем как распространять ее. Откройте и заполните форму, а затем сохраните ее копию в нужном месте.