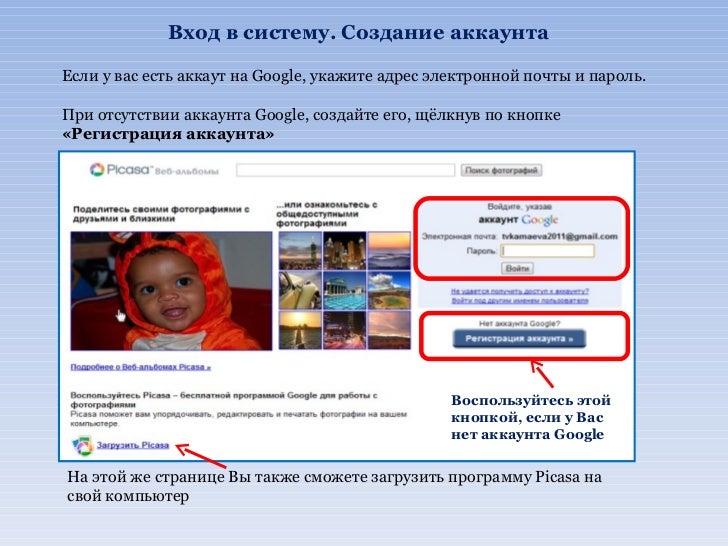
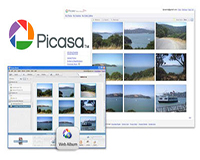
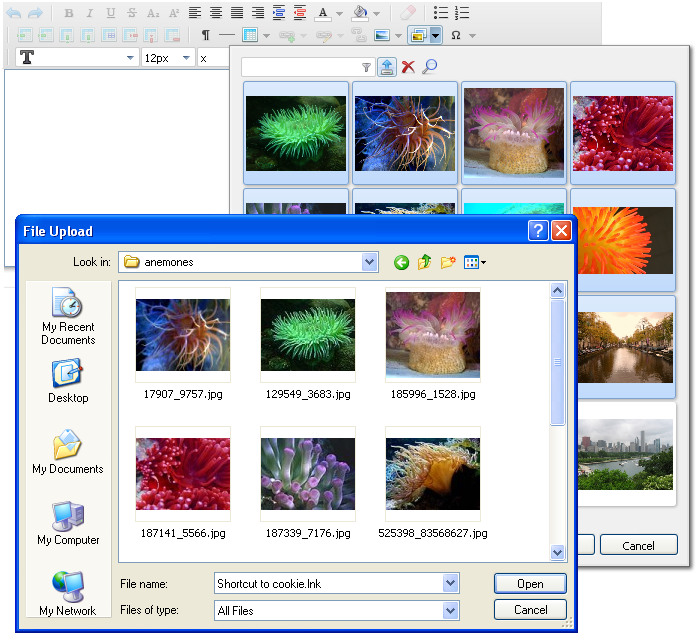
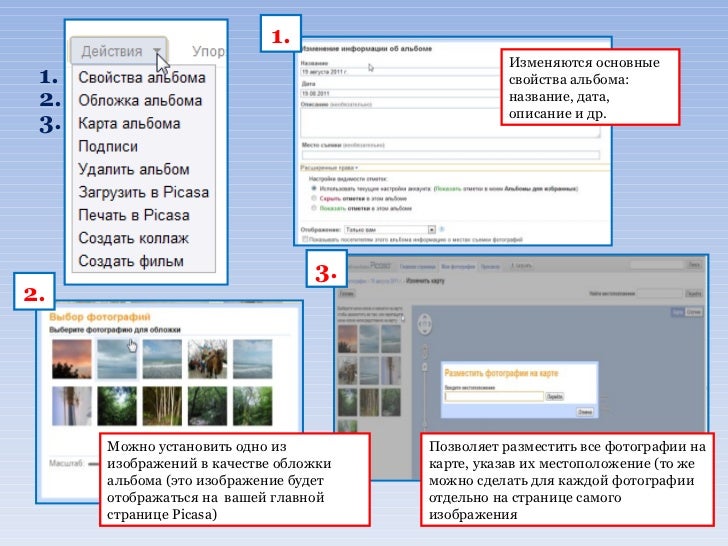
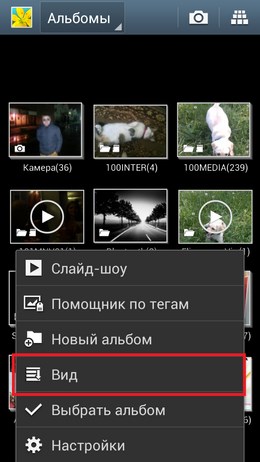



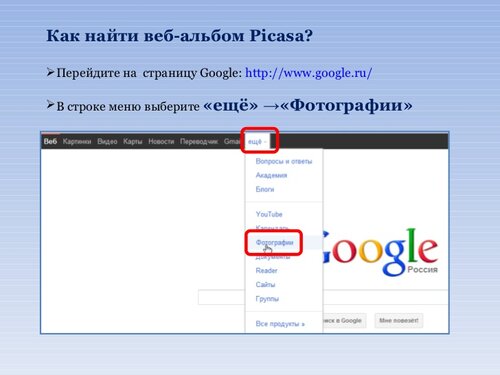

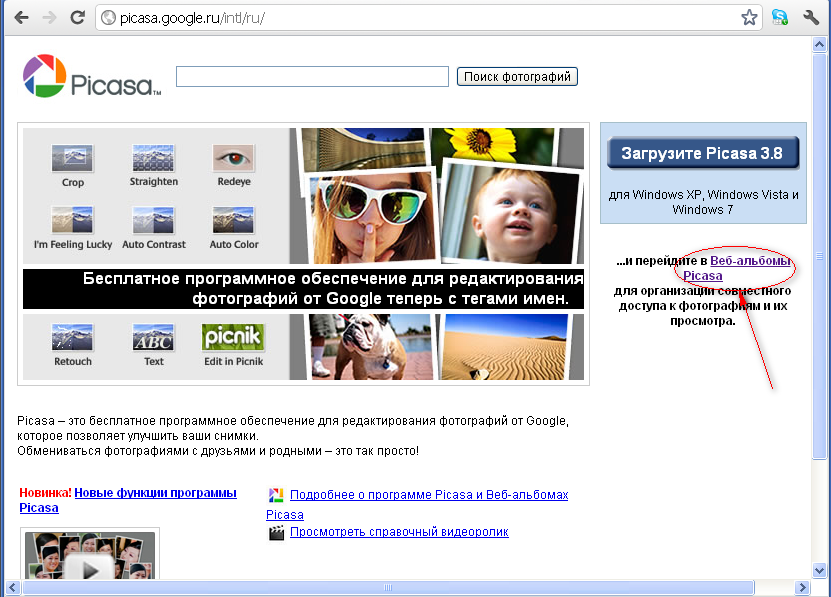
Категория: Инструкции
Программа Picasa предоставляет удобную возможность просматривать, изменять и организовывать
Picasa не хранит фотографии на вашем компьютере
Когда вы открываете программу Picasa, она просто выполняет поиск по папкам на вашем компьютере и отображает найденные фотографии. Она отображает файлы заданных типов, находящиеся в папках, выбранных для поиска.
Исходные фотографии всегда сохраняются
При использовании инструментов редактирования в Picasa исходные файлы остаются нетронутыми. Внесенные в фотографию изменения доступны для просмотра только в Picasa, пока вы не решите сохранить их. Даже в этом случае Picasa создает новую версию фотографии с внесенными изменениями, сохраняя исходный файл неизменным.
Программа Picasa позволяет организовывать, изменять и загружать фотографии с помощью простых и быстрых действий. Загрузите Picasa по адресуhttp://picasa.google.com/ .
![]()
![]()
Используйте Picasa для просмотра фотографий, находящихся на компьютере, или для импорта фотографий с камеры.
Добавление фотографий, уже находящихся на компьютере
Загрузив и установив Picasa, можно управлять фотографиями, которые отображаются в этой программе. В Picasa отображаются файлы фотографий и видео заданных типов из выбранных для поиска папок .
Управление отображаемыми папками
Управление типами отображаемых файлов
Выберите Инструменты > Менеджер папок. чтобы управлять отображаемыми папками.
Выберите Инструменты > Настройки (Windows) илиPicasa > Настройки (Mac OS), чтобы задать типы отображаемых файлов.
Список папок в левой части окна является центральным пунктом организации фотографий в Picasa. Прокручивая этот список, можно получить доступ ко всем фотографиям, отображаемым в Picasa. Чтобы понять принцип организации Picasa, необходимо понять принцип работы трех указанных ниже коллекций.
Если вы дочитали до этого места, значит, вы уже знакомы с основами работы с Picasa и стали продвинутым пользователем. Поэтому мы предлагаем вам ознакомиться с некоторыми из дополнительных функций.

Изменение размера фотографий . одна из наиболее популярных (и наиболее скрытых) функций Picasa позволяет изменять размер фотографий. Используйте кнопкуЭкспорт. чтобы быстро изменять размер фотографий.

Создание коллажа . создайте коллаж и поделитесь им с друзьями и близкими. Поэкспериментируйте с шестью различными типами коллажей и функциями, позволяющими полностью управлять содержанием коллажа и его формой. Чтобы добавить эту кнопку в свою область отобранных фотографий, нажмите Инструменты > Настроить кнопки. .

Использование Movie Maker . объедините свои фотографии, видео и музыку в фильм и загрузите его напрямую в YouTube. Кроме того, вы можете обрезать существующие видеофайлы. Чтобы добавить эту кнопку в свою область отобранных фотографий, нажмите Инструменты > Настроить кнопки. .

Загрузка в Blogger . кнопка BlogThis! позволяет напрямую публиковать фотографии из Picasa в Blogger. Чтобы добавить эту кнопку в свою область отобранных фотографий, нажмите Инструменты > Настроить кнопки. .

Печать фотографий . с помощью кнопки Печать вы можете сами распечатать фотографии.
Добавление тегов . теги выполняют ту же функцию, что и ключевые слова. Теги Picasa, состоящие из одного или нескольких слов, позволяют легко находить фотографии в коллекции. На вкладке "Теги" можно быстро добавлять теги, просматривать их счетчики, а также управлять тегами.
Размещение фотографий на карте . используйте вкладку Карты в Picasa, чтобы вставить в информацию EXIF файла фотографии данные о географических координатах места съемки. Эти данные сохранятся в Веб-альбомах Picasa вместе с фотографией.
Синхронизация с Интернетом . при включении функции Синхронизировать с Интернетом в Picasa для альбома или папки внесенные в программе Picasa изменения немедленно отражаются в соответствующем альбоме в Веб-альбомах Picasa.
Добавление подписей . добавление подписей поможет рассказать часть истории, которая не вошла на фотографию. При изменении фотографии нажмите на расположенную внизу ссылку "Создать подпись!". Подписи отображаются в Picasa, Веб-альбомах Picasa и других IPTC-совместимых программах.
Резервное копирование коллекции . защитите свои прекрасные воспоминания. Используйте Picasa для резервного копирования коллекции фотографий на другой диск или CD или DVD-диск .




Современный фоторедактор с большим набором функций для обработки изображений. Включает в себя все необходимые инструменты для придания красоты вашим снимкам. При этом, чтобы украсить свои фото, вам не надо долго изучать интерфейс. Все инструменты расположены в компактном блоке, слева от изображения.
Всего за пару кликов, вы сможете наложить и настроить различные фильтры, убрать красные глаза, выровнять снимок и улучшить его качество. Воспользуйтесь инструментами для автоматической настройки контрастности, насыщенности и цветового баланса изображений. Корректируйте тени и цветовые температуры. Пользуйтесь умными инструментами и обрабатывайте изображения так, как вам захочется.
Помимо крутого фоторедактора, Picasa является отличным органайзером, в котором вы можете упорядочить свои фотографии. Программа проверит жесткий диск или определенную область, и создаст удобный альбом, где вы без труда сможете найти нужное изображение.
Особенности Picasa:Интерфейс Picasa настолько простой, что разобраться в нем сможет даже далекий от цифровой обработки человек. Воспользуйтесь этим редактором, и вы увидите, насколько простым может быть украшение фотографий.

Видеоуроки по работе с программой Google Picasa™ 3.
После просмотра видеоуроков Вы будете хорошо владеть программой для просмотра и редактирования фотографий Picasa™.
Вы научитесь не только просматривать и редактировать фотографии. но также сможете создать фильм из своих фотографий и добавить к нему музыку.
Google™ and Google Picasa™ are trademarks of Google™ Inc.
Популярные уроки курса
Как создать фильм в Google Pic.
– 4 – 45542

Редактирование фотографий в Pi.
– 0 – 15464

Новые возможности Google Picas.
– 3 – 14565
Удобное сочетание возможностей приложения "Я - фотограф " и гугловской программы Picasa 3.1 (скачать ) для загрузки большого количества фотографий испробовал в посте "Дети. Замбия, 2008 (фото) ".
На страничке приложения "Я - фотограф" есть Инструкция по применению Picasa. В посте - подробно и с картинками.

ИСПОЛЬЗОВАНИЕ PICASA ДЛЯ ПУБЛИКАЦИИ ФОТО НА ЛИ.РУ
ПОДГОТОВКА и УСТАНОВКА
Запускаем приложение "Я - фотограф": в разделе "Приложения" или переходим на "Все приложения" и находим там.

Предлагается выбрать файлы для загрузки традиционным для данного приложения способом или загрузить черезPicasa. Выбираем второй вариант (перейти по ссылке).

Читаем (или не читаем) инструкцию. Запоминаем (копируем) логин и пароль.

Устанавливаем программу Picasa и нажимаем на ссылку "Добавить в нее кнопку приложения "Я - фотограф". В открывшемся окне - "Выбрать" и "ОК".

Импортируем кнопку в программу.



В панели программы Picasa 3.1 должна появиться новая кнопка.

В программе Picasa можно выбрать или отдельные фотографии (Выделить мышью или кликнуть при нажатой клавише Ctrl, подряд - при нажатой Shift), или выбрать всю папку в панели справа. После этого нажать кнопку "Я - фотограф".

Ввести логин и пароль. Затем, заполнить описание альбома и определить его установки (подписи на фото, видимость другим пользователям).

После нажатия на кнопку "Опубликовать" присходит загрузка фото на Ли.ру.

По окончании загрузки можно перейти на страничку приложения "Я - фотограф" и по ссылке "загруженные фотографии" увидеть новый альбом.

Для публикации фотографий можно нажать на ссылку "Опубликовать снова" или "Смотреть".

По ссылке "Смотреть" открывается страничка с фотографиями альбома.

В самом низу странички - ссылка "Получить HTML код этого альбома".

Нам предлагается два варианта html-кода: полноразмерные фото и превьюшки.

Копируем html-код и открываем Новую запись в дневнике. На страничке новой записи - "Источник" и вставляем код в поле (тело) записи.

Для просмотра отключаем кнопку "Источник". В зависимости от выбранного варианта html-кода, запись может выглядеть по-разному.


Пост можно публиковать!
P.S. Тег [mоrе] превратиться в будущем посте в надпись "Читать далее", что не совсем подходит к фотоподборке. Поэтому, можно добавить к нему свой вариант текста: например, =ТЫКНИ СЮДА
Кроме того, чтобы расстояние между первой фотографией и всеми остальными было одинаковое, поставьте курсор после закрываеющей квадратной скобки и один раз нажмите Del (Delete). Успехов!

Performance by Bravedefender ©
Изделие Google Picasa 3, а также другие, которыми Вы пользуетесь ежедневно, наверняка вы получили в комплекте с инструкцией обслуживания. Из опыта наших пользователей мы знаем, что большинство из Вас не уделили этому особого внимания. Большая часть инструкций, сразу же после покупки попадает в корзину для мусора вместе с коробкой - это ошибка. Ознакомьтесь с информацией, касающейся инструкции Google Picasa 3, которая поможет Вам в будущем сэкономить нервы и избежать головной боли.
Важная подсказка - не забывайте хотя бы раз прочитать инструкцию Google Picasa 3Если вы не хотите каждый раз читать информационные брошюры, касающиеся, тех или Google Picasa 3 иных изделий, достаточно, прочитать их раз - сразу же после покупки устройства. Вы получите основное знания, касающиеся поддержания изделия Google Picasa 3 в хорошем эксплуатационном состоянии, так, чтобы без проблем достигнуть его планируемого цикла работы. Затем инструкцию можно отложить на полку и вернуться к ней только в случае, если вы не уверены, правильно ли проводится техобслуживание изделия. Правильный уход является необходимым элементом Вашего удовольствия Google Picasa 3.
Раз в году пересмотрите шкафчик, в котором держите инструкции для всех устройств, - выбросите те, которыми вы уже не пользуетесься. Это поможет Вам сохранять порядок в своей домашней базе инструкций обслуживания.
Что находится в инструкции Google Picasa 3? Почему стоит ее прочитать?Как видите в инструкции вы найдете информацию, которая реально поможет Вам в использовании Вашего изделия. Стоит с ней ознакомиться, чтобы избежать разочарований, возникающих из более короткого, нежели предусматривалось, периода исправности изделия Google Picasa 3. Если все же вы не хотите копить инструкции в своем доме, наш сайт поможет Вам в этом - вы должны найти у нас руководство по обслуживанию большинства из своих устройств, а также Google Picasa 3.
Комментарии (0)