



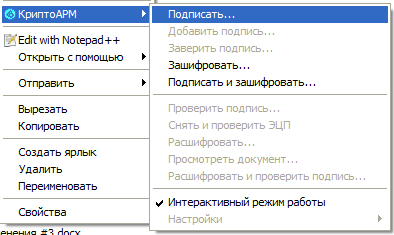






Категория: Руководства
Согласно закона 250-ФЗ электронные XML-документы и отсканированные образы документов необходимо подписывать усиленной квалифицированной электронной подписью. Все программы серии Полигон подписывают именно такой подписью.
Для подписания требуется:
Примечание: другие программы для подписи не требуются. не требуется КриптоАРМ (возможности КриптоАРМ в части подписи аналогичны возможностям программ серии Полигон), не требуется Технокад.
Примечание: если ключ подписи Вами был получен в Удостоверяющем центре до выхода закона 63-ФЗ "Об электронной подписи" (до 01.07.2013 г.), то такой ключ действует до 01.01.2014 года. Его необходимо заменить на новый для использования в 2014 году. Это связано с тем, что по новому закону в подписи должен быть номер свидетельства СНИЛС (Пенсионного фонда РФ).
Подписать электронный документЧтобы подписать XML-файл выполните следующее:
Примечание: если будут обнаружены ошибки, то еще выдается окно «Протокол ошибок и предупреждений». Рекомендуется исправить ошибки, а также обратить внимание на предупреждения.
Примечание: В Росреестр необходимо представить два файла. файл электронного документа *.xml и файл соответствующей ему электронной подписи *.xml.sig, скопируйте оба этих файла на свой носитель из папки Экспорт, находящейся внутри папки, где установлена программа (c:\Program Files\Техплан\Экспорт или Мои документы\Техплан\Экспорт).
Примечание: квалифицированная усиленная электронная подпись (электронно-цифровая подпись) формируется в двоичном DER-формате в отдельном файле в соответствии с требованиями Росреестра. Не пытайтесь «прочитать» файл sig – там будет только набор нечитаемых символов. В подпись автоматически добавляется дата и время подписания документа.
Подписать файлВ программе имеется возможность подписать любой имеющийся файл, например, файл отсканированного документа, являющегося приложением к электронному документу, в том числе таким же способом можно подписать и электронный документ (XML-файл).
Если Вы получили подписанный файл извне и хотели бы проверить, не был ли изменен полученный файл после его подписания, либо просто проверить правильность сформированной подписи файла, выполните:
Кроме механизма, предусмотренного в нашей программе, Вы можете использовать для подписания другие программы, например, КриптоАРМ. Необходимые Вам функции этой программы аналогичны тем, что имеются в нашей программе, однако, при необходимости Вы можете обратиться к следующей инструкции для подписания электронных документов с помощью КриптоАРМ.
КриптоАРМ – программное обеспечение, в состав которого входят СОМ компонент DigtCrypto, КриптоАРМ Shell Extension и GUI приложение КриптоАРМ. ПО предназначено для работы с сертификатами и провайдерами, шифрования/расшифрования данных, создания/проверки электронной цифровой подписи (ЭЦП) с использованием сертификатов открытых ключей. ПО, наряду со стандартными криптопровайдерами (входящими в стандартную поставку Windows), использует реализацию криптографических алгоритмов в сертифицированных ФАПСИ (ФСБ) криптопровайдерах компании «Крипто-Про».
Используя криптопровайдер «КриптоПро CSP», данный программный комплекс позволяет работать с сертифицированными средствами, создавать электронно-цифровую подпись, равнозначную собственноручной подписи.
ФУНКЦИОНАЛЬНЫЕ ВОЗМОЖНОСТИ ПРОГРАММЫ:Более подробную информацию о предназначении продукта и его применении Вы можете получить, ознакомившись с Концепцией продукта КриптоАРМ
Дистрибутив "КриптоАРМ" (сборка 2.5.1.35)
Руководство пользователя КриптоАРМ (входит в состав дистрибутива)
Руководство программиста КриптоАРМ (входит в состав дистрибутива)
Дистрибутив "КриптоАРМ Старт/Стандарт" (сборка 4.1.4.6)
Дистрибутив "КриптоАРМ СтандартPRO" (сборка 4.1.4.6)
Отличие состоит в том, что «КриптоАРМ СтандартPRO» поддерживает работу с новым форматом электронной цифровой подписи - «Усовершенствованной подписью КРИПТО-ПРО»
Зарегистрирован: Пт авг 01, 2008 11:16 am
Сообщения: 69
Откуда: Краснодар
Если Вы хотите приобрести Крипто АРМ, но не уверены, будет ли ей удобно пользоваться, скачайте демонстрационную версия с сайта разработчиков www.digt.ru. Также Вам необходимо скачать и установить программу Крипто Про CSP( http://www.otchet-online.ru/index.php?id=download ). Для того, чтобы протестировать Крипто АРМ, необходимо создать два самоподписанных сертификата. Ниже описан порядок действий, в случае если у Вас нет специальных носителей ключевой информации. Для этого варианта тестирования необходимо предварительно настроить программу Крипто ПРо:
. В случае если на рабочем месте установлена версия КриптоПро 2.0*
1. В меню «Пуск» > «Настройка» > «Панель управления» > «КриптоПро CSP» выберите вкладку «Оборудование» > «Настроить считыватели».
2. В окне список считывателей нажмите на кнопку «Добавить…». В появившемся Мастере настройки считывателя нажмите на кнопку «Далее», из списка доступных считывателей выберите «Реестр» и нажмите «Далее» > «Далее» > «Готово» > «Ок» > «Ок»;
3. Перезагрузите компьютер;
В случае если на рабочем месте установлена версия КриптоПро 3.0 или 3.6
1. В меню «Пуск» > «Настройка» > «Панель управления» > «КриптоПро CSP» выберите вкладку «Оборудование» > «Настроить считыватели».
2. В окне списка считывателей нажмите на кнопку «Добавить…». В появившемся Мастере установки считывателя нажмите на кнопку «Далее» > «Установить с диска» > «Далее»;
3. В окне «Выбор размещения» поставьте галочку на пункте «Указать размещение» и выберите путь с установочного диска «Контур-Экстерн»
E:\Distrib\CryptoPro.3.0\reader, нажмите «Далее»;
4. В следующем окне выберите «Считыватель ‘Реестр’» > «Далее». Произойдет запуск установщика считывателя. После завершения установки нажмите «Готово» > «Далее» > «Далее» > «Готово» > «Ок»;
Далее следует выполнить создание сертификатов в пограмме Крипто АРМ:
1) Запустите программу Крипто АРМ.
2) Зайдите в меню “Сертификаты”.
3) Нажмите на кнопку “Создать самоподписанный сертификат”.
4) Нажмите “Далее”.
5) Заполните строку “идентификатор”. Здесь запишите Вашу фамилию, имя и отчество через пробел.
6) Заполните остальные поля ( т.к. сертификат тестовый, вносить в принципе можно произвольные данные).
7) В появившемся окне в поле “Используемый криптопровайдер” выбираем строку "Crypto-Pro GOST 34.10-2001 Cryptographic Service Provider”. Остальные настройки следует оставить без изменения.
Нажмите “Далее”.
9) Нажмите “Готово”.
10) В появившемся окне выберите "Реестр" и нажмите "OK".
11) Вам предложат повигать мышкой. Не отказывайте, двигайте!
12) В появившемся окне нажмите “OK”.
13) В появившемся окне нажмите “ДА” или “OK”.
14) В появившемся окне нажмите “ДА” или “OK”.
После выполнения данных действий в системном реестре Windows появятся пользовательские ключи шифрования и ЭЦП. Т.к. выполняется тестирование системы, необходимо аналогичным образом создать еще один самоподписанный сертификат и ключи ( Для удобства следует создать сертификат на другого пользователя, т.е. в поле “идентификатор” при генерации сертификата указать данные, отличные от данных, введенных при генерации первого сертификата).
О том, как начать шифровать и подписывать данные, можно прочитать в руководстве пользователя(в программе есть меню ПОМОЩЬ-РУКОВОДСТВО ПОЛЬЗОВАТЕЛЯ), но интерфейс программы интуитивно понятен и зачастую ничего читать и не нужно
Внимание, при выполнении всех приведенных действий, необходимы права администратора Windows.
_________________
помогу всем на свете
Приобретение программного обеспечения «КриптоАРМ»
Приобрести «КриптоАРМ» можно у производителя (сайт - /buy ) или поставщиков программного обеспечения (softline, allsoft и др.)
Установка программы «КриптоАРМ»
Для установки программы "КриптоАРМ" запустите на исполнение файл CryptoARM.exe из дистрибутива программы. Далее следуйте стандартным инструкциям программы InstallShield Wizard
Примечание: Установка и удаление КриптоАРМ в операционных системах Windows 2000/XP/2003 должна осуществляться пользователем, имеющим права администратора системы.
Перед установкой дистрибутива, удалите все ранее существующие версии устанавливаемого программного обеспечения. Если программа не удалена, новая версия не будет установлена. Для этого используйте пункты основного меню Windows Пуск - Настройка - Панель управления - Установка и удаление программ.
После установки программы:
В указанном при установке каталоге (по умолчанию в каталоге Program Files) будет создан подкаталог Digt.
В меню панели задач Пуск -> Программы появится группа Digt, которая содержит меню вызова программы КриптоАРМ Агент, главного окна приложения КриптоАРМ и документации пользователя и программиста в формате CHM
Подписание документа и отправка по электронной почте
Выделите нужный файл документа, нажав правую кнопку мыши. В появившемся контекстном меню выберите пункт «КриптоАРМ» - «Подписать».

Откроется Мастер создания электронной цифровой подписи, нажмите Далее

Появится окно с выбранным файлом, нажмите Далее

Появится окно выбора формата подписи, нажмите Далее

В окне «параметры подписи» выберите использование подписи: «Подписано», отметьте «Сохранить подпись в отдельном файле», нажмите Далее

Выберите сертификат для создания подписи, т.е. ваш личный сертификат, которым вы собираетесь подписать документ.

Для доступа к выбранному ключевому контейнеру (ГОСТ сертификата) введите пароль.
После сбора данных для создания ЭЦП возникнет окно с информацией о статусе операции и об используемых параметрах: сертификат, которым был подписан файл. Нажмите Готово.
Начнется процесс подписи файла. Остановить процесс можно, нажав на кнопку Отмена.
Сформированный файл подписи по умолчанию будет сохранен в тот же каталог, в котором находится файл с исходными данными.
После завершения операции возникнет окно Результат выполнения операции.
В результате операции вместе с исходным файлом появится файл электронной подписи с аналогичным названием и расширением *sig
Исходный файл документа и файл электронной подписи файла необходимо отправить вместе по электронной почте на адрес получателя.
Проверить корректность электронной подписи
Для проверки электронной подписи документов отправитель первоначально должен направить 4 файла:
исходный файла документа
файл подписи с расширением *sig.
сертификат электронной подписи, с помощью которого электронная подпись была сформирована
корневой сертификат Удостоверяющего центра
В последующем допускается отправлять только
исходный файла документа
файл подписи с расширением *sig.
Необходимо выполнить установку сертификата электронной подписи отправителя и корневого сертификата удостоверяющего центра (данная операция проводится одноразово для каждого конкретного отправителя):
Выделите сертификат, нажав правую кнопку мыши, выберите установить сертификат, далее
- для сертификата электронной подписи отправителя оставьте автоматически выбрать хранилище…,
- для корневого сертификата выберите «поместить сертификат в следующее хранилище» и отметьте «Доверенные корневые центры сертификации»,

Нажмите Далее, нажмите Готово.
В случае появления сообщения: готовится установка сертификата от центра сертификации (ЦС) в этом домене, нажмите ДА
Для проверки электронной подписи документа, выделите файл электронной подписи *.sig. нажав правую кнопку мыши. В появившемся контекстном меню выберите пункт «КриптоАРМ» - «Проверить подпись».

Откроется Мастер проверки корректности ЭЦП. Ознакомьтесь с порядком и требованиями проверки подписи. Нажмите далее
Появится окно с выбранным файлом подписи, нажмите Далее

Откроется окно Результат выполнения операции, в котором отобразится статус операции.
Если подпись не действительна, это будет отражено в статусе
Получение электронной подписи
В случае окончания срока действия ключей или сертификата ключей Электронной подписи, Вам необходимо обратиться в Удостоверяющий центр ГБУ «ЦИТ ВО» по телефону 55-19-84, Контактное лицо – Черникова Ксения Владимировна
В целях организации юридически-значимого электронного документооборота с возможностью передачи в электронном виде из администраций муниципальных образований (далее — АМО) в государственно-правовое управление аппарата Губернатора и Правительства Волгоградской области (далее — ГПУ) нормативно-правовых актов, заверенных электронной цифровой подписью (далее — ЭЦП), исходя из условия 100%-й обеспеченности АМО ЭЦП и криптографическим программным обеспечением «КриптоПро» предлагаем ГПУ и АМО:
1. Приобрести программное обеспечение подписания и проверки ЭЦП для файлов, передаваемых по электронной почте, — «КриптоАРМ Стандарт 5». Стоимость бессрочной лицензии на 1 рабочее место — 1600 руб. Программное обеспечение приобретается ГПУ и АМО самостоятельно у производителя (сайт — /buy ) или поставщиков программного обеспечения («softline», «allsoft» и др.);
2. В соответствии с вышеизложенной инструкцией установить указанное программное обеспечение на рабочее место, подключенное к электронной почте;
3. В случае окончания срока действия актуализировать ЭЦП в удостоверяющем центре — государственного бюджетного учреждения «Центр информационных технологий Волгоградской области» (далее – ГБУ "ЦИТ ВО"), контактное лицо – Черникова Ксения Владимировна, тел. 55-19-84;
4. АМО при отправке нормативно-правовых актов в ГПУ выполнять подписание ЭЦП файлов в редактируемых форматах *.doc, *.docx, *.odt, *.rtf ;
5. ГПУ выполнять проверку ЭЦП полученных файлов.
6. По вопросам использования ключей ЭЦП и возникновении затруднений в эксплуатации программного обеспечения «КриптоАРМ» и «КриптоПро» обращаться за консультацией к производителю программного обеспечения или в ГБУ "ЦИТ ВО" по тел. 55-19-85, 55-16-86.
Похожие документы:и самоконтроля дляприобретения новых знаний. и проверкиэлектронной цифровой подписи в. программногообеспечения в технологии PKI, на примере «КриптоПРО» или «КриптоАРМ »; российское законодательство в области создания и использования электронно.
09 апреля 2013, 13:05
Подписание и шифрование файлов
Открыть в проводнике папку с файлами, которые будут отправляться в Росалкогольрегулирование.
Выделить ТОЛЬКО один файл, нажать правую кнопку мыши. В появившемся контекстном меню выбрать последовательно пункты « КриптоАРМ » - « Подписать и зашифровать » (см. рис. 1)

Рис. 1. КриптоАРМ - Подписать и зашифровать
Появиться окно Мастера создания электронной подписи и шифрования. выбрать « Далее » (см. рис. 2)

Рис. 2. Мастера создания электронной подписи и шифрования
В следующем окне отобразятся файл, подготовленный для шифрования. Для продолжения нажать « Далее » (см. рис. 3)

Рис. 3. Выбранный файл декларации для подписи
В следующем окне необходимо выбрать кодировку подписи « BASE64 » и расширение « sig », нажать « Далее » (см. рис. 4)

Рис. 4. Выбор выходного формата
В следующем окне необходимо выбрать использование подписи « Утверждено » и добавить комментарий к подписи, нажать « Далее » (см. рис. 5)

Рис. 5. Параметры подписи
В следующем окне необходимо выбрать владельца сертификата которым являетесь ВЫ. нажав « Выбрать » (см. рис. 6)

Рис. 6. Выбор подписи
В хранилище сертификатов, выбрать свой сертификат и нажать « ОК » (см. рис. 7)

Рис. 7. Выбор подписи из хранилища сертификатов
Нажать « Далее » (см. рис. 8)

Рис. 8. Параметры подписи - Далее
В следующем окне необходимо выбрать кодировку шифрования « BASE64 »и расширение « enc », поставить архивирование файла. нажать « Далее » (см. рис. 9)

Рис. 10. Выходной формат файла
В следующем окне, нажать « Далее » (см. рис. 11)

Рис. 11. Выбор файлов - Далее
В следующем окне необходимо выбрать тип криптопровайдера « Crypto-Pro GOST R… » и нажать « Далее » (см. рис. 12)

Рис. 12. Свойства шифрования
В следующем окне необходимо выбрать сертификат получателя ( Росалкогольрегулирование ) нажать « Добавить » (см. рис. 13)

Рис. 13. Выбор сертификатов получателей
В хранилище сертификатов – закладке « Сертификаты других пользователей » - выбрать сертификат Росалкогольрегулирования и нажать « ОК » (см. рис. 14)

Рис. 14. Выбор сертификата Росалкогольрегулирования
В случае отсутствия сертификата в закладке « Сертификаты других пользователей » необходимо импортировать сертификат, нажав «Импорт» и указать в « Мастере установки сертификатов » файл Сертификат ФСРАР - декларирование.cer (скачать архив )
Сертификат поместиться в список получателей, нажать « Далее » (см. рис. 15)

Рис. 15. Выбор сертификата получателей
В следующем окне появиться результат подготовки файла для подписания и шифрования, нажать « Готово » (см. рис. 16)

Рис. 16. Завершение мастера подписи и шифрования
Далее начинается процесс подписи и шифрования. Где программа может запросить PIN-код ключевого носителя (рис. 17 - 20)

Рис. 17. Запрос PIN-кода носителя

Рис. 18. Результат выполнения операции

Рис. 19. Результат выполнения операции - Успех

Рис. 20. Подписанный файл декларации
При начальном имени файла A611111111112222222222090.004
конечный файл получился - A611111111112222222222090.004.sig.zip .enc (расширение. enc может не отображаться в проводнике Windows, при этом « Тип » должен быть « Шифрованные данные »).
Полученный файл передается через « Личный кабинет » на сайте Росалкогольрегулирования https://service.fsrar.ru (инструкция по загрузке декларация на порталы смотрите здесь ).