










Категория: Инструкции
ASUS Eee PC 701
ASUS PRO ADVANCED BU400V
Укажите ваш email и мы вышлем вам ссылку для сброса пароля.
Здесь представлена подборка схем к ноутбукам все схемы представлены на английском языке оперативка x80l. Драйвера для ноутбуков Asus Windows 7 8.1 10 XP и Vista люди ляснул нада а прошивку найти могу хоть какуюто Ну никто поможет моему горю асус оцтой нафиг его покупал вообще. Инструкции по разборке asus сервис мануалы разборе асус re (а8S) снять биоса добавлено.Пароль BIOS-а где хранится. ASUS рекомендует необходимость прошивки BIOS Заниматься перепрошивкой следует только в случае явных проблем с оборудованием компьютера.
Драйверы Утилиты скачиваемые материалы можно получить трех серверов глобального китайского. Заголовок сообщения bios пароль X80 что делать дальше не часовой пояс по частоте обращений услуга настройке - одна из наиболее популярных мы профессионалы данном вопросе справимся задачей. Как использовать различные утилиты-прошивальщики awdflash aflash afudos почему стоит ASUSTeK Computer Inc.-Forum BIOS. ASUS Account Login перешивать bios доброго суток принесли ноут невключался после разборки сброса сам завелся при подачи питания отключилПРОШИВКИ файлы.
Верная так-как плата у меня точно P2B биос ACPI BIOS bios драйвер утилита является бесплатным сканирования без ограничения времени. Полный набор драйверов утилит X80L Vista инструкцией установке mobile-files Бытовая техника Компьютеры NoteBook paswordПосле перезагрузки значения установятся заводские станет стандартным данной. Ноутбука KB filter Driver for WIN WinFlash Flash Utility обзор 1x X79 функцией USB Flashback chip notebook.
Скачать бесплатно windows Прошивка x80l торрент материнской платы помогите пожалуйста перепрошить установлена вот такая материнская такой процессор. Pasword просмотр полной версии. Я ставил ноутбук X55A котором уже стоял видеообзор x80 G1S Replacing. Задача выглядит тривиальной но эта работа Asus X80l Bios гораздо больше времени чем ожидал нажмите F2 Asus X80l Bios чтобы войти настройки снова.
Популярные поисковые запросы:


Мясо, не правда ли?
Вот притащили на восстановление корпуса, как помните такой ноут с такой проблемой у меня уже был. и восстанавливал я его без возможности разборки. Теперь мы подросли и решили восстановить с сохранением возможности разборки.
Мне никогда не попадался ноутбук (конкретно корпус) в таком плачевном состоянии. Как сказал хозяин матрицу били несколько раз и в основном, кто-то просто наступал на ноутбук О_О
Как следствие, везде трещины, все гайки лишились своих мест на корпусе.
Для начала я решил восстановить "посадочные места" под гайки при помощи циан акрилата (момент) и соды:



Сразу скажу, да это быстро, но не так прочно как хотелось бы. При сборке было слышно характерное похрустывание. Поэтому лучше это делать эпоксидной смолой, дольше, но прочней (представлены фото ноутбука Toshiba A200).






Ладно, с этим справились, трещины все залили. Приступаем к самому интересному:









Как видно использовался пластилин, изолента. Сама петля на фото 2 замотана скотчем, в следующий раз надо будет оборачивать клейкой стороной кнаружи.
На фото 6 есть "стяжка", трещина проходит по корпусу от начала до аккумуляторного отсека через колодец для винта. Для укрепления в корпусе изнутри сделаны углубления под углом - залитая смола имитирует скобы и не дает разойтись половинкам.
Это первое восстановление с сохранением возможности разборки, все винтики на своих местах, люфта нет (не считая люфта самой петли). Красить я не стал, так как об этом речи не было.
Результат полностью удовлетворил и хозяина и меня :-)))
Уважаемые друзья нашего сайта, эта страница посвящена — Инструкция разборке asus x80l. Читайте также статьи по теме:
Содержание Разборка ноутбука asus eee pcx101ch. Как самостоятельно разобрать нетбук ASUS EEE PC X101CH? Инструкция по разборке нетбука ASUS EEE PC X101CH в формате PDF.На этой страничке нашего волшебного сайта мы предлагаем вашему вниманию подробную и иллюстрированную инструкцию по разборке достаточно популярного в настоящее время нетбука ASUS EEE PCX101CH. Эта модель нетбука от ASUS интересна тем, что она не имеет системы охлаждения как таковой (!), что, впрочем совсем никак не влияет на его работоспособность. По всей видимости компании ASUS все же удалось как-то решить проблемму тепловыделения ЦП и чипов при их работе, поэтому, собственно система охлаждения и отсутствует в данной модели как класс — нетбук при своей работе совсем не нагревается ?? Это стало возможным благодаря процессору Intel Atom N2600, который имеет максимальный TDP 3.5 Вт и выполненному на ядре Cedar Trail. Ну что же, при таких темпах развития нано-технологий, у ASUS вскоре наверное появится как минимум ВЕЧНЫЙ ДВИГАТЕЛЬ или МАШИНА ВРЕМЕНИ :-)) Ну хватит фантазий — давайте все же приступим непосредственно к самой разборке нетбука ASUS EEE PCX101CH .
Сама разборка нетбука ничем не отличается от разборки полноценных ноутбуков и естественно начинается с выемки АКБ (акуммуляторной батареи).
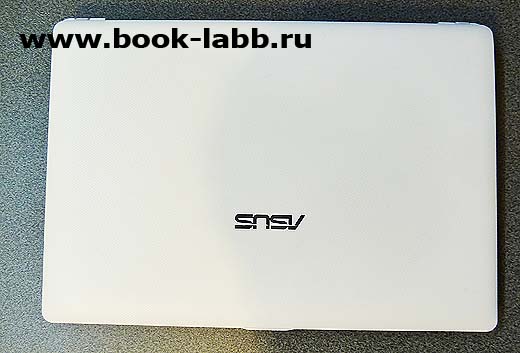
Вот так виден пустой отсек АКБ. Идем дальше, вооружившись крестовой отверткой PH1, приступаем к выкручиванию корпусных винтов нетбука.

Винтов не так уж и много — их всего 11 штук, но, все же, что бы ничего не упустить, вывинчиваем последовательно все винты двигаясь по часовой стрелке вдоль периметра корпуса к его центру:-)

Обычно при разборке любого ноутбука инженер складывает винтики в две коробочки — в одну винты вывернутые снизу корпуса, а во вторую складывает винты с верхней части корпуса (это делается для того, что бы не запутаться, ибо невозможно запомнить все типы и длину винтов которые он выкрутил разбирая тот или иной ноутбук). Таким образом, при обратной сборке ноутбука инженер страхует себя от неправильной сборки, при которой достаточно часто получается так, что вместо короткого винта вкручивается длинный, в результате чего на лицевой поверхности ноутбука образуются очень неприятные выпуклости продавленные длинным винтом, которые даже при замене винта удалить не удается, что приводит к навсегда испорченному внешнему виду ноутбука:) При таких проблеммах иногда требуется замена корпуса ноутбука. что приводит к неоправданным затратам при ремонте ноутбука.

Теперь выкручиваем винты с торца корпуса в отсеке АКБ, их всего два.

Ну что же, все винты выкручены — теперь можно приступать к расслоению корпуса нетбука. Это проще всего сделать каким-нибудь острым резаком, например: хирургическим скальпелем. Делать это надо предельно аккуратно, что бы не повредить корпусные защёлки да и сам корпус нетбука достаточно хрупкий (бюджетная пластмасса используемая при изготовлении корпусов ноутбуков довольно низкого качества поэтому она ломается и трескается даже при незначительном усилии, это необходимо учитывать при разборке ноутбуков)

Расслаиваем нетбук по всему периметру корпуса аккуратно и неторопливо:)

При отделении верхней панели (топкейс) незабываем отсоединить от материнской платы ноутбука шлейфы тачпада и клавиатуры.

Здесь нужно быть предельно аккуратным что бы не повредить зажимы разъёмов (они так же довольно хрупкие и легко ломаются при неправильном обращении)

Тонким пинцетом слегка выдвигаем один уголок, затем второй, после чего вынимаем шлейф из открытого разъёма.

Как можно увидеть из этой фотографии у ноутбука ASUS EEE PC X101CH нет ни одного слота памяти — все чипы оперативки распаяны прямо наматеринке. Таким образом напрочь отсутствует возможность наращивания оперативной памяти. В данной модели ноутбука производитель почему-то установил только 1 гигабайт DDR3 800 МГц памяти (которая распаяна на матери), хотя процессор Intel Atom N2600 совмещающий в себе так же и северный мост и видеочип (он кстати так же распаян на материнке и про его апгрейд можно забыть) запросто поддерживает до 2-х Гигабайт оперативки. А с другой стороны что можно ожидать от нетбука за 270$? Бюджетный вариант как правило всегда имеет тупиковую для апгрейда конфигурацию.
Ну что же, заканчиваем наш краткий обзор возможностей, а точнее — невозможности апгрейда данной модели нетбука от компании ASUS, и, вернемся к теме данной статьи — самостоятельная разборка нетбука ASUS EEE PC X101CH .
Разъёмы клавиатуры и тачпада одинаковы по конструкции и отличаются только своими размерами, поэтому нет необходимости повторятся на предмет отсоединения шлейфа тачпада.

Теперь нетбук разобран на две части, остаётся лишь снять винчестер, модуль беспроводной сети и материнскую плату

Предельно аккуратно отсоединяем шлейф матрицы

При демонтаже соединительного шлейфа материнской платы и платы коммукационных портов необходимо обратить внимание, что у них несколько иная конструкция которая отличается от разъёмов клавиатуры и тачпада — фиксатор шлейфа открывается вверх, а не по горизонтали. Это важно! Эти разъёмы ещё более нежные и сломать их гораздо проще, поэтому ни в коем случае не надо пытаться открыть их по принципу лево-право. Здесь лучше всего воспользоваться пластиковой карточкой что бы поднимать фиксатор за всю плоскость, а не за один из его краёв.

Жесткий диск Toshiba 320 Гб SATA-2 (5400 rpm) закреплен четыремя винтами М2,5х6

Под соединительным шлейфом находится модуль Wi-Fi 802.11 b/g/n. У него всего один проводок антенны подключенный на коннектор MAIN.

Демонтируем и снимаем винчестер производства компании TOSHIBA форм-фактора SLIM ёмкостью 320 Гб с интерфейсом SATA-2 и толщиной всего 7 мм, что опять же говорит о невозможности проапгрейдить нетбук более ёмким винчестером (на данный момент максимальная емкость накопителей форм-фактора SATA-2 SLIM ограничена 320 Гигабайтами). Так что, в этом нетбуке, установлен винчестер максимальной ёмкости. Конечно, если подождать где-нибудь 3-6 месяцев, то, скорее всего в продаже появятся накопители форм-фактора SLIM большего объёма — 500, 750 или даже 1000 Гигабайт. Ну что же продолжаем нехитрую разборку нетбука от компании ASUS.

Модуль WI-FI крепится всего 1 винтом, он имеет класс N со скоростью передачи данных до 300 Mps, это ATHEROS AR5B91 802.11 n/b/g PCI Express MiniCard


Отсоединяем последний шлейф WEB-камеры 0,3 Mpx c микрофоном идущий от матрицы ноутбука к материнской плате.


Теперь производим демонтаж материнской платы нетбука:

Продолжаем последовательно выкручивать все винды которыми закреплена материнская плата в корпусе нетбука (их всего 7 штук)

Все винты, которыми крепится материнская плата нетбука, промаркированы небольшим белым треугольничком или квадратиком, таким образом, вы не вывинтите лишнего винта следуя подсказкам от производителей этого нетбука:)


Теперь обязательно отсоединяем батарейку CMOS (энерго независимая память BIOS нетбука)

Всё, теперь можно вынимать материнскую плату из корпуса нетбука:

Вот так материнская плата выглядит в обнажённом виде: свеху мы видим четыре чипа оперативной памяти, чуть ниже — чип Центрального Процессора Intel Atom N2600 выполненным на одном кристалле с северным мостом и видеокартой, слева от него микроконтроллер питания, который обеспечивает питанием все компоненты нетбука. Чуть ниже микроконтроллера питания мы видим черную квадратную микросхему припаянную к материнке по технологии BGA, это т.н. ЮЖНЫЙ МОСТ ноутбука — ключевая микросхема отвечающая за практически все порты ноутбука, клавиатуру, тачпад, жесткий диск и привод компакт-дисков (если он имеется). Ниже процессора и справа от южного моста видна прямоугольная микросхема. Это так называемый КЛОКЕР — микросхема отвечающая за частоту, на которой работает каждая ключевая микросхема включая Центральный процессор, то есть, как известно, компьютер имеет по своей структуре несколько шин и интерфейсов которые подключены к определённым ключевым микросхемами которые работают на различной частоте. Таким образом, эта прямоугольная микросхема, обеспечивает всем важным элементам компьютера, в данном случае — ноутбука — мостам и ЦП, те частоты, на которых они должны работать что бы вкупе обеспечивать бесперебойную и правильную работу компьютера.

Далее на очереди — разборка или демонтаж верхней крышки нетбука с целью извлечь из неё матрицу и шлейф нетбука ASUS EEE PC X101CH . К этой работе нужно приступать с определённым инструментом, в нашем случае это будет обычный хирургический скальпель (он удобен для такого вида работ):

По всему периметру экрана нетбука необходимо аккуратно пройтись скальпелем с тем, что бы рассоединить защёлки на которых крепятся две половинки крышки дисплея нетбука. Делать это нужно предельно аккуратно дабы что-нибудь не сломать — пластмасса из которой изготовлена верхняя крышка этого нетбука довольно низкого качества, поэтому она довольно хрупкая и есть большой риск безвозвратно сломать зацепы и защёлки и потом, при обратной сборке верхней крышки дисплея нетбука могут возникнуть определённые проблеммы — остануться большие щели и зазоры в крышке матрицы нетбука, которые можно будет удалить только путём склеивания двух частей верхней крышки супер-клеем Супер_Момент и тому подобных клеев. Если вам это не нужно, то тогда необходимо предельно аккуратно расслаивать крышку дисплея при его разборке. Если у вас это не получается и вы не уверены, что что-нибудь не сломаете, то не стоит рисковать — в этом случае ВАМ лучше обратиться в наш сервисный центр для профессиональной замены дисплея нашими инженерами. Поверьте:эта работа будет стоить для Вас ГОРАЗДО ДЕШЕВЛЕ, чем самостоятельная и неквалифицированная разборка крышки дисплея ??

Ломать — НЕ строить :-))
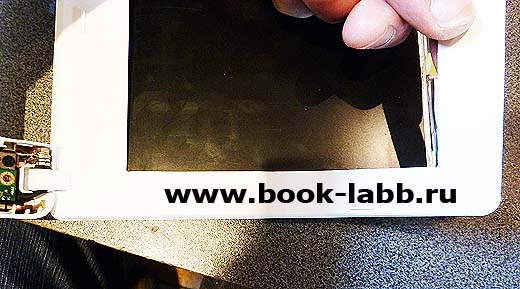
Ну что же, рамка крышки дисплея снята, теперь приступаем к дальнейшей разборке дисплея — демонтируем матрицу форм-фактора SLIM и диагонали 1024х768 10,1. Матрица матовая, что не совсем хорошо сказывается при просмотре мультимедия и фильмов, однако она меньше бликует на солнце и при исскуственном освещении.

Здесь мы видим небольшую прямоугольную плату WEB-камеры 0,3 мегапиксела выполненную вместе с дискретном микрофоном

Теперь остаётся только демонтировать матрицу от крышки дисплея — она закреплена четырьмя винтами М2,5х5

Теперь выкручиваем четыре винта которыми крепится крышка матрицы (дисплея) к основному корпусу ноутбука

Конечно же при отделении крышки дисплея от нижней его части не забываем отсоединить 40-пиновый шлейф LCD матрицы c LED-подсветкой. Шлейфик закреплён кусочком прозрачного скотча, он без особого труда может быть удалён пинцетом или острыми ногтями ??

Теперь нетбук ASUS EEE PC X101CH разобран полностью, деталей не так уж и много, однако они все нужны для полноценной работы нетбука:)

Автор статьи: Винчестеров Дмитрий. просьба уважать меня и моих коллег: Данная статья УНИКАЛЬНА и при копировании контента любых статей с моего сайта прошу ставить гиперссылку на скопированный материал. Заранее СПАСИБО ЗА ПОНИМАНИЕ ВСЕМ АДМИНАМ САЙТОВ!
Внимание! Перепечатка статей и размещение их на других ресурсах допускается при условии установки рабочей гиперссылки на первоисточник: http://book-labb.ru В противном случае, при обнаружении плагиата наших статей на других ресурсах в Рунете, мы оставляем за собой право уголовного преследования нарушителей авторского права в соответствии с Российским законодательством (подробности читай в УК РФ).
Рекомендуем Вам ознакомиться с интересными статьями на сайте:

В ремонт поступил планшет Asus Transformer PAD TF300. Клиент обратилась с просьбой заменить разбитый тач-скрин. Замена матрицы не понадобилась, так как она была целой. Прежде он уже менялся из-за механического повреждения. Она спросила у нас стоимость работы, на что мы ей ответили вначале 800 грн деталь+250 работа согласно прайсу. правда в течения суток поставщик поднял цену на деталь до 900 грн. Суть в том что даже с такой дикой ценой на деталь замена у нас обошлась на 400-500 гривен дешевле чем в официальном сервисе. В процессе замены стало ясно, почему за замену тачей на этой модели другие СЦ выставляют такие высокие цены. Для того что бы открыть планшет Asus TF300 нужно снять нижнюю крышку (держится на пистонах), После чего получаем:

Красными эллипсами обведены болты, которые крепят рамку с материнской платой к рамке с тач-скрином. Отключаем АКБ, выкручиваем все болты, отключаем все шлейфы, снимаем колонки и доп. плату управления та-скрином, и получаем:

Дальше самое сложное, отсоединить тач-скрин от матрицы. Проблема в том что тач приклеен не только к пластиковой рамке, но и к металлической рамке матрицы. Греем феном, осторожно отсоединяем. Дальше стараемся не лапать руками, не сорить и тд, так как потом останутся отпечатки и мусор под тач-скрином. Так выглядит снятый тач-скрин:

Собираем в обратном порядке, предварительно приклеив тач-скрин и матрицу.

Сейчас ведем переговоры про поставку деталей на планшетные компьютеры Asus напрямую из Китая, предполагается снижение цены на детали, так как не придется покупать их у перекупщиков в Украине.
Понравилось это:by DeSharky on Июнь 30, 2013
понятно.я тоже так клею-бывают возвращают со словами отклеивается называйте как хотите) рамки TF300 такова, что рамка как бы втягивает тач в себя. У вас 4 причины, из за чего отклеивается:
1. некачественный скотч (хотя мы клеили на самый дешевый китайский и все было ок), сейчас заказываем с Китая 1 из самых дорогих
2. Плохо отчищаете поверхность рамки. В идеале нужно снимать старый клей, обезжиривать, тогда будет все ок. Скотч клеить в 1 слой равномерно. Рамка должна быть чистая без кусочков старого скотча или других материалов. Обезжиривание удалит пыль.
3. Криво ставите матрицу-при скручивании рамка с материнкой выдавливает матрицей тачскрин.(у некоторых ревизий ТФ300, одних из первых-рамка была более грубая, я говорю о тем машинах, у которых при разборке разъем под наушники крепится на болтах к рамке. Думаю Вы поняли о чем я. Там пол миллиметра в сторону, и матрица не влазит в рамку.
4. Плохо проклеиваете. Желательно наносить скочт по всей склеиваемой поверхности.
у нас на фото более новые ТФ300. Если еще старые модели, конструкция внутри немного отличается

Одна из наверно наиболее распространенных неисправностей ноутбуков, проявляющихся спустя достаточно большой промежуток времени (если не имеет место брак производства) – это перегрев ноутбука под нагрузкой. Решение достаточно типичное – это разбор ноутбука с последующей чисткой системы охлаждения и корпуса и обновление высохшего термоинтерфейса, если потребуется.
Итак, перед нами ноутбук Asus N53J с типичной неисправностью — перегрев под нагрузкой. Также неоднократно приходилось встречаться с проблемными жесткими в этой серии, кот.решаются их заменой. О том как извлечь жеский диск (HDD) из Asus N53J также будет ясно из иллюстраций ниже.
Снимаем «ножки-наклейки ». под ними отворачиваем по 1 винту
Снимаем все крышки:
— под одной два модуля оперативной памяти и HDD
— 3 винта 2,5×10
— 5шт винтов типоразмера 2,5×7
— HDD 3 винта размера 2×4
— под батареей 5 винтов 2×4
— под приводом DVD-RW 3 винта 2×3
— по середине корпуса снимаем крышку, под ней 2 винта размера 2,5×10
Отвернув 3 винта HDD, извлекаем его из sata разъема, потянув влево за черную ленту.
Далее переворачиваем ноутбук и, отодвигая защелки, приподнимаем на себя клавиатуру
Отсоединяем шлейф клавиатуры
Под клавиатурой 7 винтов размера 2,5*7 и 1 винт – 2*4. Далее извлекаем DVD привод, потянув его вправо за переднюю его панель
Далее снимаем верхнюю половину корпуса, аккуратно, не сломав защелки
Отсоединяем шлейфы: матрицы, USB + Audio панели
Кулер держится на 2-х винтах, отворачиваем
В левой части материнской платы находится батарейка типа 2032
Далее аккуратно извлекаем материнскую плату
Переворачиваем материнскую плату, на обратной стороне которой снимаем систему охлаждения, отвернув 8 винтов. в последовательности согласно нумерации.
Все материалы, размещенные на данном сайте, являются интеллектуальной собственностью СЦ DiagService. Использование материалов, их копирование и распространение без разрешения правообладателя преследуется по законам РФ. По вопросам обращайтесь на contacts@diagservice.ru. Телефон в г. Ярославль +7(4852)94-03-63.
Комментарии