
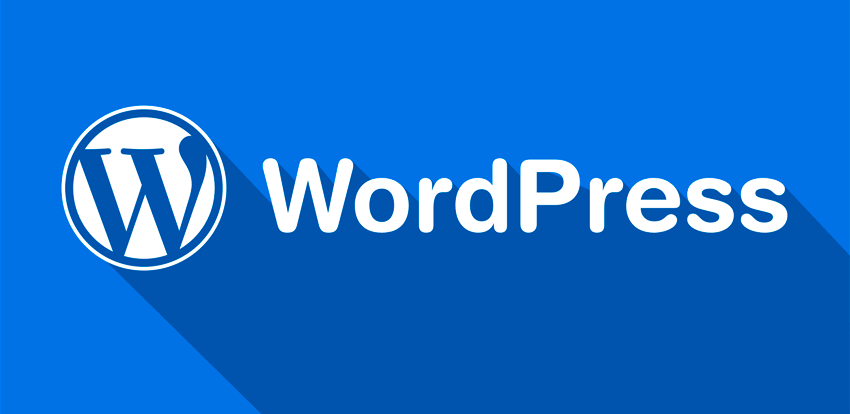



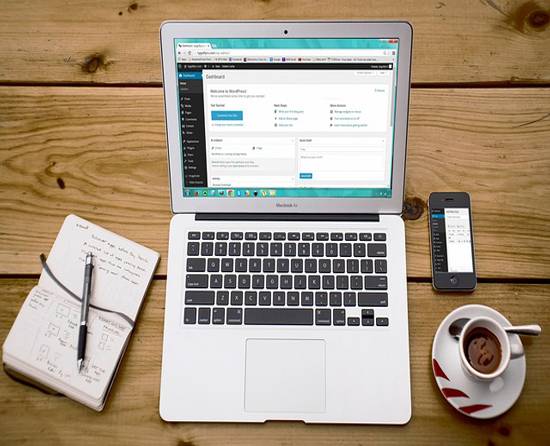


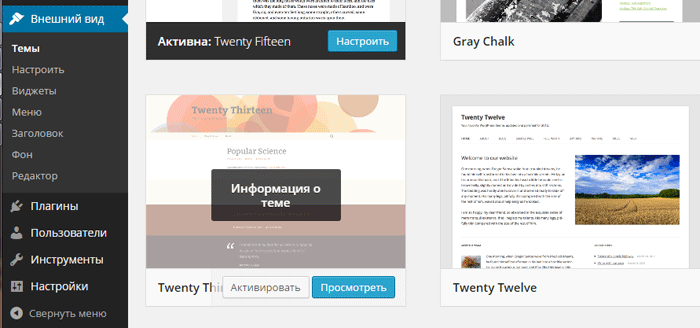


Категория: Инструкции
Автор: Сергей Хожаков
Приветствую читатели блога! Долго раздумывал и решил открыть новую рубрику, описывающую ведение блога от его идеи и реального воплощения в жизнь до раскрутки и наполнения. Итак, как сделать блог на wordpress будем разбираться в этой статье, где я намерен показать общий план действий, которые следует произвести для создания блога.
Как сделать блог на wordpress – такой вопрос задают многие начинающие блоггеры, которые сталкиваются с непониманием в некоторых технических вопросах, останавливающих их от создания собственного блога.

Здесь все зависит от того для чего нужен блог. Если использовать как хобби, то от такого блога вообще одно удовольствие, пиши себе статьи и все нормально. Если же вы собираетесь создать блог с целью заработать на нем, то схема практически та же – пишем на блог свежие интересные посты, а через какое-то время когда блог станет популярным зарабатываем на нем. Причем заработки на блоге могут быть весьма существенны, при желании можно даже зарабатывать больше чем на наемной работе.
Сам процесс создания блога прост. Сложнее его впоследствии сделать популярным, чтобы людям было интересно посещать его. При этом если не отлынивать от работы и постоянно улучшать свой блог, то можно сразу «вплестись в колею» и продвигать его в поисковых системах.
Как сделать блог на wordpress1. Определяемся с тематикой блога
Наверное, самый важный этап, от которого зависит дальнейшее ведение блога. Если Вы не знаете на какую тему будет блог, то о чем вообще собираетесь писать в нем? В первую очередь, это должна быть тема, которая хорошо Вам знакома, то в чем Вы являетесь специалистом. Ну и конечно она должна быть интересна Вашим потенциальным читателям.
Когда Вы ответите на все поставленные вопросы, то можно приступать к дальнейшим действиям по ведению блога. Если нужно более подробное объяснение с выбором тематики блога, заходите на блог через неделю, и я к этому моменту обязательно выложу пост на эту тему или подпишитесь на обновления. чтобы не пропустить ее. Сейчас же, можно взять листок и ручку и записывать все темы, которые Вас интересуют, т.е. нужно выбрать настолько интересную тему для себя, чтобы не «слиться», даже если поначалу блог не будет развиваться так быстро, как Вы рассчитывали.
2. Определяем дизайн будущего блога
Шаг не обязателен, ведь бесплатных тем с шаблонами в интернете пруд пруди и можно установить хоть несколько разных тем в зависимости от настроения. Но, здесь кроется основная ошибка начинающих блоггеров, что многие темы повторяются. Я тоже здесь не исключение, и установил на сайте бесплатную тему, вручную изменив предварительно под свои нужды.
Теперь я понимаю, что лучше сразу делать оригинальный дизайн, поэтому в скором времени надеюсь порадовать читателей новым дизайном. Но вернемся к основной теме. Поймите, что вы хотите видеть у себя на блоге, какой у него будет функционал, чтобы посетителям он запомнился и хотелось вернуться еще раз. В общем, мой совет, закажите индивидуальный дизайн, в дальнейшем Вы все равно придете к тому, что бесплатный шаблон нужно переделать.
3. Определяем доменное имя
С этого шага начинаем уже практические действия по созданию блога. Покупка домена также дело непростое, он должен быть запоминающимся и емким, чтобы его было легко запомнить. При этом адрес должен содержать в себе направление блога, т.е. люди по названию могли бы понять, о чем он.
Я собираюсь в дальнейшем написать отдельно подробную статью о покупке домена, а пока перейдем к выбору хостинга.
4. Покупаем хостинг
Далее приобретаем хостинг, т.е. дисковое пространство в интернете, где будут размещаться данные нашего блога. Сейчас хостингов множество, и выбрать можно по своему усмотрению от самого дешевого, до наиболее надежного.
В связи с огромным разнообразием хостингов в сети, их подбирают в основном по рекомендации друзей или доверяя авторитетному выбору известных блоггеров. Всем известный Евгений Попов даже создал на тему выбора отдельный сайт под названием Хостинг-ниндзя.
5. Выбор движка для сайта
Выбор движка (CMS) для блога также очень разнообразен. Если Вы знаете языки html и css, то можете самостоятельно написать свой блог. Но зачем терять драгоценное время, если разработчики уже позаботились об этом, и создали движки для сайтов, которые позволяют быстро оформить свой сайт со всем необходимыми функциями.
Как и большинство блоггеров, я остановил свой выбор на CMS WordPress. Движок абсолютно бесплатен, но при этом может удовлетворить любого взыскательного блоггера набором всевозможных функций, позволяющих самому разобраться с установкой формы подписки, кнопок социальных сетей и другими не менее важными функциями. О том, как произвести начальную настройку блога на wordpress я писал здесь .
6. Наполнение блога контентом
Написание статей для настроенного и красиво оформленного блога является не менее важной частью. Без контента, на ваш блог не будут заходить посетители, он станет обузой, отнимающий время и деньги. Я советую не заниматься раскруткой блога пока не напишете несколько десятков статей на своем блоге. О том, как быстро и качественно писать статьи для блога я уже писал здесь .
И помните, что если Вы намерены зарабатывать на блоге, то нужно писать статьи, прежде всего для людей!
7. Настраиваем плагины
После написания нескольких статей на блоге, продолжаем его настраивать. Для этого потребуется установить плагины, позволяющие создать блог со всеми необходимыми функциями и настроить их. В дальнейшем я обязательно напишу статью, о том какие плагины нужны для блога.
8. Регистрируемся в поисковых системах и каталогах
После того, как блог сделан и наполнен статьями, можно приступать к его продвижению. Но, делать это нужно постепенно, чтобы не вызвать недоверие у поисковых систем. Дело в том, что если сразу заказывать прогон сайта по различным каталогам, то из-за резкого прироста ссылок на Ваш сайт, поисковые системы могут счесть это за накрутку и поставить блог под фильтр, а то и вообще блог может попасть в бан.
Так что, сейчас мы просто зарегистрируем блог в поисковых системах. Об индексации в поисковых системах я уже писал в этой статье. почитайте и станет более понятно.
9. Устанавливаем счетчик посещаемости
Чтобы отслеживать посещаемость Вашего ресурса, на него устанавливается счетчик посещаемости. Счетчиков посещаемости множество, но все устанавливать смысла нет, достаточно одного, ну максимум двух счетчиков.
О выборе и установке счетчиков, я намерен также написать отдельную статью.
10. Завершающий этап
Проделав, все перечисленные шаги, Вы на выходе имеете функциональный блог! Таким образом, следуя приведенным выше советам, Вы сможете создать свой собственный блог, полностью функциональный и привлекательный. Вы узнаете, как сделать блог на wordpress быстро и качественно.
Вот, вкратце, схема создания блога и описана. А уже подробно, описание каждого шага будет постепенно добавляться в следующих статьях, в разделе «Как вести блог». Если остались вопросы, предложения, буду рад ответить на них в комментариях.
 Закрываем внешние ссылки на сайте. Часть 1
Закрываем внешние ссылки на сайте. Часть 1 Шаг №3. Покупаем недорогой домен
Шаг №3. Покупаем недорогой домен Надежный хостинг для сайта
Надежный хостинг для сайта Взлом сайта на wordpress
Взлом сайта на wordpress
Приветствую всех, кто решил создать блог или сайт с помощью — CMS WordPress !
Поздравляю Вас друзья, Вы сделали правильный выбор. Чтобы Вам было легче разобраться во всех тонкостях установки и настройки WordPress, создания собственного интернет ресурса, дальнейшего его развития и модернизации, предлагаю Вашему вниманию пошаговую инструкцию к действию.
Здесь, находится материал, который поможет любому новичку в интернете создать с нуля свой первый проект, правильно его оформить и выставить на всеобщее обозрение.
По мере развития блога, в этот раздел будут добавляться новые инструкции, которые смогут облегчить Вам жизнь и помогут правильно настроить и оптимизировать Ваш бизнес.
Чтобы не пропустить добавление нового материала, предлагаю подписаться на обновление блога и получать уведомления о появлении новых инструкций на Вашу электронную почту.
Желаю удачи, во всех начинаниях!
Пошаговая инструкция. Установка и настройка WordPress:
Как создать блог на WordPress. Регулярно посещая сервисы Вопросов-ответов, часто встречаю вопросы: Как создать свой блог. Какой движок выбрать для создания своего блога? Лично для меня ответ на этот вопрос давно и вполне очевиден: самым лучшим решением для создания собственного блога является WordPress. В статье моего блога Уроки создания сайта на WordPress >> Установка и настройка WordPress я привожу подробную пошаговую инструкцию, как создать свой сайт на WordPress и протестировать его на локальном компьютере перед размещением в сети Интернет. В этой статье приведу пошаговую инструкцию по созданию собственного блога на WordPress непосредственно на удаленном сервере.
ШАГ 1. Покупаем домен и хостинг
Для создания своего блога на Wordpress в первую очередь необходимо прибрести домен - имя блога, отображаемое в адресной строке браузера и хостинг - удаленный сервер, на котором будут располагаться папки и файлы Вашего блога.
ШАГ 2. Связываем доменное имя с хостингом.
После покупки домена и хостинга Вам необходимо связать доменное имя с IP-адресом хостинга (прописать DNS сервера). Для этого необходимо зайти в панель управления своего домена, найти там что-то типа “Управление зоной” либо же “Настройка DNS ” везде по-разному, и прописать там DNS сервера Вашего хостера. Теперь осталось подождать от 12 до 72 часов, пока обновятся ДНС сервера, и Ваш сайт станет доступным в Интернет по мере закачки файлов на сервер.
ШАГ 3. Устанавливаем WordPress на удаленный сервер.
Сейчас Вам необходимо скачать движок Wordpress. Здесь имеются два варианта: Вы можете скачать самую свежую, так называемую «чистую» версию WordPress, либо Вы можете скачать русифицированную сборку WordPress, в комплект которой входят все необходимые для эффективной работы плагины. Лично я рекомендую второй вариант. Скачать качественную сборку WordPress можно на сайте http://lecactus.ru/. Скачать же самую последнюю версию WordPress можно по адресу: http://mywordpress.ru/download/.
После закачки выбранной Вами версии WordPress на свой компьютер, необходимо загрузить ее на удаленный сервер. Для этого подойдет любой FTP-клиент. Лично я использую для этих целей программу FileZilla (либо Total Commander). Все файлы и папки переносите в указанную Вам хостером папку (как правило это папка public_html). При установке нового соединения в используемом Вами любой FTP-клиенте, необходимо прописать:
заголовок - название Вашего блога
имя сервера - вставьте выделенный IP-адрес (должны получить после оплаты хостинга)
учетная запись - вставьте Ваш логин для доступа к сайту
пароль - рекомендую не сохранять, а вводить каждый раз при подключении (т.е. оставить поле пустым при создании нового FTP-подключения)
удаленный каталог - public_html/ (если это корневая папка на Вашем сервере)
После загрузки WordPress на удаленный сервер, необходимо создать Базу данных для Вашего блога, пользователя, базы данных и связать между собой бызу данных и пользователя.
Далее Вам будет необходимо прописать данные о Вашей базе данных, пользователе и пароле доступа к БД в конфигурационном файле - wp-config.php. (В зависимости от используемой Вами версии WordPress, возможно это будет файл wp-config-sample.php, котрый после внесения изменений в него, необходимо будет переименовать его в wp-config.php.
ВАЖНО! При работе с файлами WordPress, рекомендую использовать редактор Notepad++. А если Вы вносите изменения в свои файлы на русском языке, обязательно преобразуйте кодировку в UTF-8 без BOM.
Далее откройте Ваш браузер и наберите в адресной строке адрес Вашего сайта
Нажмите на ссылку “Шаг первый”. Во втором шаге, введите название блога и Ваш E-mail адрес.
Затем скопируйте себе пароль администратора, сгенерированный скриптом (позднее этот пароль можно будет заменить на свой). На этом установка на удаленный сервер закончена. Для входа в админ панель блога Вам необходимо будет прописать логин - admin и полученный пароль. Поменять пароль можно в панели Пользователи - admin - Редактировать.
ШАГ 4. Выбираем тему оформление блога.
Никак не могу понять, с какой целью по умолчанию в WordPress установлена такая «страшная» тема (к примеру, в DLE по умолчанию установлена вполне симпатичная тема). Многих новичков, не обладающих, какой-либо информацией об CMS системах, первоначальный внешний вид их сайта, может попросту отбить охоту создавать свой блог на WordPress. Благо у WordPress имеется огромное множество вариантов оформления - тем. При этом имеется большой выбор отличных бесплатных тем, которые без проблем можно бесплатно скачать в Интернете, набрав в своем поисковике: «бесплатные темы для WordPress»
После того, как Вы выбрали и скачали на свой компьютер тему оформления, ее необходимо разархивировать и загрузить на сервер в папку wp-content\themes
Далее перейдите в панель управления блогом в раздел “Дизайн”, где Вы увидите все доступные темы. Кликнте по скиншоту только что закаченной темы и активируйте ее.
Шаг 5. Изучаем Админ-панель Вашего блога
Записи - посты или статьи, которые Вы будете постоянно писать в блог. Это основное содержимое блога, которое постоянно пополняется.
Страницы - постоянные (статические) страницы, которые в зависимости от выбранного оформления находятся в верхней части блога, левой или правой колонке. Как правило, это “О сайте”, “Контакты”, “Об авторе” и тому подобное, т.е. та информация, которая должна быть доступна посетителю из любой части блога.
Ссылки - здесь можно размещать ссылки на сайты Ваших друзей, другие Ваши проекты, важные статьи на Вашем блоге и прочее.
Комментарии - раздел для управления комментариями - редактировать, удалять, отправлять в папку СПАМ. Полезные возможности - виден адрес комментирующего, дата и время отправки комментария, а также IP-адрес, с которого он был отправлен (нужен, например, для блокировки недоброжелателей).
Дизайн - используется для выбора загруженных тем, для редактирования виджетов и тем.
Плагины - Здесь Вы активируете и деактивируете плагины, которые либо были встроены в Вашу версию WordPress, либо закачены Вами на сервер.
Путь для закачки любых плагинов: корневая папка\wp-content\plugins
Возможность активировать плагин появляется сразу после закачки на сервер (просто обновите страницу).
Настройки - данный раздел состоит из основных настроек и настроек установленных плагинов (дополнительных функций).
Как создать блог на WordPress - Шаг 6 Базовые настойки для эффективной работы.Заходим в админскую зону нашего сайта, жмем кнопку «Настройки» в левой панели. Переходим на вкладку «Постоянные ссылки ЧПУ». Для более правильного отображения страниц сайта в адресной строке браузера, рекомендуем Вам выбрать строку «Произвольная структура» и вставить сюда следующее: />category%/%postname%.html.
Далее переходим на вкладку Плагины, находим там пункт RusToLat и жмем на кнопку Активировать (Это необходимо для транслитерации русских символов URL в английские).
О том, как создать статью, страницу, внести корректировки в дизайн блога, можно почитать в статье Уроки создания сайта на WordPress >> Установка и настройка WordPress. Плагины, которые я использую на своем блоге, описаны в статье Уроки создания сайта на WordPress >> Выбор и установка плагинов для WordPress. О других тонкостях работы с сайтом на WordPress Вы можете почитать в разделе Cоздание сайта
В настоящее время WordPress является одной из самых популярных CMS в мире. По статистике за 2015 год эта система управления контентом используется более чем на четверти всех сайтов в Интернете; а если брать сайты с установленными CMS, то доля WordPress составляет почти 60%.
Самое главное преимущество WordPress – бесплатность и легкость в использовании при многообразии функций. Именно поэтому ее выбирают многие начинающие пользователи сети Интернет для создания собственного интернет-ресурса. При этом на создание сайта, как правило, уходит не более получаса. Дополнительное время может понадобиться для настройки внешнего вида и функционала вашего веб-ресурса, однако это можно сделать уже и после запуска сайта.
Как правило, на начальном этапе сайты на WordPress не требовательны к ресурсам, поэтому для их размещения можно выбрать недорогой тарифный план. Если вы являетесь пользователем хостинга Timeweb, то подойдет один из тарифов виртуального хостинга .
После регистрации вам необходимо в панели управления выбрать и зарегистрировать доменное имя. Если у вас возникли какие-то трудности на этом этапе, обратитесь к разделу «Домены» в Справочном центре: http://timeweb.com/ru/help/pages/viewpage.action?pageId=4358485
2. Установка WordPressНаходясь в панели управления. выберите вкладку «Каталог CMS», а затем нажмите на WordPress в списке слева:
 Далее нажмите «Установить приложение». В появившемся окошке вы можете выбрать, к какому сайту привязать WordPress – это может быть тестовый домен либо домен, который зарегистрировали ранее (для выбора откройте меню со списком доменов):
Далее нажмите «Установить приложение». В появившемся окошке вы можете выбрать, к какому сайту привязать WordPress – это может быть тестовый домен либо домен, который зарегистрировали ранее (для выбора откройте меню со списком доменов):
 После того, как вы выбрали нужный домен, нажмите кнопку «Начать установку».
После того, как вы выбрали нужный домен, нажмите кнопку «Начать установку».
Затем на экране появится окно успешной установки WordPress, а также данные для входа в административную панель сайта. Эти логин и пароль также будут высланы вам на почту, на которую вы регистрировали аккаунт Timeweb.
 Теперь вы можете либо перейти к сайту – тогда вы окажетесь на главной странице только что созданного веб-ресурса, либо перейти к приложению – в этом случае вы будете перенаправлены на страницу входа в административную панель WordPress, где нужно будет ввести сгенерированные ранее логин и пароль.
Теперь вы можете либо перейти к сайту – тогда вы окажетесь на главной странице только что созданного веб-ресурса, либо перейти к приложению – в этом случае вы будете перенаправлены на страницу входа в административную панель WordPress, где нужно будет ввести сгенерированные ранее логин и пароль.
Основной этап завершен – платформа WordPress установлена на ваш сайт, и вы можете уже приступать к созданию публикаций.
Однако мы рекомендуем перед этим заняться настройкой внешнего вида и функциональных возможностей вашего сайта.
Изначально административная панель выглядит следующим образом:
 Вверху справа есть две вкладки: «Настройка экрана» позволяет редактировать количество блоков, располагающихся на первой странице панели администрирования; во вкладке «Помощь» содержится основная информация о вкладках WordPress, там же вы найдете документацию и форумы поддержки.
Вверху справа есть две вкладки: «Настройка экрана» позволяет редактировать количество блоков, располагающихся на первой странице панели администрирования; во вкладке «Помощь» содержится основная информация о вкладках WordPress, там же вы найдете документацию и форумы поддержки.
Слева находится меню, при помощи которого вы можете настраивать свой сайт и работать с его содержимым.
Обязательно обратите внимание на красные кружки – возможно, вам нужно обновить версию какого-то плагина или WordPress в целом.
Теперь перейдите во вкладку «Настройки» – именно в ней находятся все основные установки сайта:

Начните с вкладки «Общие». здесь находятся общие настройки, которые касаются названия вашего сайта, краткого описания, адресов, а также форматов времени. Членство на первых порах лучше оставить без галочки, иначе на вашем сайте начнут регистрироваться злоумышленники, спамеры или просто боты. Обязательно сохраните изменения, если вносили в настройки какие-либо коррективы.
Вкладка «Написание». на начальном этапе лучше оставить все настройки без изменения и писать записи в административной панели WordPress, но позже вы можете настроить обновление содержание сайта через электронную почту.
Вкладка «Чтение». здесь вы можете, во-первых, выбрать то, что будет отображаться на главной странице вашего сайта – это может быть лента ваших записей либо одна из статических страниц, если у вас, к примеру, не будет обновляться сайт (или не будет обновляться его главная страница). В этом разделе вы также можете настроить формат публикаций для RSS и запретить индексацию поисковыми системами.
Вкладка «Обсуждение». установки этой вкладки касаются комментирования ваших записей на сайте. Здесь же вы можете настроить, какие комментарии будут автоматически отправляться на модерацию перед публикацией или сразу в черный список, а также какие аватарки будут показываться у пользователей без своей изображения. Если вы хотите модерировать все комментарии, поставьте галочку рядом с пунктом «Комментарий должен быть одобрен вручную».
Вкладка «Медиафайлы». в этой вкладке вы устанавливаете размеры, которые будут применены к загруженным изображениям. При начальной настройке сайта эти параметры можно не менять.
Вкладка «Постоянные ссылки». здесь определяется формат ссылок для ваших записей, в том числе можно добавить префикс для рубрик и префикс для меток.
Таким образом, вы выполнили настройку основных параметров WordPress.
4. Выбор шаблонаВыбор шаблона (или темы) – один из ключевых этапов настройки сайта на WordPress. Именно тема определит не только то, как будет выглядеть ваш веб-ресурс, но и то, каким функционалом он будет обладать.
Помимо того, что тема должна вам нравиться чисто внешне, обратите также внимание на следующие моменты:
Более подробно про выбор темы и ее установку вы можете прочитать в статье «Как выбрать шаблон для WordPress ».
5. Настройка шаблонаПосле того, как вы выбрали и активировали подходящую тему, следует перейти к ее настройке:
 Нажмите на вкладку «Настроить» – вы перейдете к интерфейсу настройки темы, которая позволит вам менять ее внешний вид, наблюдая все изменения в окне справа.
Нажмите на вкладку «Настроить» – вы перейдете к интерфейсу настройки темы, которая позволит вам менять ее внешний вид, наблюдая все изменения в окне справа.
В частности, вы можете поменять название сайта, определить, какой цвет (или изображение) будет использоваться в качестве фона, отредактировать меню и виджеты.
Примечание:
в зависимости от выбранной темы настройки сайта и виджетов и их количество могут выглядеть по-разному.
Что касается виджетов, то их удобнее настраивать в следующей вкладке:

Внимательно отнеситесь к набору виджетов – оставляйте только те, которые, по вашему мнению, действительно необходимы. Добавляйте виджеты, перетаскивая их из левой колонки в правую и, наоборот, удаляйте, перенося их из панелей в список с доступными виджетами.
Каждый из виджетов имеет свои настройки, поэтому убедитесь в том, что каждому из них заданы необходимые параметры.
Далее перейдите к вкладке «Меню» – в ней вы можете создать меню для своего сайта:
Затем вы можете выбрать изображение для заголовка (пункт «Заголовок») и фоновое изображение (пункт «Фон»), а потом перейти к редактору.
Редактор нужен в первую очередь для прямого доступа к коду (например, для русификации англоязычных плагинов).
На этом настройку шаблона можно считать оконченной, но вы всегда можете снова зайти в настройки и поменять что-то, в том числе и сам шаблон.
ЗаключениеПосле всех основных настроек обязательно установите все необходимые для работы вашего сайта плагины. Если не можете сразу определиться, прочитайте статью «23 самых популярных плагина WordPress ».
Ваш сайт готов к работе – наполняйте его интересными авторскими материалами, и тогда количество пользователей вашего ресурса будет постоянно расти!
![]()