




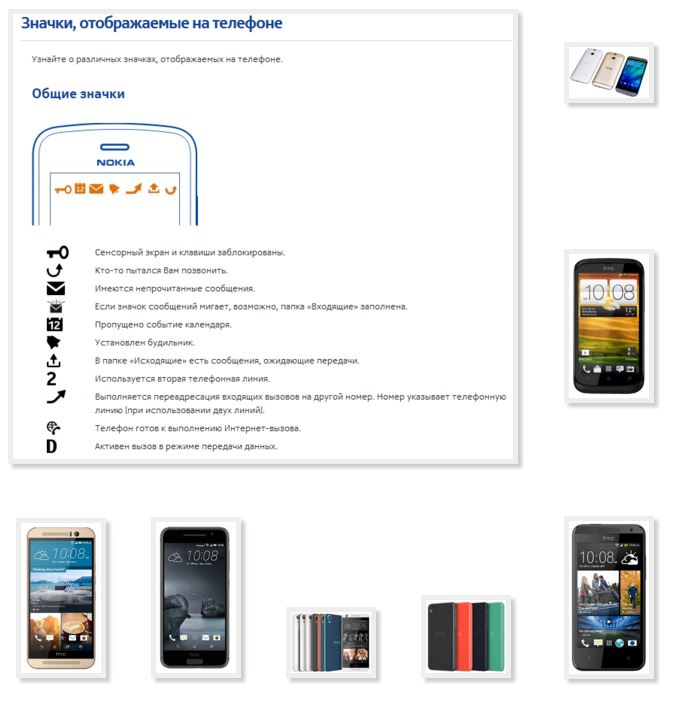
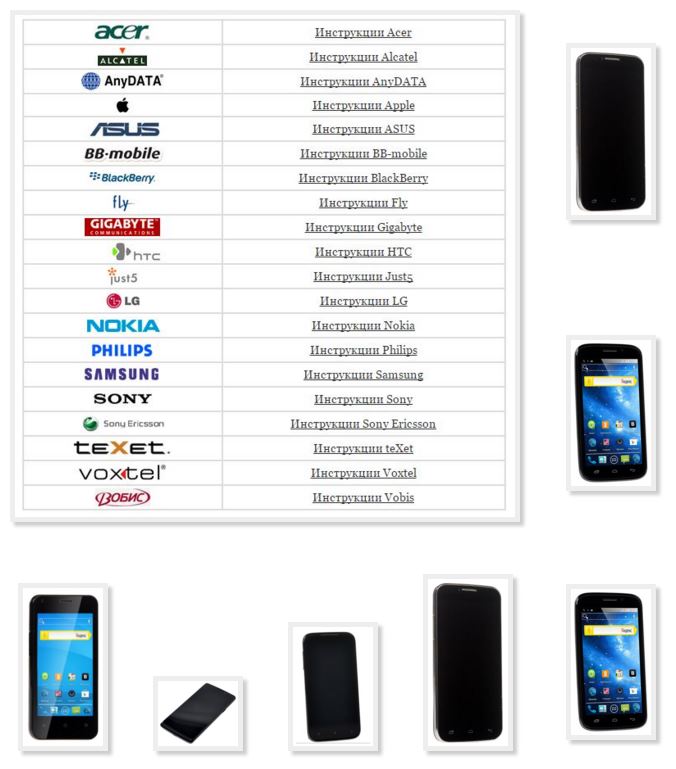




Категория: Инструкции
Модель, к которой подходит эта инструкция: HTC A8181 Desire
Данная инструкция написана на русском языке
Вопросы и отзывы о HTC A8181 DesireПожалуйста, если у вас есть вопрос или отзыв, напишите пару строк в форме ниже. Если вы скачали инструкцию, но не смогли разобраться, как пользоваться той или иной функцией прибора, напишите свой вопрос, наши специалисты постараются найти ответ на ваш вопрос.
© 2006 — 2012 "Инструкции по эксплуатации": бесплатное скачивание инструкций по эксплуатации.


Не получается выбрать нужную модель сотового телефона GSM, смартфона фирмы HTC. У нас Вы найдете много полезной информации о данной марке, что поможет быстрее определиться с конкретной моделью. Бесплатно скачав несколько руководств пользователя, прочитав их и выяснив что устраивает Вас больше, можно покупать выбранную модель. Сохраните инструкцию по эксплуатации на русском языке, они могут понадобиться в будущем.
Инструкции HTC 1.
Инструкции HTC 7.
Инструкции HTC A.
Инструкции HTC B.
Инструкции HTC D.
Инструкции HTC E.
Инструкции HTC G.
Инструкции HTC H.
Инструкции HTC I.
Инструкции HTC L.
Инструкции HTC M.
Инструкции HTC O.
Инструкции HTC P.
Инструкции HTC R.
Инструкции HTC S.
Инструкции HTC T.
Инструкции HTC W.
© 2011—2016 Mnogo-dok
Rating: 4 / 5 based on 271 votes.
Телефон htc инструкция по эксплуатации Либо пройти по ссылке на офф источник — Предупреждение файл открывается сразу в формате. А так же я согласен на с тем, что согласие данное мной в электронной форме на сайте является согласием, полностью отвечающим требованиям законодательства о персональных данных и позволяющим подтвердить факт его получения ООО «ЭЛЬДОРАДО». Своей волей и в своем интересе даю согласие на обработку, в т. Настройка учетной записи Майкрософт и оплата приложений в Магазине. Нажимая кнопку «Зарегистрироваться», я подтверждаю свою дееспособность, согласие на получение информации об оформлении и получении заказа, согласие на обработку персональных данных в соответствии с указанным текстом. Инструкции для последних моделей мобильных телефонов HTC One V и Nokia C2-05 industry.
Ими можно оплатить до 100% покупки при оформлении заказа в интернет-магазине, при покупке в магазинах и пунктах интернет-магазина Эльдорадо. Личный помощник Cortana может делать это и многое другое. В Едином Личном Кабинете Вы сможете совершать покупки, следить за состоянием бонусного счета, получать персональные скидки на товары и услуги, первыми узнавать о выгодных акциях в магазинах Эльдорадо. Для того чтобы стать участником Программы, нужно бесплатно получить Бонусную карту у кассира в момент оплаты покупки и заполнить анкету участника. Я согласен на. что мои персональные данные будут обрабатываться способами, соответствующими целям обработки персональных данных, в т. Для использования некоторых функций может быть нужна учетная запись Майкрософт, сетевое соединение или контракт с тарифным планом передачи данных. Инструкции для последних моделей мобильных телефонов HTC One V и Nokia C2-05 industry. Полужирный Наклонный текст Подчеркнутый текст Зачеркнутый текст Выравнивание по левому краю По центру Выравнивание по правому краю Вставка смайликов Вставка ссылки Вставка защищенной ссылки Выбор цвета Скрытый текст Вставка цитаты Преобразовать выбранный текст из транслитерации в кириллицу Вставка спойлера. Подробная инструкция на 200 страницах содержит исчерпывающую информацию о смартфоне и будет интересен, прежде всего, его потенциальным покупателям. Производители уделяют больше внимания продвинутым гаджетам, которые всего за несколько лет коренным образом изменили наш мир. Статус онлайн-оплаты: Отплачен Своей волей и в своем интересе даю согласие на обработку, в т. Адрес доставки: Магазин для самовывоза: Дата доставки: 07. Страна Китай Гарантия производителя 1 год Общие Форм-фактор Моноблок Операционная система Android Версия ОС на начало продаж 4.
Инструкция для смартфона HTC One Mini Silver – скачать, читать. Интернет-магазин ЭЛЬДОРАДО.Своей волей и в своем интересе даю согласие на обработку, в т. Почта, новости, данные о погоде, плеер, фотоаппарат и все контакты теперь собраны в одном компактном приборе, который помогает нам каждый день. Согласие дается мной на 5 лет и до меня доведено, что в том случае если я являюсь участником Программы лояльности, мое согласие автоматически продлевается на срок моего участия в программе или на срок действия Программы. Привяжите Вашу Бонусную карту к Вашему Личному кабинету интернет магазина, чтобы получить доступ в Единый Личный Кабинет! Статус заказа: Заказ в обработке от 04.
Выберите лучший способ для связи. Добавляйте мелодии звонка, закрепляйте приложения на рабочем столе и настраивайте телефон. Продлите срок работы аккумулятора и очистите память. Ими можно оплатить до 100% покупки при оформлении заказа в интернет-магазине, при покупке в магазинах и пунктах интернет-магазина Эльдорадо. Своей волей и в своем интересе даю согласие на обработку, в т. У вас включен Caps Lock!
Адрес доставки: Магазин для самовывоза: Дата доставки: 07. Статус онлайн-оплаты: Отплачен Своей волей и в своем интересе даю согласие на обработку, в т. Участвовать в бонусной программе могут только физические лица. При этом я проинформирован -а и согласен -а с тем, что отзыв настоящего согласия будет автоматически прекращать мое участие в Программе лояльности, моя карта Бонусная участника Программы лояльности будет заблокирована и ее блокировка будет означать невозможность использования карты, в том числе аннулирование всех Бонусов, имеющихся на карте, а так же мне придется повторно давать согласие на обработку ПДн в случае, если я снова решу воспользоваться услугами или продуктами ООО «ЭЛЬДОРАДО», требующими заполнения анкет, заявлений и т. При этом я проинформирован -а и согласен -а с тем, что отзыв настоящего согласия будет автоматически прекращать мое участие в Программе лояльности, моя карта Бонусная участника Программы лояльности будет заблокирована и ее блокировка будет означать невозможность использования карты, в том числе аннулирование всех Бонусов, имеющихся на карте, а так же мне придется повторно давать согласие на обработку ПДн в случае, если я снова решу воспользоваться услугами или продуктами ООО «ЭЛЬДОРАДО», требующими заполнения анкет, заявлений и т. К сожалению, на текущй момент данные по Программе лояльности недоступны. При этом я проинформирован -а и согласен -а с тем, что отзыв настоящего согласия будет автоматически прекращать мое участие в Программе лояльности, моя карта Бонусная участника Программы лояльности будет заблокирована и ее блокировка будет означать невозможность использования карты, в том числе аннулирование всех Бонусов, имеющихся на карте, а так же мне придется повторно давать согласие на обработку ПДн в случае, если я снова решу воспользоваться услугами или продуктами ООО «ЭЛЬДОРАДО», требующими заполнения анкет, заявлений и т. При этом я проинформирован -а и согласен -а с тем, что отзыв настоящего согласия будет автоматически прекращать мое участие в тендерах, проводимых ООО «ЭЛЬДОРАДО», а так же мне придется повторно давать согласие на обработку ПДн в случае, если я снова решу участвовать в тендерах ООО «ЭЛЬДОРАДО», требующими заполнения анкет, заявлений и т. Настоящее согласие может быть отозванной мной в любой момент путем направления соответствующего письменного обращения по адресу 125493, г. Полужирный Наклонный текст Подчеркнутый текст Зачеркнутый текст Выравнивание по левому краю По центру Выравнивание по правому краю Вставка смайликов Вставка ссылки Вставка защищенной ссылки Выбор цвета Скрытый текст Вставка цитаты Преобразовать выбранный текст из транслитерации в кириллицу Вставка спойлера. HTC Мобильный телефон Руководство по эксплуатации Устройство Ad 1 2 3 4 5 6 7 8 9 10 11 12 13 14 15 16 17 18 19 20 21 22 23 24 25 26 27 28 29 30 31 32 33 34 35 36 37 38 39 40 41 42 43 44 45 46 47 48 49 50 51 52 53 54 55 56 57 58 59 60 61 62 63 64 65 66 67 68 69 70 71 72 73 74 75 76 77 78 79 80 81 82 83 84 85 86 87 88 89 90 91 92 93 94 95 96 97 98 99 100 101 102 103 104 105 106 107 108 109 110 111 112 113 114 115 116 117 118 119 120 121 122 123 124 125 126 127 128 129 130 131 132 133 134 135 136 137 138 139 140 141 142 143 144 145 146.
У вас включен Caps Lock!
Может требоваться контракт на обслуживание, могут применяться другие ограничения. В Едином Личном Кабинете Вы сможете совершать покупки, следить за состоянием бонусного счета, получать персональные скидки на товары и услуги, первыми узнавать о выгодных акциях в магазинах Эльдорадо.
Написать комментарий1 Мобильный телефон Explay Tornado Инструкция по эксплуатации

2 Оглавление Введение ОС Android Инструкции по технике безопасности. 6 Вводные замечания. 6 Сетевые услуги Использование аксессуаров Подготовка к работе Установка SIM-карты и карты памяти Зарядка аккумулятора Подключение гарнитуры Описание устройства Главный экран и кнопки Назначение кнопок Главный экран Настройки Управление SIM-картами Настройки Wi-Fi Подключение BT Передача файлов по BT Передача данных Еще Мульти-жесты Профили звука Экран. 24

3 Память Батарея Приложения Инструкции Местоположение Безопасность Язык и ввод Восстановление и сброс Добавить аккаунт Дата и время Расписание Вкл./Выкл. питания Спец. возможности Печать О телефоне Настройки камеры Настройки подключения USB Вызовы Совершение вызова Принять вызов Завершение вызова Экстренные вызовы Сообщения Контакты Интернет

4 Менеджер файлов Галерея Аудиоплеер Радио Диктофон Часы Будильник Мировое время Секундомер Таймер Технические характеристики

5 Введение. Благодарим Вас за приобретение мобильного телефона Explay Tornado. Чтобы Вы как можно быстрее овладели всеми его возможностями, мы подготовили полное справочное руководство, знакомящее с режимами работы, настройкой телефона, мерами предосторожности и комплектацией. Перед использованием этого телефона необходимо внимательно прочитать руководство. Это руководство было тщательно отредактировано и, по нашему мнению, является правильным и заслуживающим доверия. Но если нам все-таки не удалось полностью избежать ошибок и пропусков, мы приносим свои извинения и будем рады Вашим замечаниям и мнениям. Для обновлений версий программного обеспечения, ознакомления с более подробной инструкцией и Ваших замечаний обращайтесь на наш сайт ОС Android. Операционная система Android наделена многими функциями компьютера. Но Вы также можете многое изменить под собственные потребности, чтобы получать необходимую Вам информацию и пользоваться доступными развлечениями в то же самое время. Вы можете добавлять и удалять приложения или изменять их, улучшая функциональность. Вы можете интегрировать приложения на телефоне с Вашими персональными данными и онлайн аккаунтами. Например, Вы можете

6 указать Ваше местоположение на карте и пользоваться различными социальными сетями. Приложения. Приложения позволяют Вам выполнять различные задачи, например, совершать телефонные звонки, просматривать фотографии, а также загружать другие приложения. Примечание: Цвета и технические характеристики, перечисленные в инструкции, могут отличаться от фактических. Изображения предоставлены только для ознакомительного просмотра. Инструкция по эксплуатации соответствует действительности на момент выпуска, но производитель оставляет за собой право изменять некоторые технические характеристики без дополнительного уведомления. Некоторое содержание инструкции может отличаться от действительного из-за установленного на телефоне дополнительного программного обеспечения и сервисных услуг, предоставляемых оператором. Инструкции по технике безопасности. Вводные замечания. Внимательно прочитайте рекомендации данного раздела. Пренебрежение этими простыми правилами может стать причиной опасных или противозаконных действий. Более подробное описание приводится в соответствующих разделах данного руководства. БЕЗОПАСНОСТЬ ВКЛЮЧЕНИЯ Не включайте

7 аппарат там, где его использование запрещено, а также, если телефон может стать источником помех или опасности. БЕЗОПАСНОСТЬ ЗА РУЛЕМ ПРЕВЫШЕ ВСЕГО Не пользуйтесь телефоном во время вождения автомобиля. ВОДОНЕПРОНИЦАЕМОСТЬ Телефон не является водонепроницаемым. Избегайте попадания влаги на аппарат. Сетевые услуги. Данный мобильный телефон предназначен для использования в сетях сотовой связи GSM 850, GSM 900 и GSM 1800, GSM1900, UMTS 2100 Для использования любых сетевых услуг необходимо оформить подписку и получить инструкции по использованию этих услуг у своего оператора связи. Замечание: некоторые сети могут не поддерживать отдельные услуги или символьные наборы, характерные для определенного языка. Использование аксессуаров. При отключении сетевого шнура от любого устройства следует браться рукой за корпус разъема. Ни в коем случае не тяните за шнур. Для данного телефона выпускается специальный тип зарядного устройства. При необходимости обратитесь к своему поставщику мобильных телефонов. Подготовка к работе. Держите SIM-карты в месте, недоступном для маленьких детей. Будьте аккуратны, вставляя и извлекая SIM-карту,

8 царапины или механический изгиб могут вывести из строя SIM-карту или ее контакты. Установка SIM-карты и карты памяти. Перед использованием телефона, Вы должны установить в него SIM-карту. Вся информация, связанная с сетью, настройками соединения и т.д. находится на SIM-карте. Также на ней хранятся SMS сообщения и контакты. Вы можете использовать SIM-карту в любом другом GSMтелефоне. Во избежание потери или повреждения информации, хранящейся на SIM-карте, пожалуйста, не прикасайтесь к металлической контактной поверхности, и не храните SIM-карту в местах воздействия электромагнитных полей. Выключите телефон. Подцепите и снимите заднюю крышку телефона, извлеките аккумулятор.

9 Установите SIM-карты и карту памяти в соответствующие слоты, указанные на рисунках ниже: Micro SD Установите обратно аккумулятор и закройте заднюю крышку телефона. Для извлечения SIM-карт проделайте аналогичную процедуру. Зарядка аккумулятора. Внимание! Используйте только те модели зарядного устройства и аксессуаров, которые рекомендованы компанией Explay для данной модели мобильного телефона. Применение других типов устройств может быть опасно и может повлечь за собой аннулирование гарантийных обязательств в отношении данного аппарата. Подключите зарядное устройство к сети питания. Индикатор заряда батареи начнет изменяться. Если зарядка не началась, отключите адаптер и

10 подключите повторно. Если зарядка по-прежнему не началась, обратитесь в службу поддержки. Когда батарея полностью заряжена, индикатор заряда перестанет изменяться. Отключите зарядное устройство от телефона. Подключение гарнитуры. При подключении любой другой гарнитуры, кроме гарнитуры, рекомендованной к использованию с данным телефоном компанией Explay, уделите особое внимание правильной установке уровня громкости. Тщательно изучите руководство пользователя, особенно по вопросам безопасности. Не подключайте к данному аппарату несовместимые с ним устройства. При обнаружении гарнитуры на дисплее телефона должна появиться иконка

11 Описание устройства. Назначение кнопок и разъемов Разъем 3,5 мм для наушников 2. Порт micro USB 3. Вспышка 4. Клавиши увеличения/уменьшения громкости 5. Клавиша Вкл./Выкл. Вкл./Выкл. блокировки 6. Динамик (для прослушивания голоса во время разговора) 7. Фронтальная камера 8. Клавиша «Меню» 9. Клавиша «Домой» 10. Клавиша «Назад»

12 11. Динамик (для прослушивания музыки и др. эффектов) Главный экран и кнопки. Чтобы выбрать опцию или иконку, коснитесь ее на экране. Для дополнительных возможностей коснитесь и удержите иконку в течение нескольких секунд. Например, в меню приложений коснитесь ярлыка «Музыка», чтобы войти в библиотеку музыки, затем дотроньтесь до названия исполнителя или песни и удержите несколько секунд, после чего Вам будут доступны такие функции, как прослушивание, удаление мелодии и другие. Чтобы просмотреть весь список (например, контактов), проведите по сенсорному экрану. Быстро проведите пальцем по экрану и пролистайте список до конца. Если Вы быстро дважды нажмете на изображение, то сможете увеличить/уменьшить изображение. Для уменьшения/увеличения масштаба при просмотре фотографий, карт, веб-страниц прикоснитесь к экрану двумя пальцами и соответственно сведите/разведите их. При повороте устройства на 90 градусов, соответственно повернется и экранная ориентация. Но Вы можете отключить эту функцию. Назначение кнопок. Кнопка Вкл./Выкл.

13 Для включения, выключения устройства, а также для изменения режима нажмите и удержите данную кнопку в течение нескольких секунд. Для защиты от включения экрана при случайном прикосновении и экономии батареи, блокируйте его с помощью нажатия на данную кнопку. Для разблокирования нажмите ее и потяните вправо по экрану до соответствующего символа. Сенсорная клавиша «Меню». Нажмите ее для входа в меню дополнительных параметров. Сенсорная клавиша «Домой» Нажмите эту клавишу для возврата к «Домашнему экрану». Если «домашних экранов» несколько, открывается центральный. Нажмите и удержите данную клавишу для просмотра используемых в настоящее время приложений. Сенсорная клавиша «Назад» Данная клавиша позволяет вернуться к предыдущему экрану. Кнопка громкости. Данная кнопка позволяет регулировать громкость в момент прослушивания музыки, просмотра видео. Главный экран. Главный экран эквивалентен главному экрану обычного настольного компьютера. Вы можете размещать на нем ярлыки, приложения, а также

14 различные виджеты. Строка состояния Приложения Список приложений Ваш домашний экран может отличаться от приведенного в инструкции по эксплуатации. Строка состояния Обратите внимание на строку состояния в верхней части экрана. Если слева появляется изображение, это напоминание, например, о том, что в данный момент воспроизводится аудиофайл. В правой части строки Вы можете видеть время, уровень и тип сигнала сотовой связи, состояние WI-FI, и оставшийся заряд батареи. Когда в строке состояния появляется иконка уведомления, слегка нажмите на строку состояния и протяните её вниз, чтобы просмотреть подробную

15 информацию. Приложения Нажмите на иконку приложения и удерживайте в течение 1-2 секунд. Приложение станет доступно для перемещения на рабочий стол. Теперь Вы можете расположить его в любом месте рабочего стола. Виджеты Нажмите на любой виджет на главном экране и удерживайте в течение 1-2 секунд, чтобы переместить его в любую видимую зону рабочего стола или удалить, бросив в корзину. Для удаления приложения или виджета с рабочего стола, нажмите и удерживайте иконку до тех пор, пока телефон не завибрирует, после чего переместите его к значку «Удалить». Список приложений

16 Нажмите на кнопку «Список приложений», чтобы увидеть список всех приложений, установленных на данный телефон. Вы можете выбрать любое установленное приложение нажатием на него. Настройки Управление SIM-картами Информация о SIM-карте Здесь Вы можете включить/выключить SIM-карты, Вы можете ввести информацию о SIM-картах в данном меню: имя SIM-карты, номер телефона карты, цвет фона, настроить отображение номера. Для того, чтобы изменить информацию о SIM-карте, нажмите на её название. SIM-карта по умолчанию Вы можете выбрать SIM-карту, на которую по умолчанию будут приниматься Голосовые вызовы, Видеовызовы, будет совершаться отправка SMS/MMS,

17 а также SIM-карту для Передачи данных. Общие настройки Здесь Вы можете управлять настройками Роуминга передачи данных и привязывать контакты к SIM-карте. Роуминг: Роуминг передачи данных (подключать услуги передачи данных в роуминге); Показывать напоминание о роуминге (однократно, всегда, никогда). Привязка контактов: Выберите SIM-карту, куда хотите привязать контакт, нажмите на значок «Добавить контакты» в нижней части экрана. Выделите галочками контакты, которые хотите привязать к SIM-карте, нажмите значок «Добавить контакты». Выбранный контакт появится в списке привязанных контактов. Список привязанных контактов Список контактов Добавить контакты Добавить контакты Внимание! Перед тем, как привязать контакты к SIMкарте необходимо, чтобы они были сохранены в

18 памяти телефона. Настройки Wi-Fi 1. Зайдите в «Настройки» > «Беспроводные сети» > «Wi-Fi», а затем выберите нужную сеть 2. Введите пароль от сети и нажмите «Подключить» Подключение BT Зайдите в «Настройки» > «Беспроводные сети» > «BT» (Вкл\Выкл). Выберите из списка устройство, с которым ходите соединить телефон по BT, подтвердите соединение. После этих действий подключенное устройство будет отображаться в графе «Подключенные устройства», и Вы сможете передавать на него различные файлы посредством BT. Чтобы просмотреть настройки BT, нажмите на левую сенсорную клавишу «Меню», или на «Настройки» в левом нижнем углу экрана. Вам доступны следующие пункты: Переименовать телефон: другие устройства будут видеть Ваш телефон с введенным пользователем

19 именем; Время видимости: Вы можете изменять время видимости устройства; Полученные файлы: Вы можете просмотреть все загруженные и переданные посредством BT файлы. Нажмите на левую сенсорную клавишу «Меню», таким образом, Вы можете очистить списки файлов. Иконка подключения BT Настройки сопряжения Поиск устройств Настройки Передача файлов по BT С помощью BT, Вы можете передавать различную информацию: графические изображения и фотографии, аудио- и видеозаписи, контакты и прочее. Чтобы передать, например, фотографию, откройте изображение с помощью Галереи, нажмите на значок «Передача файла», выберите из списка способов передачи BT. Выберите из списка найденных телефоном устройств то, на которое хотите передать файл.

20 Передача файла При частой передаче файлов по BT, в правом верхнем углу экрана рядом со значком «Передача файла», появляется значок передачи файла по BT. Нажмите на него. Выберите из списка найденных телефоном устройств то, на которое хотите передать файл. Передача файла по BT Передача файла Чтобы передать файл из Менеджера файлов, зайдите в приложение, зайдите в папку, где находится файл. Удерживайте файл, который хотите передать в течение нескольких секунд, и перед Вами на нижней строке экрана появится меню опций. В нем выберите значок


21 «Передача файла» (слева). Выберите из списка способов передачи BT. Выберите из списка найденных телефоном устройств то, на которое хотите передать файл. Список файлов Выбранный файл Передача файла Передача данных Здесь находятся данные об использовании Интернет трафика на телефоне. Вы можете просматривать данные Интернет трафика на SIM-картах и Wi-Fi. Вы можете включить/выключить Мобильный трафик для SIM-карт, наблюдать статистику использования Мобильного трафика в виде временной диаграммы. Вы можете менять временные интервалы для просмотра использования Мобильного трафика в конкретный период. Нажмите левую сенсорную клавишу «Меню», или выберите «Настройки» в правом верхнем углу экрана (значок троеточие), и Вы получите доступ к дополнительным опциям. Таким, как
22 Автосинхранизация данных, Ограничение фонового режима, Точки доступа к мобильной сети, Трафик Wi- Fi. Временная диаграмма Еще Здесь хранятся некоторые дополнительные настройки телефона. Режим полета Это режим, при котором в телефоне отключается GSM-модуль, что означает, что Вы не можете совершать вызовы, отправлять сообщения,
23 пользоваться мобильным Интернетом. При этом остаются доступными функции, например, такие как просмотр фото, видео, прослушивание аудиозаписей, использование органайзера и т.п. Вы можете включить/выключить Режим полета. Приложение для обмена SMS Выберите приложение по умолчанию для обмена SMS из списка. Режим модема Ваш телефон может работать в качестве модема, раздавая посредством Wi-Fi, BT, или USB-соединений Интернет. Мобильная сеть Нажмите для входа в меню настроек мобильной сети. Соединение для передачи данных: выберите SIMкарту для передачи данных; Служба 3G: выберите карту для использования 3G, или выключите режим, или выберите 2G/3G автоматический режим; Предпочтения: выберите главную SIM-карту, телефон будет отдавать ей предпочтение при входящих и исходящих вызовах; Точки доступа (APN): ручные настройки Internet, полученные по запросу от оператора, Вы можете ввести здесь; Операторы связи: Выберите оператора вручную, или настройте автоматически. Мульти-жесты Активируйте жесты для более удобного пользования устройством. Внизу данного пункта меню находится подробное описание каждого жеста.
24 Профили звука 1) Зайдите в «Настройки» -> «Устройство» -> «Профили звука». 2) Вы можете выбрать профиль из стандартных, уже установленных в системе («Стандартные профили»), или создать новый профиль, выбрав значок «Плюс» в левом нижнем углу экрана. Введите имя нового профиля, настройки громкости оповещений, звонков и т.п. самостоятельно. 3) Нажав на значок шестеренки в правом нижнем углу экрана, Вы можете восстановить установки профиля к стандартным. 4) Улучшение звука. Поставьте галочку на пункте настроек улучшения качества аудио и громкости динамика. Настройки профиля Создать профиль Сброс к стандартному профилю Экран Чтобы начать настройку, нажмите «Экран». Здесь Вам доступные следующие настройки экрана: Clear motion: Вкл./Выкл. усилителя плавности изображения; Стиль блокировки экрана: выберите из
25 предложенных; Уведомления блокировки экрана: вкл./выкл.; Обои: установите обои на рабочий стол. Выберите место расположения обоев: Галерея, Живые обои, Стандартные обои, Фото. Выберите желаемое изображение (при необходимости Вам предложат обрезать его), нажмите «Установить обои»; Яркость; Автоповорот экрана: вкл./выкл.; Спящий режим: настройте время автоматического отключения дисплея; Заставка: Установите в качестве заставки часы, или цветовую анимацию, в нижней части экрана Вы можете задать параметры вызова заставки на экран; Размер шрифта: Мелкий, Обычный, Крупный, Огромный; Беспроводной монитор: Вы можете перевести изображение с дисплея телефона на монитор; Световой индикатор: Вы можете включить дополнительные опции оповещения уведомлений.
26 Память Здесь Вы можете следить за состоянием внутренней и внешней памяти телефона. Подключить SD-карту: вставьте SD-карту для подключения; Извлечь SD-карту: выберите этот пункт для безопасного извлечения карты памяти из мобильного телефона; Очистить SD-карту: форматирует все данные с SDкарты. Батарея Здесь Вы можете видеть текущее состояние батареи мобильного телефона, отслеживая таким образом оставшееся время заряда батареи.
27 Нажмите для получения подробной истории использования батареи Приложения Все приложения в данном пункте разбиты на категории фильтрами для более удобного поиска: Сторонние, SD-карта, Работающие, Все. Пролистывать категории Вы можете, проведя пальцем по верхней части экрана с названиями категорий. Список приложений Список категорий Состояние системной памяти
28 Найдите нужное приложение, выберите его, нажав на его название. Здесь Вы можете остановить работу приложения, запустить, удалить его, стереть данные. Пролистав экран ниже, Вы можете видеть дополнительную информацию о работе приложения. Инструкции Здесь находятся Руководства пользователя для устройства и для Android. Вы можете ознакомиться с ними в данном пункте меню, выбрав инструкцию из списка.
29 Список инструкций Местоположение Включите доступ к геоданным, разрешив использование данных о Вашем местонахождении. Вы можете включить опеределение местоположения телефона по координатам сети. Для этого необходимо разрешить Google собирать анонимные данные о местоположении. Сбор сведений происходит даже тогда, когда ни одно из приложений не запущено. Выберите Режим местоположения в пункте «Режим». В пункте «Последние геозрапросы» Вы можете видеть приложения, использующие Ваше местоположение в последнее время. В пункте «Мое местоположение» Вы можете включить отправку геоданных (позволяет сохранять и использовать сведения о Вашем местоположении) и историю метоположений (позволяет сохранять геоданные).
30 Безопасность Нажмите для входа в меню настроек безопасности телефона. Блокировка экрана: Вы можете заблокировать экран телефона, поставив Графический ключ, PIN-код, Пароль; Сведения о владельце: На экране блокировки будут отображаться данные, введенные в данном пункте
31 меню; Зашифровать данные: Вы можете зашифровать данные (аккаунты, приложения и их контент, мультимедийные и пр. файлы) так, что устройство будет требовать ввод PIN-кода, или пароля при каждом включении телефона. Настройки блокировки SIM-карты: здесь Вы можете установить и изменить пароль SIM-карты, телефон будет запрашивать его при включении; Показывать пароль при вводе: вкл./выкл.; Администраторы устройства: вкл./выкл. удаленного управления Android; Неизвестные источники: разрешить/запретить установку приложений из неизвестных источников; Поверка приложений: запрещать установку приложений, которые могут нанеси вред устройству, или предупреждать о них. Язык и ввод 1) Нажмите «Язык» 2) Выберите подходящий язык из списка 3) Для изменения языка ввода (SMS, MMS, и т.д.) выберите «Настройки клавиатуры Android»
32 4) Для изменения языка во время ввода текста удерживайте пробел в течение нескольких секунд или нажмите кнопку слева от пробела Также Вы можете включить Настройку проверки правописания, создать Пользовательский словарь. В данном меню находятся различные настройки Клавиатуры и Способов ввода, Синтеза речи и Скорости указателя. Восстановление и сброс Нажмите для входа в меню восстановления и сброса.
33 Вы можете настроить создание и сохранение резервных копий для приложений, доступа Wi-Fi и аккаунтов. Вы можете удалить все DMR-лицензии и произвести сброс настроек к заводским. Внимание! При сбросе настроек удаляются все данные из памяти телефона. Прежде чем совершать данную операцию, перенесите необходимую информацию на карту памяти. Добавить аккаунт Вы можете создать новый аккаунт, или войти в имеющийся: Google Корпоративный (другая почта) Дата и время Нажмите для входа в меню настроек Даты и времени.
34 Дата и время сети: Вы можете синхронизировать время по сети (телефон установит текущую дату и время автоматически); Часовой пояс сети: вкл./выкл.; Дата: ручной ввод даты (при выкл. Даты и времени сети); Время: ручной ввод времени (при выкл. Даты и времени сети); Часовой пояс: выбор часового пояса (при вкл. Часового пояса сети); 24-часовой формат: вкл./выкл.; Формат даты: выберите формат отображения даты. Расписание Вкл./Выкл. питания Нажмите для настроек параметров времени включения и выключения телефона.
35 Вы можете настроить время включения и выключения телефона. Введите параметры времени и поставьте галочку справа от заданного времени, для включения опции. Устройство будет работать в соответствии с заданным режимом. Спец. возможности Нажмите для входа в меню настроек Специальных возможностей телефона. Службы Здесь отображаются различные службы, установленные пользователем на телефон. Система Жесты для увеличения: вкл./выкл.; Крупный текст: вкл./выкл.; Кнопка питания завершает вызов: вкл./выкл.; Включение подсветки экрана: вкл./выкл.; Автоповорот экрана: вкл./выкл.; Скриншот при встряхивании: вкл./ выкл; Озвучивать пароли: вкл./выкл.; Быстрый доступ: вкл./выкл.;
36 Синтез речи: настройки языка чтения, голосовых данных, скорости речи; Задержка при нажатии и удержании: Небольшая, Средняя, Большая; Быстрая загрузка: вкл./выкл. Печать Вы можете осуществлять печать файлов посредством Виртуального принтера. Чтобы данная функция работала, подключите телефон к аккаунту Google. Нажмите на значок поиска принтера в левом нижнем углу экрана, или выберите принтер из списка найденных. Нажмите на значок троеточия в правом нижнем углу экрана, чтобы добавить принтер и зайти в меню Настроек Печати. Внимание! Чтобы работала функция печати, Ваш принтер должен быть подключен к Google-аккаунту. Чтобы осуществить печать, выберите файл, который хотите напечатать (например, выберите картинку в приложении Галерея). Нажмите левую сенсорную клавишу «Меню», выберите пункт Печать. Выберите параметры печати, нажмите Печать.


37 Аналогичным образом Вы можете напечатать любую страницу из Интернета. О телефоне Здесь находится справочная информация о системе, телефоне, версии ПО, прошивке и прочих установках прибора.

38 Нажмите кнопку «Камера» Настройки камеры. в списке приложений Отображение камеры Сделать фото Настройки Выбор режима В пункте Выбор режима выберите режим камеры: Съемка панорамы Съемка видео Съемка фото Настройки камеры позволяют отрегулировать: 1. Фронтальная камера/основная камера: переключение между камерами; 2. Режим вспышки: выбор режима вспышки; 3. Местоположение: Вкл./Выкл. 4. Автопуск: выберите время отсчета таймера для автоматической съемки; 5. Размер изображения: выберите размер изображения из списка; 6. Баланс белого: Лампа накаливания Лампа дневного света
39 Авто Солнечный свет 7. Режим съемки: В движении Ночная съемка Нет Закат 8. Вырежка: настройка экспозиции; 9. HDR-съемка: Вкл. /Выкл. Настройки подключения USB. Данная иконка отображается при подключении к USB USB подключен, но если Вы хотите оперировать памятью USB-накопителя Вам необходимо: 1. Открыть статусную строку 2. Выбрать «Устройство USB-подключение установлено»
40 3. Нажать«Включить USB-накопитель» 4. Если Вам нужно отключить USB, нажмите «Отключить USB-накопитель» для безопасного извлечения Вызовы. Совершать вызовы Вы можете двумя способами: вводом номера вручную, или выбрав номер из меню контактов. Вызовы Внимание! При входящем или исходящем вызове с одной из SIM-карт, другая SIM-карта недоступна для приёма и совершения вызовов. Рекомендуется на всех номерах подключить услугу «Кто звонил?», для получения SMS-уведомлений обо всех пропущенных вызовах в периоды временной недоступности. Совершение вызова Нажмите на значок Телефона в левом нижнем углу

41 экрана. Перед Вами возникнет меню: Последние вызовы Клавиатура Совершение вызова Журнал вызовов Настройки Вы можете добавлять новые контакты, выбрав их из журнала вызовов. Наберите номер, или выберите его из списка контактов, журнала вызовов, или последних вызовов, нажмите на клавишу Совершения вызова. Во время разговора Вам доступны следующие действия: Удержание вызова Создать конференц-вызов (услуга должна поддерживаться оператором сети) Включить/Выключить внешний динамик Включить/Выключить микрофон Свернуть/Развернуть клавиатуру
42 Номер вызываемого абонента Завершить вызов Вкл/Выкл внешний динамик Клавиатура Вкл/Выкл микрофон Удержание вызова Создать конференцвызов Принять вызов При входящем вызове, телефон подаст соответствующий сигнал (например, вибрацию, звуковой сигнал или и то, и другое). В это время Вы можете нажать и сдвинуть значок Телефона, появившийся на экране для того, чтобы начать разговор. Завершение вызова Для завершения разговора нажмите на «Завершить вызов». Экстренные вызовы При возникновении экстренной ситуации Вы можете позвонить по экстренному номеру (для России «112») без вставленной SIM-карты.

43 Сообщения. Найдите в списке всех приложений иконку Сообщения. Вы попадете в меню сообщений и увидите список входящих сообщений, а также Вам будет доступно меню настроек SMS и MMS сообщений (при нажатии на левую сенсорную клавишу «Меню»). Список входящих сообщений Создать новое сообщение Поиск сообщений Нажмите на значок «Создать новое сообщение».

44 Ввод номера телефона Добавить контакты Ввод текстового сообщения Медиа контент Отправка сообщения Клавиатура Во вкладке «Медиа контент» Вы можете добавить к SMS-сообщению: Изображение Видео Аудио Контакт Календарь Слайд-шоу При вложении в SMS-сообщение Медиа контента телефон преобразует SMS-сообщение в MMS. Нажмите на левую сенсорную клавишу, Вам будут доступны следующие опции ввода сообщения: Вставить готовый текст: выберите готовый текст для вставки в сообщение; Добавить контакт: выберите из списка контакт, данные о котором хотите передать посредством сообщения; Добавить тему сообщения; Отменить: отменяет созданное сообщение.

45 Контакты. Найдите в списке всех приложений иконку Контакты. Здесь Вы можете создавать новые контакты, редактировать существующие, создавать группы контактов, добавлять контакты в избранное. Также Вам доступно меню настроек (вызывается нажатием на левую сенсорную клавишу «Меню»), например такие пункты как: удаление контактов, импорт/экспорт, передача контактов и т.д. Избранное Группы Контакты Список контактов Поиск Создать новый контакт Настройки Интернет. Для работы в сети Интернет телефону необходимо иметь доступ в сеть Интернет. Нажмите Браузер для того, чтобы зайти в сеть Интернет.
46. Нажмите на иконку. Введите данные Вашего аккаунта, логин и пароль. Нажмите кнопку «Далее»: Вы попадете в Настройки аккаунта, где галочками

47 можете выбрать настройки аккаунта: Нажав кнопку «Далее», Вы получите доступ к почтовому ящику. Вы можете прочитать сообщение, нажав на него. Чтобы попасть в меню настроек. нажмите на левую сенсорную клавишу «Меню». Количество непрочитанных сообщений Еще Поиск Список сообщений Нажмите на значок «Еще» в правом верхнем углу экрана, Вы получите доступ к следующим функциям: Написать новое сообщение


48 Обновить почтовый ящик Настройки Менеджер файлов. Диспетчер файлов. 1. Выберите местоположение файла. 2. Выберите файл. 3. Если Вы нажмете на выбранный файл и удержите его нажатым в течение нескольких секунд, то появится меню редактирования, где можно «Передать», «Скопировать», «Удалить», «Переместить», «Вставить» или «Переименовать» файл. Галерея. Здесь Вы можете просмотреть снятые фото и видео файлы, также загруженные видео и изображения. Зайдите в приложение Галерея. Выберите изображение. Нажмите на него, чтобы открыть файл.
49 В опциональном меню (вызывается нажатием на левую сенсорную клавишу «Меню») Вы увидите список действий, которые можно произвести с этим файлом. Выберите папку с видео. Нажмите на файл, чтобы его открыть. При просмотре видео, Вам доступны следующие действия Перемотка вперед/назад Воспроизведение/Пауза Возврат к списку видео Передача файла Начать воспроизведение Аудиоплеер Включите приложение «Аудио». Вы можете проигрывать музыкальные файлы, сохраненные в памяти устройства и на съемной карте памяти. Вам доступны различные звуковые эффекты (нажмите сенсорную клавишу «Меню», затем «Звуковые эффекты»).

50 Переход к воспроизводимому плейлисту Включить функцию случайного воспроизведения Изменить режим повторения Нажатие переход к предыдущей композиции, удерживание перемотка назад Воспроизведение / Пауза Нажатие переход к следующей композиции, удерживание перемотка вперед Радио Выберите в меню приложений «Радио». Внимание! Антенной для приема радиосигнала служат наушники. Вам необходимо подключить наушники в соответствующий разъем устройства для работы данного приложения. Для начала прослушивания нажмите на клавишу включения/выключения радио в правом верхнем углу экрана. Нажмите клавишу «Опции» в правом верхнем углу экрана, Вам будут доступны следующие действия: Сканирование: автоматический поиск доступных радиостанций, все найденные радиостанции заносятся в «Список станций»; Динамик: переключает воспроизведение на внешний динамик/наушники
51 Запись: Вы можете записывать радио-эфир, сохранять запись в файл. Список станций Опции Выключение радио Текущая частота Добавить в избранное Ручная настройка станций Переход к предыдущей станции Переход к следующей станции Нажмите на кнопку «Выключение радио» для выхода из приложения. Диктофон Выберите в меню приложений «Диктофон». Нажмите на левую сенсорную клавишу «Меню», и меняйте в настройки Голосового качества и Режима записи.
52 Начать запись Список записанных файлов Нажмите на красную кнопку для начала записи: Время записи и имя файла Остановить запись Временно приостановить запись После завершения записи, Вам предложат сохранить файл, или отменить сохранение. Вы можете ввести свое имя файла при сохранении. Часы Выберите в меню приложений «Часы». Вам будут доступны следующие разделы: Будильник
53 Мировое время Секундомер Таймер Будильник Обозначается на панели приложения значком. Здесь Вы можете создавать, редактировать, удалять будильники. Нажмите значок «Создать будильник» внизу экрана. Список созданных будильников Будильник Редактировать Удалить Создать будильник Настройки Чтобы зайти в меню Настроек Часов и Будильника, выберите пункт «Настройки» в правом нижнем углу экрана.
54 Мировое время Обозначается на панели приложения значком. Вы можете знать точное время в любом городе мира при помощи данного приложения. Вы можете добавить город, нажав на значок выбрав город из списка. Мировое время в нижней части экрана, и Список добавленных городов Добавить город Настройки часов, переход в «Ночной режим»
55 Секундомер Обозначается на панели приложения значком. Нажмите «Старт», чтобы начать отсчет времени. Кнопка «Стоп» появляется после нажатия на «Старт». Секундомер Начать отсчет Табло счетчика времени После останова/паузы, результат отображается на табло: Пауза/Возобновле ние отсчета времени Табло счетчика Сброс счетчика Передача данных Таймер Обозначается на панели приложения значком. Задайте на табло таймера время, выберите мелодию

56 оповещения и нажмите «Старт». Кнопка «Стоп» появляется после нажатия на «Старт». Сбросить табло таймера Вы можете, нажав на «Сброс». Таймер Табло времени Задание времени таймера Старт таймера Вы можете создавать и использовать несколько таймеров одновременно. Для этого необходимо нажать на «Добавить таймер» и ввести его установки. Пауза/ Возобновление отсчета Добавить 1 минуту Удалить таймер Добавить таймер