
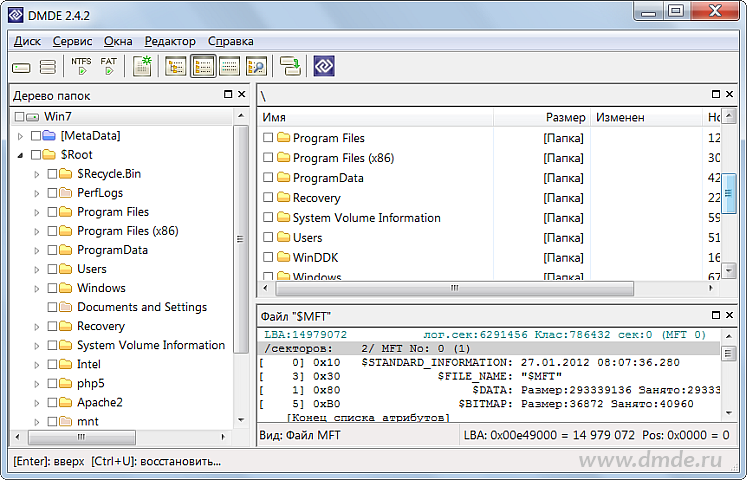









Категория: Инструкции
DMDE - DM Disk Editor and Data Recovery Software - программа для поиска, редактирования и восстановления данных на дисках. Благодаря использованию специальных алгоритмов DMDE может восстановить структуру директорий и файлы в некоторых сложных случаях, когда другие программы не дают нужный результат.
DMDE имеет набор бесплатных функций, таких как дисковый редактор, простой менеджер разделов, создание образов и клонирование дисков, реконструкция массивов RAID, восстановление файлов из текущей панели. Платные редакции поддерживают восстановление файлов и директорий без ограничений, в DMDE Professional Edition также предоставляются дополнительные возможности восстановления данных для клиентов.
Поддерживаются файловые системы NTFS/NTFS5, FAT12/16, FAT32, exFAT, Ext2/3/4 и работает в Windows 98-10 (графический GUI и консольный интерфейсы), в DOS и Linux (консольный интерфейс).
Программа не требует установки и работает сразу после распаковки дистрибутива.
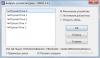
Все скриншоты (3)
BootIt Bare Metal 1.35c
Менеджер разделов и операционных систем. Позволяет создавать и удалять разделы, преобразовывать, форматировать, копировать и перемещать их, делать активными и скрывать, а также создавать образы диска. Есть функции boot-менеджера
WinCatalog 2016 16.4
Несложная в применении программа для каталогизации дисков и файлов. Поддерживаются любые носители информации - жесткие диски, дискеты, CD, сетевые диски и т.д.
HashMyFiles (Portable) 2.21
Утилита для расчета контрольных сумм MD5 и SHA1 для одного или нескольких файлов
IsoBuster 3.9
Программа для чтения и извлечения данных из CD/DVD и BD/HD DVD. Работая в обход Windows, позволяет восстанавливать испорченные данные
Clonezilla (LiveCD/Portable) 2.5.0.5 / 2.5.0.12 Test
Бесплатная (GPL) мультиплатформенная программа для клонирования или резервного копирования жестких дисков или отдельных разделов
Auslogics Duplicate File Finder 6.1.1.0
Программа для поиска и удаления ненужных дубликатов файлов
Auslogics Disk Defrag Portable 7.1.1.0
Бесплатная программа для дефрагментации файловой структуры жесткого диска
Auslogics Disk Defrag Free 7.1.1.0 / Pro 4.8.1.0
Программа для дефрагментации файловой структуры жесткого диска
WinCatalog 2016 16.4
Несложная в применении программа для каталогизации дисков и файлов. Поддерживаются любые носители информации - жесткие диски, дискеты, CD, сетевые диски и т.д.
Clonezilla (LiveCD/Portable) 2.5.0.5 / 2.5.0.12 Test
Бесплатная (GPL) мультиплатформенная программа для клонирования или резервного копирования жестких дисков или отдельных разделов

Данная статья написана пользователем нашего сайта Ang_Reload, которого мы искренне благодарим за проделанный труд.
Увидев статью Как восстановить удаленные файлы в Windows. я решил, что нужно осветить еще одну программу – DMDE (DM Disk Editor and Data Recovery Software).
На самом деле восстановление удаленных файлов – сложная задача. Не всякой программе по силам найти и восстановить ваш случайно стертый любимый снимок кошечки.
DMDE – это профессиональная программа от русского разработчика для работы с двумя наиболее распространенными типами файловых систем: FAT (теперь уже в основном лишь флешки) и NTFS (жесткие диски).
Рассмотрим процедуру восстановления файлов:
После запуска программа встречает нас диалогом выбора диска. В примере участвует моя флешка ёмкостью 16 ГБ. Вы можете переключить вид списка на логические диски, чтобы найти флешку/диск по названию. Также можно открыть файл-образ вместо настоящего диска. Не нажимайте кнопки, назначение которых вам непонятно, так как в программе много функционала не рассчитанного на рядового пользователя (которым можно убить жесткий диск :). Внизу можно прочитать просьбу ознакомиться со справкой, что я и рекомендую сделать, ибо она небольшая и на русском языке (справка есть в программе и на сайте http://dmde.ru/manual.html).

Выбор тома файловой системы. Для продолжения можно сразу кликнуть на "Открыть том" и перейти к обзору файлов. Если вы хотите найти все файлы или диск был форматирован, то лучше нажать на "Поиск FAT" или "Поиск NTFS" (в зависимости от файловой системы).

Можно ограничить область сканирования, если вы знаете где искать.

Прогресс поиска фрагментов файловой таблицы. Можно остановить сканирование и продолжить позднее. Для моей флешки на 16 ГБ это занимает пару минут. Можно сохранить результат сканирования, чтобы даже после закрытия осталась возможность продолжить поиск, например, на большом жестком диске.

Окно обзора фалов, напоминающее проводник. Для реконструкции файловой системы кликните на пункт "Все найденные" в древе папок слева. Вверху – меню и кнопки основных действий.

Вот теперь мы видим список файлов (свои файлы я предусмотрительно замазал). Слева вы видите содержимое папки выбранной в иерархии каталогов.

Список значков и их расшифровка из справки к программе.
Нажмем на одном из файлов правой кнопкой мыши и выберем пункт меню "Восстановить".
Тут нужно отметить, что бесплатная версия программы не разрешает восстанавливать всю папку или несколько файлов сразу, только поштучно (это единственное ее ограничение). Платная версия стоит 250 руб. (http://dmde.ru/order.html) (дает возможность обновлять программу и задавать вопросы разработчику в течении года).

Появится диалог с выбором папки для сохранения. Не выбирайте тот же диск, с которого идет восстановление.

Если файлов нашлось много и вы не помните где именно находится нужный, то можно воспользоваться встроенным поиском (кнопка с лупой вверху программы). Можно также использовать звездочку для неизвестной части названия.
Если найдено несколько файлов, то лучше выбрать файл с последней датой изменения.
Также в программе есть много других функций, включая редактирование файлов, создание образов дисков и прочее.
Скачать программу DMDE: dmde.ru
Привет друзья! Если вы случайно удалили на своём ноутбуке или простом компьютере раздел с данными или хуже того сразу несколько разделов, то эта статья в некоторых случаях сможет вам помочь. Не будем терять время и сразу перейдём к делу и все нюансы восстановления удалённых разделов разберём в процессе работы.
1) Как восстановить удалённый раздел жёсткого диска программой DMDE, на ноутбуке имеющим новый стандарт размещения таблиц разделов GUID (GPT).
2) Как восстановить сразу несколько удалённых разделов жёсткого диска программой DMDE на простом компьютере.
Если данная статья вам не поможет, попробуйте восстановить удалённый диск бесплатными программами: AOMEI Partition Assistant Standard Edition (самая простая и довольно эффективная программа), TestDisk. EASEUS Partition Recovery и платной Acronis Disk Director .
Несомненно читателя написавшего первое письмо можно понять, ведь согласитесь, довольно тяжело простому пользователю будет разобрать ноутбук, достать жёсткий диск, подсоединить его к другому компьютеру через специальное устройство и восстановить удаленный раздел. А как тогда быть? - Спросите Вы.
Чтобы понять, как восстановить удаленный диск программой DMDE, возьмём мой многострадальный ноутбук (на который я копил несколько лет) и удалим на нём диск (D:) вместе со всеми моими файлами! Если вдруг раздел восстановить программой DMDE не получиться, восстановим его другой программой.
Друзья, предостерегу вас от таких экспериментов, просто прочитайте статью и возьмите себе на заметку, если вы случайно удалите раздел жёсткого диска, то восстановить его можно таким образом.
Итак, идём в "Управление дисками" моего ноутбука и видим несколько служебных разделов без буквы, их трогать нельзя. Далее видим диск (C:) с установленной Windows 8 и ничего не подозревающий диск (D:), с файлами, удаляем его,
видим предупреждение "Удаление тома уничтожает все данные на этом томе". Да.
Диск удалён, теперь он представляет из себя нераспределённое пространство.
скачиваем её и запускаем. В данном окне выбираем единственный жёсткий диск ноутбука и отмечаем пункт "Физические устройства" и Ок.
Происходит поиск удалённых разделов на нашем ноутбуке.
В появившемся окне можно увидеть существующие и удалённые диски нашего ноутбука, файловую систему, объём разделов, индикаторы (показывающие наличие соответствующей структуры), первый и последний сектора. Чтобы мне не повторяться, можете ознакомиться с подробной справкой расположенной на официальном сайте программы DMDE.
http://dmde.ru/manual/partitions.html#addpartition
В нашем случае всё относительно просто и наш удалённый раздел (D:) видно невооружённым взглядом, совпадаёт название, объём, файловая система, ещё удалённый диск помечен благоприятными индикаторами BCF. Ошибаться в этом окне нам нельзя, так как если мы выберем раздел для восстановления неправильно, то в лучшем случае программа DMDE не восстановит его, а в худшем случае восстановит, но тогда мы получим ненужный раздел и шансы на восстановление нужного раздела упадут. Выделяем его левой мышью и жмём на кнопку "Вставить".
В этом окне мы должны выбрать тип раздела, так как жёсткий диск на нашем ноутбуке имеет новейший стандарт GUID (GPT) выбираем его и жмём ОК.
Примечание: Если вы не знаете, какой у вас жёсткий диск GUID (GPT) или просто MBR, то хочу вам сказать. Во первых, если у вас новый ноутбук с установленной Windows 8, то ваш жёсткий диск обязательно стиля GUID (GPT), во вторых программа DMDE сама подскажет вам, а в третьих можете прочитать статью - Как разделить жёсткий диск на ноутбуке. Жмём "Применить".
Перед тем как программа восстановит удалённый раздел, сохраните в файл данные для отката, сохраните этот файл на флешке или другом жёстком диске. Да.
Вот и всё, наш диск восстановлен.
Идём в "Управление дисками" выбираем "Действие" и "Обновить".
Появляется из небытия наш диск (D:), но почему-то без буквы.
Щёлкаем на нём правой мышью и выбираем "Изменить букву диска или путь к диску. "
Выбираем букву диска (D:) и жмём ОК.
Вот теперь наш диск (D:) точно на месте и все файлы находящиеся в нём, тоже.
Как восстановить несколько удалённых разделов жёсткого диска программой DMDE на простом компьютере
Теперь переходим к простому компьютеру. Друзья, если вы случайно удалили все разделы на своём жёстком диске, то его необходимо снять и подсоединить к другому компьютеру с установленной программой DMDE.
Для примера возьмём мой компьютер. Обратите внимание, в моём системном блоке два жёстких диска, соответственно в "Управлении дисками" тоже отображено два жёстких диска. На втором диске Samsung (объём 120 ГБ) находится три раздела: первый служебный раздел 100 МБ, второй раздел с операционной системой Windows 7 и третий раздел с личными файлами.
Я удалю все три раздела. Всё разделов нет, теперь пространство второго винчестера выглядит как "Нераспределённое пространство". Попробуем их восстановить.
Запускаем программу DMDE, отмечаем галочкой пункт "Физические устройства" и выделяем правой мышью второй жёсткий диск, затем жмём ОК.
Программа DMDE ищет удалённые разделы.
В появившемся окне нужно быть внимательным. Как видим программа нашла 9 разделов, из них три раздела которые нам нужно восстановить, остальные разделы существовали на этом жёстком диске давно и они нам не нужны.
Самым первым разделом, среди найденных программой, идёт наш скрытый раздел без буквы объём 100 МБ, восстанавливаем его, выделяем его левой мышью и жмём кнопку "Вставить".
Все три удалённых раздела являлись основными, программа определила это автоматически, жмём Ок.
Сохраняем файл данных для отката, жмём Да.
Всё, первый раздел восстановлен.
Идём в "Управлении дисками" и выбираем "Действие" "Обновить",
появляется наш раздел, букву ему не присваиваем, так как её у него не было, данный раздел служебный и скрытый.
Важно: Друзья, напомню вам, что мы восстанавливаем разделы на жёстком диске, где была установлена операционная система Windows 7. Восстановленный нами раздел (без буквы) является служебным и чтобы операционная система загружалась он должен "активным", щёлкаем на нём правой мышью и выбираем в меню команду "Сделать раздел активным"
Восстанавливаем второй раздел.
По объёму подходит второй найденный раздел, имеющий к тому же индикаторы BCF. выделяем его левой мышью и жмём на кнопку "Вставить"
Все наши три раздела являлись основными, жмём Ок.
Сохраняем в файл данные для отката. Да.
Второй раздел восстановлен. Идём в "Управление дисками" выбираем "Действие" и "Обновить".
Появляется диск (F:), но тоже без буквы. Щёлкаем на нём правой мышью и выбираем Изменить букву диска или путь к диску.
Выбираем букву диска (F:) и жмём ОК.
Вот теперь наш диск (F:) на месте и все файлы операционной системы Windows 7.
Восстанавливаем третий раздел
По объёму, названию, подходит предпоследний найденный раздел, выделяем его левой мышью и жмём на кнопку "Вставить"
Все наши три раздела являлись основными, жмём Ок.
Сохраняем в файл данные для отката. Да.
Третий раздел восстановлен.
Идём в "Управление дисками" выбираем "Действие" и "Обновить".
Появляется диск (G:), но без буквы. Щёлкаем на нём правой мышью и выбираем Изменить букву диска или путь к диску.
Выбираем букву диска (G:) и жмём ОК.
Вот теперь наш диск (G:) на месте и все файлы находящиеся на нём до удаления тоже.
Буду искренне рад, если кому-то помог!
Похожие новостиDMDE поддерживает файловые системы NTFS/NTFS5, FAT12/16, FAT32, exFAT, Ext2/3/4
и работает в Windows 98/. /XP/Vista/7/8 (графический GUI и консольный интерфейсы), в DOS и Linux (консольный интерфейс)
DMDE - эффективная программа для поиска, редактирования и восстановления данных на дисках. Благодаря использованию специальных алгоритмов, DMDE может восстановить структуру директорий и файлы в некоторых сложных случаях, когда другие программы не дают нужный результат.
DMDE имеет набор бесплатных функций, таких как дисковый редактор, простой менеджер разделов, создание образов и клонирование дисков, реконструкция массивов RAID, восстановление файлов из текущей панели. Платные редакции поддерживают восстановление файлов и директорий без ограничений, в DMDE Professional Edition также предоставляются дополнительные возможности восстановления данных для клиентов
Возможности:
- работа с FAT, NTFS-дисками с поврежденной файловой системой
- работа с образами дисков (создание, заливка образов, открытие образов в программе, клонирование дисков)
- автоматический поиск и определение параметров потерянных или поврежденных NTFS, FAT-дисков (специальный алгоритм быстрого поиска по всему диску) и создание виртуальных дисков в памяти (находит диски после различных повреждений разделов диска, повреждений файловой системы, в том числе, если уже частично произошла запись новой информации)
- поиск потерянных разделов
- запись на NTFS-диски (копирование, удаление файлов, создание, восстановление директорий)
- поддержка файлов > 4 Гб на NTFS-дисках и > 2 Гб на FAT-дисках (просмотр и восстановление)
- чтение и восстановление сжатых файлов NTFS
- поддержка длинных и русскоязычных имен файлов
- русский/английский интерфейс
Режимы просмотра/редактирования:
- текстовый/шестнадцатиричный
- таблица разделов
- загрузочный сектор FAT/FAT32/NTFS
- таблица кластеров FAT/FAT32
- директория файловой системы FAT/FAT32
- директория файловой системы NTFS (только просмотр)
- файловая запись NTFS - MFT record (только просмотр)
- список атрибутов
- стандартная информация
- имя файла
- список занятых кластеров
- расширенные атрибуты
Эвристические алгоритмы поиска позволяют реконструировать структуру директорий и восстановить файлы томов FAT и NTFS после сложных повреждений файловой системы, в том числе, если частично произошла запись новой информации, после форматирования, перемещения данных, сбоя при преобразовании разделов. При незначительных повреждениях данные могут найдены без полного сканирования диска.
Простой менеджер разделов позволяет быстро найти и вернуть удаленные или потерянные разделы, используя информацию из загрузочных секторов и суперблоков разделов FAT, NTFS, exFAT, Ext2/3/4, а также представляет разметку в виде, удобном для анализа и выявления ошибок.
Дисковый редактор совместим с последними версиями Windows и поддерживают необходимую блокировку томов в автоматическом режиме. С помощью редактора можно просматривать и редактировать файлы и различные дисковые структуры (такие как таблицы разделов MBR, GPT, загрузочные секторы, таблицы, элементы директорий файловых систем), быстро переходить между связанными элементами, а также применять пользовательские шаблоны. Карта кластеров позволяет определять файлы по их местоположению на диске.
Конструктор RAID позволяет собрать виртуальный массив и поддерживает уровни RAID-0, RAID-1, RAID-4, RAID-5, RAID-6, а также чередование, определяемое пользователем, задержку четности, диски JBOD/spanned.
Работа с образами включает создание и развертывание посекторных образов, клонирование дисков, управление поведением на "бэдах", реверсивное копирование и другие возможности.
NTFS утилиты предназначены для копирования, удаления файлов, создания, исправления, удаления директорий без использования стандартного драйвера NTFS.
DMDE поддерживает национальные имена, большие диски, большие файлы, большие секторы, трансляцию секторов, сжатые файлы NTFS и другие специальные возможности.
Программа не требует установки и работает сразу после распаковки дистрибутива.

Здесь мы описываем бесплатную редакцию программы DMDE. Однако, не смотря на это, программа обладает широчайшими возможностями для восстановления данных, зачастую превосходя остальные программы для восстановления данных. Для описания всех функций данной программы требуется обширная статья. Здесь мы рассматриваем только основные характеристики программы. Полное описание доступно для скачивания в конце статьи в архиве с самой программой.
DMDE - эффективная программа для поиска, редактирования и восстановления данных на дисках. Благодаря использованию специальных алгоритмов, DMDE может восстановить структуру директорий и файлы в некоторых сложных случаях, когда другие программы не дают нужный результат.
DMDE имеет набор бесплатных функций, таких как дисковый редактор, простой менеджер разделов, создание образов и клонирование дисков, реконструкция массивов RAID, восстановление файлов из текущей панели. Платные редакции поддерживают восстановление файлов и директорий без ограничений, в DMDE Professional Edition также предоставляются дополнительные возможности восстановления данных для клиентов.
DMDE поддерживает файловые системы NTFS/NTFS5, FAT12/16, FAT32, exFAT, Ext2/3/4 и работает в Windows 98/. /XP/Vista/7/8/8.1 (графический GUI и консольный интерфейсы), в DOS и Linux (консольный интерфейс);
Эвристические алгоритмы поиска позволяют реконструировать структуру директорий и восстановить файлы томов FAT и NTFS после сложных повреждений файловой системы, в том числе, если частично произошла запись новой информации, после форматирования, перемещения данных, сбоя при преобразовании разделов. При незначительных повреждениях данные могут найдены без полного сканирования диска.
Простой менеджер разделов позволяет быстро найти и вернуть удаленные или потерянные разделы, используя информацию из загрузочных секторов и суперблоков разделов FAT, NTFS, exFAT, Ext2/3/4, а также представляет разметку в виде, удобном для анализа и выявления ошибок.
Дисковый редактор совместим с последними версиями Windows и поддерживают необходимую блокировку томов в автоматическом режиме. С помощью редактора можно просматривать и редактировать файлы и различные дисковые структуры (такие как таблицы разделов MBR, GPT, загрузочные секторы, таблицы, элементы директорий файловых систем), быстро переходить между связанными элементами, а также применять пользовательские шаблоны. Карта кластеров позволяет определять файлы по их местоположению на диске.
Конструктор RAID позволяет собрать виртуальный массив и поддерживает уровни RAID-0, RAID-1, RAID-4, RAID-5, RAID-6, а также чередование, определяемое пользователем, задержку четности, диски JBOD/spanned.
Работа с образами включает создание и развертывание посекторных образов, клонирование дисков, управление поведением на "бэдах", реверсивное копирование и другие возможности.
NTFS утилиты предназначены для копирования, удаления файлов, создания, исправления, удаления директорий без использования стандартного драйвера NTFS.
DMDE поддерживает национальные имена, большие диски, большие файлы, большие секторы, трансляцию секторов, сжатые файлы NTFS и другие специальные возможности.
Программа не требует установки и работает сразу после распаковки дистрибутива.
Теперь рассмотрим, как восстановить удаленные файлы?
Пример восстановления удалённых файлов
В моей системе находится два жёстких диска, первый Maxtor объёмом на 250 ГБ с моей операционной системой и второй жёсткий диск Samsung принадлежит моему приятелю, объём 120 ГБ, данный диск содержит два раздела, первый это (F:) с установленной операционной системой и второй раздел под буквой (G:),

на нём находились папки с файлами, а самое главное папка под названием "Коллекция", в ней находились фильмы, фотографии, документы. Так вот, все папки были случайно удалены мимо корзины. Всё это нужно восстановить, в особенности папку "Коллекция"

Сразу после запуска, программа DMDE спрашивает - на каком жёстком диске восстанавливать файлы. Выделяем левой мышью второй жёсткий диск Samsung, затем справа Логические диски/тома, возникает окно, в котором мы должны выбрать букву диска. Нужный нам диск под буквой (G:), выделяем его и жмём ОК.


Программа DMDE использует специальный алгоритм поиска удалённых файлов и в простых случаях способна восстановить такие файлы на лету без углубленного поиска. В данном окне программы щёлкаем двойным щелчком левой мыши на разделе (G:) и заходим в него.

С помощью двойного щелчка левой мыши заходим в раздел (Все найденные + реконструкция),

происходит виртуальная реконструкция файловой системы или простыми словами быстрый поиск удалённых файлов.

Вот и всё, наши файлы вместе с папкой "Коллекция" найдены и мы обошлись без углубленного поиска (который мы применим в следующем более сложном случае).

Папки программа нашла, а вот теперь нужно их ещё и восстановить, отмечаем галочкой нужную папку и щёлкаем на ней правой мышью, в появившемся меню жмём "Восстановить объект"

Выбираем в проводнике в какую именно папку будем восстанавливать удалённые файлы, советую вам не сохранять файлы на тот диск, с которого вы восстанавливаете файлы, в нашем случае (G:), лучше сохраните данные на переносной жёсткий диск USB, предварительно создав на нём папку. В моём случае файлов немного и я сохраню их прямо на рабочий стол. ОК.

И выходит ошибка: "Free Edition восстанавливает до 4000 файлов только из текущей панели"

Всё это из-за того, что мы пользуемся бесплатной версией программы и нам не удастся восстановить сразу папку или несколько папок с файлами, но зато удастся восстановить все файлы в какой-либо папке. Для восстановления нам нужно войти в любую папку и отметить все файлы галочками. Входим в папку "Коллекция" и отмечаем все нужные для восстановления файлы галочками, щёлкаем правой мышью и выбираем Восстановить файлы

В окне проводника выбираем место сохранения восстановленных файлов, например прямо на рабочий стол.

Процесс восстановления файлов


Все файлы прекрасно восстановились, фильмы воспроизводятся, фотографии открываются, документы читаются.
23 ноября 2016 г.

Примерно через полтора месяца, на выставке CES 2017, компания Intel представит новые.
Продажи игровых GPU AMD и NVIDIA бьют рекорды
22 ноября 2016 г.

Не секрет, что третий квартал календарного года почти всегда удачен с точки.
Phantom 4 Pro — новая жизнь семейства любительских дронов DJI
21 ноября 2016 г.

После сентябрьского анонса китайской DJI компактного, лёгкого и складного дрона.
Japan Display создала экран высокого разрешения для VR-шлемов
20 ноября 2016 г.

Компания Japan Display Inc. (JDI) объявила о разработке дисплея, предназначенного для.