



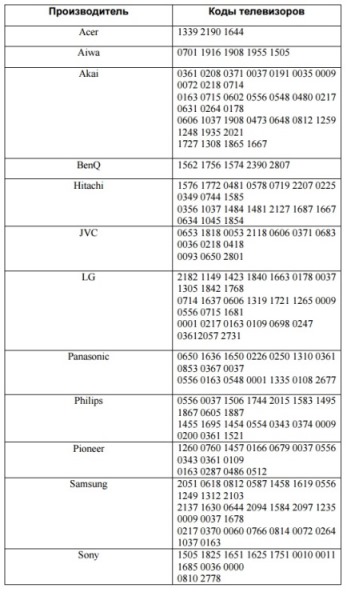

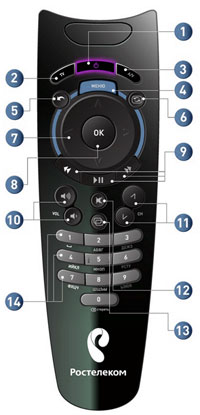




Категория: Инструкции
 Направьте пульт на приставку. 4. Вы установили новый код.шаг 5. Попробуем нажать кнопку на пульте, которая вызывает конфликт управления с телевизором. 1. Нажимаем кнопки OK и TV одновременно и удерживаем в течение двух секунд, пока светодиод на кнопке TV не мигнет два раза — этим действием Вы переключили пульт в режим программирования. Чтобы это устранить — надо сменить код, по которому пульт управляет приставкой.
Направьте пульт на приставку. 4. Вы установили новый код.шаг 5. Попробуем нажать кнопку на пульте, которая вызывает конфликт управления с телевизором. 1. Нажимаем кнопки OK и TV одновременно и удерживаем в течение двух секунд, пока светодиод на кнопке TV не мигнет два раза — этим действием Вы переключили пульт в режим программирования. Чтобы это устранить — надо сменить код, по которому пульт управляет приставкой.
Для его запуска необходимо нажать ОК на пульте. По идее, для просмотра каналов в этом стандарте необходим встроенный в телевизор цифровой декодер (DVB-T2 приставка). Если Вы не смогли найти на сайте пульт для вашей цифровой приставки, рассмотрите СПЕЦИАЛЬНЫЙ универсальный пульт DVB-T2. Заменяющий пульт создан и работает с 95% цифровыми ресиверами, которые продаются на территории России.
Настройка телевизора MysteryКУПИТЬ ПУЛЬТ ДЛЯ ЦИФРОВОЙ ТЕЛЕВИЗИОННОЙ ПРИСТАВКИ DVB-T2с доставкой в любой город России — выберите необходимый Вам пульт DVB-T2 в нашем каталоге и нажмите значок КУПИТЬ. Сочуствую тебе. я о таком функционале только сейчас узнал, за последние 10 минут еще к нескольким домашним приблудам пульт Ростелеком удалось подцепить.

В интернет-магазине «ТВ-Снаб» вы сможете выбрать и купить самые современные и надежные пульты для дистанционного управления телевизором и другими устройствами. Мы предлагаем вам пульты управления производства ведущих брендов — BBK, Mystery, Oriel, Rolsen и других по самым выгодным ценам, так как мы работаем с изготовителями напрямую.
Блог о модемах, роутерах и gpon ont терминалах.Всем пультам ду, которые вы найдете в нашем каталоге, присущи компактность, легкий вес, комфорт использования и доступная стоимость! Многие современные пульты ДУ поддерживают функции управления другой аппаратурой, например TV пульты ДУ SONY могут управлять VCR/DVD/SAT устройствами других производителей.
Помогло? Посоветуйте друзьям!Если Вы не нашли на этой странице инструкцию для Вашего пульта, можете отправить нам запрос воспользовавшись формой внизу этой страницы. Номер аппарата комплектовавшегося этим пультом. Предлагаем Вам ознакомится с книгой Игоря Ремезанцева о пультах. В ней вы найдёте описание пультов для телевизоров, пультов для видеомагнитофонов, пультов для музыкальных центров, пультов для dvd-плееров, спутниковых приемниках, магнитолах.
Если Вы не нашли нужный Вам пульт в нашем каталоге, то это еще не значит, что у нас его нет. Позвоните нам по телефону 8-962-958-56-58 и узнайте о наличие нужного Вам пульта. Продолжая серию статей про Ростелеком ТВ (IPTV от Ростелеком), я решил подробнее остановиться на пульте дистанционного управления.
Отдельно отмечу, что пульт получился необычным, но весьма эргономичным и удобным в управлении. Во время настройки телевизор должен быть обязательно включен! В противном случае — пробуйте другой код из таблицы. Привет Хасан, а можно ли настроить пульт для работы с ТВ тюнеров от Supra? Конкретная модель SDT-91 если это имеет значение.
Телевизионные менюПриглушенные цветом режимы в данной модели телевизора не задействованы. Не все такие устройства совместимы с телевизором. Последняя цифра 2 указывает на комплектацию телевизора цифровым DVB-T2 тюнером. Это означает необходимость приобретения нового телевизора, что не для всех считается доступным удовольствием. Однако есть и альтернативный, менее дорогой вариант — цифровая ТВ приставка (DVB-T2 ресивер).
Вы переключили пульт и приставку в режим программирования. Lg-3700. Не знал, что с пульта Ростелеком можно громкость на телевизоре регулировать. Введите 991 с пульта. Здравствуйте. Такая проблема, подключил приставку к другому телевизору и не могу найти код для пульта.
Похожие материалы: Навигация по записямКомпания Ростелеком работает на рынке предоставления услуг не первый год. Она предоставляет телефонию, интернет, телевидение. В данной статье рассмотрим один из наиболее наболевших вопросов - коды пульта Ростелеком, как правильно их использовать и для чего они нужны. Для того чтобы пользоваться телевидением не обязательно применение код региона Ростелеком. Достаточно наличие оборудование в вашем доме.
После того как в вашем доме было подключено цифровое телевидение, сотрудники компании предоставят вам приставку и прилагающийся к ней пульт для телевизоров.

Коды доступа для пультов.
Пульт Ростелеком нужен для того, чтобы появилась возможность пользоваться приставкой, так как без него она работать не будет. Но и пультом не так просто пользоваться, так как к нему есть специальные коды и комбинации.
Ручная настройка
Так выглядит комплект для подключения телевидения от Ростелеком
В основном таким способом могут пользоваться те люди, у которых устаревшая модель телевизора. Первым делом включаете приставку и выполняете последовательность действий:
Бывают и такие ситуации, когда код указанный для вашего телевизора не подошел, в этом случае можно попробовать любой код. Если ничего не получиться то, необходимо обратиться в компанию и пригласить мастера для настройки. Мастера можно вызвать не только по городу Москва, но Московская область обслуживается нашими спецциалистами.
Инструкция по настройке пультаПульт, который предоставляет компания универсальный и подойдет практически по до все модели телевизоров.

Ручная настройка пульта
При настройке в разных регионах можно воспользоваться автоматической настройкой, где код будет подбираться самостоятельно. Для автоматической настройки необходимо взять пульт и одновременно нажать кнопки «ОК» и «TV». Удерживаете их пару секунд. После этого индикатор, который установлен на кнопке «TV» начнет моргать. Это означает, что настройка запущена. Далее вводите комбинацию 991 и нажимаете кнопку СН+. В случае, если при нажатии данной кнопки телевизор отключится, значит настройка завершена и можно пользоваться.
Коды для разных моделей телевизораНазвание телевизора (модель)
Если вы большой поклонник новых технологий, то наверняка подумываете об установке дома одной из прогрессивных систем цифрового спутникового телевидения. Передача сигнала в таких системах не осуществляется напрямую со спутника на телеприемник. Это нерационально. Сигнал улавливается специальным цифроаналоговым преобразователем – TV-ресивером. Дальнейшая судьба сигнала зависит от конструкции телевизора и от конструкции его разъемов. Сигнал может быть преобразован в аналоговый (формата SCART или RCA ) или передаваться в цифровой форме (в формате HDMI ). Ресиверы обладают большими возможностями, почитать о которых можно в сети или в соответствующей литературе – мы не ставим себе целью их обзор – и могут управляться с пульта дистанционного управления. Пульт «Ростелекома» относится именно к такого рода устройствам. С его помощью можно управлять как самим телевизором, так и ресивером.
 Мы станем рассматривать функционал и основы программирования пульта «Ростелеком» применительно к телевизору. Нас будет интересовать настройка пульта «Ростелеком». Преимущество данного подхода в том, что однажды запрограммировав это устройство, им можно пользоваться для управления как приставкой, так и телевизором.
Мы станем рассматривать функционал и основы программирования пульта «Ростелеком» применительно к телевизору. Нас будет интересовать настройка пульта «Ростелеком». Преимущество данного подхода в том, что однажды запрограммировав это устройство, им можно пользоваться для управления как приставкой, так и телевизором.
На пульте имеется множество кнопок, одни из них предназначены для выбора каналов и управляющих воздействий, другие – только функциональные. Эти кнопки нужно знать, чтобы понять, как настроить пульт «Ростелеком»:
Снаружи выглядит как пульт любого, более-менее современного, телевизора:
 На деле же обладает большими возможностями перепрограммирования с использованием специальных кодов, о которых мы будем говорить чуть дальше.
На деле же обладает большими возможностями перепрограммирования с использованием специальных кодов, о которых мы будем говорить чуть дальше.
Кодирование пульта телевизора осуществляется с помощью установки кодов, которые описаны в прилагаемой к телевизору инструкции. Программировать можно двумя способами:
Для начала ввода кодов необходимо одновременно нажать на кнопки «Ok» и «TV». затем удерживать эти кнопки несколько секунд в нажатом состоянии. Сигналом к тому, что телевизор вошел в режим кодирования будет двойная вспышка светодиодной лампочки на корпусе пульта. После этого нужно ввести специальный 4-значный код – он также есть в инструкции – и дождаться, пока лампочки мигнут снова. Если этого не происходит, то нужно снова нажать «Ok» и «TV» и попробовать ввести код снова.
Проверить правильный ли код введен очень просто – опробуйте любую функцию телевизора (например, регуляцию громкости звука), и, если код занесен верно, то все будет работать так, как и ожидается.
 Альтернативой ручному вводу кодов – является их перебор. Чтобы включить автоматический перебор, поступайте следующим образом:
Альтернативой ручному вводу кодов – является их перебор. Чтобы включить автоматический перебор, поступайте следующим образом:
Собственно говоря, это все что нужно знать, чтобы подключить пульт «Ростелекома». Иногда возникает конфликт сигналов управления приставкой и телеприемником. Для устранения такого конфликта также необходимо прибегнуть к кодированию. Если не работает пульт «Ростелеком» — это может случиться и по другой причине. Но здесь мы этих вопросов не касаемся.


Доступ к «Интерактивному ТВ» осуществляется с экрана телевизора через подключенную к нему ТВ-приставку. Каждое включение приставки по питанию сопровождается загрузкой программного обеспечения (актуальной версии прошивки) с серверов поставщика услуги.

При первичной активации услуги необходимо будет ввести логин/пароль. Эти данные указаны на нижней панели ТВ-приставки. После успешной загрузки появится стартовый экран меню.

Для перехода в главное меню необходимо нажать кнопку «BACK» или «МЕНЮ».
– доступ к ТВ-каналам, программам передач, записи будущих и просмотр уже прошедших в эфире передач
Вы можете выбрать канал, посмотреть программу передач, установить напоминание о передаче, добавить передачу в любимые или посмотреть уже прошедшую в эфире передачу. Каналы можно добавлять в список «Любимые».
Список любимых каналов является индивидуальным для каждого профиля и может состоять из любого количества.
При добавлении канала в список любимых нумерация каналов не изменяется.
Видеопрокат– доступ к каталогу фильмов, сериалов, видеоклипов и других видеоматериалов

Используя кнопки «ВПРАВО/ВЛЕВО/ВВЕРХ/ВНИЗ» выбираем понравившийся фильм. Для удобства фильмы сгруппированы по категориям.
Для просмотра фильма необходимо выбрать «Смотреть» или «Купить в коллекцию». Фильм запустится в режиме ознакомительного просмотра, в течение которого вы можете отказаться от просмотра. О том, что воспроизведение происходит в режиме ознакомительного просмотра, вас информирует уведомление вверху экрана.
Во время просмотра вы можете поставить фильм на паузу, перемотать вперед и назад, выбрать звуковую дорожку.
– рекомендуемые к просмотру ТВ-каналы и контент Видеопроката
Этот раздел предназначен для того, чтобы помочь вам сориентироваться во всем многообразии контента «Интерактивного ТВ» и выбрать то, что вам будет действительно интересно. Раздел содержит фильмы и передачи, подобранные с учетом ваших предпочтений.
Если вас заинтересовал фильм, но вы хотите посмотреть его позднее, то у вас есть возможность отложить его для того чтобы позднее вернуться к его просмотру.
Для этого в его карточке необходимо нажать кнопку «Отложить». Также вы можете дарить фильмы друзьям из социальной сети Ростелеком.
— просмотр фотографий и видео со съемного носителя

Данная функция позволяет смотреть фотографии и видео со съемного носителя USB. Поддерживаются файловые системы FAT16, FAT32 и NTFS. Для USB-носителей больших объемов (64 Гб и больше) необходимо использовать файловую систему NTFS.
Файловая система exFAT не поддерживается операционной системой, используемой в приставке. Поэтому файлы на носителях, отформатированных в exFAT, видны не будут.
– прогноз погоды, курсы валют, музыкальный сервис «Караоке» и доступ к социальным сетям VK, Facebook, Twitter, Мой мир@Mail.Ru

Социальная сеть Ростелеком подключена по умолчанию и всегда активна. В данную сеть входят все абоненты «Интерактивного ТВ» Ростелеком. Аналогично общению в Вконтакте, Одноклассники, Вы можете искать друзей, обмениваться мнениями, дарить подарки.
Для социальной сети Одноклассники поддерживается только публикация оценок контента.
Подключение аккаунта социальной сети осуществляется в разделе «Настройки» – «Мои настройки» – «Социальные сети» – «Учетные записи». Для сохранения настроек необходимо нажать кнопку «Подтвердить».
– доступ к заказам, записям, отложенным фильмам, установленным напоминаниям о ТВ-передачах, избранным ТВ-каналам и передачам, а также информационным сообщениям
Здесь собран Ваш контент — избранные ТВ-каналы, передачи, персональные сообщения. В этом разделе автоматически появляются каналы, передачи, записи, которые были отмечены как понравившиеся.
Передача не будет записана, если ее объем превышает доступный объем в рамках квоты. Для того чтобы записывать больше передач, необходимо подключить квоту большего объема или удалить старые записи.
Поиск – поиск ТВ-передач, фильмов
Если начать набирать название ТВ-передачи, фильма, имя исполнителя или актера в строке поиска, то результаты поиска автоматически появятся в левой части экрана.

– позволяет управлять услугами и сервисами «Интерактивного ТВ», подключать и отключать их, изменять состав ТВ-пакетов, просматривать состояние лицевого счета.

Для подключения услуги или пакета в разделе Управление услугами необходимо выбрать нужную категорию и нажать кнопку «ВПРАВО». После выбора нужной услуги нажимаем кнопку «OK».
Если вы попытаетесь подключить пакет, который несовместим с уже подключенными пакетами, то приложение предупредит вас об этом!
Подключенные услуги– список всех услуг, подключенных на вашу учетную запись в настоящий момент
При просмотре списка услуг в правом верхнем углу экрана отображается текущий размер абонентской платы за все подключенные услуги.
История покупок– список купленного контента из раздела Видеопрокат
– список подключенных и доступных для подключения пакетов ТВ-каналов
В описании каждого пакета отображается стоимость подписки на него.
Доп. услуги– список подключенных и доступных для подключения дополнительных услуг
– подписка на фильмы дает возможность безлимитного просмотра фильмов выбранной категории из раздела «Видеопрокат» в течение времени, заданного оператором
Чтобы подписаться на абонемент, в разделе Управление услугами выбираем категорию «Подписка» и нажмите кнопку «ВПРАВО». После выбора нужного абонемента из предложенного списка жмем кнопку «OK». На экране появится описание абонемента. Жмем кнопку «Подключить» и подтверждаем подключение. После успешного подключения услуги на ней появится наклейка «ПОДКЛЮЧЕНО».
– подписка на караоке абонементы
Музыкальный сервис с помощью которого вы можете петь песни популярных российских, советских и зарубежных исполнителей и групп. В зависимости от вашего тарифа, доступ к данному сервису предоставляется платно/бесплатно.
Файловые квоты– дисковое пространство на сервере для записи ТВ-передач для отложенного просмотра
Файловая квота — это дисковое пространство на сервере, в пределах которого вы можете записывать ТВ-передачи, чтобы посмотреть их позже. По умолчанию доступна файловая квота размером 7 Гб, что достаточно для хранения приблизительно 2,5 часов видео стандартного качества (длительность зависит от параметров конкретного видео и может меняться). Расход файловой квоты можно посмотреть в разделе «МОЕ» – «Записи».
Для активации дополнительной файловой квоты необходимо открыть раздел «Управление услугами» – «Файловые квоты» и после нажатия кнопки «ВПРАВО» выбрать желаемую квоту.
Записанные передачи хранятся в течение 30 дней с момента записи. По истечении 30 дней они автоматически удаляются.
Для сохранения передач на более долгий срок, необходимо добавлять ее в архив!
– дополнительные функции: добровольная блокировка услуги, восстановление пароля
Данные функции доступны только для профиля master
Функция управления просмотромВы можете поставить передачу на запись, если у вас подключена дополнительная услуга «Управление просмотром» и доступен необходимый объем файловой квоты.
Чтобы поставить передачу на запись, откройте ее карточку или в режиме просмотра нажмите кнопку «ВВЕРХ», затем «Записать». Записанная передача будет доступна в разделе «Мое» – «Записи» (передачи, которые еще не начались, станут доступны по окончании записи).
Если услуга недоступна, либо не подключена, то на экране появится соответствующее сообщение. Также если для записи недостаточно файловой квоты, то система также выдаст соответствующее уведомление.
Для серийных передач (телесериалов, познавательных передач и др.) доступна функция записи всех выпусков.
Также можно посмотреть прошедшую передачу, если прошло не более 72-х часов с момента выхода ее в эфир.
Просмотр 3D контента доступен если ТВ-канал и Ваш телевизор поддерживает 3D-режим. Для перевода канала в 3D в режиме просмотра необходимо нажать кнопку «ВВЕРХ». В окне с описанием передачи выбираем «НАСТРОЙКИ» и активируем «3D режим».

— изменение разрешения выходного видеосигнала (576i, 1080p) и режим цветности аналогового видеосигнала (SECAM, PAL, NTSC)
Если в процессе выбора режима было установлено неподдерживаемое телевизором разрешение выходного видеосигнала, то после загрузки приставки на ТВ появится черный экран. Для возврата к настройкам по умолчанию необходимо:
— Нажать и удержать кнопку RESET до тех пор, пока светодиод не начнет мигать;
— После того как светодиод замигал, отпустить кнопку RESET;
— Выдернуть и вставить шнур питания.
— Если изображение выходит за границы экрана, необходимо попробовать установить пропорции экрана 4:3 или увеличить ширину мертвой зоны. Ширина мертвой зоны — это отступ от границ экрана для компенсации забега развертки телевизора (обрезки видеоизображения по краям, которую может давать телевизор)
Разрешение интерфейса— по умолчанию выбран HD режим. Если надписи в меню трудночитаемые и мелкие (актуально на старых телевизорах с маленькой диагональю экрана)то необходимо изменить разрешение интерфейса на SD режим.
Вернуть заводские настройки— при выборе данного пункта в системе устанавливаются следующие системные настройки:
Пропорции результирующего изображения на экране зависят также от настроек телевизора. В меню телевизора установите пропорции видео на значение «Один к одному», «Истинный», «Original», чтобы отрегулировать изображение с помощью настроек ТВ-приставки (название опции и значения зависят от конкретной модели телевизора).
Управление профилемВы можете создать профили пользователей с различными правами доступа к ТВ и другим услугам. После перезагрузки приставки профили сохраняются, и заново их создавать не нужно. Создание разных профилей позволяет настроить ТВ под каждого члена семьи и обеспечить безопасный просмотр для детей.
По умолчанию в приложении всегда существует профиль master с PIN-кодом 0000. который имеет полные права на создание и редактирование других профилей.

Родительский контроль позволяет ограничить время просмотра и настроить уровни доступа для каналов. Существует несколько уровней доступа:
1. Максимальный уровень доступа
2. Доступ к каналам .
Для каждого канала можно установить нужное ограничение:
— Разрешено — канал отображается в меню ТВ и доступен для просмотра;
— PIN (4 знака) – канал отображается в меню ТВ, для просмотра требуется ввод PIN-кода данного профиля;
— Запрещено – канал не отображается в меню ТВ для данного профиля.
3. Интервал просмотра видео в минутах (осталось) – максимальное время разрешенного просмотра ТВ, включая телеканалы и фильмы из раздела «Видеопрокат», для данного профиля в сутки. Отсчет времени начинается с 00:00 текущих суток.
В скобках отображается автоматически обновляемый счетчик оставшегося времени просмотра. Когда счетчик становится равным нулю, воспроизведение прекращается до наступления следующих суток.
Фильтр «взрослого» контента — организовывает и контролирует доступ к «взрослому» контенту с помощью настройки уровня доступа профиля: от низкого уровня – «3+» (разрешен только детский контент, фильмы для семейного просмотра) до высокого уровня – «18+» (разрешен любой контент, включая «фильмы для взрослых»).
Чем выше значение, тем более «взрослый» контент доступен профилю с таким уровнем доступа.
Профили с уровнем доступа «3+» могут просматривать ТВ-передачи и фильмы, которые не имеют ограничений: детское кино, мультфильмы. Этот уровень доступа подходит для детей.
Просмотр «взрослого» контента доступен профилям с уровнем доступа «18+».
Кроме этого, предусмотрены промежуточные значения, которые также соответствуют возрастным ограничениям: «12+» — не рекомендуется для просмотра лицам моложе 12-ти лет и т.д.
По умолчанию для пользователя «master» установлен максимальный и текущий уровень доступа «18+».
Управление телевизором с помощью пульта от ТВ-приставки
Пульт является универсальным: его можно использовать как для управления ТВ-приставкой, так и телевизором.
Для этого необходимо подключить пульт от ТВ-приставки к телевизору одним из способов:
Подключение по коду производителя
1. Нажимаем кнопки «OK» и «TV» одновременно и удерживаем в течение двух секунд, пока светодиод на кнопке «TV» не мигнет два раза. Пульт перешел в режим программирования.
2. Набираем с помощью пульта 4 цифры кода, соответствующие вашей модели телевизора. Если код введен правильно, то светодиод мигнет два раза. Если светодиод загорается на длительное время, то необходимо повторить процедуру 1-2.
3. Пробуем отправить команду с пульта на телевизор, например, увеличить громкость. Если громкость на телевизоре управляется, то код установлен правильно и все настроено верно. В противном случае необходимо пробовать другой код и повторить 1-3 шаг.