




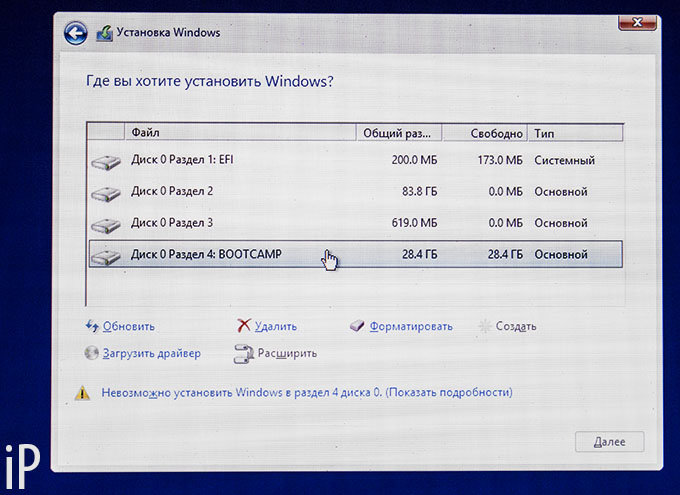




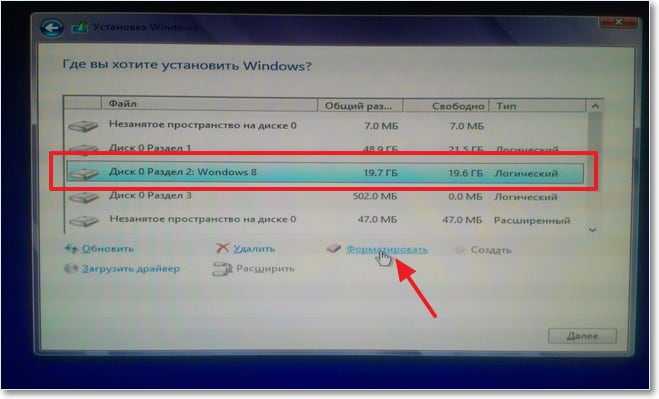
Категория: Инструкции
 Правильно установить Windows 8 на компьютер, который давно нуждается в программном обновлении операционной системы, бывает трудновато, если вы вообще не встречались с установкой этой операционной системы, чтобы устранит это маленькое недоразумение, мы с вами подробно разберем в этой статье пошаговую инструкцию установки Windows 8 на свой компьютер или ноутбук.
Правильно установить Windows 8 на компьютер, который давно нуждается в программном обновлении операционной системы, бывает трудновато, если вы вообще не встречались с установкой этой операционной системы, чтобы устранит это маленькое недоразумение, мы с вами подробно разберем в этой статье пошаговую инструкцию установки Windows 8 на свой компьютер или ноутбук.
Приведенная ниже пошаговая инструкция поможет вам подробно произвести правильную установку установки Windows 8 на свой компьютер или ноутбук.
Прежде чем начать установку этой операционной системы, вставьте загрузочное устройство или загрузочный диск с этой операционной системой в свой компьютер, нажимайте кнопку Enter до тех пор, пока не появится вот такая строка на вашем мониторе компьютера;

Установка Windows 8 (пошаговая инструкция)
Установка Windows 8Существует два способа установки Windows:
Обновление «поверх» запускается легко — достаточно вставить установочный диск (или флешку) и запустить программу «Sources/setup.exe» с нее (либо выбрать пункт установки в меню автозапуска). Далее программа установки проверит установленные программы и драйвера на совместимость и установит Windows 8 с сохранением всех настроек текущей Windows. С Windows XP и Vista таким способом напрямую обновиться нельзя, но можно пройти «цепочку» установок: Windows XP -> Vista -> 7 -> 8.
«Чистая» установка ничего не сохраняет — мы получаем максимально стандартную систему.
Я рекомендую устанавливать Windows 8 «начисто», потому что, судя по отзывам, при обновлении с Windows 7 до Windows 8 велик риск получить неработоспособную систему. Наиболее частая проблема — черный экран сразу после установки Windows 8. Причина в том, что при обновлении поверх уже установленной Windows сохраняются не только настройки, но и программы, а также драйвера, которые могут быть несовместимы с новой системой. Это в первую очередь касается ноутбуков, где производитель ставит много программ, заточенных под работу с определенной версией Windows.
В следующей главе речь пойдет о «чистой» установке, но если вы решились на быстрый и «легкий» путь (в кавычках, потому что велик риск получить проблемы), обязательно запустите помощник по обновлению и прочтите текст с его страницы.
Загрузка с установочного диска или флешкиДиск или флешку записали, осталось загрузиться с них. Как это сделать, я рассказал в статье по настройке загрузки в BIOS. Если вы настроили BIOS правильно, при включении компьютера появится экран с текстом «Press any key to boot from CD or DVD. »:

Press any key to boot from CD or DVD. — нажимаем любую кнопку для запуска установки
После нажатия любой кнопки начнется установка:

Выбор языка системы, метод ввода, формат времени и денежных единиц

Вводим ключ лицензии
На странице загрузки Windows 8 RP ключ был указан, вводим его: TK8TP-9JN6P-7X7WW-RFFTV-B7QPF. Для финальной версии смотрите ключ на купленной коробке с лицензией (или на вкладыше внутри). Если ключа (лицензии) у вас пока нет, его можно ввести позже в окне активации, которое запускается из Панели управления — Система.
Неактивированной системой можно пользоваться, но с ограничениями: будет надоедать выскакивающая надпись с уведомлением о том, что система не активирована, также невозможно настроить оформление экрана Пуск в стиле Modern UI.
Затем нажимаем «Далее» — появится окно лицензионного соглашения:

Лицензионное соглашение Windows 8
Естественно, что без согласия с лицензионным соглашением дальнейшая установка невозможна.
Следующее окно требует подробного объяснения:

На выбор предлагается два варианта установки: обновление (1) или чистая установка (2). Чем они различаются:
Если на жестком диске не было никакой Windows, то будет доступен только второй пункт, что вполне логично — обновлять-то нечего.
Пользователей часто интересует вопрос — как установить Windows 8 совместно с Windows 7? На этом я остановлюсь подробнее.
Установка Windows 8 «рядом» с Windows 7/Vista/XPЕсли у вас есть второй жесткий диск — замечательно. Просто выбирайте «Тип установки» — Выборочная, в следующем окне выбирайте второй жесткий диск:

Просто выбираем диск и нажимаем «Далее».
Убедитесь, что свободного места там хотя бы 16 Гб (для 32-битной версии Windows) или 20 Гб (для 64-битной версии). Чем больше места, тем лучше. На скриншоте показан самый минимум — 16 Гб — но я так не рекомендую делать, потому что места для установки программ не останется.
Кстати: все файлы, хранящиеся на жестком диске, удалены не будут. Windows всего лишь добавит свои. Если же вам захочется установить Windows 8 на чистый диск, необходимо его отформатировать — щелкните по строчке с нужным диском, затем кнопку«Настройка диска», затем «Форматировать». Процедура форматирования очистит этот диск полностью.
Установка Windows 8 с заменой предыдущей версии WindowsЗдесь все проще — сначала выбираем пункт «Выборочная: только установка Windows», затем в следующем окне с надписью «Выберите раздел для установки Windows» выберите диск с предыдущей Windows, нажмите «Настройка диска», потом «Форматировать». Дискочистится и прежняя Windows исчезнет.
В принципе, можно обойтись без форматирования, но тогда на диске появится папка Windows.old с файлами старой операционной системы, а также вашими документами (если они были).
Чтобы удалить папку Windows.old, вам нужно будет открыть Рабочий стол — окно Проводник (отображающий папки) — слева в списке выбрать Компьютер — правой кнопкой по диску C: — Свойства - Очистка диска - Очистить системные файлы - отметить галочкой пункт Предыдущие установки Windows — ОК — подождать. Это наиболее корректный способ удаления папки windows.old.
Процесс установки Windows 8После выбора раздела диска для установки начинается собственно установка — копирование файлов:

Остается лишь ждать окончания установки. В какой-то момент компьютер перезагрузится и появится экран настройки:

Вводим имя компьютера (английскими буквами без пробелов, язык меняется по Ctrl+Alt или в правом нижнем углу). Можно также выбрать цвет оформления. Нажимаем Далее:

Можно без колебаний нажимать «Использовать стандартные параметры», потому что настраивать особо и нечего — все уже настроено оптимально для большинства пользователей.

В следующем окне, как видно на скриншоте выше, можно ввести адрес электронной почты. Да не обычной, а от службы Microsoft. Что это такое и какие преимущества дает, можете прочесть на следующих страницах:
Я рекомендую нажать «Вход без учетной записи Майкрософт», потому что вряд ли на компьютере с только что установленной ОС будет работать интернет — он нужен для входа в учетную запись такого типа. Но потом, когда будет доступ к интернету, лучше зарегистрировать учетную запись Майкрософт для Windows 8. чтобы можно было устанавливать программы из Магазина приложений Windows и получить другие «вкусности» вроде бесплатного онлайн-хранилища SkyDrive.
Как переключиться на учетную запись, написано в моем обзоре или FAQ по ссылке выше. Скажу лишь, что при переключении на учетную запись Microsoft ваши данные никуда не денутся, локальный профиль «сольется» с учетной записью. Не волнуйтесь: без работающего интернета учетная запись Майкрософт по-прежнему будет работать нормально.
Важный момент: когда вы настроите учетную запись Microsoft, для входа в систему вам придется каждый раз вводить пароль от нее. Естественно, что это порядком утомляет, особенно если компьютер домашний и им должны пользоваться родные. Наведитесь мышкой в правый верхний угол для появления панели — Параметры — Изменение параметров компьютера — Пользователи — Создать ПИН-код — введите очередной раз свой пароль — затем придуманный вами ПИН-код. Таким образом, вы сможете заходить в систему, введя короткий и простой ПИН-код. Также можно сделать графический пароль на основе картинки — это нововведение нравится очень многим, оно очень удобное.
После решения вопроса с учетной записью нас встретит Рабочий стол в стиле Metro (точнее, ModernUI — Microsoft изменило название):

Вообще-то теперь это замена меню Пуск, так что вам стоит заранее свыкнуться с мыслью, что меню Пуск в Windows 8 не будет. Либо, как я уже говорил, установить программу-заменитель меню Пуск.
Пошаговая чистая установка Windows 8-8.1 в картинках
В этом руководстве опишу простой способ как установить Windows 8 на чистую систему. Я её проводил на виртуальной машине Virtual Box. На реальном компьютере всё аналогично. Поехали!
Лирическое отступление: все современные компьютеры имеют Boot Menu (меню выбора устройства, с которого загружаться). Для его вызова существуют горячие клавиши: F8, ESC, F12 или другие (см. руководство к материнской плате) сразу после включения во время инициализации BIOS.
Выбираем язык и раскладку клавиатуры. Далее:



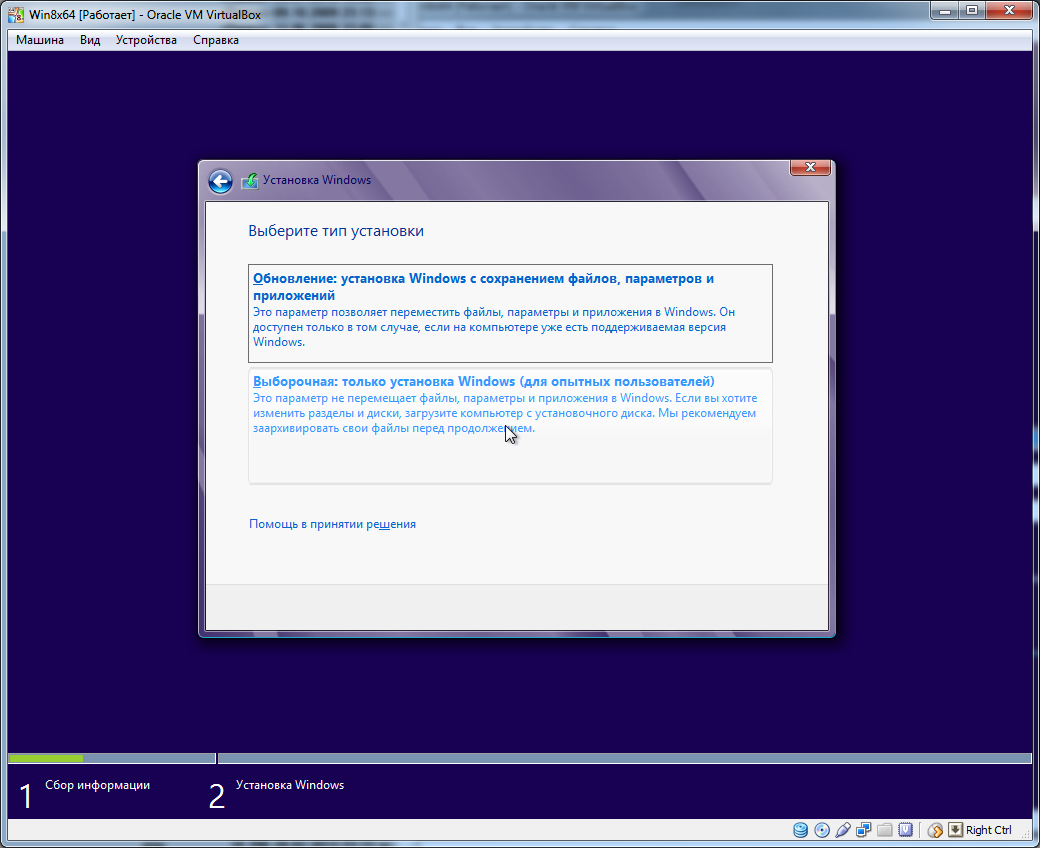
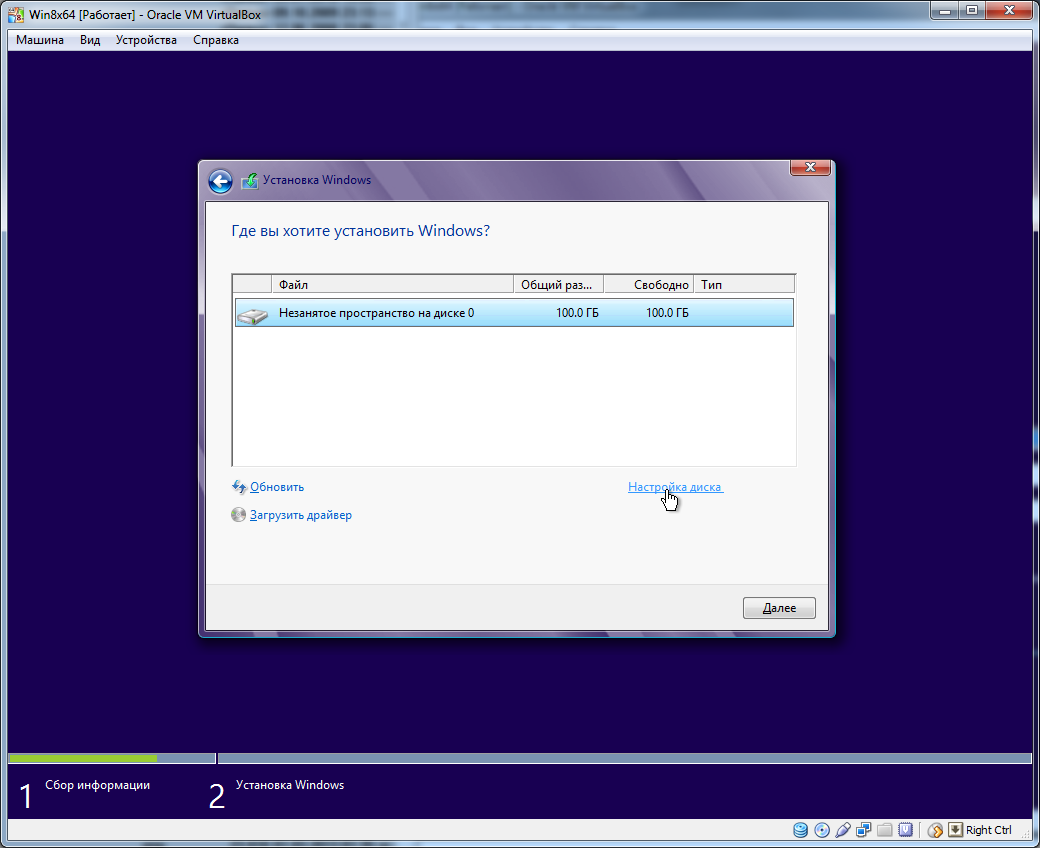

Выделим 64Гб для диска C:

Мастер разбивки диска спросит вас о создании дополнительных разделов для системных файлов. Соглашаемся, так как этот раздел размером 350Мб необходим для размещения загрузчика Windows 8:

Аналогичным образом создаём второй раздел из всего оставшегося места на жёстком диске для игр, фильмов, музыки и т.п..
Не обращайте внимание на размеры, выделяемые для этих разделов в данной статье, они приводятся лишь для примера. На деле же, выбирайте "на свой вкус и цвет"










Можете почитать различные рекомендации во время завершения установки, либо ещё раз сбегать до холодильника



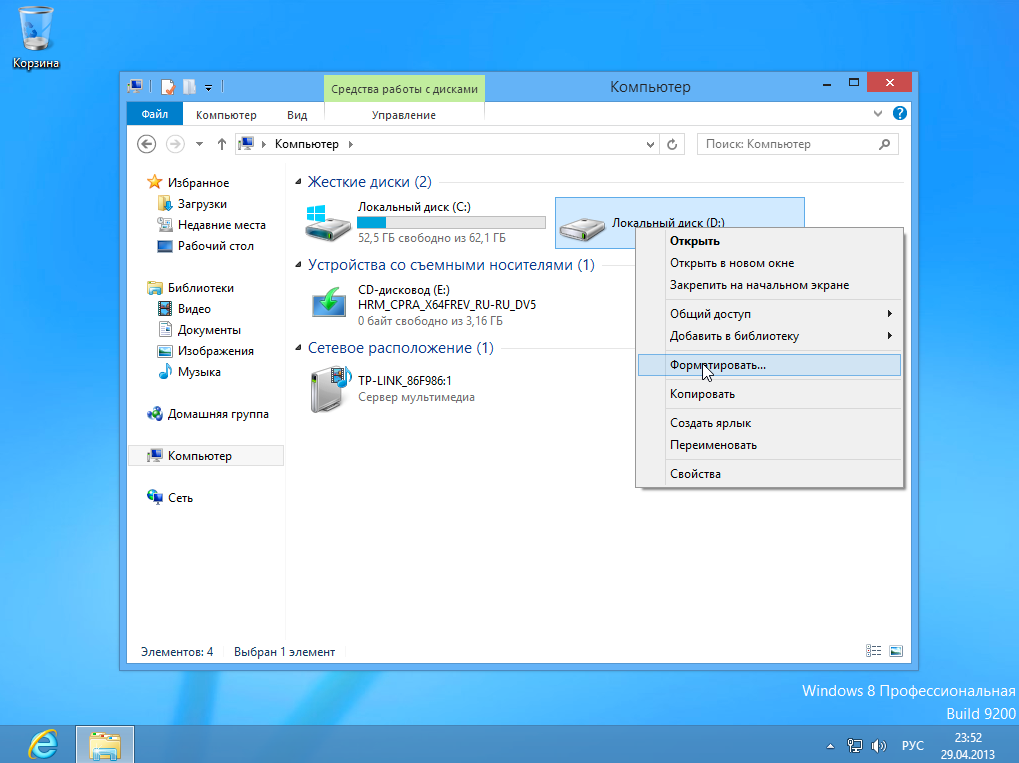
На этом всё! Надеюсь, статейка кому-нибудь пригодится.
При копировании, просьба указывать ссылку на оригинал.
© Siava.Ru
Пожалуй, самое время написать о том как установить Windows 8. Вообще, эта версия ОС получается довольно разносторонней: может работать как на привычных ПК или ноутбуках, так и на планшетах. В этой статье мы разберемся как поставить Windows 8 на компьютер или ноутбук. О подробностях приобретения Windows 8 Pro со скидкой читайте здесь .
Новая версия Windows дает пользователю еще большую защищенность, современный дизайн и технологии. Отказ от кнопки пуск – пожалуй, наиболее важное визуальное новшество в настольных версиях Windows 8.
Итак, известны четыре редакции Windows 8:
Владельцев настольных ПК должны интересовать только версии с «8», поскольку Windows RT предназначена для мобильных устройств.
Подготовка к правильной установке Windows 8Перед установкой новой операционной системы необходимо выполнить ряд подготовительных мероприятий – создать dvd диск, или flash загрузчик, либо загрузиться с жесткого диска с распакованными установочными файлами ОС. Диск можно купить в магазине, либо можно купить цифровую версию Windows 8 и запись на диск или создать загрузочную флешку.
Перед тем как установить Windows 8, необходимо сохранить данные и настройки программ с диска С.
Если винчестер у вас новый, то и копировать нечего.
Вставляем диск/флэшку с Windows 8 в дисковод/usb и перезагружаем компьютер.
Для загрузки с диска и установки вам нужно зайти в BIOS вашего компьютера, для этого нужно перезагрузится и практически сразу жать кнопку DEL, на некоторых материнских она заменена кнопкой F2.
После того, как BIOS открылся, вам необходимо установить загрузку с вашего носителя, на который записана ОС (DVD диск либо flash – смотря какой носитель вы используете для установки Windows 8). Раздел этот может находится в разных местах – зависит от производителя материнской платы и BIOS, но он обязательно содержит слово BOOT: ищите FIRST BOOT DEVICE, BOOT или BOOT DEVICE. Как только нашли, устанавливайте там на первое место ваш носитель – либо DVD либо flash.
Этапы установки Windows 8Если вы все сделали правильно, на черном экране появится надпись «Press any key..», что означает – нажмите любую кнопку. Нажмите любую кнопку (кроме кнопки выключения или перезагрузки), чтобы перейти далее. Появится обновленный логотип Windows 8, за которым последует первое окно установщика.

Первый этап установки Windows 8
На данном этапе необходимо выбрать устанавливаемый язык, формат времени и метод ввода. Выбираем или оставляем по умолчанию и жмем кнопку «Далее».
Далее установщик предлагает перейти к восстановлению системы или к установке Windows 8.

Установка или восстановление системы
Нажимаем кнопку «Установить». После этого можно вздохнуть спокойно – почти все важное для того, чтобы правильно установить Windows 8 вы уже сделали. В следующем окне нужно ввести ключ для активации Windows 8. Этот ключ размещается на коробке диска или в виде наклейки на вашем компьютере. На ноутбуках наклейка с ключом размещается на днище корпуса. После ввода ключа нажимаем кнопку «Далее».

Введите ключ Windows 8
Принимаем условия лицензионного соглашения, для этого выставляем галочку напротив пункта «Я принимаю условия лицензии». Жмем «Далее».

В следующем окне установщик интересуется, каким образом мы будем устанавливать Windows 8.

Обновление или выборочная установка
Предлагается два варианта: «Обновление» и «Выборочная установка». Первый предназначен для обновления предыдущий версии операционной системы. Рекомендуем выбрать пункт «Выборочная установка». О возможностях обновления с других версий Windows мы расскажем в следующих статьях. Имейте в виду, что содержащаяся на вашем информация будет удалена, потому позаботьтесь о сохранении важной информации на сменные носители.
В следующем окне выберите диск, на который планируется установка операционной системы. Если компьютер новый и на него еще ни разу не устанавливался Windows, скорее всего, здесь будет только один пункт «Незанятое пространство на диске».

Раздел для установки Windows 8
В этом случае нужно зайти в «Настройки диска» и создать два раздела: первый – для системы, второй – для данных. Для Windows 8 лучше выделить не меньше 35 Гб, плюс не забываем о месте для программ. Чтобы не столкнуться с проблемой нехватки места в будущем, оставьте системному разделу 70-90 Гб, благо место на жестком диске сейчас стоит дешево. Оставшееся место оставьте второму и последующим разделам. Если на жестком диске мало места, разбивать его на разделы нет никакого смысла, поэтому лучше выделить все свободное пространство под один раздел. Такое может быть, например, если вы устанавливаете Windows 8 на SSD диск.

Если ранее уже была установлена какая-либо система, тогда окно будет выглядеть примерно так:

Разделы жесткого диска
Можно переразбить жесткий диск на нужное вам количество разделов или оставить как есть и просто выбрать тот раздел, на котором раньше была установлена другая система. Как правило, этот диск называется «Локальный диск C:». Здесь буквы разделов не отображаются, но нужный диск легко вычисляется по указанным размерам. В данном случае это «Диск 0 Раздел 2».
После нажатия на кнопку «Далее» установщик начнет копировать файлы Windows 8 на диск. Весь процесс может занимать от 15 до 45 минут, в зависимости от производительности вашего компьютера.

Подготовка к установке
Когда копирование будет законченно, компьютер перезагрузится. На черном экране снова будет надпись «Press any key..». Компьютер перезагрузится и во время загрузки экран компьютера может мигать и становиться полностью черным. Так и должно быть. Дожидаемся появления надписи «Персонализация».

Персонализация новой ОС
Установка Windows 8 на ваш компьютер практически завершена. Остается только выполнить первоначальную настройку и можно приступать к работе. На первом экране настройки необходимо выбрать цветовую гамму, которая будет использоваться для интерфейса Metro, и указать имя компьютера. Жмем «Далее».
На следующем экране предлагают перейти к настройками или использовать стандартные параметры.

Параметры можно настроить позже и сразу перейти к работе нажав кнопку «Использовать стандартные параметры». На этом установка системы Windows 8 будет завершена .
Теперь вы знаете как установить Windows 8 на ваш компьютер. осталось только выполнить приведенные выше шаги руководства по установке и установить новую систему на практике.
Есть желание попробовать установить Windows 8 на нетбук, поэтому пост очень нужен и полезн. Еще нужно разобраться с созданием UEFI флешки, о чем уже заметил пожробно рассказывается на сайте. Единственным опасением в быстрейшем осуществлении данного эксперимента может быть вероятность, что работа операционной системы не понравится, и возникнут дополнительные сложности при обратной установке Windows 7, надеюсь, что сайт об этом тоже расскажет подробно в одном из новых постов.
привет всем у меня такая проблема: установил windows 8 активировал но он не видет мою видео карту и неустонавливается драйвер.В диспечере устройств видеоадаптер написан как базовый(майкрасофт) пробовал обновлять с диспечера пишет что не нуждается в обновление что делать. помогите пожалуйста. Видеоадаптер ATI Radeon HD 2600 Pro AGP (RV630), Имя монитора LG L1718S, Максимальное разрешение 1280 x 1024 помогите
В данной статье будет описано и показано, как установить Windows XP бесплатно, самостоятельно.
Что необходимо для установки Windows XPДля установки и использования Windows XP необходимо:
Установочный дистрибутив на диске или флешке.
Если у вас нет установочного дистрибутива, то воспользуйтесь инструкциями ниже:
Настройка БИОС для корректной работы Windows XPДля корректной установки window XP на компьютер или ноутбук необходимо правильно установить настройки в биосе. Если вы просто переустанавливаете Windows XP, то ни каких перенастроек делать не надо.
Перенастройки БИОСа необходимо делать, если вы устанавливаете XP на новый компьютер или на компьютер на котором была установлена Windows Vista, Windows 7, Windows 8, 8.1, Windows 10.
Какие параметры необходимо проверить в БИОСе:
Параметр: SATA Controller Mode
Найти этот параметр можно в пунктах биоса (Advansed, Devices, Integrated Peripherals, IDE Configuration, Config)
У параметра SATA Controller Mode должен быть выставлен параметр IDE или Compatible.
Посмотрите как это выглядит на разных биосах. Может у вас так же. Можете кликнуть для увеличения .
После правильной настройки биоса можно приступить непосредственно к установке.
Процесс установки Windows XP в картинках и видео.В данном уроке показана установка дистрибутива взятого по этой ссылке. Установка других дистрибутивов может немногим отличаться. Например может не быть шага № 4, 15, 17, 18, 20-23, 25. Если этих шагов нет, значит ваш дистрибутив не с оригинального установочного диска Windows XP. В этом нет ни чего страшного. Просто не удивляйтесь если вы не увидите этих шагов. Например в инструкции по установке Windows XP с флешки, данных шагов так же не будет.
Теперь переходим к самому процессу установки Windows XP. Если у вас ноутбук. то подключите зарядное устройство, что бы не было отключения ноутбука.
Загрузка с установочного дискаМы с вами подготовили дистрибутив для установки. Если это Диск то вставьте его в дисковод вашего ПК или ноутбука, если это флешка, то воткните флешку в USB порт.
1. Для установки XP нам необходимо первый раз загрузиться с нашего подготовленного установочного дистрибутива. Если вы не знаете как это сделать, то можете воспользоваться инструкцией загрузки с диска или флешки .
2. Начинается копирование файлов для установки.

Установка Windows XP — копирование файлов
3. После копирования файлов мы видим приветствие установщика Windows XP. В данном случае нас интересует Установка а не восстановление системы. По этому нажимаем ВВОД (клавишу Enter)

Установка Windows XP — выбор
4. Далее открывается лицензионное соглашение Windows XP. Читать или не читать его решать вам. В итоге соглашаемся нажимаем клавишу (F8)

Установка Windows XP — принятие лицензионных условий
5. Далее открывается окно в котором появятся доступные диски для установки Windows. Не размеченная область значит что наш диск не содержит раздела. Значит его необходимо создать. «Если у вас стояла ранее система, то у вас будут созданы разделы и этот шаг необходимо пропустить и перейти к шагу №7» Для тех у кого нет разделов на диске жмем клавишу (С) — Создать раздел.

Установка Windows XP — доступные диски
6. Далее открывается окно в котором необходимо установить размер создаваемого раздела. Для Windows XP необходимо минимум 10 Gb. Желательно конечно больше. Выбрав определенный размер подтверждая жмем ВВОД (клавиша Enter)

Установка Windows XP — установка размера для раздела
7. Выберем созданный нами раздел, либо раздел который уже был создан старой системой.
Если вы ошиблись и хотите изменить размер раздела снова или вас не устраивает разделение нескольких разделов из старой системы или вы хотите сделать из одного разделов два или более, тогда вам необходимо выделить созданный раздел, нажать клавишу (D) — удалить раздел и второй так же раздел если есть. У вас должна появиться (незамеченная область как в 5-м шаге) и дальше создайте раздел (шаг 5), выберите размер раздела (шаг 6). Если например у вас размер диска большой (например 500 Гб), то лучше если вы сделаете 2 раздела. Для этого в шаге 6 установите например размер 200 000 мб нажмите Enter, у вас появится новое окно в котором будет созданный раздел объемом 200 000 мб и оставшаяся незамеченная область 300 000 мб, с ней повторите ту же операцию что и с первым разделом. Таким образом у вас должно появиться два раздела.

Установка Windows XP — выбор диска для установки
У нас один раздел по этому мы выбираем его — жмем клавишу ВВОД — Установить (Enter). Если у вас несколько разделов, то рекомендую выбрать для установки первый раздел. Второй оставить для данных (фото видео И так далее.)
8. Если мы создавали новый раздел, то появится сообщение что выбранный раздел не форматирован. Тогда необходимо выбрать (рекомендую выбрать «Форматировать раздел в системе NTFS (Быстрое)» и нажать клавишу ВВОД — продолжить(Enter)
Если у вас был ранее созданный раздел, то рекомендую его вам так же отформатировать, но если у вас там лежат какие то важные данные, то можно не форматировать. В вашем случае у вас будет дополнительный пункт «Оставить текущую файловую систему без изменений». Это только у тех, у кого был ранее раздел из старой системы.

Установка Windows XP — выбор метода форматирования
9. Далее будет проходить форматирование.

Установка Windows XP — форматирование раздела
10. Дальше начнется копирование установочных файлов. Все в автоматическом режиме.

Установка Windows XP — копирование установочных файлов
11. Дальше автоматически компьютер будет перезагружен. Ни чего не нажимаем.

Установка Windows XP — перезагрузка

Установка Windows XP — загрузка
12. После перезагрузки начнется сама установка Windows XP. Просто ждем.
После перезагрузки компьютера, он должен загрузиться с жесткого диска а не с CD носителя или флешки, как шаге №1.

Установка Windows XP — весь процесс
13. На следующем шаге появится окно, в котором необходимо выбрать регион и язык. По умолчанию все настройки уже сделаны. И если ни чего не меняем, то нажимаем (Далее)

Установка Windows XP — выбор языка и региона
14. Далее надо ввести Имя (обязательно) и Организацию (необязательно) Имя может быть любое кроме (Administrator и Администратор) нажимаем (Далее)

15. Вводим ключ если у вас есть свой. Если нет то вводим из этого файла. И нажимаем (Далее)

Установка Windows XP — ввод ключа
16. В следующем окне если надо вводим имя компьютера и пароль администратора 2 раза. Можно оставить все без изменения. Жмем (Далее)

Установка Windows XP — ввод имени ПК
17. В следующем окне ставим дату и время если отличается от вашего времени. Жмем (Далее)

Установка Windows XP — настройка времени и даты
18. Далее появится настройки параметров сети. Можно не менять ни какие параметры и нажать 2 раза (Далее)

Установка Windows XP — настройка сетевых параметров
19. Далее пойдет остальная установка, где менять мы ни чего не будем. Компьютер перезагрузится и вы увидите окно в котором просто нажмите (ОК) и во втором окне (ОК)

Установка Windows XP — параметры экрана
20. Следующее окно это приветствие Windows XP, Нажимаем (Далее)

Установка Windows XP — матер 1
21. В новом окне выбираем параметр обновлять Windows автоматически или нет. Выбираем Первое, жмем (Далее)

Установка Windows XP — матер 2
22. Далее нажимаем (Пропустить)

Установка Windows XP — матер 3
23. В это окне жмем (Нет, как нибудь в другой раз) Жмем (Далее)

Установка Windows XP — матер 4
24. Дальше нужно будет указать Имя Пользователя (или несколько имен) Введите Имя и нажмите (Далее)

Установка Windows XP — матер 5
25. Все настройки сделаны, жмем (Готово)

Установка Windows XP — матер 6
Все. Если вы все сделали правильно и увидели рабочий стол Windows XP, значит установка прошла корректно. Вытащите установочный диск или флешку и установите драйвера и программы на ваш компьютер.

Установка Windows XP — рабочий стол
Посмотрите весь процесс установки Windows XP на видео