

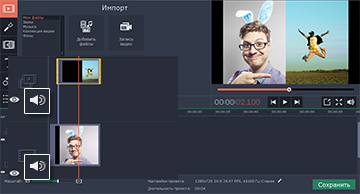
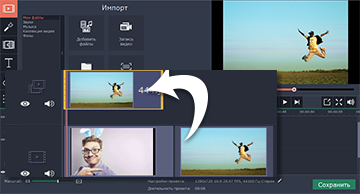





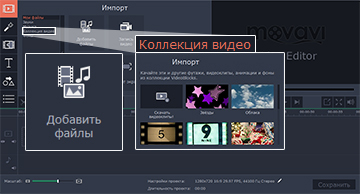

Категория: Инструкции
Поделитесь с друзьями:
Фотографии, сделанные на полупрофессиональные камеры, или на встроенные в мобильный телефон, часто обладают недостаточной четкостью изображения. Программа «Русский фотошоп» помогает быстро убрать этот дефект и обработать снимок c применением многочисленных оригинальных эффектов.
Здесь мы рассмотрим, как сделать четче фото в фотошопе, и кратко – другие возможности софта. Функционал представленной программы очень широк, например, из нескольких снимков можно сделать яркий коллаж, наложить эффект виньетирования, выровнять горизонт, добавить рамку или трехмерный контур, и многое-многое другое.
Поэтапное повышение четкости фото Шаг 1. Установить программу «Фотошоп на русском»Нажмите Скачать и загрузите дистрибутив софта на компьютер. Щелкните по скачанному файлу, и установите программу, поставьте галочку о размещении ярлыка на рабочем столе. Запустите фотошоп, нажмите на иконку «Открыть фотографию», найдите нужный файл в памяти ПК. Для пакетной обработки – вкладка «Файл» и пункт с одноименной функцией.
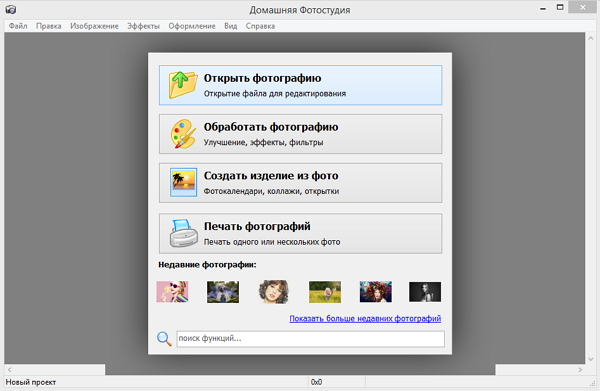
Нажмите вкладку «Изображение» и выберите пункт «Устранение дефектов», здесь можно осветлить или затемнить снимок, для устранения красных глаз примените функцию кисти. Уже на этом этапе редактирования вы можете сделать фото четче, для этого нажмите на «Шумы на фото». Примените эту функцию несколько раз, до достижения нужного эффекта.
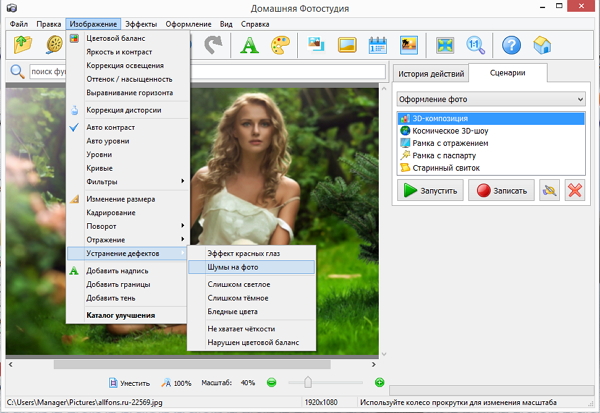
Нажмите вкладку «Изображение» и выберите пункт «Фильтры». В выпадающем меню программа предлагает такие улучшения для снимка, как «Резкость» и «Сильная резкость», щелкните по нужной функции, и софт в автоматическом режиме изменит настройки.
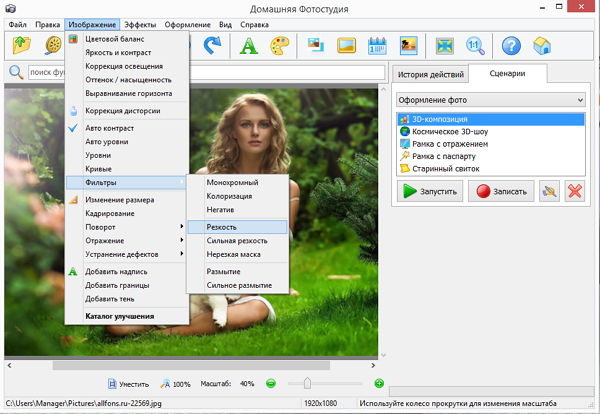
Сделать фото более четким можно через изменение яркости и контрастности. Напишите «Яркость и контраст» в строке поиска функций, далее, при помощи появившихся в правой части меню белых маркеров, измените эти значения.
Шаг 4. Применить эффектыФотография с улучшенной четкостью – это идеальное «поле» для экспериментов с различными типами эффектов. Щелкните на изображение акварели художника в верхней части меню. В каталоге эффектов просмотрите различные типы улучшений для изображения (иконка «Просмотр»). Через иконку «+» сохраните несколько эффектов для создания оригинальной комбинации. Нажмите «Ок».
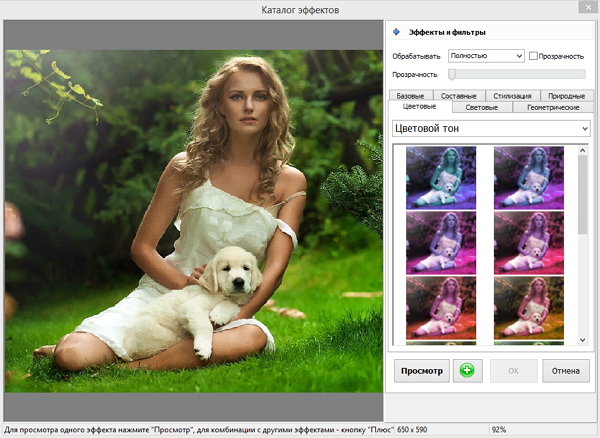
После выполнения операции, как сделать четче фото в фотошопе, в основном меню программы нажмите на вкладку «Файл» и выберите пункт «Сохранить». Выберите папку для сохранения файла, напишите его новое имя и выберите формат. Установите качество изображения (по умолчанию значение – 80).
«Фотошоп на русском» – это программа для монтажа фото и обработки изображений в автоматическом и ручном режиме. Содержит 3D и HDR эффекты для максимальной детализации снимков, большая встроенная коллекция шаблонов открыток, множество украшений для фото, инструменты цветокоррекции – уровни и кривые. Простота применения сложных эффектов – этим программа привлекательна для новичков.
Понравилась статья? Расскажите друзьям:В один коллаж можно собрать снимки, объединенные общей темой: событием или объектом. Итоговая картинка будет выглядеть интереснее, если в нее войдут как общие планы, так и крупные. В качестве фона подойдет качественная фотография, на которой отсутствуют детали, привлекающие внимание. Это может быть однообразный пейзаж, цветы или листья, снятые крупным планом.
Возьмите лист бумаги, совпадающий по соотношению сторон с фоновой картинкой, и нарисуйте приблизительное расположение снимков. Для создания коллажа достаточно одной крупной фотографии. которая будет задавать настроение всей композиции, и четырех-пяти дополнительных снимков. Их можно сделать меньше главного изображения.
Опцией Open меню File загрузите будущий фон коллажа в Photoshop и сделайте из него шаблон, в который потом подставите остальные картинки. Для этого разблокируйте загруженное изображение опцией Layer from Background группы New меню Layer. Кликнув по находящейся в нижней области палитры слоев кнопке Add layer mask, добавьте маску к фоновому снимку.
Включите инструмент Rectangular Marquee в режиме Add to selection и выделите области, куда будут вставлены снимки. Если вы задумали использовать не прямоугольные картинки, а круглые или овальные, выберите инструмент Elliptical Marquee. Если нужно, опцией Grid группы Show меню View включите сетку, которая поможет ровно расположить создаваемые выделения.
Перейдите к маске слоя и залейте ее в выделенных областях черным цветом. Это можно сделать, применив инструмент Paint Bucket.
В качестве дополнительного оформления картинки примените обводку, которая поможет отделить снимки от фона. Опцией Stroke группы Layer Style меню Layer откройте параметры стиля и настройте позицию, ширину и цвет обводки.
Опцией Place меню File подгрузите в документ снимки, из которых будет собран коллаж. К каждому изображению, открытому таким способом, примените опцию Smart Object группы Rasterize меню Layer.
Перетащите фотографии под слой с фоновой картинкой, воспользовавшись мышкой. Инструментом Move Tool переместите снимки так, чтобы фрагменты, предназначенные для коллажа, показались в прозрачных окошках, созданных в фоне маской. Если нужно, уменьшите или поверните фото, применив опцию Free Transform меню Edit. Если под несколькими прозрачными фрагментами фона видны части одного и того же изображения, сотрите лишние участки снимка инструментом Eraser.
Добавьте подпись к коллажу. Включив инструмент Horizontal Type, кликните по месту на картинке, с которого будет начинаться текст и введите надпись. В качестве цвета букв выберите окраску обводки, примененной к фону.
Сохраните коллаж в файл jpg опцией Save As меню File.
Совет 2: Как сделать фотографию из четырёхТворческая фантазия – немаловажная вещь при работе с изображениями. Слегка пофантазировав, можно обнаружить, что для объединения нескольких фото графий в одну картинку не обязательно путем сложных манипуляций отделять объекты от фона, рисовать тени и проделывать прочие сложные операции. Достаточно подобрать общий фон, подогнать размеры фотографий и сделать обводку.

Загрузите фотографии, с которыми будете работать, в графический редактор. Сделать это вам поможет команда Open («Открыть») из меню File («Файл»). Кликните по иконкам нужных файлов, зажав клавишу Ctrl, и нажмите кнопку «Открыть».
Конечно, вы можете использовать любые изображения, но результат получится более интересным, если вы используете картинки, имеющее что-то общее между собой. Это могут быть четыре фотографии одного и того же человека, животного, предмета или действия. Ваши фото могут быть сняты в разное время на одном и том же месте или, наоборот, в одно и то же время в разных местах. Выбор зависит только от вашей фантазии.
Создайте новый документ произвольного размера в цветовом режиме RGB командой New («Новый») из меню File («Файл»). Создайте в нем фон для ваших фотографий. Для этого залейте фон подходящим к вашим фотографиям цветом или фактурой, выбрав в палитре инструментов Paint Bucket Tool («Заливка»). По умолчанию этот инструмент заполняет слой цветом переднего плана. Если вы хотите залить слой текстурой, смените в панели настроек инструмента под главным меню Foreground color («Цвет переднего плана») на Pattern («Текстура»). Выберите подходящую текстуру в окне справа от типа заливки.
Можете использовать в качестве фона одно из своих изображений. Для того чтобы это сделать, откройте файл с этим изображением в Photoshop и перетащите картинку в окно созданного документа инструментом Move Tool («Перемещение»). Отрегулируйте размер фона при помощи команды Free Transform («Свободное трансформирование»). Вы найдете эту команду в меню Edit («Редактирование»).
Перетащите фотографии на подготовленный фон инструментом «Перемещение». Подгоните их размер командой Scale («Размер») из группы Transform («Трансформировать») меню Edit («Редактирование»).
Дополнительно оформите слои при помощи стиля слоя. Для этого кликните по любому из слоев с картинками правой кнопкой мышки. Выберите Blending Options («Опции наложения»). Кликните по пункту Stroke («Обводка»). В окне настроек параметра установите цвет и ширину обводки. Из раскрывающегося списка Position («Позиция») выберите Inside («Внутри»). Примените стиль нажатием кнопки ОК. Примените этот стиль к остальным слоям.
Подпишите серию изображений. Для этого выберите инструмент Horizontal Text Tool («Горизонтальный текст») и сделайте надпись. В качестве цвета шрифта неплохо будет смотреться цвет обводки.
Сохраните картинку в формате jpg командой Save («Сохранить») или Save for Web («Сохранить для сети») из меню File («Файл»).
Хотите научиться делать коллажи из фото, собранных на компьютере? Нет ничего проще! И в этом вы убедитесь, когда прочитаете данную статью. В тексте мы расскажем о том, как сделать из нескольких фотографий одну с помощью удобного софта «ФотоКОЛЛАЖ». Это программа для создания коллажей. в которую встроен ряд полезных опций по разработке композиций из фото.

Для начала работы необходимо зайти на страницу загрузки и скачать фотоколлаж на компьютер. После щелкните по загруженному файлу. Появится Мастер Установки, который поможет быстро и правильно установить программу на ПК. Выберите папку, в которую следует распаковать файлы софта, а также поставьте отметку рядом с пунктом «Создать ярлык программы на рабочем столе». В таком случае вы всегда сможете в дальнейшем быстро запускать приложение и создавать креативные коллажи.
Шаг 2. Выбираем композицию
После сразу приступайте к решению вопроса, который непосредственно связан с тем, как сделать из нескольких фотографий одну. В начале работы необходимо определить вид проекта. Например, можно использовать шаблоны, встроенные в софт. Для этого щелкните по пункту «Шаблоны коллажей». выберите подходящий пункт из списка и нажмите «Далее». После настройте параметры страницы, кликните «Готово» и перетащите из меню слева нужные вам фотографии на лист. Также для коллажа можно выбрать «сетку», т.е. лист с разметкой. При желании вы можете продумать композицию фотоколлажа полностью самостоятельно, т.е. с нуля.
Шаг 3. Настраиваем коллаж
Далее внесем мелкие правки в коллаж. Например, осуществим выбор фона для коллажа в одноименной вкладке. Роль «подложки» может выполнить любой цвет, градиент, текстура из каталога программы или полноценное изображение из папок компьютера. При желании добавьте рамку или контур для всего коллажа, щелкнув по соответствующей строке или замените обрамление фотографии. Для этого нажмите на «Эффекты и рамки» и перетяните понравившиеся элементы на фотографии, у которых хотите поменять рамки. Аналогично изображениям можно добавить маски и улучшить качество при помощи фильтров.

Далее щелкните по вкладке «Текст и украшения». В появившемся окне введите желаемую информацию и настройте ее внешний вид. Последнее можно сделать вручную или же используя стили из каталога программы. Введенный в редакторе текст разместите в любом месте на листе. Украсить коллаж и подчеркнуть идею также можно при помощи клипарта из коллекций софта. Все элементы в каталоге разбиты на группы, просто щелкните по нужной категории и выберите подходящий арт из представленных, а далее определите его местоположение на листе.
ЗаключениеИз текста вы узнали о том, как сделать одно фото из нескольких снимков, превратив их при этом в красивую необычную композицию при помощи программы «ФотоКОЛЛАЖ». Подготовленное изображение сразу же распечатайте в программе или же сохраните на компьютере, а после, например, загрузите на страницу в соцсети. Коллаж также может стать оригинальным украшением для дома и подарком для близких людей.
Отзывы пользователейЗамечательная программа. Простая, удобная и в то же время имеет много интересных функций. Я давно искал себе софт для создания коллажей. Когда попробовал программу ФотоКОЛЛАЖ - понял, что это именно то, что мне нужно!
Михаил Воронин
г. Москва
Программа просто класс! Уже через пару дней работы я делала невероятно красивые коллажи. При этом всё получается легко и быстро. Шаблоны очень качественные - печатаю на A4 - получается как в глянцевом журнале.
Екатерина Иванова
г. Тула
Очень доволен покупкой. Красивые шаблоны высокого разрешения, огромный выбор клипарта, множество рамок. И самое главное - с программой приятно работать: всё сделано удобно и продуманно.
Николай Зацепин
г. Краснодар
Начните создавать прекрасные коллажи уже сегодня!
Попробуйте программу ФотоКОЛЛАЖ.

Сочетая несколько фотографий, можно получить интересный фото коллаж. который можно показать друзьям или отправить в соц. сеть. В данном сервисе, можно создать довольно привлекательные фотоколлажи исходя из представленных вариантов, которые наглядно продемонстрированы в виде шаблонов с левой стороны программы для создание коллажа онлайн. Если по каким то причинам - возникнут трудности, Вы сможете задать их в комментариях касательно создания фотоколлажа онлайн.
Так же предусмотрена замечательная функция при создании фото коллажа онлайн - это регулировка толщины краев между фотографиями. Далее, можно изменить цвет рамок в фотоколлаже и придать им закругленные углы. Все это корректируется во время работы в панели с левой стороны по названием Settings - Настройки.
При необходимости, можно создавать не только горизонтальные коллажи из фотографий. но и вертикальные, которые так же можно настроить в панели под названием Pic Strip. Присутствует очень удобная функция, которая может задать точный размер вашего коллажа. И как уже говорилось, можно загрузить собственный фон для создания гармоничного фото коллажа, который будет соответствовать вашей теме на фотографиях.
Фотошоп онлайн - это еще один сервис, который направлен на быстрое редактирование фотографии онлайн. Естественно, программу фотошоп он не заменит, но прекрасно может справится с такими задачами, как обрезать фото онлайн, либо изменить размер фотографии, убрать эффект красных глаз. Если вам приходилось работать в программе фотошоп, тогда данный онлайн сервис, вам покажется наглядно схож с таковой программой.
При создании стильного фотоколлажа, можно перед загрузкой фотографий добавить пару стильных фотоэффектов онлайн, которые можно использовать перейдя по ссылке. Фотоэффекты онлайн

Желаем успехов в использовании чудесных фото коллажей онлайн, которые будут приятно радовать Вас.

Коллаж из фотографий — отличное средство собрать в одно целое несколько тематический снимков. Говорят, что коллаж впервые появился в Японии, и считается он там целой наукой.
Все началось со склеивания в одну «картину» клочков бумаги и ткани с рисунками и записями. Коллаж из фотографий сначала был доступен только путем склеивания снимков, например в фотоальбоме. Теперь фотоколлаж можно сделать сразу на компьютере, соединяя цифровые снимки в «картину».
Мне коллаж знаком еще со школы. Тогда было модно в дневниках наклеивать разные рисунки. У меня были коллажи красивых платьев, модной одежды, дамских сумочек, шуб, вечерних причесок. Если раньше нужно было долго сидеть над созданием коллажа, вырезать из журналов картинки и клеить их, то теперь все упростилось в разы.
Чтобы создать коллаж на компьютере, можно воспользоваться одной из следующих программ: Photoshop, Picasa, Picture Collage Maker Free, Fotomix и многих других. Также существую онлайн-сервисы, позволяющие создавать коллажи без скачивания дополнительных программ.
Сегодня я хочу рассказать о создании коллажа с помощью программы Picasa. Эта программа создана для того, чтобы собрать в одну базу все фотографии на компьютере для удобства их просмотра и редактирования. Picasa имеет специальную функцию, с помощью которой создание коллажа занимает не более 10 минут.
1. Для начала нужно скачать бесплатную программу и установить на свой компьютер. После запуска программа начнет поиск изображений на вашем компьютере. Этот этап займет некоторое время и зависит оно от количества изображений на компьютере.
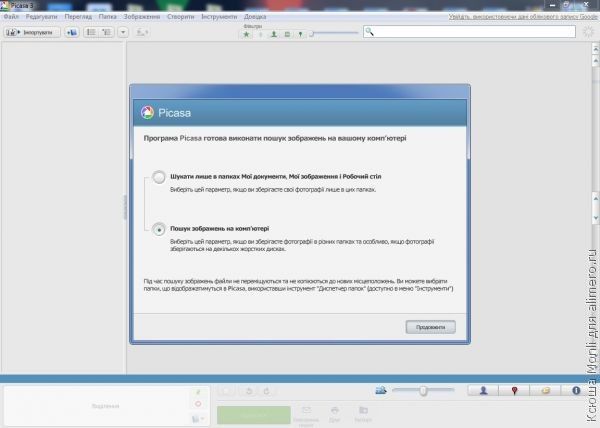
2. После завершения программой сбора информации можно будет выбрать несколько изображений из библиотеки Picasa (с помощью кнопки Ctrl на клавиатуре), из которых будет создан коллаж. 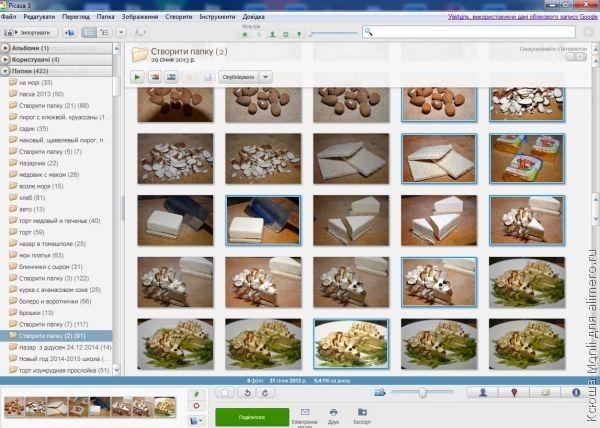
3. Далее выбираем в главном меню «Создать» — «Коллаж» .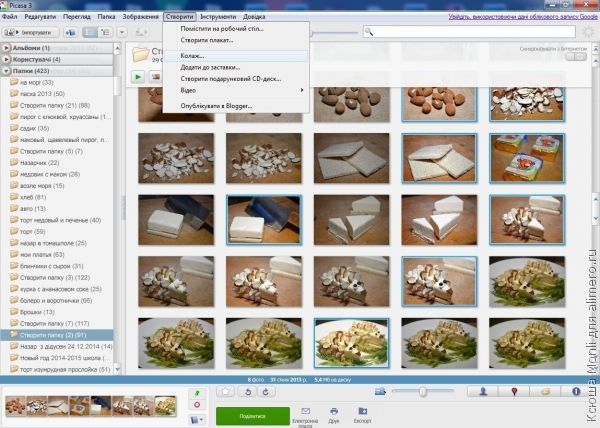
4. Выбранные изображения появятся на экране. Теперь размещаем их в нужной последовательности и в определенном месте на экране (передвигаем с помощью нажатия левой кнопки мышки).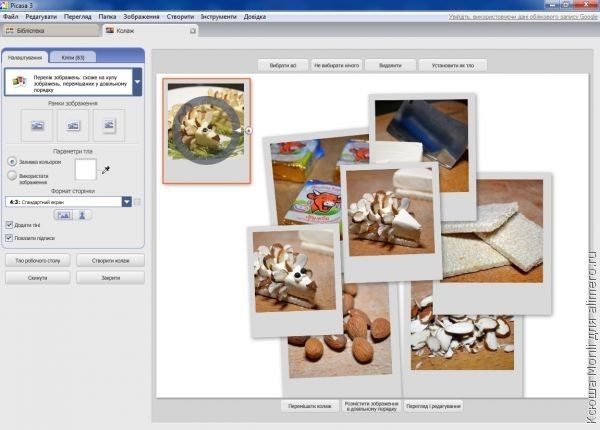
5. Некоторые изображения можно удалять с помощью кнопки Delete.
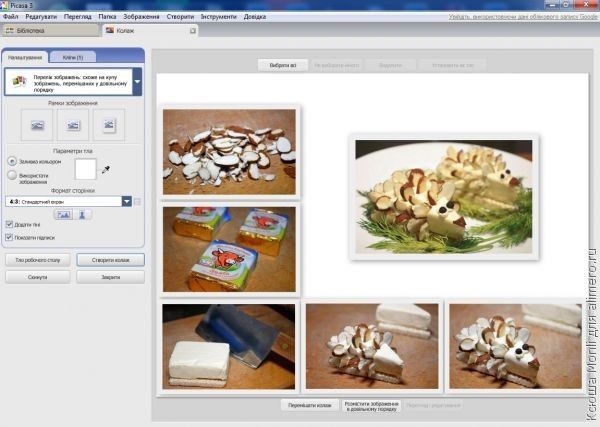
6. Чтобы увеличить или уменьшить изображение нужно потянуть за белый кружочек с красной точкой возле стрелочки (появляется при наведении мышки на фото) левой кнопкой мыши.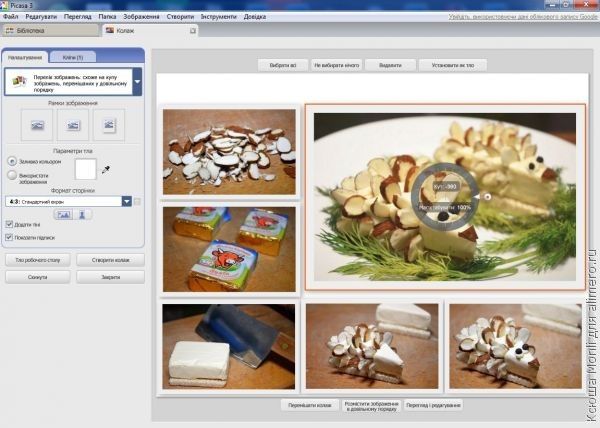
7. Остается только нажать «Сохранить коллаж» и получить быстрый результат.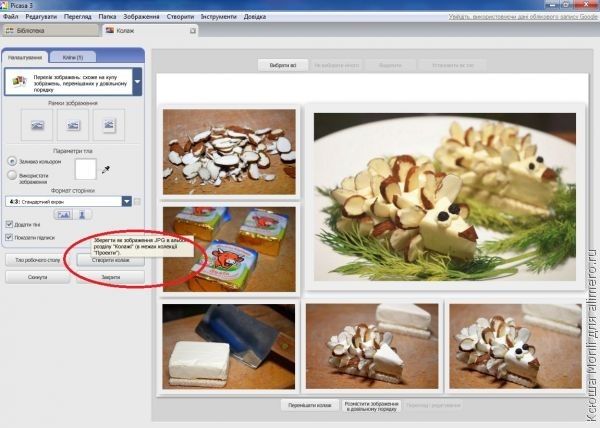
Кстати, можно воспользоваться автоматическими функциями создания коллажа из выбранных фото. Для этого нажимаем на кнопку «Перемешать коллаж» или «Разместить изображения в произвольном порядке».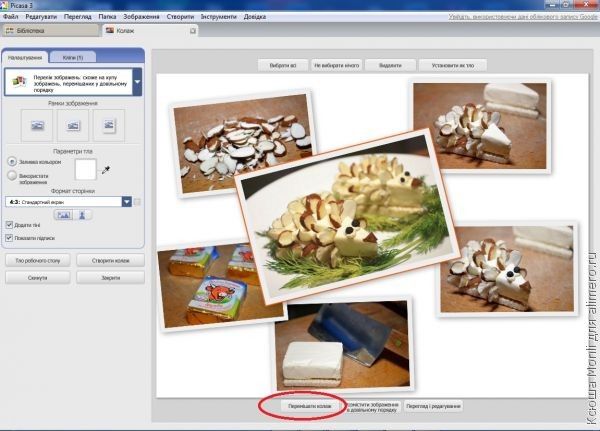
А как вы делаете коллажи? )