
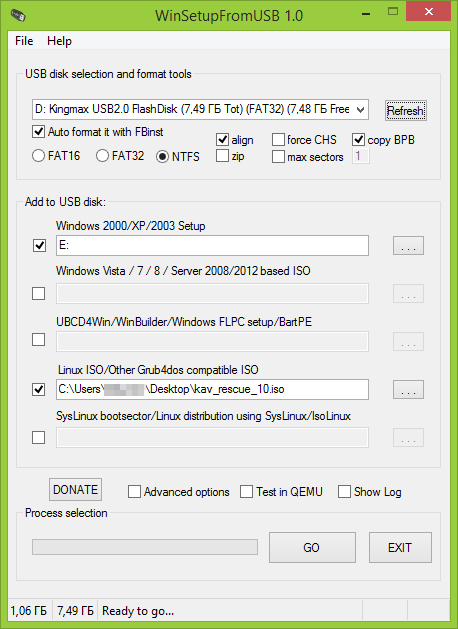



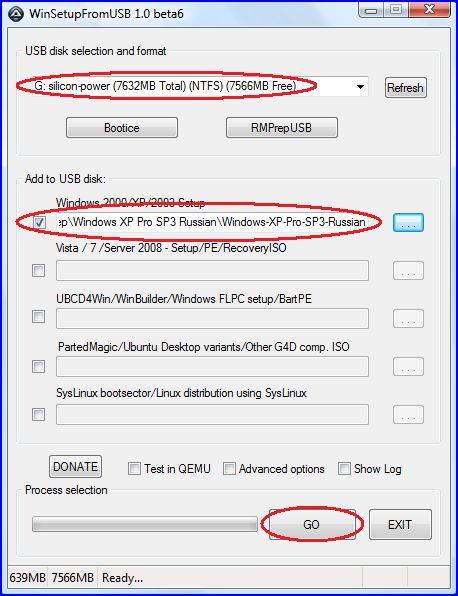
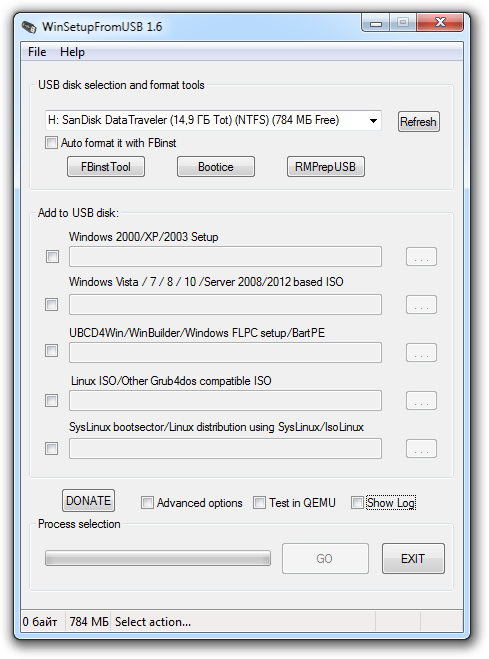
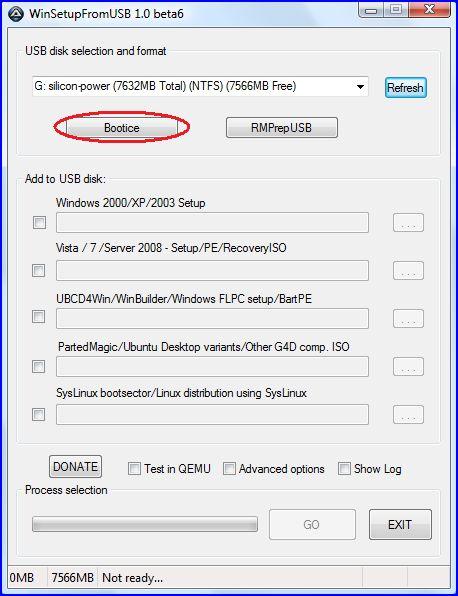



Категория: Инструкции
 Приветствую всех! Как то я писал в статье о программе WinSetupFromUSB, где была поставлена цель создать загрузочную флешку с операционной системой Windows 7. Данная утилита очень полезная, и может создать как флешку с одной ОС, так и мультизагрузочную с несколькими образами разных систем. На днях на сайте разработчика этой удивительной программы появилась свежая версия -1-6-beta2, которая способна стабильнее работать с ISO-образом ОС Windows 10. Теперь можно создать загрузочную флешку Windows 10 для последующей установки на диски MBR и GPT.
Приветствую всех! Как то я писал в статье о программе WinSetupFromUSB, где была поставлена цель создать загрузочную флешку с операционной системой Windows 7. Данная утилита очень полезная, и может создать как флешку с одной ОС, так и мультизагрузочную с несколькими образами разных систем. На днях на сайте разработчика этой удивительной программы появилась свежая версия -1-6-beta2, которая способна стабильнее работать с ISO-образом ОС Windows 10. Теперь можно создать загрузочную флешку Windows 10 для последующей установки на диски MBR и GPT.
Если создавать загрузочную флешку с несколькими операционными системами, включая Windows 10, с помощью этой версии, то проблем не должно возникнуть, о чем нельзя сказать за предыдущие релизы WinSetupFromUSB. Однако сегодня мы создадим загрузочную флешку с одной ОС Windows 10, которая подойдет на компьютеры как с MBR (БИОС), так и GPT (UEFI). Получится в итоге, так сказать, универсальная загрузочная флешка.
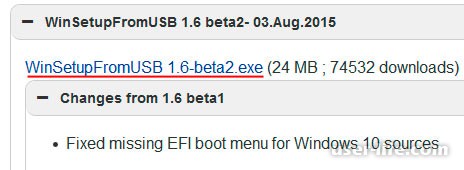
Если у Вас 64-х разрядная система, то нужно запустить файл WinSetupFromUSB_1-6_x64.exe. Как узнать разрядность я уже описывал.
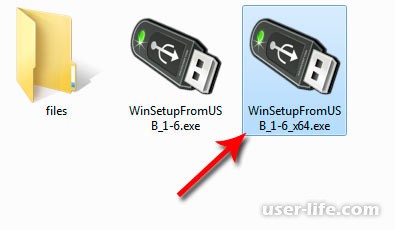
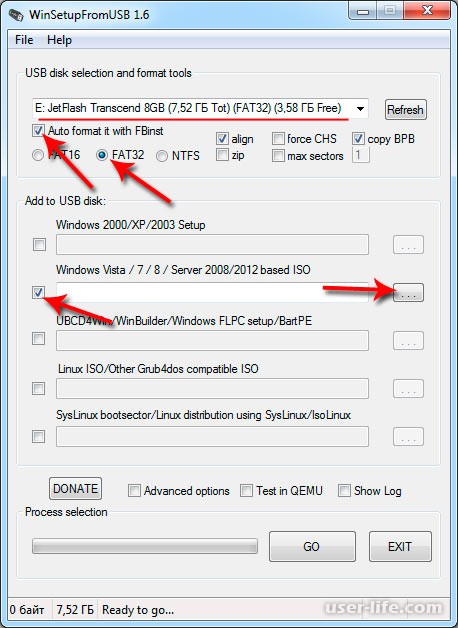
Когда окно программы открылось, здесь внесем такие настройки:
- отмечаем птичку на Auto format it with FBinst и выбираем FAT32;
- теперь поставим галку возле пункта Vista/7/8/Server 2008/2012 based ISO и рядом нажмем кнопку, после чего необходимо будет указать путь к образу ОС Windows 10 (если не знаете где скачать Windows 10, то читайте эту статью ).
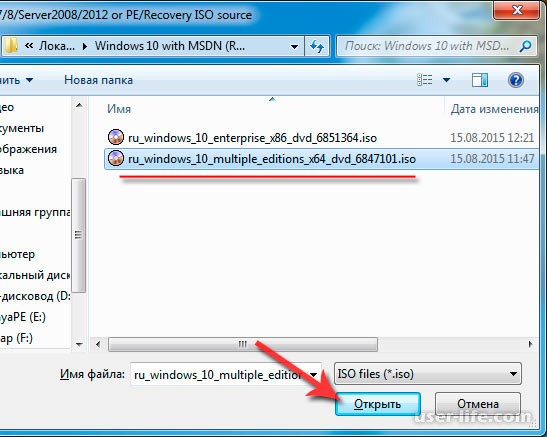
Нажмем теперь кнопку GO, и далее соглашаемся, нажимая во всплывающих окнах «Да»,
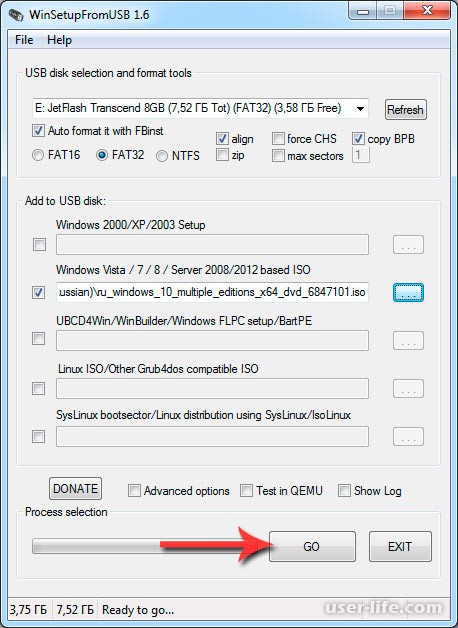
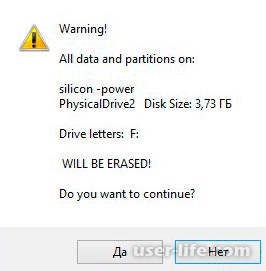
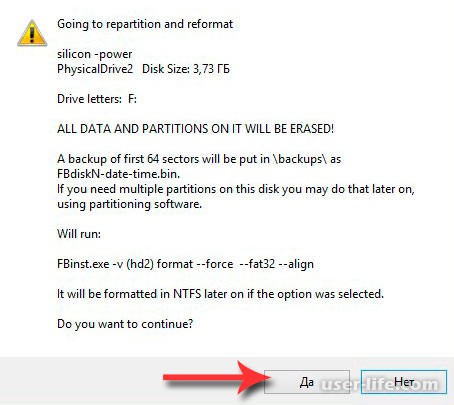
На этом этапе программа начнет создавать загрузочную флешку Windows 10. Когда процесс создания загрузочного накопителя завершится, нажмем кнопку ОК. Вот и все, теперь Ваша флешка готова к установке операционной системы Windows 10 на ПК.
Похожие новостиВерсия программы: 1.6 Beta 2
Официальный сайт: WinSetupFromUSB.com
Язык интерфейса: Английский
Лечение: не требуется
Системные требования:Windows XP | Vista | 7 | 8
Описание: WinSetupFromUSB - это утилита для создания загрузочной флешки / внешнего USB диска, с последующей установкой (запуском) на компьютере, различных операционных систем и LiveCD, с возможностью выбора нескольких вариантов их загрузки. Для этого Вам достаточно только указать в WinSetupFromUSB путь к папке с распакованным образом, или к виртуальному приводу с дистрибутивом,а программа автоматизирует весь этот процесс и создаст загрузочную флешку с любым дистрибутивом Windows или с Вашим набором различных ОС / LiveCD.
Вы должны отформатировать вашу флеш-карту, с которой вы хотите установить Windows.
Естественно, вы должны предварительно убедиться, что все ваши инсталляционные файлы Windows смогут записаться на неё - достаточно сравнить объём флешки с объёмом файлов.
Флеш-карту нужно отформатировать в утилите RMPrepUSB - просто нажмите соответствующую ей кнопку.
Когда утилита запустится, выберите вашу флеш-карту из списка сверху (разумеется, в это время флеш-карта должна быть подключена к компьютеру).
Выберите файловую систему NTFS, в которой будет отформатирована флеш-карта.
Если Вы собираетесь устанавливать Windows XP, то включите галку Boot as HDD (2PTNS) и выберите XP bootable [NTLDR]. Если устанавливаете Windows Vista, 7 или 8, то выбирайте WinPE/Vista v2 bootable [BOOTMGR].
Нажмите кнопку Prepare Drive.
Во время процесса форматирования утилита покажет вам информационные окна, от вас требуется всего лишь подтвердить их и ждать окончания форматирования.
По окончании процесса форматирования можно закрыть утилиту.
На этом этапе вы запишите (разумеется, с помощью этой программы) на вашу подготовленную флеш-карту ваши специальным образом изменённые инсталляционные файлы Windows.
Запустите WinSetupFromUSB.
Выберите образ Windows. Здесь два варианта:
Если устанавливаете Windows XP: нажмите кнопку Browse рядом с полем Windows 2000/XP/2003 Source.
Если устанавливаете Windows Vista, Windows 7 или Windows 8: включите галочку рядом с полем Vista/7/8 setup/PE/Recovery ISO и, нажав на кнопку справа, укажите путь к образу.
Выберите вашу флеш-карту из списка USB Disk Selection.
Нажмите большую кнопку GO. Запустится автоматический процесс обработки Ваших инсталляционных файлов с последующей их записью на Вашу флеш-карту.
Вставьте вашу загрузочную флеш-карту в USB разъём вашего нетбука.
Включите ваш нетбук (если до этого он был включен, необходимо предварительно выключить его).
Во время POST (англ. Power On Self Test — самотестирование после включения) нажмите кнопку F12 (или F10, в зависимости от версии BIOS).
В появившемся списке загрузочных устройств выберите вашу флеш-карту.
Когда появится список операционных систем для установки, нажмите [Enter].
Для запуска текстового режима установки Windows (изменение разделов дисков и последующее их форматированее, копирование файлов установки на диск) выберите First part of setup (надпись должна выделиться жёлтым) и нажмите [Enter].
Если вы уже прошли текстовый режим установки, выберите Second part of setup (надпись должна выделиться жёлтым) и нажмите [Enter].
Что нового:
Fixed missing EFI boot menu for Windows 10 sources
Когда нужно установить Windows — можно создать установочный USB с одной версией Windows. или один накопитель с несколькими версиями Windows, плюс добавить в него какой-то загрузочный антивирус и live cd. В сегодняшней статье рассмотрим как сделать установочную флешку с несколькими версиями Windows.
Для создания установочного накопителя нам потребуется: сам накопитель размером от 8ГБ и больше, образы ISO Windows (которые вы хотите использовать для установки системы в будущем) и небольшая бесплатная утилита WinSetupFromUSB .
Создание установочной флешки с несколькими версиями Windows
Чем больше размерами USB накопитель тем больше версий Windows туда влезет. Скачиваем программу WinSetupFromUSB, она портативная и не требует установки. Также вам нужно знать, что если один образ Windows содержит 32х и 64х разрядную версию, то такой образ для записи на флешку не подходит! Образ ISO Windows должен быть или 32х, или 64х разрядный.
1. Распаковываем скачанный архив WinSetupFromUSB и запускаем WinSetupFromUSB_1-7.exe -если у вас 32х разрядная версия Windows, и WinSetupFromUSB_1-7_x64.exe — если 64х (как проверить какой разрядности у вас Windows можно найти в статье )

2.Скачиваем образы Windows с любого торрент трекера, или из серверов Майкрософт ;

3. Вставляем флешку в компьютер и в запущенной программе WinSetupFromUSB выбираем ее

4.Ставим галочку в поле Advanced options;

5.В открывшемся меню дополнительных настроек ставим галочку в поле Custom menu names for Vista/7/8/Server Source. Это для того чтобы иметь возможность в меню установке давать имена для каждого образа;

6.Ставим галочку в поле Auto format it with FBinst и в поле Windows Vista/7/8/10/Server 2008/ 2012 based ISO и нажимаем на три точки рядом;

7.Выбираем первый образ для создания установочного носителя и нажимаем «Открыть»;

8. Проверьте правильно ли выбрана флешка и путь к образу Windows, после чего нажмите «Go»;

9.Следующие окна предупредят вас о том, что вся информация с USB накопителя будет уничтожена, соглашаемся и нажимаем «Да» (если там что-то нужное — то перед данным действием зайдите на флешку и скопируйте ее себе);


10.В следующем окне вам предложит поменять имя папки для образа ISO, если ничего не делать — через 45 секунд имя будет выбрано по умолчанию, если хотите можете написать любое на латыне до 7 символов;

11. Теперь же вам предложит придумать имя для строки в меню загрузки. Имя можно оставить по умолчанию или поменять, название должно быть на латыне и содержать от 5 до 35 символов. Чтобы сделать изменение у вас есть 30-45сек, если ничего не делать то после истечение этого времени — имя для строки в меню загрузки будет выбрано автоматическое. То есть вы сейчас придумываете как будет выглядеть одна из записей из меню, которое появится когда вы загрузите систему с установочной флешки.

12.Начнется процесс создания установочного накопителя, после всех действий вы увидите окно «Job done» — нажмите «ОК»;

Если вы хотите чтобы на установочной флешке была одна Windows — на этом этапе можно остановиться, но если вы хотите добавить еще образы — делаем следующее:
1.В том же окне WinSetupFromUSB уберите галочку с «Auto format it with FBinst» (если она там стоит) и опять нужно включить Advanced options => и в них поставить галочку на Custom menu names for Vista/7/8/Server Source (как показывалось в инструкции выше);
2. Ставим галочку в поле Windows Vista/7/8/10/Server 2008/ 2012 based ISO и выбираем второй образ для создания установочного носителя=> нажимаем «Открыть» => нажимаем «GO» и ждем создания второй записи в меню загрузки.
Таким способом вы можете добавить множество образов на установочную флешку и их не нужно делать за один раз. Вы можете добавить один образ сегодня, через неделю другой и т.д. Главное помните, что когда добавляете образ — делать нужно все также, только без галочки в поле «Auto format it with FBinst».
Теперь чтобы загрузиться с созданной установочной флешки: вставьте ее в компьютер => перезагрузите компьютер и при включении выберите загрузку с USB => перед вами появится следующее меню, в котором первая запись позволяет с помощью Enter зайти в меню установки (созданное выше), вторая запись позволяет просто загрузить систему ту которая обычно загружается с жесткого диска.

Так приблизительно выглядит меню с образами Windows, созданное в данной инструкции. Передвигаетесь с помощью стрелок => выбираете нужную и нажимаете Enter, после чего начнется установка данной системы.

На сегодня всё, если есть дополнения -пишите комментарии! Удачи Вам ??
WinSetupFromUsb – многофункциональный свободно распространяемый инструмент для создания загрузочных USB-флешек с установочными файлами операционной системы Windows, большинства дистрибутивов Linux, файлами различных аварийно-восстанавливающих, антивирусных и минимально оснащенных готовых к работе ОС, вроде WinPE. Кроме этого, утилита обладает функционалом создания мультизагрузочных носителей на основе флеш-памяти, куда включается несколько из перечисленных выше дистрибутивов. Такие носители могут включать в себя редактор томов жестких дисков Gparted и набор загрузчиков SisLinux для загрузки образов компакт-дисков и магнитных дисков, при необходимости, добавленные на флешку самой программой.

Создание загрузочной флешки с помощью WinSetupFromUsb
Приложение имеет простой интуитивно понятный однооконный интерфейс без панелей инструментов, нагружающих новичков. Утилита фактически не имеет никаких меню, если таковым не считать ссылки на собственный интернет-ресурс и кнопку завершения работы программы. Несмотря на отсутствие русскоязычной локализации, работать с winsetupfromusb достаточно просто и удобно. Руководство пользователя размещается на сайте разработчика и распространяется только на английском языке, что не затрудняет использование софта.
Как скачать winsetupfromusb final rus
Скачивать WinSetupFromUsb 1 4 и ее последние редакции рекомендуется с официального интернет-ресурса. Поисковики часто приводят на сайты, где располагается если не вирус или битая ссылка под кнопкой «Download», то точно установщик, предлагающий посмотреть рекламу, инсталлировать дополнительные приложения или заменить стартовую страницу.
Актуальной версией на момент написания статьи является WinSetupFromUsb 1 6 от 28 ноября 2015 года. В нее внесли некоторые изменения, касающиеся Windows 10. соответствующие надписи и обновлен пакет imdisk для совместимости приложения с этой редакцией ОС.
Установка winsetupfromusb не требуется: загружаем утилиту по прямой ссылке с сервера разработчиков, запускаем инсталляционный файл, представляющий собой самораспаковывающийся архив формата 7z и указываем путь распаковки. Качаем отсюда .
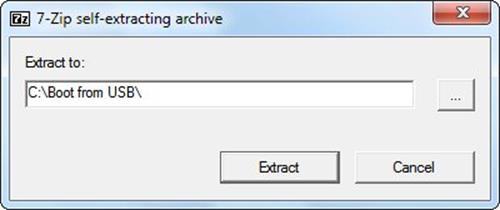
Самораспаковывающийся архив формата 7z
После завершения декомпрессии архива можно пользоваться WinSetupFromUsb.
Подробная инструкция для WinSetupFromUsb на windows xp, windows 7, windows 8Прежде, чем сделать загрузочную флешку в winsetupfromusb, необходимо подготовить инсталляционные или ремонтно-восстанавливающие образы, которые будем копировать на флешку.
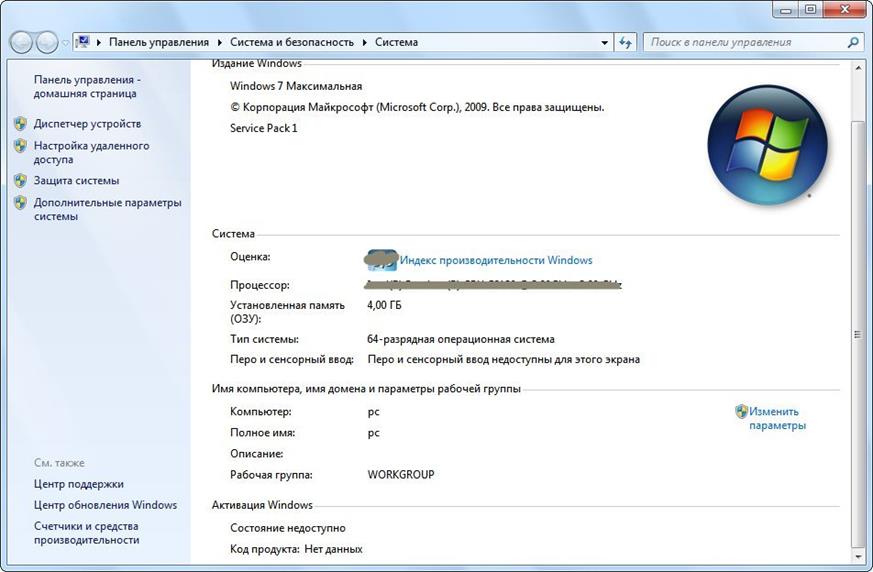
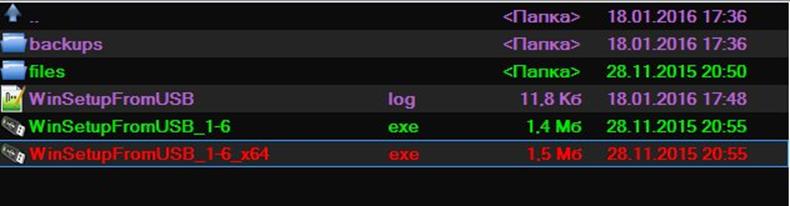 Запускаем соответствующую ей версию приложения
Запускаем соответствующую ей версию приложенияЖмем кнопку «Go», дабы запись Windows на флешку в WinSetupFromUsb началась.
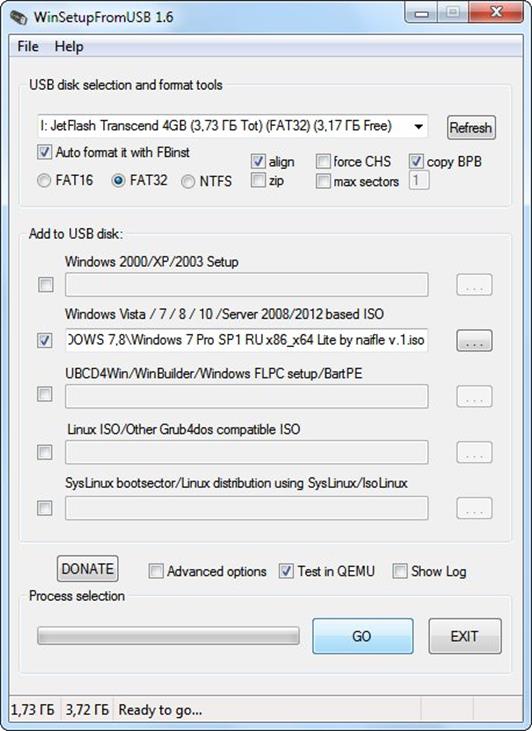
Подтверждаем форматирование и уничтожение всех данных на флешке с последующей перезаписью содержимым указанного образа.
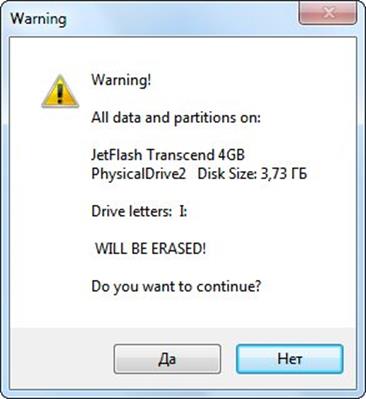
Ждем, пока создание загрузочной флешки с помощью WinSetupFromUsb не завершится. На windows XP и windows 8 процесс точно такой же, так как интерфейс не меняется, единственное что нужно скачать версию именно под эту виндовс (которая у вас). На данный момент на сайте автоматом определяет версию виндовс и закачивает сразу нужный файл.
Отметив флажком «Test in QEMU», получите возможность протестировать работу загрузчика в виртуальной среде (машине), не перезагружая компьютер и не нанеся вред функционирующей операционной системе.
Как видите, создать загрузочную флешку в WinSetupFromUsb не сложно – четко выполняйте приведенные инструкции. Уже на следующий раз проделаете все действия самостоятельно и даже сможете обучить товарищей, не знающих, как создается загрузочная флешка в WinSetupFromUsb.
Когда вам нужна загрузочная флешка, WinSetupFromUSB — одна из лучших бесплатных программ для ее создания. На самом деле, настоящие ниндзя чаще всего пользуются именно этой программой. Вот что можно сделать с помощью нее:

Для создания загрузочной флешки с помощью WinSetupFromUSB вам потребуется прежде всего сам USB накопитель, а также нужные образы ISO с Windows или чем-то еще. Скачать WinSetupFromUSB лучше всего с официальной страницы www.winsetupfromusb.com/downloads
Создание загрузочной флешки в WinSetupFromUSBЭта инструкция описывает только базовое использование WinSetupFromUSB для создания загрузочной или мультизагрузочной флешки. Если вы владеете такими инструментами как Booticeили RMPrepUSB (которые входят в комплект программы), то ваши возможности становятся куда шире, однако и того, что будет описано, скорее всего, хватит почти для любых задач.

После запуска программы вы увидите окно, как на картинке выше. В верхнем списке нужно выбрать вашу флешку и учитывать, что все данные с нее будут удалены. Вы можете заранее отформатировать ее или отметить пункт «Autoformat it with FBinst» для форматирования перед записью загрузочных образов. Обратите внимание, что если вам нужна загрузочная флешка UEFI, требуется использовать FAT32 при форматировании. При этом, если у вас какая-то «сборка», то скорее всего она не полезет на FAT32 и придется форматировать в NTFS.
А теперь самое главное — добавление загрузочных образов ISO:

Кстати, полоса прогресса в WinSetupFromUSB иногда ведет себя странно и кажется, что программа зависла — это не так, просто ждите и не переживайте. А по прошествии нескольких минут (зависит от размеров образов) вы получите готовый загрузочный USB накопитель, который можете использовать для установки Windows, реанимации компьютера или удаления баннеров.