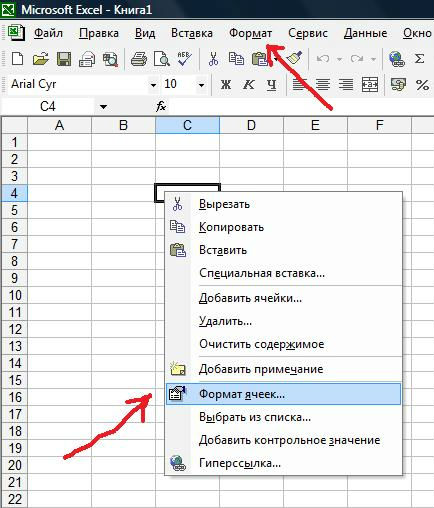

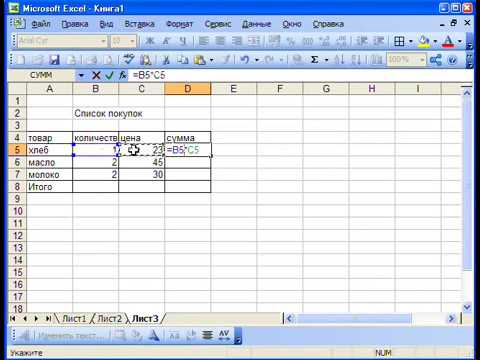



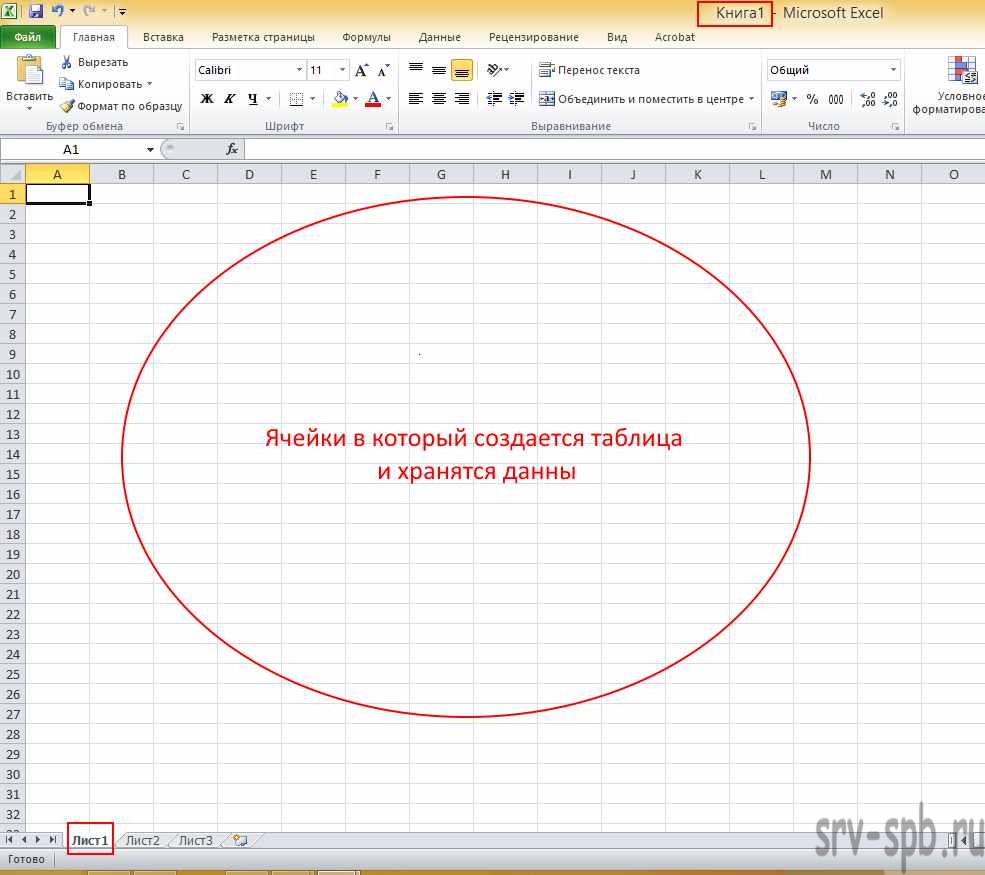

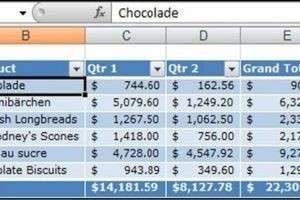


Категория: Инструкции
Сделать таблицу в Excel очень легко для этого нужно выделить ячейки в Excel под таблицу, указать границы, выделить основные ячейки толстой линией, объединить нужные строки и столбцы, заполнить таблицу параметрами и формулами, а после этого можно распечатать таблицу в Excel или сохранить на компьютер.
Таблица Excel Как создать таблицу в ExcelЗапускаем Excel и переходим на вкладку Главная. На этой вкладке нужно навести курсор на верхнюю с левой стороны ячейку будущей таблицы, нажать на мышке левую кнопку и не отпуская её произвести выделение ячеек в Excel которые будут входить в таблицу и после отпустить кнопку мыши.

Построение таблицы эксель для начинающих
Потом нажимаем на маленький треугольничек расположенный около квадрата. Откроется раскрывающийся список в котором нужно выбрать «Все границы». После этого выделенная область будет разделена тонкими линиями по столбцам и строкам и выглядеть как таблица.

Заголовки в Excel таблице нужно выделять
Чтобы выделить основные области таблицы нужно перейти на вкладку Главная и выделить левой кнопкой мыши те ячейки которые нужно обвести жирной линией. Потом нажать на маленький треугольничек расположенный около квадрата и в открывшемся списке выбрать «Толстая внешняя граница», а чтобы выделить весь периметр таблицы жирной линией нужно сначала при помощи левой кнопки мыши выделить всю таблицу.
Как в экселе добавить строку или столбецЕсли нужно добавить ячейку в Excel или строк со столбцами то нужно нажать в таблице на ячейку и на маленький треугольник около «Вставить».

Вставить столбец в Excel таблицу
Откроется список в котором нужно выбрать пункты Вставить строки таблицы сверху (снизу) или Вставить столбцы таблицы слева (справа).
Как объединить ячейки в ExcelЕсли потребуется объединить ячейки в экселе в строке или на столбце то нужно перейти на Главную вкладку и с помощью мыши в экселе выделить ячейки которые нужно объединить.

Объединение ячеек в Excel
После этого, чтобы сцепить ячейки в Excel нужно нажать левой кнопкой мыши на маленький треугольник расположенный у пункта «Объединить и поместить в центре». Откроется список в котором нужно выбрать «Объединить ячейки» и ячейки сразу объединятся.
Как работать в программе ExcelЗаполнять таблицу очень просто, наводите курсор на нужную ячейку и нажимаете левую кнопку мыши, а потом с клавиатуры вписываете слова или цифры и так с каждой ячейкой.

Простые формулы эксель для чайников
Если нужно произвести какие то расчеты в Excel то нужно навести курсор на нужную ячейку и нажать левую кнопку мыши, а потом с клавиатуры нажать = потому, что все вычисления в таблице начинаются со знака равенства. Дальше нужно нажать на ячейку например из которой нужно вычитать, потом нажать на клавиатуре знак вычисления например (-) вычитание, а затем нажать на ячейку из которой нужно вычесть для завершения всегда нажимаем кнопку «Enter». На клавиатуре следующие символы означают + прибавить в Excel, — отнять в экселе, * умножение в Excel, / деление в Excel. Более подробно про работу в Excel с формулами можно узнать посмотрев самоучитель эксель 2010 в разделе Работа с формулами.

Как в экселе распечатать таблицу
Готовую таблицу можно печатать в экселе или сохранить на компьютер. Для этого нужно нажать Файл и в появившемся списке нужно выбрать Печать или Сохранить как.
В этом видео показано как сделать таблицу в экселе.
46 видеоуроков, 0.15Gb
Создание и форматирование таблиц в Excel 2007
Чтобы создать таблицу в приложении Microsoft Excel®, нужно иметь лишь диапазон данных и строку или столбец заголовка.
Выберите нужный диапазон ячеек, после чего перейдите во вкладку ленты команд Вставка и нажмите на кнопку Таблица.
Альтернатиным способом является использование комбинации клавиш «Ctrl+L». После этого откроется диалоговое окно «Создание таблицы» с заранее выбранным непрерывным диапазоном ячеек, в том числе ячейка, являющаяся активной в данный момент. Для подтверждения операции нажмите на кнопку ОК. На рабочем листе появится таблица со стандартным стилем, примененным по умолчанию, а также со стрелками сортировки и фильтрации в строке заголовка таблицы. На ленте команд при этом станет доступной дополнительная вкладка «Работа с таблицами: Конструктор».
Форматирование таблиц в приложении осуществляется с применением предустановленных стилей либо путем ручной настройки различных параметров таблицы. При этом при применении стилей определенные области таблицы форматируются независимо от остальных частей таблицы. Так, например, при применении того или иного стиля можно настроить параметры формата и внешнего вида строк заголовка, данных, итогов, первого и последнего столбцов.
Чтобы применить один из доступных стилей к таблице, сначала активируйте данную таблицу, кликнув по одной из ее ячеек. После этого выберите один из стилей из списка «Стили таблиц», получить доступ ко всем стилям списка можно, используя полосу прокрутки. Задержав на несколько секунд курсор над иконкой одного из стилей, вы увидите, как изменится ваша таблица с помощью данного стиля. Для окончательного применения того или иного стиля просто кликните один раз левой кнопкой мыши по его иконке.
Дополнительно можно настроить параметры стиля таблицы в блоке «Параметры стилей таблиц» вкладки Конструктор.
В 2007 Excel - выделяете необходимые ячейки, идете во вкладку "Вставка", далее "Таблицы".
Порой эта штука удобнее, чем просто ячейки, но у меня на работе был с такими таблицами глюк - если на листе были таблицы и я копировала этот лист, все зависало и вырубалось! Приходилось перед копированием преобразовывать такую таблицу в обычный диапазон.
автор вопроса выбрал этот ответ лучшим
в избранное ссылка отблагодарить
Это сделать совсем не сложно. Для начала создаём документ Microsoft Excel, открываем его и на чистом листе выделяем диапазон ячеек, который будет нашей таблицей. Далее на панели инструментов, находим вкладку "Вставка",выбираем "Таблица" или же поступаем проще: просто сочетанием клавиш CTRL+L или CTRL+T, тем самым вызываем окошко в котором указан диапазон выделенных нами ячеек. В окошке отмечаем галочкой "Таблица с заголовками". Перед нами наша таблица, каждый столбец которой озаглавлен Столбец 1, Столбец 2 и т.д. Даём название каждому столбцу таблицы. В таблицу можно внести изменения при помощи вкладки "Конструктор", которая находится на панели инструментов "Работа с таблицами". Можно удалять ненужные строки и столбцы или добавлять дополнительные, для этого предварительно их выделяем и при помощи правой кнопки мыши, вызвав меню, даём команду удалить или вставить. Можно изменить размер таблицы, потянув за правый нижний уголок.Можно нарисовать таблицу вручную: выделить необходимый диапазон ячеек, далее при помощи вкладки "Формат ячеек" на панели инструментов обозначаем границы, объединяем ячейки, задаём направление текста, выбираем шрифт, формат числа, заливку ячеек и прочее. Ширину столбца изменяем при помощи курсора, протягиванием. Таким образом, создаём необходимую таблицу.
в избранное ссылка отблагодарить
![]()
Информация о том, как научиться создавать электронные таблицы в программе Microsoft Excel, лучше всего усваивается наглядно, например, в специальных видеоуроках. С помощью этих видеопособий можно легко справиться с такой задачей, как создание электронной таблицы.
Microsoft Excel сам по себе уже таблица, правда почти готовая. Достаточно выделить ячейки и обозначить границы.

Но это простая табличка с обозначенными ячейками. Для создания более сложной таблицы существуют дополнительные функции. Вот пример того как объединить ячейки. что бы сделать разбивку в таблице по каким то критериям


Здравствуйте, дорогие друзья и читатели блога «Компьютер и Интернет для чайников», в своем недавнем посте я написал как пользоваться программой wordpad. в котором подробно объяснил предназначение каждого из инструментов этого текстового редактора.
Ну а сегодня на очереди статья, в которой я собираюсь рассказать как создать таблицу в wordpad. ибо создать ее с помощью инструментов самого wordpad у вас не получится и придется прибегнуть к помощи Microsoft Excel.
Для начала запустите этот текстовый редактор, находящийся в меню пуск → все программы → стандартные. Далее, запустите его и на панели инструментов выберите пункт «вставка объекта».

Затем в открывшемся окне, настройте параметры вставки объекта.
Сделать это очень просто: поставьте точку напротив пункта «создать новый», а в разделе «тип объекта» выберите программу, с помощью которой будет создана, а затем импортирована таблица. В нашем случае нужно выбрать «Двоичный лист microsoft excel».
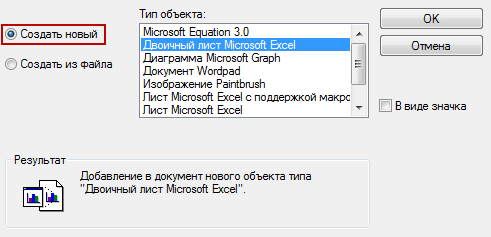
Теперь, в открывшемся окне программы microsoft excel, можете начать заполнение таблицы тем, что вам нужно, к примеру, в ней можно составить график дежурства или какую-нибудь таблицу коэффициентов. В общем, вы сами знаете чем заполнять ее.
И теперь, когда вы закончите заполнение, сохраните созданную таблицу. для этого нажмите команду горячих клавиш «Ctrl+S» и полюбуйтесь на свой результат:
На этом у меня все! Сегодня мы узнали как создается таблица в wordpad самым быстрым способом. Хотя если быть точным, мы просто импортировали её из Microsoft Excel, а если у вас остались какие-либо вопросы, то смело можете обращаться ко мне. Желаю всем вам удачи и хорошего настроения.
Добавлена: 22-06-2012 Раздел: Офисные приложения Автор: Валерий Чугунков Просмотров: 88556

В рамках первого материала Excel 2010 для начинающих мы познакомимся с основами этого приложения и его интерфейсом, научимся создавать электронные таблицы, а так же вводить, редактировать и форматировать данные в них.
ОглавлениеДумаю, не ошибусь, если скажу, что самым популярным приложением, входящим в пакет Microsoft Office, является тестовый редактор (процессор) Word. Однако есть и еще одна программа, без которой редко обходятся любой офисный работник. Microsoft Excel (Эксель) относится к программным продуктам, которые называются электронными таблицами. С помощью Excel, в наглядной форме, можно посчитать и автоматизировать расчеты практически всего что угодно, начиная с личного месячного бюджета и заканчивая сложными математическими и экономико-статистическими выкладками, содержащими большие объемы массивов данных.
Одной из ключевых особенностей электронных таблиц является возможность автоматического пересчета значения любых нужных ячеек при изменении содержимого одной из них. Для визуализации полученных данных, на основе групп ячеек можно создавать различные виды диаграмм, сводные таблицы и карты. При этом электронные таблицы, созданные в Excel можно вставлять в другие документы, а так же сохранять в отдельном файле для последующего их использования или редактирования.
Называть Excel просто «электронной таблицей» будет несколько некорректно, так как в эту программу заложены огромные возможности, а по своему функционалу и кругу решаемых задач это приложение, пожалуй, может превзойти даже Word. Именно поэтому в рамках цикла материалов «Excel для начинающих» мы будем знакомиться лишь с ключевыми возможностями этой программы.
Теперь, после окончания вводной части, пора переходить к делу. В первой части цикла, для лучшего усвоение материала, в качестве примера мы создадим обычную таблицу, отражающую личные бюджетные расходы за полгода вот такого вида:
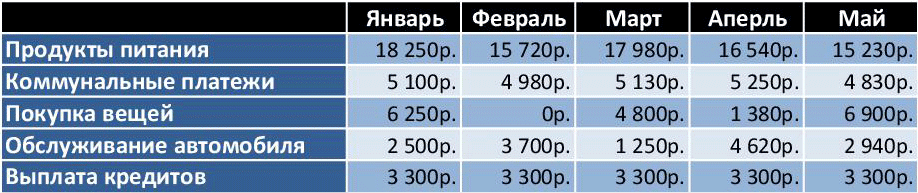
Но перед тем как начинать ее создание, давайте сначала рассмотрим основные элементы интерфейса и управления Excel, а так же поговорим о некоторых базовых понятиях этой программы.
Интерфейс и управлениеЕсли вы уже знакомы с редактором Word, то разобраться в интерфейсе Excel не составит труда. Ведь в его основе лежит та же Лента. но только с другим набором вкладок, групп и команд. При этом чтобы расширить рабочую область, некоторые группы вкладок выводятся на дисплей только в случае необходимости. Так же ленту можно свернуть вовсе, щелкнув по активной вкладке два раза левой кнопкой мыши или нажав сочетание клавиш Ctrl+F1. Возвращение ее на экран осуществляется таким же способом.

Стоит отметить, что в Excel для одной и той же команды может быть предусмотрено сразу несколько способов ее вызова: через ленту, из контекстного меню или с помощью сочетания горячих клавиш. Знание и использование последних может сильно ускорить работу в программе.
Контекстное меню является контекстно-зависимым, то есть его содержание зависит от того, что пользователь делает в данный момент. Контекстное меню вызывается нажатием правой кнопки мыши почти на любом объекте в MS Excel. Это позволяет экономить время, потому что в нем отображаются наиболее часто используемые команды к выбранному объекту.
Не смотря на такое разнообразие управления, разработчики пошли дальше и предоставили пользователям в Excel 2010 возможность вносить изменения во встроенные вкладки и даже создавать собственные с теми группами и командами, которые используются наиболее часто. Для этого необходимо кликнуть правой кнопкой мыши на любой вкладке и выбрать пункт Настройка ленты .

В открывшемся окне, в меню справа, выберите нужную вкладку и щелкните по кнопке Создать вкладку или Создать группу. а в левом меню нужную команду, после чего кликните кнопку Добавить. В этом же окне можно переименовать существующие вкладки и удалять их. Для отмены ошибочных действий существует кнопка Сброс. возвращающая настройки вкладок к начальным.
Так же наиболее часто используемые команды можно добавить на Панель быстрого доступа. расположенную в верхнем левом углу окна программы.

Сделать это можно нажав на кнопку Настройка панели быстрого доступа. где достаточно выбрать нужную команду из списка, а в случае отсутствия в нем необходимой, щелкнуть на пункт Другие команды .
Ввод и редактирование данныхСоздаваемые в Excel файлы называются рабочими книгами и имеют расширение «xls» или «xlsx». В свою очередь рабочая книга состоит из нескольких рабочих листов. Каждый рабочий лист – это отдельная электронная таблица, которые в случае необходимости могут быть взаимосвязаны. Активной рабочей книгой является та, с которой в данный момент вы работаете, например, в которую вводите данные.
После запуска приложения автоматически создается новая книга с именем «Книга1». По умолчанию рабочая книга состоит из трех рабочих листов с именами от «Лист1» до «Лист3».

Рабочее поле листа Excel поделено на множество прямоугольных ячеек. Объединённые по горизонтали ячейки составляют строки, а по вертикали – столбцы. Для возможности исследования большого объема данных каждый рабочий лист программы имеет 1 048 576 строк пронумерованных числами и 16 384 столбцов обозначенных буквами латинского алфавита.
Таким образом, каждая ячейка – это место пересечения различных столбцов и строк на листе, формирующих ее собственный уникальный адрес, состоящий из буквы столбца и номера строки, которым она принадлежит. Например, имя первой ячейки – A1, так как она находится на пересечении столбца «A» и строки «1».
Если в приложении включена Строка формул. которая расположена сразу же под Лентой. то слева от нее находится Поле имени. где отображается имя текущей ячейки. Сюда же вы всегда сможете ввести имя искомой ячейки, для быстрого перехода к ней. Особенно эта возможность полезна в больших документах, содержащих тысячи строк и столбцов.
Так же для просмотра разных областей листа, внизу и справа располагаются полосы прокрутки. Помимо этого перемещаться по рабочей области Excel можно с помощью клавиш со стрелками.

Чтобы начать вводить данные в нужную ячейку, ее необходимо выделить. Для перехода в нужную ячейку щелкните на ней левой кнопкой мыши, после чего она будет окружена черной рамкой, так называемым индикатором активной ячейки. Теперь просто начинайте печатать на клавиатуре, и вся вводимая информация будет оказываться в выбранной ячейке.
При вводе данных в ячейку можно так же использовать и строку формул. Для этого выделите нужную клетку, а затем щелкните мышью на поле строки формул и начните печатать. При этом вводимая информация будет автоматически отображаться в выбранной ячейке.
После окончания ввода данных нажмите:
Чтобы изменить или удалить содержимое любой ячейки, щелкните на ней два раза левой кнопкой мыши. Перемещайте мигающий курсор в нужное место для внесения необходимых правок. Как и во многих других приложениях, для удаления и внесения исправлений используются клавиши стрелок, «Del» и «Backspace». При желании, все необходимые правки можно производить и в строке формул.
Объем данных, который вы будете вводить в ячейку, не ограничивается ее видимой частью. То есть клетки рабочего поля программы могут содержать как одну цифру, так и несколько абзацев текста. Каждая ячейка Excel способна вместить до 32 767 числовых или текстовых символов.
Форматирование данных ячеекПосле ввода названий строк и столбцов получаем таблицу такого вида:


Как видно из нашего примера, несколько названий статей расходов «вышли» за рамки границ ячейки и если соседняя клетка (клетки) тоже будет содержать какую-то информацию, то введенный текст частично перекрывается ей и становится невидим. Да и сама таблица выглядит довольно некрасивой и непрезентабельной. При этом если напечатать такой документ, то сложившаяся ситуация сохранится – разобрать в такой таблице что к чему будет довольно сложно, в чем вы можете сами убедиться из рисунка ниже.

Чтобы сделать табличный документ более аккуратным и красивым, часто приходится изменять размеры строк и столбцов, шрифт содержимого ячейки, ее фон, осуществлять выравнивание текста, добавлять границы и прочее.
Для начала давайте приведем в порядок левый столбец. Переведите курсор мыши на границу столбцов «A» и «B» в строку, где отображаются их названия. При изменении курсора мыши на характерный символ с двумя разнонаправленными стрелками, нажмите и удерживая левую клавишу, тащите появившеюся пунктирную линию в нужном направлении для расширения столбца до тех пор пока все названия не уместятся в рамках одной ячейки.

Те же самые действия можно проделать и со строкой. Это является одним из самых легких способов изменения размера высоты и ширины ячеек.
Если необходимо задать точные размеры строк и столбцов, то для этого на вкладке Главная в группе Ячейки выберите пункт Формат. В открывшемся меню с помощью команд Высота строки и Ширина столбца можно задать эти параметры вручную.
Очень часто необходимо изменить параметры стразу нескольких ячеек и даже целого столбца или строки. Для того что бы выделить целый столбец или строку, щелкните на его названии сверху или на ее номере слева соответственно.
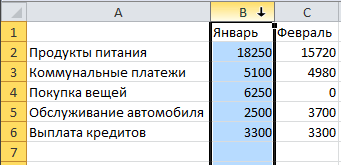
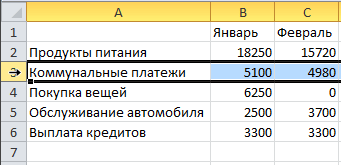
Для выделения группы соседних ячеек, обводите их курсором, удерживайте левую кнопку мыши. Если же необходимо выделить разрозненные поля таблицы, то нажмите и удерживайте клавишу «Ctrl», после чего щелкайте мышью по необходимым ячейкам.

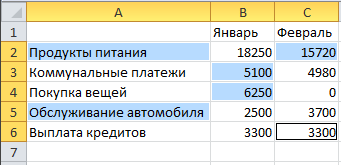
Теперь, когда вы знаете, как выделять и форматировать сразу несколько ячеек, давайте выровняем название месяцев в нашей таблице по центру. Различные команды выравнивания содержимого внутри клеток находятся на вкладке Главная в группе с говорящим названием Выравнивание. При этом для табличной ячейки это действие можно производить как относительно горизонтального направления, так и вертикального.

Обведите ячейки с названием месяцев в шапке таблицы и щёлкните на кнопке Выровнять по центру .
В группе Шрифт на вкладке Главная можно изменить тип шрифта, его размер, цвет и начертание: жирный, курсивный, подчеркнутый и так далее. Так же здесь размещены кнопки изменения границ ячейки и цвета ее заливки. Все эти функции пригодятся нам для дальнейшего изменения внешнего вида таблицы.
Итак, для начала давайте увеличим шрифт названия колонок и столбцов нашей таблицы до 12 пунктов, а так же сделаем его жирным.

Теперь выделяем сначала верхнюю строчку таблицы и устанавливаем ей черный фон, а затем в левом столбце ячейкам с А2 по А6 – темно-синий. Сделать это можно с помощью кнопки Цвет заливки .

Наверняка вы заметили, что цвет текста в верхней строке слился с цветом фона, да и в левом столбце названия читаются плохо. Исправим это, изменив цвет шрифта с помощью кнопки Цвет текста на белый.

Так же с помощью уже знакомой команды Цвет заливки мы придали фону четных и нечетных строк с числами различный синий оттенок.
Чтобы ячейки не сливались, давайте определим им границы. Определение границ происходит только для выделенной области документа, и может быть сделано как для одной ячейки, так и для всей таблицы. В нашем случае выделите всю таблицу, после чего щелкните на стрелочку рядом с кнопкой Другие границы все в той же группе Шрифт .

В открывшемся меню выводится список быстрых команд, с помощью которых можно выбрать отображение нужных границ выделенной области: нижней, верхней, левой, правой, внешних, всех и прочее. Так же здесь содержатся команды для рисования границ вручную. В самом низу списка находится пункт Другие границы позволяющий более детально задать необходимые параметры границ ячеек, которым мы и воспользуемся.

В открывшемся окне сначала выберите тип линии границы (в нашем случае тонкая сплошная), затем ее цвет (выберем белый, так как фон таблицы темный) и наконец, те границы, которые должны будут отображаться (мы выбрали внутренние).

В итоге с помощью набора команд всего одной группы Шрифт мы преобразовали неказистый внешний вид таблицы во вполне презентабельный, и теперь зная как они работают, вы самостоятельно сможете придумывать свои уникальные стили для оформления электронных таблиц.
Формат данных ячейкиТеперь, что бы завершить нашу таблицу, необходимо надлежащим образом оформить те данные, которые мы туда вводим. Напомним, что в нашем случае это денежные расходы.
В каждую из ячеек электронной таблицы можно вводить разные типы данных: текст, числа и даже графические изображения. Именно поэтому в Excel существует такое понятие, как «формат данных ячейки», служащий для корректной обработки вводимой вами информации.
Изначально, все ячейки имеют Общий формат. позволяющий содержать им как текстовые, так и цифровые данные. Но вы вправе изменить это и выбрать: числовой, денежный, финансовый, процентный, дробный, экспоненциальный и форматы. Помимо этого существуют форматы даты, времени почтовых индексов, номеров телефонов и табельных номеров.
Для ячеек нашей таблицы, содержащих названия ее строк и столбцов вполне подойдет общий формат (который задается по умолчанию), так как они содержат текстовые данные. А вот для ячеек, в которые вводятся бюджетные расходы больше подойдет денежный формат.
Выделите в таблице ячейки содержащие информацию по ежемесячным расходам. На ленте во вкладке Главная в группе Число щелкните по стрелке рядом с полем Числовой Формат. после чего откроется меню со списком основных доступных форматов. Можно выбрать пункт Денежный прямо здесь, но мы для более полного ознакомления выберем самую нижнюю строку Другие числовые форматы .

В открывшемся окне в левой колонке будут отображены название всех числовых форматов, включая дополнительные, а в центре, различные настройки их отображения.
Выбрав денежный формат, сверху окна можно увидеть, то, как будет выглядеть значение в ячейках таблицы. Чуть ниже моно установить число отображения десятичных знаков. Чтобы копейки не загромождали нам поля таблицы, выставим здесь значение равным нулю. Далее можно выбрать валюту и отображение отрицательных чисел.
Теперь наша учебная таблица, наконец, приняла завершенный вид:
.png)
Кстати, все манипуляции, которые мы проделывали с таблицей выше, то есть форматирование ячеек и их данных можно выполнить с помощью контекстного меню, щелкнув правой кнопкой мыши на выделенной области и выбрав пункт Формат ячеек. В одноименном открывшемся окне для всех рассмотренных нами операций существуют вкладки: Число. Выравнивание. Шрифт. Граница и Заливка .
Теперь по окончании работы в программе вы можете сохранить или распечатать полученный результат. Все эти команды находятся во вкладке Файл .
ЗаключениеНаверное, многие из вас зададутся вопросом: «А зачем создавать подобного рода таблицы в Excel, когда все то же самое можно сделать в Word, используя готовые шаблоны?». Так-то оно так, только вот производить всевозможные математические операции над ячейками в текстовом редакторе невозможно. Саму же информацию в ячейки вы практически всегда заносите самостоятельно, а таблица является лишь наглядным представлением данных. Да и объемные таблицы в Word делать не совсем удобно.
В Excel же все наоборот, таблицы могут быть сколь угодно большими, а значение ячеек можно вводить как вручную, так и автоматически рассчитывать с помощью формул. То есть здесь таблица выступает не только как наглядное пособие, но и как мощный вычислительно-аналитический инструмент. Более того ячейки между собой могут быть взаимосвязаны не только внутри одной таблицы, но и содержать значения, полученные из других таблиц, расположенных на разных листах и даже в разных книгах.
О том, как сделать таблицу «умной» вы узнаете в следующей части, в которой мы познакомимся с основными вычислительными возможностями Excel, правилами построения математических формул, функциями и многим другим.
Читайте также:Рейтинг: 0.99 | Оценок: 209 | Просмотров: 88556 | Оцените статью: