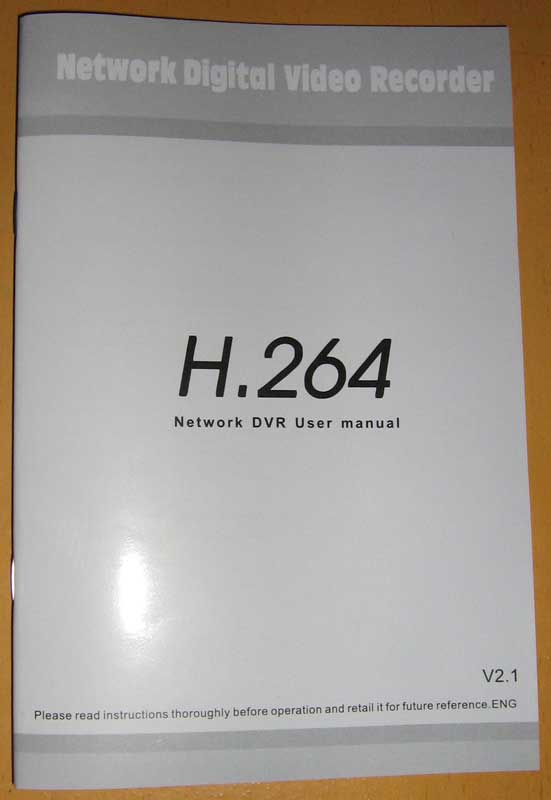










Категория: Руководства
Интернет-браузер в операционной системе регистратора и установленное ПО позволяют удаленно управлять видеорегистратором. Видеорегистратор поддерживает клиент-сервер и может работать как в локальной сети LAN, так и в глобальной сети WAN, т.е. регистратор имеет IP-адрес и доменное имя.
РЕГИСТРАЦИЯПОЛЬЗОВАТЕЛЯ
Введите локальное имя видеорегистратора в строку Интернет-браузера. После смены порта необходимо после IP-адреса указать номер порта. Например, если локальным адресом регистратора является номер 192.168.3.97 ( в локальной сети LAN), а порт обозначен как 8088, в строке следует ввести http:// 192.168.3.97:8088.
Номер порта по умолчанию 8088. Чтобы войти в интерфейс регистрации, введите в строке http:// 192.168.3.97.

В левом верхнем углу выберите английский язык. Введите имя пользователя (Username) и пароль (Рassword), чтобы войти в систему. Имя пользователя и пароль те же, что и в настройках регистратора.
PASSWORD(Пароль): у администратора полный доступ и все права на управление, у пользователя ограниченные права – только просмотр, воспроизведение. В целях безопасности рекомендуется периодически менять имя регистратора и пароль.
NETWORK(Работа в сети): локальная сеть LAN / глобальная сеть WAN
Примечание: при подключении регистратора к глобальной сети IP-адрес должен быть открытым.
 пределите фокусировку и настройте диафрагму поворотной камеры перед началом удаленного управления камерой.
пределите фокусировку и настройте диафрагму поворотной камеры перед началом удаленного управления камерой.
За движение поворотной камеры отвечают клавиши со стрелками вверх, вниз, вправо и влево. Если удерживать какую-либо из клавиш со стрелками в нажатом положении, а затем нажать клавишу остановки в центре круга, поворотная камера начнет вращаться по кругу в том направлении, какое было задано клавишей со стрелкой.
ZOOM -МАСШТАБИРОВАНИЕ
Используйте клавиши  для увеличения и уменьшения размера изображения.
для увеличения и уменьшения размера изображения.
Используйте клавиши  для регулировки фокуса камеры.
для регулировки фокуса камеры.
Используйте клавиши для регулировки диафрагмы.
для регулировки диафрагмы.
 сначала следует задать предварительные настройки для поворотной камеры.
сначала следует задать предварительные настройки для поворотной камеры.
Контроль и управление предустановками осуществляется с помощью следующих трех клавиш: 
Наведите курсор на значок. При наведении курсора значок будет подсвечен.
 открыть все окна (Open all windows).
открыть все окна (Open all windows).
 видео захват изображения (Capture picture), сохранение на локальный диск (по умолчанию путь для сохранения изображения задан как C:/DVR).
видео захват изображения (Capture picture), сохранение на локальный диск (по умолчанию путь для сохранения изображения задан как C:/DVR).
 быстрый запуск (Quickly start) записываемого видео потока со всех каналов, в верхнем правом углу в окне каждого из каналов появляется значок стандартного режима видео записи R. Щелкните на значке, чтобы переключиться между полноэкранным изображением
быстрый запуск (Quickly start) записываемого видео потока со всех каналов, в верхнем правом углу в окне каждого из каналов появляется значок стандартного режима видео записи R. Щелкните на значке, чтобы переключиться между полноэкранным изображением  / режимом квадратора
/ режимом квадратора  / мультиэкраном на девять
/ мультиэкраном на девять  / или 16
/ или 16  каналов.
каналов.
 клавиша регулировки громкости.
клавиша регулировки громкости.
1. Выберите в режиме просмотра один из каналов (рамка выбранного канала станет красной), дважды щелкните левой кнопкой мыши и войдите в режим полноэкранного отображения выбранного канала.
2 Если сначала щелкнуть один раз левой кнопкой мыши на экране в режиме просмотра, а затем щелкнуть правой кнопкой, на мониторе появится меню быстрого вызова (см. рисунок ниже):

Меню быстрого вызова позволяет открывать (Оpen), закрывать (Close) и запускать запись (Start Record) видео потока данного канала.
3. Нажмите на экране правую кнопку мыши в режиме просмотра в реальном времени видео потока с одного канала, выберите команду Оpen all windows («Открыть все окна») или Сlose all windows («Закрыть все окна»), и программа быстро откроет или закроет все окна.
REPLAY- РЕЖИМ ВОСПРОИЗВЕДЕНИЯ ЗАПИСАННОГО ВИДЕО ПОТОКА
Нажмите клавишу  и войдите в интерфейс режима воспроизведения.
и войдите в интерфейс режима воспроизведения. 
Вверху справа находится календарь. Используйте значки  и
и  , чтобы выбрать для поиска месяц. Нажмите клавишу Reflash («Показать текущий месяц»), и в окне календаря появится информация о записях, сделанных в текущем месяце.
, чтобы выбрать для поиска месяц. Нажмите клавишу Reflash («Показать текущий месяц»), и в окне календаря появится информация о записях, сделанных в текущем месяце.

Если дата выделена ярким цветом, это означает, что в указанный день производилась видео запись. Если дата находится в рамке красного цвета, это текущая дата по календарю системы. Если щелкнуть на какой-либо дате кнопкой мыши, на экран будет выведен список записанных в указанный день видео файлов. Например, на рисунке выше показан календарь на декабрь 2008 г. 3, 4, 5, 6, 8, 9, 10, 11, 12, 17 и 18 декабря производилась видео запись. Текущей датой по системному календарю является 18, декабря. Поиск записи производится по 17 декабря.
В нижней части календаря выберите Сhannel («Канал») и Тype («Тип записи»), нажмите на клавишу SEARCH («Поиск»). На экране появится результат поиска (см. рисунок ниже).

Если дважды щелкнуть мышью на одном из пунктов в списке записанных файлов, начнется воспроизведение данного файла. Во время воспроизведения файла значок поменяется на  и появятся кнопки управления воспроизведением, как показано на рисунке ниже:
и появятся кнопки управления воспроизведением, как показано на рисунке ниже:

Находящийся на линейке выше индикатор выполнения задания красного цвета информирует о ходе загрузки файла; зеленый индикатор отражает ход воспроизведения файла.
 переключение режимов воспроизведения и стоп-кадра
переключение режимов воспроизведения и стоп-кадра
 «заморозка» следующего кадра
«заморозка» следующего кадра
 конвертирование файла формата H.264 в файл H.avi. Чтобы войти в настройки конвертирования файлов (рис. ниже), нажмите данную клавишу.
конвертирование файла формата H.264 в файл H.avi. Чтобы войти в настройки конвертирования файлов (рис. ниже), нажмите данную клавишу.

SOURCE FILE (Исходный файл): нажмите клавишу  . чтобы настроить конвертирование файлов формата H.264.
. чтобы настроить конвертирование файлов формата H.264.
DESTINATION FILE (Целевой файл): нажмите клавишу  . чтобы задать директорию сохранения файлов формата avi.
. чтобы задать директорию сохранения файлов формата avi.
После ввода настроек нажмите клавишу  . Начнется конвертирование файла (файлов), индикатор выполнения конвертирования (см. рисунок ниже) отобразит ход конвертирования.
. Начнется конвертирование файла (файлов), индикатор выполнения конвертирования (см. рисунок ниже) отобразит ход конвертирования.

 и войдите к настройки. Данное меню настроек включает в себя 6 подменю – Record («Запись»), Alarm («Тревога»), PTZ («Поворотная камера»), Network («Работа в сети»), Setting («Настройки сетевого подключения») и System information («Информация о системе»).
и войдите к настройки. Данное меню настроек включает в себя 6 подменю – Record («Запись»), Alarm («Тревога»), PTZ («Поворотная камера»), Network («Работа в сети»), Setting («Настройки сетевого подключения») и System information («Информация о системе»).  и войдите в настройки режима записи. Здесь можно проверить и поменять параметры тех же настроек, что и в графическом интерфейсе GUI видеорегистратора.
и войдите в настройки режима записи. Здесь можно проверить и поменять параметры тех же настроек, что и в графическом интерфейсе GUI видеорегистратора.

 и войдите в настройки тревоги. Вы можете задать здесь те же настройки, что и в графическом интерфейсе GUI видеорегистратора.
и войдите в настройки тревоги. Вы можете задать здесь те же настройки, что и в графическом интерфейсе GUI видеорегистратора.

 и войдите в настройки поворотной камеры. Здесь можно проверить и поменять параметры тех же настроек, что и в графическом интерфейсе GUI видеорегистратора.
и войдите в настройки поворотной камеры. Здесь можно проверить и поменять параметры тех же настроек, что и в графическом интерфейсе GUI видеорегистратора.

 и войдите в настройки работы в сети. Здесь можно настроить те же параметры, что и в графическом интерфейсе GUI видеорегистратора.
и войдите в настройки работы в сети. Здесь можно настроить те же параметры, что и в графическом интерфейсе GUI видеорегистратора.

Нажмите клавишу  и войдите в настройки сетевого подключения. Вы можете проверить и поменять те же параметры, что и в графическом интерфейсе GUI видеорегистратора.
и войдите в настройки сетевого подключения. Вы можете проверить и поменять те же параметры, что и в графическом интерфейсе GUI видеорегистратора. 
BANDWIDTH(Пропускная способность): задайте необходимое значение пропускной способности в кб (128 кб; 192 кб; 256 кб; 384 кб; 512 кб; 1024 кб) с учетом настроек Вашего Интернета и трафика. В данной настройке пропускной способности не учитывается аудио канал.
FILESAVEPATH(Путь сохранения файла): путь сохранения кадров видео захвата и видео файлов.
Пароль регистрации в Интернете и настройки перехода на летнее время можно проверить и изменить так же, как и в меню видеорегистратора.
HOSTINFO- ИНФОРМАЦИЯ О ХОСТ-КОМПЬЮТЕРЕ
Нажмите клавишу  и войдите в окно системной информации (см. рисунок ниже). В данном окне выводится информация о состоянии жесткого диска, примерное время записи на свободное пространство на диске, версию встроенного ПО, МАС-адрес и т.п.
и войдите в окно системной информации (см. рисунок ниже). В данном окне выводится информация о состоянии жесткого диска, примерное время записи на свободное пространство на диске, версию встроенного ПО, МАС-адрес и т.п.

1. Фотография регистратора

2. Назначение кнопок и разъемов на передней панели

Кнопки на передней панели
Ежедневно проверяйте работоспособность вентилятора. При возникновении любых неполадок обязательна его замена на новый.
4. Тревожные разъемы
Зачистите кабель от цветной изоляции и заведите кабель в гнездо на задней панели видеорегистратора. (группа разъемов для тревожного сигнала). 
Alarm in - тревожный вход
Output for alarm - выход для сигнала тревоги
Alarm out - тревожный выход
5 Тревожные входы и выходы
Видеорегистратор оснащен 8 группами разъемов для входа сигнала тревоги и 1 группой выходов сигнала тревоги. Тревожный вход используется для подключения ИК-извещателя, дымового датчика. Схема подключения тревожных входов/выходов видеорегистратора приводится ниже:

Схема подключения тревожного входа, постоянный ток:

Схема подключения тревожного выхода:
6. Архитектура компьютерной сети:

Для установки жесткого диска в видеорегистратор необходимо проделать следующие шаги:
1 Снимите с видеорегистратора крышку. Под крышкой располагается фиксирующая пластина для крепления жесткого диска (см. рисунок ниже).

2 Снимите прокладки для гашения колебаний, ударов, вибрации и открутите крепежные винты.
.
3 Извлеките фиксирующую пластину для жесткого диска, вложите прокладки для гашения колебаний и ударов в фиксирующую пластину и закрепите их на пластине.

4 Установите жесткий диск в фиксирующую пластину, как это показано на фотографии ниже, и по периметру прикрепите его к фиксирующей пластине винтами.

5 Закрепите пластину с установленным жестким диском в видеорегистраторе, наденьте на него крышку и привинтите крышку.

Примечание: перед включением записи новый жесткий диск необходимо отформатировать.


White Knight Chronicles Origins [psp, русская документация] 1499 1169 Комплектация: umd-диск в пластиковом боксе, камера для psp, руководство пользователя
Vhf fm носимый трансивер dj-195 руководство пользователя
Далее идет 40-миллиметровый вентилятор, подключенный к системной плате. У меня не было ни телнета ни другие способы не помогали. Сохраняем открываем блокнотом - кроме иероглифоф там сн регистратора и два пароля 51,77 КБ Скачано: 95 раз а Новичок Сообщения: 1 Регистратор Giraffe GF-DV0401 при входе под админом admin набрать 020818, такой же как и на Safari. Процедура сброса прошла в полном соответствии с вышеприведенной инструкцией. А теперь по шагам. Сработает если знаете логин и ip регистратора. Руководство пользователя Изображение 4. Сделал все как описано, не помогло. Тоже купил китайский DVR 264 марка SVS. Эта плата соединена с системной посредством десяти жильного шлейфа. СПАСИБО ОГРОМНОЕ ДОБРЫЙ ЧЕЛОВЕК!
Примите предложение, и система автоматически определит установку. Автору +++++++++ Где можно найти прошивку на этот аппарат, что у тебя на фото STS-VR808 IP Pro? Мне лично не помог не один калькулятор. Установка Set. Отображение параметров записи основной поток и параметров сети Высококачественный цифровой видеорегистратор H. » По логике, если раскрутить устройство и вытащить батарейку на 10 секунд, то всё сбросится к заводским настройкам. После сохранения настроек Высококачественный цифровой видеорегистратор H. Не помогло изготовитель ZOSI модель H. Далее идут два разъема типа RCA - аудио вход и аудиовыход если задействуется функция аудио записи и предупреждения.
Возможность резервного копирования файла file backup option 4. На данный момент такой принесли как сбросить ее? Плата передней панели так же из текстолита синего цвета и маркировка ее LSX 2P03573A. Если пароль состоит из 4 символов ой как хорошо было бы! Первое приложение CalculateCode выдало код но результат не помог. Сохраняем открываем блокнотом - кроме иероглифоф там сн регистратора и два пароля 51,77 КБ Скачано: 95 раз а Новичок Сообщения: 1 Регистратор Giraffe GF-DV0401 при входе под админом admin набрать 020818, такой же как и на Safari. Начал гуглить… но тут возникла проблема, как бы правильно сформулировать запрос. Я забыл пароль на свой DVR модель DVR 5004T-S методы выше описанные тоже неподошли может кто подскажет что делать?
В правой части передней панели кнопки управления, которые частично заменяют работу с ПДУ. Выскочило тоже самое окно на английском. Подключите USB клавиатуру к Вашему регистратору и работайте напрямую с ним без подключений по сети. Могу скинуть необходимые фото на почту. Руководство пользователя Порт Port. номер порта сервера электронной почты. Кто знает просьба подсказать а то уже не знаю что с ним еще сделать. Что мною было сделано: 1-Попытка сбросить пароль на плате регистратора есть две кнопки ,при нажатии на дисплей монитора появилась надпись factory reset, так же вытаскивал батарейку на сутки. Удаление предварительно установленной точки: Введите значение нужной точки в поле и нажмите кнопку Remove Preset Удалить точку. чтобы удалить Высококачественный цифровой видеорегистратор H.
После его установки, он был утерян. Иерархия статей » » Sunivision AP-9114HV или H. Думаю что теперь поможет только прошивка на него. Ни первый пароль, ни второй. Руководство пользователя 1 Состояние записи 3 Потеря видео 2 Обнаружение движения 4 Блокировка камеры Таблица 3. Помогите разобраться с паролем на DVR PREXIS 504 2012 год выпуска.
Распаян один разъем для соединения с передней панелью. ПО регистратора приютилось в чипе флэш-памяти S29GL064N90TFI04 от Spansion. Изменил DVR DNS с IP роутера на один из двух DNS'ов роутера; 3. Один разъем на выход VGA, один для подключения вентилятора. Попал я на сайт. где успешно скачал два приложения. В магазине и в сервисе только руками разводили. Руководство пользователя конкретных каналов DVR или NVR, которые получают сигнал. Пробовал даже через обычный выход на монитор, такая же х…. Спс, vik1967 Новичок Сообщения: 2 Здравствуйте, имеется видеорегистратор "СТРАЖ Детект".
Изменил на ноуте число и время как на регистраторе. ввел в программу 20140828 - ок - получил 6- значный пароль и ввел с пульта. Начал гуглить… но тут возникла проблема, как бы правильно сформулировать запрос.
Сегодня камеры наблюдения можно увидеть практически на каждом шагу. Возможно, вы также планируете установить одну или несколько камер у себя дома. Такие устройства работают с видеофайлами форматов .264 или H.264. Но как посмотреть видео и чем открыть файл рассмотрим в статье.
Различия и сходства форматов 264 и H.264Формат .264 – это необработанные элементарные потоки видеофайлов H.264-ES (еще называют временным видео-файлом MPEG-4 ). В свою очередь H.264-ES является частью спецификации формата H.264. Старые модели видеорегистраторов записывают видео в формате .264. Такие видеофайлы не могут использоваться для прямого просмотра обычными проигрывателями и требуют обработки специальными программами.
 Формат H.264 позволяет уменьшить видеозапись до минимального размера. После того, как видеозаписи проходят полное сжатие, качество видео и аудио по-прежнему остается на высоком уровне. С этим форматом работают камеры видеонаблюдения и видеорегистраторы нового образца. Файлы H.264 еще называются MPEG-4 Part 10 AVC/H.264. Несмотря на длинное и страшное название в сети очень легко найти проигрыватель файлов H.264.
Формат H.264 позволяет уменьшить видеозапись до минимального размера. После того, как видеозаписи проходят полное сжатие, качество видео и аудио по-прежнему остается на высоком уровне. С этим форматом работают камеры видеонаблюдения и видеорегистраторы нового образца. Файлы H.264 еще называются MPEG-4 Part 10 AVC/H.264. Несмотря на длинное и страшное название в сети очень легко найти проигрыватель файлов H.264.
Для открытия таких файлов необходимо воспользоваться одним из нижеперечисленных способов:
Практически все популярные программы и конвертеры работают с форматом H.264, Популярными являются:
Работа с форматом .264Давайте рассмотрим более подробно, чем открыть файл .264 с видеорегистратора или камеры наблюдения.
Специальные программыДля открытия видео .264 станут полезными следующие программы:

Видеофайлы .264 можно объединить или разъединить. Как это сделать мы рассмотрим дальше.
Чтобы воспроизвести файл .264, необходимо поместить его в контейнерный формат, который сможет распознать любой медиа-проигрыватель. Для этой цели рекомендуем воспользоваться одной из следующих утилит:
Процесс конвертации .264 и H.264 достаточно простой. Для этого вам необходимо скачать программу для конвертирования. Самыми популярными программами для этой цели являются:

[attention type=yellow]Совет! Каждая из этих программ позволяет изменить формат 264 и H.264 на более популярный, например в .AVI. MKV. MP4. Также в Интернете можно найти доступные онлайн сервисы для конвертации видео .[/attention]
Надеемся, что изложенные в этой статье советы, помогли вам понять, как просматривать и обрабатывать записи .264 и H.264. Если у вас остались вопросы, свяжитесь с нами. Опишите вашу проблему в подробностях, чтобы мы смогли вам помочь.