







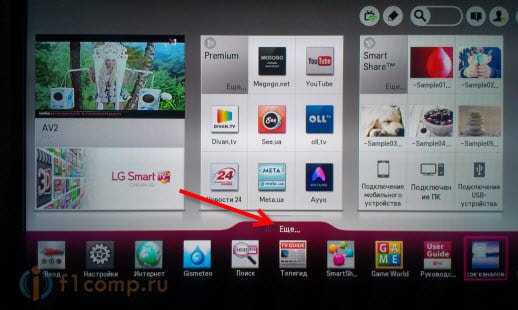


Категория: Инструкции
1. Открываем Меню ТВ, выбираем пункт "Smart Hub", далее "Учетные записи Samsung", потом "Вход". В появившемся меню выбираем "Войти". В открывшееся окно вводим логин develop, пароль - не нужен и нажимаем Войти.
2. Далее: заходим в Smart Hub, становимся на любое приложение, нажимаем центральную кнопку-крестовину пульта и удерживаем ее до появления всплывающего меню.
3. В появившемся меню выбираем: IP Setting, далее появится окно для ввода цифр IP-адреса. Вводим все четыре группы цифр, подтверждая каждую нажатием центральной кнопки-крестовины пульта (IP адрес для установки 185.4.74.89).
4. Заново удерживая эту же кнопку - снова вызываем Меню синхронизации и выбираем пункт Start User App Sync.
5. Далее появится надпись о запросе пользовательских приложений с сервера и они будут установлены.
Установка приложения на ТВ J-серии (2015 г.в.)
Все телевизоры Samsung Smart TV 2015 модельного года с обозначением J, JU или JS (например UE43J5500, UE40JU6300, UE65JS9500 и т.д.) имеют установленную операционную систему Tizen. Установка сторонних приложений на операционной системе Tizen отличается от предыдущих поколений Smart TV от Samsung.
Запуск приложения используя подмену DNS
В новых версиях прошивки 1422 и новее, Samsung убрал возможность устанавливать приложения с USB накопителя, поэтому мы добавили возможность запуска нашего приложения через DNS.
Ниже инструкция по запуску через DNS.
а) На пульте нажимаем кнопку "Menu", переходим к разделу "Сеть" и заходим в пункт меню "Состояние сети"

б) После того как прошла проверка состояния сети, выбираем пункт меню "Настройки IP"

в) Далее нажимаем на пункт меню "Настр DNS" и выбираем опцию "Ввести вручную"


г) Нажимаем на пункт меню "Сервер DNS" и вводим DNS 185.4.74.89. После этого подтверждаем наши действия кнопкой "Ок"



д) После этого устанавливаем из магазина приложений Samsung Apps приложение iAn TV. После этого вместо приложения iAn TV будет запускаться приложение XSMART.

Установка приложения с USB накопителя
а) На странице "Загрузки" или по ссылке скачиваем архив с виджетом XSMART 2.0 (black multicolor).

б) Берем флешку в корневой папке создаем папку с названием "userwidget" (без кавычек). Далее в эту папку копируем скачанный выше архив с виджетом XSMART 2.0 (black multicolor). Внимание. архив распаковывать не нужно.
в) Вставляем флешку в любой свободный USB разъем Вашего Samsung Smart TV. Если Вы сделали все правильно, то т елевизор автоматически определит виджет и начнет его установку. Информация об этом появиться в строке уведомлений, как на рисунке ниже:

г) В случае успешной установки в строке уведомлений Вы увидите надпись как на картинке ниже:

д) После успешной установки нажимаем на пульте кнопку "Smart Hub" и переходим в раздел "Популярные".

е) В разделе "Популярные" выбираем "Приложения".

ж) После того как "Приложения" откроются переходим в раздел "Мои App" где видим и запускаем установленный XSMART 2.0 (black multicolor). Внимание. После первого запуска рекомендуем Вам зайти в "Настройки" приложения XSMART, раздел "Визуализация" и выключить "Анимацию" стрелками передвинув ползунок вправо. На данный момент на ТВ J - серии (2015 года) анимация работает не совсем корректно.

з) После первого запуска виджет XSMART 2.0 станет доступен в "Smart Hub" в разделе "Недавние".

Все авторские права на контент принадлежат их правообладателям.
+"Материалы, чьи права могут быть нарушены, не находятся на хостинге нашего сайта. Наш проект является некоммерческим, поэтому владельцы сайта не несут никакой материальной ответственности. Все средства, приходящие нам, являются добровольными пожертвованиями."
+"Вся информация размещена на сайте исключительно для ознакомительных целей. Согласно закону об Авторском и Смежном правах, ссылка на любые данные, сама по себе, не является объектом авторского права."
+"Авторы проекта не осуществляют контроль и не отвечают за размещаемую пользователями на сайте информацию."
+"Если вы являетесь правоохранительным органом, защищающим авторское право, или автором размещенного материала и хотите удалить его со страниц сайта, то обратитесь в службу поддержки сайта источника материала";
"Уважаемые Правообладатели. обратите внимание на то, что на сервере 'XSMART' не хранится ни одного файла, который нарушал бы закон Украины (или какой-нибудь другой страны). Наш проект - это всего лишь набор картинок и ссылок от других открытых источников интернета. Все что вы видите в нашем проекте, свободно распространяется в интернете."
Техническая поддержка по телефону доступна только на русском языке с 9.00 до 18.00 по киевскому времени.
Регламент службы технической поддержкиТелевизор LG Smart TV
Прошивка вашего телевизора должна быть обновлена до актуальной версии. Проверить обновления можно из меню настроек.
Для телевизоров c WebOS
На платформе W ebOS (выпускаются с 2014 года) не реализована возможность работы multicast. Просмотр IPTV возможен только через внешние устройства: либо через мультимедийную приставку (например Dune HD), либо через udpproxy (специальной программное обеспечение установленные на роутере или компьютере) через приложение SS IPTV.
Меню WebOS SmartTV выглядит примерно так

Для телевизоров c NetCast линейки 2012 (серии LW, LM, PA, PM, LS) и 2013 (серии LA, LN, PN) годов
Запустите LG Smart World, выберите «Приложения», найдите приложение «SS IPTV» в списке раздела «Развлекательный» или воспользуйтесь поиском, установите найденное приложение.

Запустите установленное приложение. Выберите меню «Провайдер», найдите «ИнфоЛада». Приложение автоматически загрузит список каналов. Выбирайте нужный канал и наслаждайтесь просмотром.
Для телевизоров линейки 2011 года (Серия LV): Скачайте архив приложения «SS IPTV для USB Flash «. Распакуйте его на USB флешку с сохранением структуры каталогов архива. Пояснение для пользователей Windows: если ваша USB флешка получила обозначениеE:\ то после распаковывания фалов на флешке должна быть сл. структура каталогов: E:\lgapps\installed\137818\. В каталоге «137818 » располагаются файлы цифровых подписей приложения и 4 картинки — иконки. Убедитесь что вы распаковали приложение правильно перед тем как приступать к запуску на LG Smart TV.
Для телевизоров с одним USB портом появилась возможность запускать приложения с “USB Flash” (или просто флешка) начиная с обновления SDK 1.05, т.е. если вы имеете телевизор LG Smart TV линейки 2011 года то вам очень важно иметь последнюю версию прошивки. Вставьте USB Flash в порт, помеченный как “AppTest” (для телевизоров с несколькими USB портами). Затем перейдите в “My Apps”, у вас должна появиться стрелочка “вправо”. По клику на неё вы перейдете к приложениям на “USB Flash”. Имейте ввиду что во время первого подключении “USB Flash” телевизор подвисает на несколько минут, в это время он “ломится” на сервер LG и проверяет приложение с USB Flash. Если вы увидите ошибку (-5), то попробуйте отключить “USB Flash” на несколько минут и подключить её снова.
Для меня тема lg смарт тв актуальна и по сей день, хотя прошло некоторое время после покупки lg смарт тв а конкретно LG 55EC930V
Разговор пойдет а том же, что я уже рассматривал, а именно… о возможностях lg смарт тв.
Варианты множество, хотя бы такой, доступ к сервису Nemo TV Smart-телевизорах.
На этот раз про сервис сугубо для lg смарт тв. Советую ознакомится и с этой статьей. для понимания технических дел по этой теме.
Добавлю, что пользователи LG Smart TV в более чем 100 странах смогут смотреть на своих устройствах тысячи фильмов и телешоу с помощью приложения Google Play Movies & TV.
Приложение совместимо как с платформой webOS Smart TV, так и с его ранними версиями NetCast 4.0 и NetCast 4.5.
Пользователи Google Play Movies & TV могут брать напрокат или покупать любой из тысяч фильмов и ТВ-шоу ведущих студий Голливуда.
А поскольку это исключительно «облачный» контент, пользователи могут начать смотреть его на LG Smart TV, а на следующий день продолжить просмотр уже со смартфона, планшета или ПК.
Пора поговорить и о другой возможности, конкретно, LG Smart Share.
Сразу и определимся, что эта программа для компьютера, которая позволяет настроить доступ к файлам на нем с телевизора.
Скачать программу можно с официально сайта LG по ссылке http://www.lg.com/ru/support/smart-share. После этого нужно ее установить и настроить.
Для установки просто запустите файл setup.exe, который находится в архиве, в папке LG Smartshare PC SW DLNA. После запуска программы выберите один из пунктов: Movie, Photo, Music.

Сразу переходим в настройки, для этого, в правом верхнем углу нажмите на кнопку Параметры. И в первом окне, сразу же установите переключатель в положение ON (Вкл.)
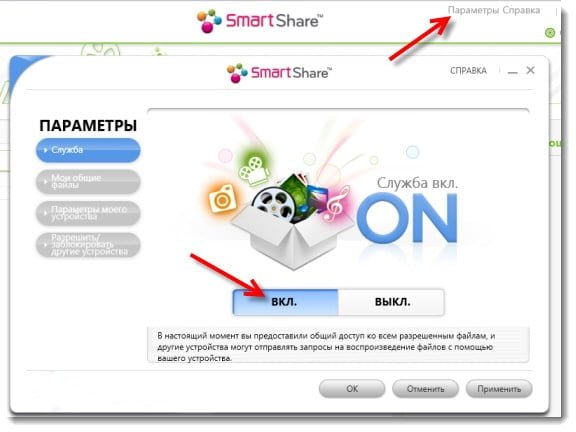 Переходим на следующую вкладку Мои общие файлы. Это самый главный пункт. Здесь нам нужно добавить папки, к которым мы хотим разрешить общий доступ с телевизора.
Переходим на следующую вкладку Мои общие файлы. Это самый главный пункт. Здесь нам нужно добавить папки, к которым мы хотим разрешить общий доступ с телевизора.
Просто нажмите на кнопку в виде папки ( картинка ниже), и выберите нужные папки, содержимое которых вы хотите просматривать на телевизоре.
Нажмите O.k. для подтверждения. Затем нажмите кнопку Применить. Начнется процесс добавления папки. Если файлов очень много, то процесс может длится долго.
На этом настройку программы Smart Share можно закончить. Если хотите, то на вкладке Параметры моего устройства, можете еще изменить имя устройства, которое будет отображаться на телевизоре.
Все, окно программы можно закрыть, она теперь будет тихонько работать и отображаться на панели уведомлений. Так же, после перезагрузки компьютера служба будет запускаться автоматически, пока Вы ее не выключите в настройках, там где включали.
На телевизоре просто выбираем Smart Share, там будет наш компьютер и папки. Выбираем нужные файлы и смотрим или даже слушаем, ну, что кому интересней.
Конечно, как же закончить статью без приятного бонуса!
Вот вам список сайтов с онлайн фильмами на HTML 5, которые можно смотреть на полном экране!
http://dom-filmov.ru
http://onfillm.ru
http://kinogidrogen.com (для просмотра выберите «2 сервер»)
http://tivio.net (для просмотра выберите «Главный Зал»), (качество HD)
http://allfilmonline.ws (не загружается видео с dns «ForkPlayer»)
http://seasonvar.ru (сериалы), (не загружается видео с dns «ForkPlayer»; если выдает ошибку, то нажмите на надпись «HTML5 плеер»)
http://baskino.com (для просмотра выберите «MP4 плеер»)
http://zona.mobi (качество HD)
http://netdenegnakino.ru
http://cxz.to (не работает с dns «ForkPlayer»; можно выбрать аудиодорожку, нажав на надпись «Файлы и папки»), (качество HD)
http://ymka.tv (не загружается видео с dns «ForkPlayer», фильмы с рекламой невозможно просмотреть)
http://kinosib.tv (для просмотра выберите «Старый плеер HTML5»)
http://kinoxa-x.ru
http://gidonlinekino.com (чтобы не было видно кнопок «плеер а б», страницу опустите чуть вниз и только затем нажмите значок «во весь экран»)
http://bigcinema.tv
http://film-sub.com (фильмы с рекламой невозможно просмотреть)
http://seria-z.net (сериалы), (не загружается видео с dns «ForkPlayer»)
http://multi-online.ru (для просмотра выберите плеер (Moviki.ru) или (VideoKub)
http://kino-nada.ru (качество HD)
http://hdkinoklub.ru
http://the-cinema.ru
http://smotri-filmi.net
http://720hd.ru (если не показывает, нажмите на «1 Источник» под видео и выберите другой «Источник»)
http://kino-filmi.net
http://baskino.club/
http://kinosmart.tv/
Ну и конечно… Сверхъестественное (все сезоны) http://fanserials.tv/supernatural/supernatural-10-sezon/
Добавлю инструкцию(сокращенную) а вдруг кому интересно. Инструкция подойдет для всех Smart TV от LG серий LB63**, LB65**, LB67**, LB68**, LB69**, LB72**, LB73**, LB86**, LB87**.
Забираем: LG_webOS_SmartTV_Manua l
Телевизоры LG не позволяют полноценно пользоваться функцией Smart TV без регистрации. Поэтому, чтобы полноценно её использовать, например, устанавливать различные приложения и виджеты из Smart World, нужно зарегистрироваться на сайте LG.
Для регистрации нужно выполнить следующие шаги:
Переходим в главное меню при помощи кнопки Home на пульте. В правом верхнем углу выбираем пункт Войти.

Выбираем пункт "Регистрация". Если же у вас есть учётная запись, то вводим данные, нажимаем Войти и переходим к последнему шагу.

Читаем пользовательское соглашение а затем нажимаем согласен.


Заполняем поля электронной почты и нажимаем на кнопку "Проверка подлинности", которая проверит, не регистрировались ли вы ранее. Если же у вас вовсе нет электронного адреса, то поищите информацию о том, как создать Email в Яндексе или Гугле.
Внимание. адрес электронной почты должен быть реальный, так как на него вы получите письмо со ссылкой для подтверждения регистрации.


Придумываем и вводим 2 раза пароль, по желанию соглашаемся получать сообщения по электронной почте и нажимаем кнопку "Регистрация". Пароль, конечно же, не забываем, а лучше куда-нибудь записываем.


Теперь вам придётся отвлечься от телевизора и уделить внимание вашему компьютеру, планшету или смартфону. Нет, вы конечно можете нажать кнопку "Да" и попытаться выполнить следующий шаг при помощи встроенного в ТВ браузера, но мы вам этого делать не советуем, по крайней мере пока. Займёт уйму вашего времени.
Поэтому жмём кнопку "Нет" и идём проверять электронную почту, где в новом письме от LG Apps переходим по ссылке "Завершить регистрацию". Вы будете перенаправлены на сайт LG, где вас будет ожидать сообщение об успешной регистрации. Ваша регистрация в LG Apps завершена.
До полной настройки телевизора осталось пройти всего несколько шагов.
На пульте телевизора жмём кнопку Exit, затем Home, для перехода в главное меню Смарт ТВ, и в правом верхнем углу выбираем пункт "Войти".

Вводим свои Email, пароль, отмечаем галочку "Оставаться в системе" и нажимаем кнопку "Войти". На запрос о вводе дополнительных данных отвечаем "Нет".


Нажимаем кнопку SMART на пульте от телевизора и переходим в меню;
Выбираем окно «Smart World».

В верхнем правом углу выбираем кнопку «ПОИСК».

В строке поиска вводим «SS IPTV» и нажимаем красную кнопку на пульте.

В появившемся списке выбираем программу «SS IPTV».

Выбираем кнопку «Установить» и ждем пока приложение установится.

Предлагаем инструкцию по настройке IP-TV для просмотра на телевизорах LG Smart TV, SAMSUNG Smart TV на примере виджета "SS IPTV".
Внимание! Инструкция несёт ознакомительный характер, качество работы IP-TV на телевизоре вне услуги "Комфорт-ТВ" не гарантируется. Техническая и информационная поддержка по работе приложения не оказывается.
Некоторые телевизоры не имеют поддержки UDP Multicast. Прием потоков IPTV для таких телевизоров возможен только через UDP-to-HTTP прокси. Использовать WI-FI соединение для подключения телевизора к сети не рекомендуется, рекомендуем использовать кабель.
Прошивка вашего телевизора должна быть обновлена до актуальной версии. Проверить обновления можно из меню настроек. Телевизор должен быть подключен к сети интернет, и вы должны быть авторизированы под аккаунтом LG (необходима регистрация в LG Smart World/LG Contents Store).
Приложение "SS IPTV" доступно к установке из LG Smart World/LG Contents Store.
Находится в разделе "Развлекательные".
Приложение корректно работает на всех LG Smart TV телевизорах 2011, 2012 и 2013 гг.
Пример настройки на LG 24MT57S.
Установка SS IPTV на телевизоры серии E
Нажмите кнопку SMART TV на пульте управления.
Нажмите красную (A) кнопку пульта для входа в учетную запись
В появившемся окне выберите пункт Созд. уч. зап.
В поле Уч. зап. Samsung введите develop, а в поля пароля любое 6-ти значное число
Нажмите снова красную (А) кнопку и выберите пункт Вход, используя только что созданного пользователя develop.
Нажмите на пульте кнопку синюю (B) кнопку, если у вас телевизор D-серии или кнопку Tools для телевизоров E-серии
Выберите Настройки -> Разработка -> Настройка IP-адреса серв.
В появившемся меню введите 91.122.100.196
Выберите пункт Синхронизация приложений пользователя.
По окончанию установки SS IPTV должно появиться в списке приложений Smart TV
Установка SS IPTV на телевизоры серии F
Нажмите кнопку MENU (для телевизоров с сенсорным пультом кнопка MORE, а там выбрать пункт MENU).
Перейдите в раздел Функции Smart, Уч. зап. Samsung.
Выберите Вход.
В поле Эл. п. введите develop, поле Пароль оставьте пустым (для некоторых моделей необходимо ввести пароль sso1029dev!).
Нажмите кнопку SMART TV, на странице Приложения перейдите в Доп. приложения.
Откройте меню Парам. в нем выберите пункт IP Setting.
В появившемся окне при помощи цифровой клавиатуры (на сенсорных пультах открывается по кнопке MORE и переключению в соответствующий режим) введите 91.122.100.196
Вернитесь в меню Парам. и выберите пункт Start App Sync.
По окончанию установки SS IPTV должно появиться в списке приложений Smart TV
Установка SS IPTV на телевизоры серии H
Нажмите кнопку MENU (для телевизоров с сенсорным пультом кнопка MORE, а там выбрать пункт MENU).
Перейдите в раздел Функции Smart, Уч. зап. Samsung.
Выберите Вход.
В поле Эл. п. введите develop, поле Пароль оставьте пустым.
Нажмите кнопку SMART TV, на странице Приложения перейдите в Доп. приложения.
Установите фокус на любом приложении, нажмите и подержите кнопку Enter на пульте.
В появившемся меню выберите пункт IP Setting.
При помощи цифровой клавиатуры (на сенсорных пультах открывается по кнопке MORE и переключению в соответствующий режим) введите 91.122.100.196
Далее заново откройте контекстное меню приложения (долгое нажатие кнопки Enter на приложении) и выберите пункт Start App Sync.
По окончанию установки SS IPTV должно появиться в списке приложений Smart TV
Установка SS IPTV на телевизоры серии J
Отформатируйте USB Flash Drive в FAT32
Создайте на USB Flash Drive папку с названием userwidget
Скачайте архив приложения, нажав на кнопку внизу страницы и поместите его в папку userwidget (не распаковывая)
Вставьте USB Flash Drive в свободный USB-разъем телевизора, процесс установки начнется автоматически
По завершению процесса установки приложение будет доступно в разделе Мои App
Запуск SS IPTV с USB Flash Drive
Данный способ работает не на всех моделях ТВ
Скачайте архив приложения, нажав на кнопку внизу страницы.
Создайте в корне USB Flash Drive папку с названием ssiptv
Распакуйте содержимое архива в созданную папку
Включите ТВ и вставьте в него USB Flash Drive
Запустите Smart HUB. SS IPTV должно появиться в конце списка виджетов (или в доп. приложениях)
Скачать архив для Samsung Smart TV
Сайт разработчиков "SS IPTV":