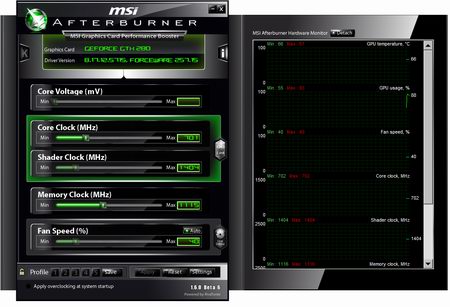
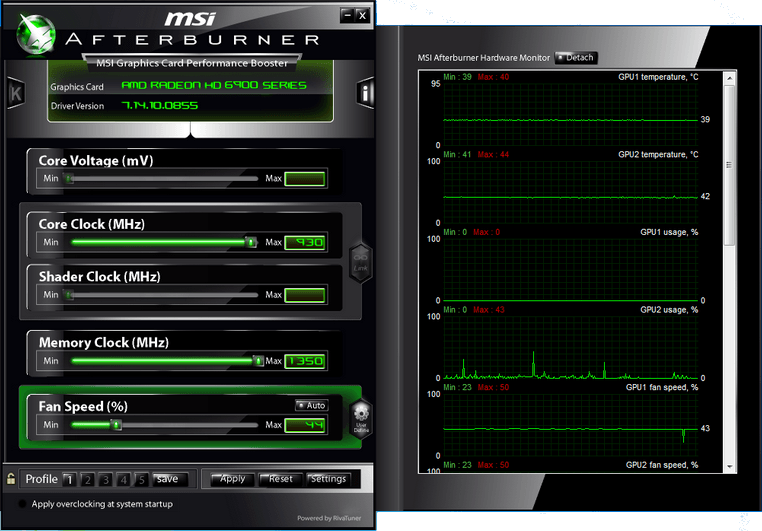
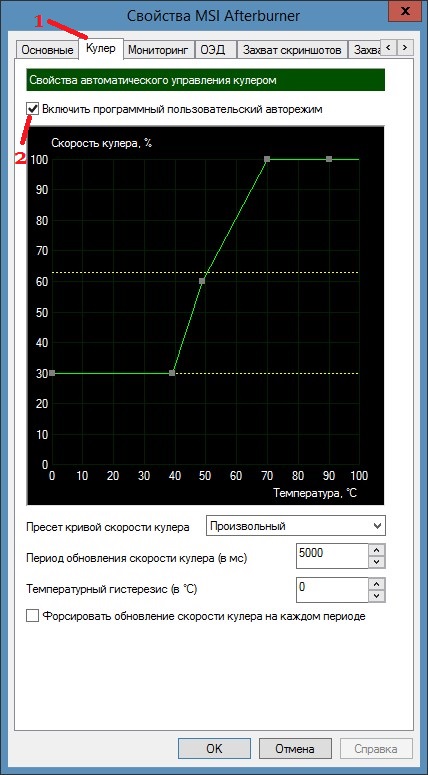
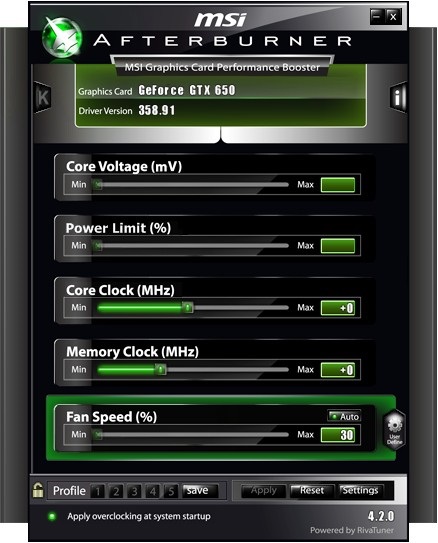



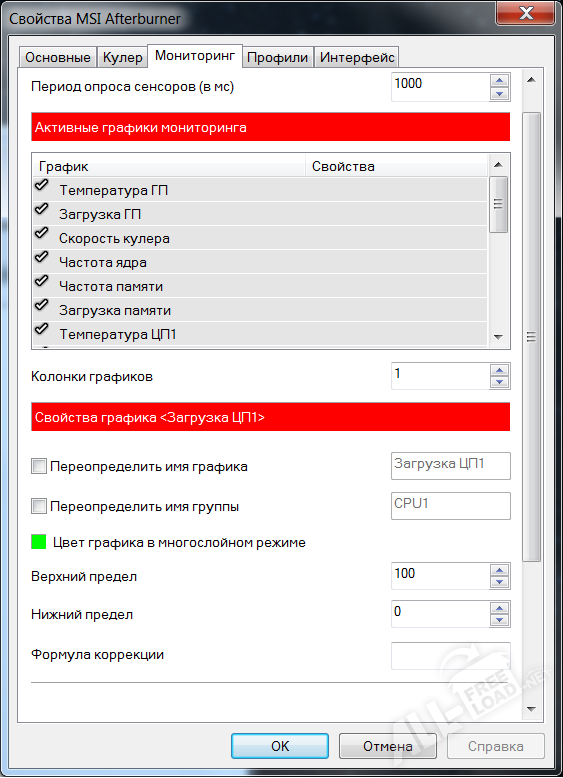



Категория: Инструкции
September 15, 2016
Сегодня современные компьютерные игры, как никогда ранее, стали очень требовательны к «железу». В частности, это касается видеокарт. Но как правильно настроить графический чип, чтобы игровой процесс был комфортным, а карта работала на максимуме своих возможностей? Для этого имеется специальная бесплатная утилита MSI Afterburner. Настройка видеокарты в ней на первый взгляд очень проста. Но это только на первый взгляд, поскольку при выставлении определенных параметров нужно учитывать некоторые нюансы, чтобы карта не вышла из строя.
MSI Afterburner: предварительное знакомствоЕсли говорить кратко, приложение MSI Afterburner является программой для осуществления контроля над всеми параметрами видеокарт, настройки их производительности и разгона. Именно поэтому она пользуется огромной популярностью у геймеров, которые пытаются «выжать» из карты все возможное, и оверлокеров.

Но тут есть один нюанс, который заключается в том, что настройка MSI Afterburner работает только применительно к официально вышедшим моделям графических чипов NVIDIA и AMD Radeon. Кроме того, некоторые настройки приложения могут быть заблокированы, а автоматический режим применения параметров в программе не самый лучший. Ниже будет описано, как работать с этой утилитой, причем так, чтобы не вывести карту из строя.
Установка и первоначальная настройка программы MSI AfterburnerПервый этап настройки состоит в том, чтобы правильно инсталлировать утилиту. После запуска инсталлятора начнется обычный процесс установки, в течение которого приложение предложит дополнительно инсталлировать Riva Tuner Statistics Server. С этим следует согласиться в обязательном порядке, поскольку некоторые функции и настройки основной программы могут оказаться недоступными.
По окончании инсталляции настройка MSI Afterburner для игр предполагает изменить некоторые ключевые элементы интерфейса. Если по умолчанию была установлена англоязычная версия, используем меню настроек (Settings), где выбираем раздел пользовательского интерфейса (User Interface). Здесь нужно поменять язык и отключить подсказки, если они не нужны.
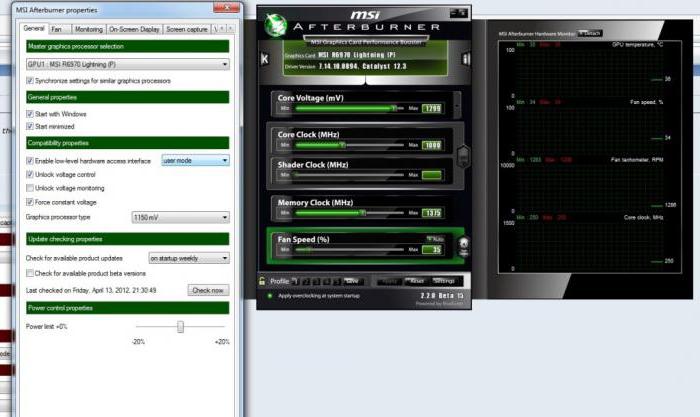
После этого нужно использовать вкладку основных настроек. Здесь следует поставить галочки на всех полях, за исключением верхней строки синхронизации настроек одинаковых ГП (она используется только в случае наличия нескольких видеокарт), строки форсирования напряжения и пункта проверки наличия бета-версий (по желанию). Также можно задать старт программы при запуске операционной системы. После сохранения предварительных настроек приложение потребуется перезапустить, чтобы они вступили в силу.
Параметры Core ClockПервоначальная настройка MSI Afterburner завершена. Теперь рассмотрим основные пункты с доступными параметрами. Переходим к разделу частоты графического процессора.
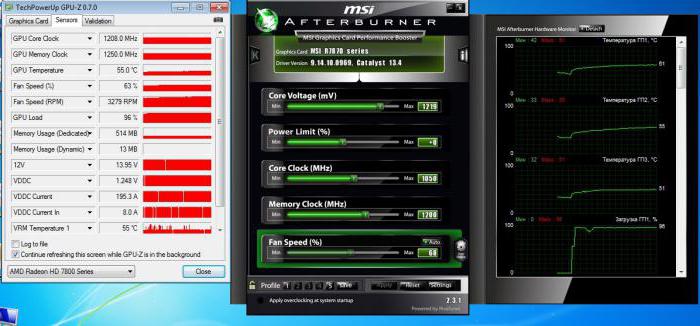
Для начала можно сдвинуть ползунок немного правее (примерно на 40-50 МГц). В специальном окошке отобразится текущая частота. После этого желательно провести тест видеокарты любой предназначенной для этого утилитой, например 3D Mark или FurMark. При этом следует обратить внимание, чтобы в процессе проведения теста температура не поднималась выше 90 градусов, а на мониторе не проявлялись побочные эффекты (полосы, мерцание, нарушения в цветовой палитре и т. д.). Если тест ничего критичного не выявил, для надежности лучше запустить какую-нибудь ресурсоемкую игру и поиграть хотя бы в течение часа. Если и тут все нормально, можно сдвинуть ползунок частоты еще правее, но уже на меньшее значение (скажем, не 40, а 20 МГц) и снова произвести тест. Чем дальше вправо сдвигается ползунок, тем меньшее значение используется.
В процессе прохождения игры можно вывести отображение текущих параметров на экран в виде полупрозрачного окошка. Как только будет замечена некорректная работа карты на определенном значении, ползунок следует вернуть в предыдущее положение и на этом остановиться.
Настройки Memory ClockДля памяти имеется свой ползунок, расположенный чуть ниже. В принципе, можно поступить так же, как и в предыдущем случае. Сначала сдвигаем его вправо на 50 единиц, тестируем, затем добавляем еще 20 единиц и т. д. Опять же, значение нужно будет уменьшать приблизительно в 1,5-2 раза, по сравнению с предыдущим состоянием.
MSI Afterburner: настройка кулераЭти параметры можно вызвать из раздела настроек, в котором выбирается соответствующая вкладка. Для полного доступа к ним следует сразу поставить галочку напротив строки включения программного пользовательского режима.
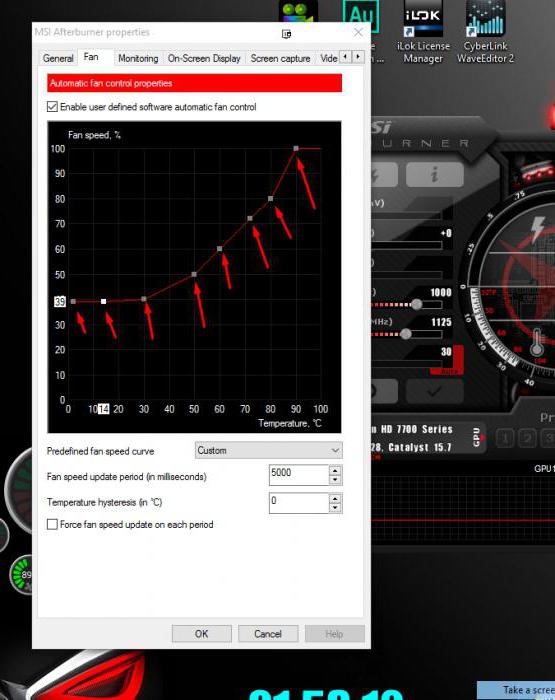
Чуть ниже отображается график, показывающий прямую зависимость скорости вращения вентилятора от температуры видеокарты. Изменять параметры можно передвижением по области графика серых квадратиков, но для более тонкой настройки желательно использовать их большее количество, просто нажимая на пустом месте линии зависимости и меняя положение определенных точек. Но не стоит увлекаться выставлением максимальных значений на любые температуры. Так и сам кулер может выйти из строя. Комбинированием параметров графика и вышеприведенных настроек и можно достичь оптимального результата.
Сохранение настроек и профилейДля сохранения текущих параметров настройка MSI Afterburner предлагает пользователю на выбор пять профилей.
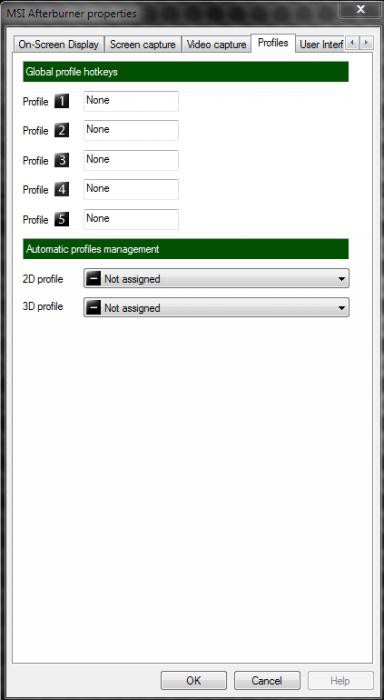
На соответствующей вкладке в разделе 2D все оставляем без изменений, а в выпадающем меню 3D выбираем свой только что настроенный профиль, в котором будут указаны настройки (там же есть значение «Авто», то есть этот профиль будет использоваться по умолчанию при старте приложения).
Что делать, если настройки недоступны?Иногда можно встретить ситуацию, когда все ползунки сдвинуты вправо, а изменить их положение невозможно. Это обычная блокировка на случай, если видеокарта разгон не поддерживает. Но выход есть.
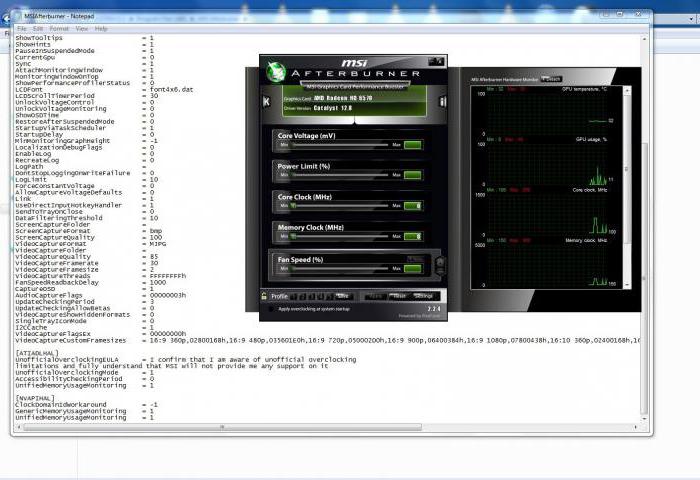
Для начала в каталоге, куда была установлена программа, находим файл MSIAfterburner.cfg и открываем его при помощи «Блокнота». Листаем содержимое до строки UnofficialOverclockingEULA. В ней после знака равенства нужно прописать текст «I confirm that I am aware of unofficial overlocking limitations and fully understanding that MSI will not provide me any support on it»», а затем в строке UnoficcialOverlockingMode после знака равенства ставим единицу.
Оверлейный мониторЭто были основные моменты, связанные с вопросом о том, как пользоваться MSI Afterburner. Отзывы пользователей свидетельствуют о том, что очень удобным является вызов всех текущих характеристик видеочипа прямо во время прохождения игры.
Для настройки режима используем вкладку мониторинга, где выбираем нужные параметры, проставляем в значениях полей показ в оверлейном дисплее, после чего на вкладке ОЭД назначаем кнопки или сочетания клавиш вызова и отключения монитора, хотя в большинстве случаев достаточно использовать всего одну клавишу (F9 по умолчанию).
Захват видео и скриншотыНаконец, на вкладках захвата видео и скриншотов можно указать соответствующие параметры и настройки, которые будут применяться для этих процессов (указать сохраняемые форматы, месторасположение файлов, настроить запись звука с микрофона, раскадровку, «горячие» клавиши для каждой процедуры и многое другое).
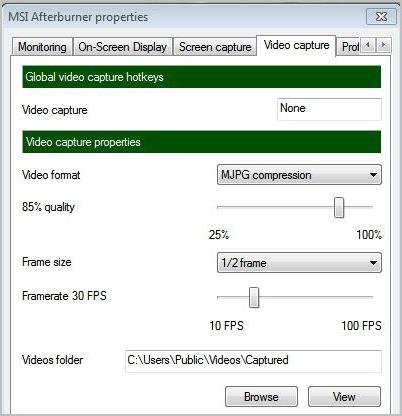
В процессе прохождения игры дополнительно вызывать программу не придется.
Сброс настроек и итогНапоследок посмотрим, как сбросить настройки MSI Afterburner, если пользователя что-то не устраивает. Делается это очень просто.

В разделе параметров графического процесса и памяти снизу посередине есть кнопка с кружочком со стрелочкой по типу той, что отображается в веб-браузерах для обновления страницы. Это и есть кнопка сброса (Reset), при нажатии на которую и производится откат всех параметров на заводские.
Как видим, настройка MSI Afterburner не так уж и сложна, как может показаться на первый взгляд. Главный принцип ручного разгона и определения оптимальных параметров состоит только в том, чтобы при увеличении показателей производительности использовать все меньшие промежуточные разности между предыдущим и последующим параметром.
Supersoftware.ru Бесплатные программы для Windows Полная версия сайта
MSI Afterburner — полезная утилита для работы с видеокартами, позволяющая настраивать работу графических карт. выявлять неисправности и делать её работу более эффективной. Данная программа для разгона видеокарты отличается простым и приятным интерфейсом, понятном даже на интуитивном уровне. В программе можно настроить работу системы охлаждения видеокарты, чтобы при больших нагрузках было максимально возможное охлаждение, и наоборот — при незначительных нагрузках — минимальное охлаждение, что снизит уровень шума. Благодаря удобному модулю мониторинга пользователь сможет наблюдать за основными показателями процесса работы видеокарты, что позволит не только знать, как ведет себя видеокарта, но и открывает возможность для её более тонкой настройки.
Программа обладает огромным количеством самых разных инструментов, позволяющих настраивать работу графических карт и контролировать их функционирование. При этом некоторые функции доступны только для графических чипов от компании MSI. Вместе с этим программа позволяет работать и настраивать фактически все современные модели видеокарт, поэтому программу msi afterburner скачать можно всем пользователям для гибкой настройки видеокарты и улучшения её работы. К достоинствам программы можно отнести понятность, благодаря чему управлять работой графической карты в программе смогут даже неопытные пользователи.
Выше уже говорилось об удобстве и понятности программы msi afterburner на русском. что достигается не в последнюю очередь за счет стильного интерфейса, в котором гармонично сочетается стиль и удобство. В окне программы все многочисленные инструменты и настройки расположены в своих вкладках, а некоторые процессы еще и отлично визуализированы, благодаря чему информация лучше воспринимается. В программе можно легко регулировать и настраивать частоту ядра, напряжение питания GPU, а также скорость вращения кулера и т. д.
Программа MSI Afterburner будет полезна также не только для разгона видеокарты, но и для простого контроля над работой графической карты, узнавая тактовую частоту, текущую температуру, потребляемое напряжение и многое другое. Для удобства пользователя в программе предусмотрена возможность создания особых профилей работы видеокарты, которых можно всего создать до 5 штук. С помощью горячих клавиш можно легко переключаться в нужный режим работы в зависимости от выполняемых задач. Вместе с программой MSI Afterburner разгон видеокарты nvidia и других графических карт — дело простое и доступное даже для неопытных пользователей, которые с помощью этой утилиты смогут узнать основные параметры работы видеокарты, а также сделать её работу более эффективной.
Пользоваться программой MSI Afterburner можно для регулировки скорости вентилятора в зависимости от температуры и чтобы произвести разгон видеокарты Radeon. Программа может работать с любыми видеокартами, но только в фирменных картах NVIDIA и AMD Radeon работают все ползунки, а с остальными видеокартами могут возникать проблемы и иногда в MSI Afterburner не двигаются ползунки напряжения.

Созданный разгон видеокарты MSI Afterburner будет запускать при запуске системы
Чтобы правильно настроить MSI Afterburner нужно в первую очередь сделать так чтобы сделанные вами настройки для разгона и охлаждения применялись при последующих запусках Windows. Для этого в главном окне программы нужно нажать на надпись Apply overclocking at system startup и должен загореться зелёный кружочек находящийся впереди надписи.
Регулировка скорости вращения вентилятораСледующее что нужно сделать это произвести настройку скорости кулера видеокарты, а для этого нужно открыть настройки.
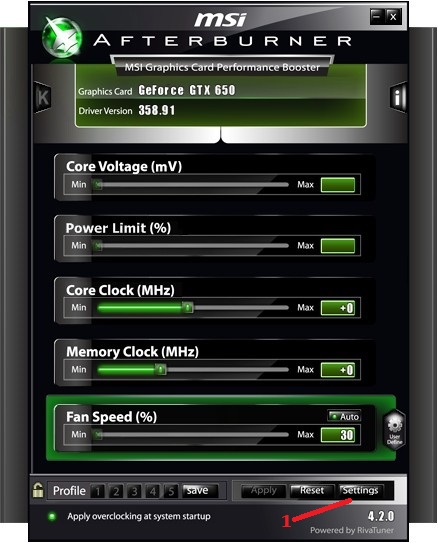
Сделанный программой MSI Afterburner разгон будет запускаться вместе с системой
Чтобы открыть настройки программы нужно нажать на кнопку Settings. Откроется окно под названием Свойства MSI Afterburner. В этом окне нужно перейти на вкладку Кулер .

Настройка в Afterburner охлаждения видеокарты
В открывшемся окне нужно установить галочку у пункта Включить программный пользовательский авторежим и сразу появиться настраиваемый график скорости вентилятора видеокарты. Чтобы выстроить график нужно нажать левой кнопкой мыши на линию и не отпуская кнопки мыши потянуть в нужное место. В этом графике нужно установить 100 процентную скорость вентилятора при температуре от 85 градусов и выше, а начальная скорость вентилятора при бездействии компьютера должна быть стабильная и она у каждой видеокарты индивидуальная. Когда выстроите свою кривую изменения скорости вращения кулера нажмите в окне кнопку ОК и настройки закроются. После этого нужно запустить какую-нибудь игру и поиграть в неё 15 минут. Выйдя из игры в окне мониторинга программы MSI Afterburner вы должны убедиться, что температура видеокарты не слишком высоко поднялась. Если температура поднимается до 90 градусов при максимальных оборотах вентилятора то производить разгон видеокарты не нужно.
Разгон видеокарты AMD RadeonПосле настройки охлаждения видеокарты можно начинать делать разгон через MSI Afterburner. В главном окне программы производится разгон видеокарты но прежде чем начать разгон с помощью MSI Afterburner нужно активировать ползунки напряжения. Открываем настройки программы и ставим галочки у пунктов Разблокировать управление напряжением и Разблокировать мониторинг напряжения после этого сохраните настройки нажатием на кнопку ОК и окно настроек закроется.

Чтобы разогнать видеокарту MSI Afterburner нужно активировать ползунки напряжения
Разгонять видеокарту нужно прибавляя к каждому параметру по несколько пунктов, а если прибавить сразу на полную то может произойти сбой программы и перезагрузка компьютера. Разгон видеокарты через MSI Afterburner нужно начинать с пункта Core Clock, увеличив его всего на 10 пунктов нажмите на кнопку Apply. Если не произошло никаких искажений и не появились какие-нибудь точки или полосы на мониторе то можно переходить к следующему параметру Memory Clock и увеличить его тоже на 10 пунктов. Если вы таким образом очень сильно увеличите параметры то необходимо будет немного увеличить напряжение видеокарты но в этом случае видеокарта начнёт сильнее греться и вам нужно будет протестировать её на какой-нибудь игре. Поиграв 15 минут в игру и если видеокарта не нагревается больше 90 градусов то можно оставить эти параметры.
При увеличении очередной характеристики иногда может произойти сбой и ваш компьютер перезагрузится и все параметры вернутся к заводским параметрам. Поэтому записывайте или запоминайте сколько пунктов вы уже добавили, чтобы не начинать заново настраивать разгон видеокарты. Если вам не понравились сделанный вами разгон видеокарты можно нажать кнопку Reset и все настройки вернутся к заводским.
После разгона видеокарты можно произвести настройку MSI Afterburner для игр то есть чтобы отображались нужные параметры с текущими показателями видеокарты в окне игры. Чтобы настроить MSI Afterburner мониторинг в играх нужно открыть настройки программы и перейти на вкладку Мониторинг .

В программе MSI Afterburner как включить FPS
На этой вкладке нужно сначала поставить галочку у нужного параметра, а потом нажать на название этого параметра и поставить галочку у пункта Показывать в Оверлейном Экранном Дисплее. После этого напротив параметра появится надпись в ОЭД, а это значит что этот параметр будет отображаться в игре. Таким образом нужно проделать со всеми параметрами которые по вашему мнению должны отображаться в игре. Установив все нужные вам параметры в ОЭД нужно нажать кнопку ОК и немного подождать пока окно настроек закроется. Теперь вы можете запустить игру и в игре будут отображаться ваши параметры с текущими показателями.
Показано в этом видео как пользоваться MSI Afterburner.
Related posts:
MSI Afterburner — многофункциональная программа для разгона видеокарты. Однако, при неправильных настройках, она может работать не на полную мощность и испортить устройство. Как же настроить MSI Afterburner правильно?
Настраиваем MSI Afterburner Проверка модели видеокартыMSI Afterburner работает только с видеокартами AMD и NVIDIA. В первую очередь необходимо определиться поддерживается ли ваша видеокарта программой. Для этого заходим в «Диспетчер устройств» и во вкладке «Видеоадаптеры» смотрим название модели.

Открываем «Настройки». нажав соответствующий значок в главном окне программы.

По умолчанию открывается вкладка «Основные». Если, на вашем компьютере стоит две видеокарты, тогда ставим галочку «Синхронизировать настройки одинаковых ГП» .
Обязательно ставим галочку «Разблокировать мониторинг напряжения». Это даст вам возможность пользоваться ползунком Core Voltage, который регулирует напряжение.

Также, необходимо отметить поле «Запускать вместе с Windows». Эта опция необходима для старта новых настроек вместе с операционкой. Сама же программа будет работать в фоновом режиме.

Настройки кулера доступны только в стационарных компьютерах, позволяют изменять скорость вентиляторов в зависимости от работы видеокарты. В главном окне вкладки «Кулер» можем увидеть график, в котором все наглядно показано. Изменять параметры вентилятора можно с помощью перетягивания квадратиков.

После того, как вы начали менять параметры видеокарты, изменения должны быть протестированы, чтобы избежать неисправности. Делается это с помощью любой мощной игры с высокими требованиями к видеокарте. На экране, будет выведен текст, из которого видно, что происходит с картой на данный момент.

Для того, чтобы настроить режим монитора, необходимо добавить нужные параметры, и выставить галочку «Показывать в Оверлейном Экранном Дисплее». Каждый параметр добавляется поочередно.

Во вкладке ОЭД, можно выставить горячие клавиши, для работы с монитором и задать дополнительные настройки отображения текста, по желанию.

Если, таковая вкладка отсутствует, значит программа установленна неправильно. В комплекте с MSI Afterburner идет программа RivaTuner. Они тесно взаимосвязаны, поэтому вам необходимо переустановить MSI Afterburner не снимая галочки установки дополнительной программы.
Настройка захвата скриншотовДля того, чтобы воспользоваться этой дополнительной функцией, необходимо назначить клавишу, для создания снимка. Затем выбрать формат и папку для сохранения изображений.

Помимо изображений, программа позволяет записывать видео. Так же, как и в предыдущем случае, необходимо назначить горячую клавишу, для начала процесса.

По умолчанию, выставлены оптимальные настройки. При желании, можно поэкспериментировать.
В программе MSI Afterburner существует возможность сохранения нескольких профилей настроек. В главном окне сохраняемся, к примеру, в профиль 1. Для этого нажимаем на значок «Разблокировать». потом «Сохранить» и выбираем «1» .

Переходим в настройках, во вкладку «Профили». Здесь мы можем настроить комбинацию клавиш для вызова тех или иных настроек. А в поле «3D» выбираем наш профиль «1» .

Для удобства пользователя программа имеет несколько вариантов скинов. Для их настройки переходим во вкладку «Интерфейс». Выбираем подходящий вариант, который сразу отображается в нижней части окна.

В этом же разделе можем изменить язык интерфейса, формат времени и температуру измерения.
Как видите, настроить MSI Afterburner, совсем не сложно и под силу любому. А вот пытаться разогнать видеокарту без специальных знаний, крайне не желательно. Это может привести к ее поломке.
Поделиться ссылкой в социальных сетях
Основные функции утилиты MSI Afterburner – разгон видеокарты, наблюдение за ее текущим состоянием и регулирование скорости кулера. Помимо этого программа обладает возможностью захвата скриншотов и видео с экрана. Процесс разгона подробно рассмотрен в руководстве «Как разогнать видеокарту с помощью MSI Afterburner ». Здесь же мы познакомимся с основными параметрами и настройками данной программы.
Шаг 1. Установка
Скачиваем архив с сайта и распаковываем его.
Запускаем установочный файл MSIAfterburnerSetup410.exe .

Выбираем русский язык. После принятия лицензионного соглашения появится экран установки компонентов. Сама программа делится на модуль разгона и модуль статистики и мониторинга.

Ставим галочки напротив MSI Afterburner и RiverTuner Statistics Server и жмем «Далее».
Выбираем путь установки (оставляем стандартный) и решаем, создавать ярлык на рабочем столе или нет.

Выбираем русский язык интерфейса для программы RiverTuner Statistics Server. Здесь стоит уточнить, что визуальная часть MSI Afterburner переведена не полностью. Но все подсказки и важная информация переведены на русский язык. А в RiverTuner Statistics Server переведены лишь настройки. Интерфейс остался на английском языке.
Далее автоматически начнется установка RiverTuner Statistics Server.
Шаг 2. ИнтерфейсЗапускаем программу через ярлык или файл MSIAfterburner.exe, который находится в папке C:\Program Files\MSI Afterburner, если Вы не меняли стандартный путь установки.



В верхней части находятся 3 кнопки: запуск стресс-теста программы MSI Kombustor. справка о программе, а также информация о видеокарте, о процессоре, о сервере оверлейного экранного дисплея и о назначенных горячих клавишах. Учтите, что Kombustor нужно скачивать и устанавливать отдельно.
Основной экран утилиты разделен на 3 части: датчик GPU/MEM (частота и память), главная панель с ползунками и датчик Voltage/Temp (напряжение и температура). Ниже находится окно мониторинга, где представлена текущая информация по следующим направлениям:


Чтобы наблюдать за всеми этими показателями в отдельном окне, нажмите красную кнопку Detach (отделить).

Ниже графы Fan Speed находится кнопка с изображением шестеренки. Это меню настроек программы.


Если Вам по душе больше старая обложка интерфейса, то заходим в «Настройки», открываем вкладку «Интерфейс» и ставим понравившуюся обложку в разделе «Свойства скинов пользовательского интерфейса».

На картинке представлена оболочка Default MSI Afterburner v3 skin – big edition.

Рядом с «Настройками» находится кнопка сброса настроек графического процессора. Последняя кнопка в этом ряду – опция «Применить», необходимая для вступления в силу изменений основных параметров центральной панели.

Под настройками находится окно с информацией о модели нашей видеокарты и о версии драйвера. Слева от него мы видим кнопку Startup – применение всех настроек разгона при старте Windows. Справа от информационного окна расположено меню профилей сохранения конфигураций разгона.
Шаг 3. Центральная панельРассмотрим все параметры центральной панели.

Главные показатели здесь – это Core Clock (МГц), частота видеоядра, и Memory Clock (МГц), частота видеопамяти. Разгон видеокарты осуществляется с помощью этих ползунков.
За скорость кулера отвечает параметр Fan Speed. который выражен в %. Однако Вы не сможете двигать данный ползунок, если видеоадаптер не оснащен микросхемой для управления кулером или управляемой системой охлаждения.

Также можно поставить прямую зависимость между температурой и скоростью оборотов вентилятора видеокарты в «Настройках» > вкладка «Кулер». Для этого ставим галочку у опции «Включить программный пользовательский авторежим». На графике можно менять эту зависимость, двигая в разные стороны контрольные серые точки. Данная опция полезна при сильном разгоне, когда требуется задействовать кулер по максимуму. В остальных случаях ее можно не трогать. Ни в коем случае не ставьте 100 %! Кулер просто не выдержит и сломается.

Core Voltage (напряжение ядра), Power Limit (предел энергопотребления) и Tem. Limit (предел температуры) изначально недоступны. В данном примере мы можем разблокировать лишь Core Voltage. Для этого необходимо зайти в «Настройки» > вкладка «Основные» > раздел «Свойства совместимости» > ставим галочку напротив опции «Разблокировать управление напряжением». Power Limit, Core Voltage и Tem. Limit могут быть доступны лишь в том случае, если видеокарта поддерживает управление этими характеристиками. Наша карта не из их числа.
Шаг 4. Мониторинг
За состоянием системы можно следить в играх даже в полноэкранном режиме. Для этого надо зайти в «Настройки» > вкладка «Мониторинг». В разделе «Активные графики мониторинга» выделяем любой график, а потом ставим галочку у опции «Показывать в Оверлейном экранном Дисплее». Тогда у этого графика в столбце «Свойства» появится отметка «в ОЭД».
Аналогичным образом ставим все нужные нам графики, которые мы хотим видеть во время игрового стресс-теста.

Далее заходим в «Настройки» > вкладка «ОЭД» > в разделе «Глобальные горячие клавиши Оверлейного Экранного Дисплея» указываем горячие клавиши вызова, переключения и скрытия экрана с нашими параметрами.


После этого жмем кнопку «Дополнительно». Включаем функции Show-on-Screen Display. On-screen Display shadow и Show own statistics (значение On). Опция On-screen Display palette позволяет выбрать цвет шрифта, а On-screen Zoom – масштаб.

Чтобы выбрать стиль шрифта, надо нажать кнопку Raster 3D. Также для удобства можно передвинуть показатель FPS в любое место на экране.

Запускаем игру и используем назначенные горячие клавиши. Мы должны увидеть нечто подобное, что показано на скриншоте.
Шаг 5. Захват видео и скриншотов
Переходим в «Настройки» > вкладка «Захват видео». Указываем горячую клавишу в графе «Захват видео». В нашем примере это клавиша «K». В разделе «Формат видео» стоит по умолчанию «сжатие в MJPG». Оставляем как есть. «Размер кадра» – выбираем «полный кадр».

Запись видео с частотой 60 кадров/сек. параллельно с запуском игры может потянуть достаточно мощный компьютер. В иных случаях рекомендуется оставлять значение 30 FPS. Указываем путь к папке, где будет храниться записанное видео. Остальные параметры оставляем без изменений.
Заходим в игру и нажимаем горячую клавишу для старта записи. Как только Вы решите, что записали нужный момент, то снова жмем эту же кнопку, чтобы остановить запись. Если картинка в итоге получится прерывистой, то имеет смысл выставить ограничение по количеству кадров и попробовать перезаписать ролик.

Чтобы сделать снимок экрана, нужно зайти в «Настройки» > вкладка «Захват скриншотов». Назначаем горячую клавишу для захвата и выбираем формат и папку, где будут храниться скриншоты.
Видео о разгоне карты от нашего портала: