





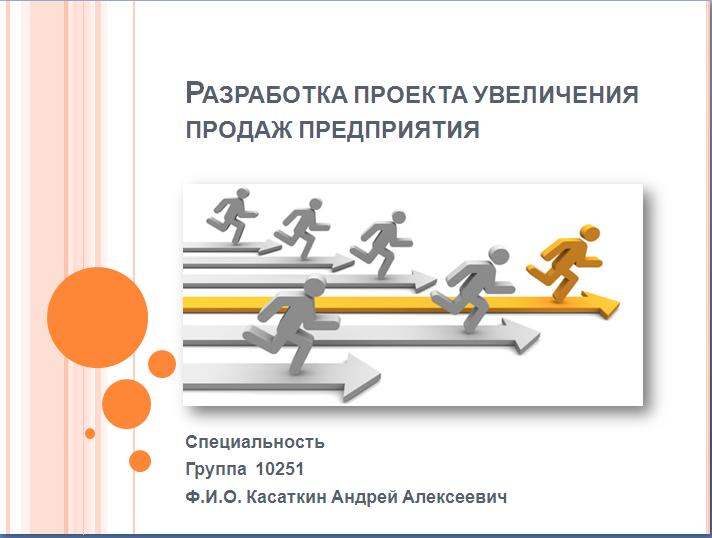




Категория: Бланки/Образцы
Для создания красивой презентации необходимо выполнить несколько главных шагов. Пожалуй, самым главным является подбор качественной темы фона для презентации, соответствующего теме Вашей презентации. Выбрав подходящий фон для презентации. не сильно отвлекающий от основной информации (в данном случае текста), Вы сделаете свое слайд-шоу Powerpoint презентабельным и впечатляющим, добившись главной цели - донести до аудитории всю суть работы и не оставит никого равнодушным к Вашему выступлению.
Красивые фоны для презентацийКрасивый фон для презентации - сделает Вашу работу более выразительной, будь то школьная презентация в строгом или веселом детском стиле. Выберите красивый голубой или зеленый, зимний либо абстрактный фон и скачайте бесплатно на нашем сайте. Как установить фон в Powerpoint читайте чуть ниже.


Темы фона для презентации. Представленные на нашем сайте фоны для школьных презентаций (*большая часть) являются авторскими (уникальными, созданными специально для сайта www.7oom.ru). Фоны для презентаций powerpoint скачать бесплатно и использовать их при создании презентаций в программе Powerpoint. А мы в свою очередь будем стараться пополнять нашу коллекцию новыми красивыми фонами. Спасибо за внимание и удачных выступлений!
* Для того чтобы скачать понравившийся фоновый рисунок, достаточно кликнуть правой кнопкой мыши на ссылке «Скачать», затем «Сохранить рисунок как. » и сохранить в нужную папку.
Как установить фон в презентацию Powerpoint?Шаг 1. Откройте программу PowerPoint и создайте пустой слайд или откройте уже существующую презентацию, в которую Вы хотите добавить фоновое изображение. Чтобы выбрать несколько слайдов одновременно, щелкните левой кнопкой мышки на первом слайде, а затем удерживайте клавишу CTRL, выделяйте последующие.
Шаг 3. В открывшемся окне Формат фона. . во вкладке Заливка выбираем пункт Рисунок или текстура. Далее Вставить из. >Файл и указываем путь к нужному фону (выбрать в сохраненной папке). 
Совет. Если предполагаемый фон оказался слишком ярким, можно в том же окне Формат фона. задать оптимальную прозрачность нашей картинке. Как сделать фон в презентации
Почему "советы бывалого"? Просто мне довелось быть в двух ролях: как самому делать и представлять презентации, так и оценивать их (разумеется, не в роли простого слушателя ).
Вообще, могу сразу сказать, что большинство оформляет презентацию, ориентируясь только на свои "нравится/не нравится". Между тем, есть еще некоторые важные "моменты", которые просто нельзя не учитывать! Вот о них я и хотел рассказать в этой статье.
1. Не сочетаемые цвета
На мой взгляд, это самое плохое, что только делают в презентациях. Посудите сами, как читать слайды презентации, если на них сливаются цвета? Да, конечно, на экране вашего компьютера - это может выглядеть не плохо, но на проекторе (или просто большем экране) - половина ваших цветов просто расплывется и будут блеклыми.
Например, не стоит использовать:

Рис. 1. Варианты дизайна презентации: выбор цветов
Кстати, на рис. 1 приведено 4 разных дизайна презентации (с разными цветовыми оттенками). Самые удачные - это варианты 2 и 3, на 1 - будут быстро уставать глаза, а на 4 - никто не сможет прочитать текст.
2. Выбор шрифта: размер, написание, цвет
От выбора шрифта, его размера, цвета - зависит очень многое (про цвет рассказано в самом начале, здесь больше остановлюсь именно на шрифте)!

Рис. 2. Пример разных шрифтов: Monotype Corsiva (1 на скрине) VS Arial (2 на скрине).
На рис. 2 представлен очень показательный пример: 1 - использован шрифт Monotype Corsiva, на 2 - Arial . Как видно, при попытки читать текст шрифта Monotype Corsiva (а тем более на удаление) - появляется дискомфорт, слова разбирать труднее, чем текст на Arial.
3. Пестрота разных слайдов
Не совсем понимаю, зачем оформлять каждую страницу слайда в разном дизайне: одна в голубом тоне, другая в "кровавом", третья в темном. Смысл? На мой взгляд, лучше подобрать один оптимальный дизайн, который и использовать на всех страницах презентации.
Дело в том, что перед презентацией, обычно, настраивают ее отображение, чтобы подобрать лучшую видимость для зала. Если у вас разная цветовая гамма, разные шрифты и оформление каждого слайда - то вы только и будете делать, что настраивать на каждом слайде отображение, вместо рассказа своего доклада (ну либо, многие не будут видеть, что отображается у вас на слайдах).
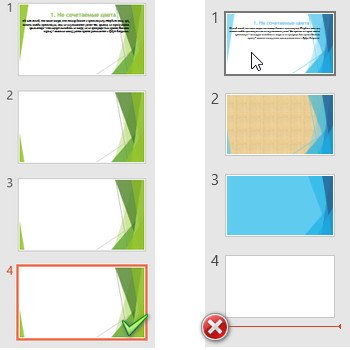
Рис. 3. Слайды с разным дизайном
4. Титульный лист и план - нужны ли они, зачем их делать
Многие, почему-то, не считают нужным подписывать свою работу и не делать титульный слайд. На мой взгляд - это ошибка, даже если это явно и не требуют. Просто представьте себя сами: откроете эту работу через год - и вы уже не вспомните даже тему этого доклада (что уж говорить об остальных).
Не претендую на оригинальность, но хотя бы такой слайд (как на рис. 4 ниже) сделает вашу работу намного лучше.

Рис. 4. Титульный лист (пример)
Могу ошибаться (так как давно уже этим не "промышляю" ), но по ГОСТУ (на титульном листе) должно быть указано следующее:
То же самое относится и к плану презентации: если его нет - то слушатели даже не могут понять сразу о чем вы будете говорить. Другое дело, если есть краткое содержание и можно уже на первой минуте понять о чем данная работа.

Рис. 5. План презентации (пример)
В общем, на этом о титульном листе и плане - заканчиваю. Они просто нужны, и все тут!
5. Правильно-ли вставлена графика (картинки, диаграммы, таблицы и пр.)
Вообще, рисунки, диаграммы и прочая графика может существенно облегчить пояснение вашей темы и более наглядно представить вашу работу. Другое дело, что некоторые чересчур этим злоупотребляют.
На мой взгляд здесь все просто, пару правил:

Рис. 6. Пример: как правильно вставить описание к картинке
6. Звук и видео в презентации
Вообще, я некоторый противник звукового сопровождения презентации: гораздо интереснее слушать живого человека (а не фонограмму). Некоторые предпочитают использовать фоновую музыку: с одной стороны - это хорошо (если она в тему), с другой - если зал большой, то довольно сложно выбрать оптимальную громкость: те кто близко будут слушать слишком громко, кто далеко - тихо.
Тем не менее, в презентациях, иногда, встречаются такие темы, где без звука вообще никак. Например, нужно привести звучание при поломке чего-нибудь - текстом это не покажешь! То же самое относится и к видео.
(Прим. для тех, кто будет представлять презентацию не со своего компьютера)
1) В теле презентации не всегда сохранятся ваши видео и звуковые файлы (зависит от программы, в которой делаете презентацию). Может так получиться, что когда вы откроете файл презентации на другом компьютере - ни звук, ни видео вы не увидите. Поэтому совет: скопируйте свои видео- и аудио-файлы вместе с файлом самой презентации на флешку (в облако ).
2) Так же хочу отметить важность кодеков. На компьютере, на котором вы будете представлять свою презентацию - может не быть тех кодеков, которые нужны ля воспроизведения вашего видео. Рекомендую с собой взять так же и видео- и аудио-кодеки. О них, кстати, у меня на блоге есть заметка: http://pcpro100.info/luchshie-kodeki-dlya-video-i-audio-na-windows-7-8/ .
Анимация - это какой-нибудь интересный переход между слайдами (выцветание, сдвиг, появление, панорама и другие), или, например, интересное представление картинки: она может покачиваться, дрожать (всячески привлекать внимание) и т.д.

Рис. 7. Анимация - крутящаяся картинка (см. рис. 6 для полноты "картины").
В этом нет ничего плохого, использование анимации может "оживить" презентацию. Единственный момент: некоторые используют ее уж очень часто, буквально каждый слайд "пропитан" анимацией.
На сим заканчиваю. Продолжение следует.
Кстати, в очередной раз дам один небольшой совет - не откладывайте никогда создание презентации на последний день. Лучше сделать ее заранее!
Несколько простых рекомендаций по работе с контентом слайдов и их оформлением для тех, кто регулярно выступает с презентациями на конференциях.
Работа с контентом1. Избыточное количество слайдов
На любой конференции встречаются фразы: «этот слайд мы пропустим…», «тут все понятно без объяснений…», особенно когда время выступления подходит к концу.
Это недопустимо, т.к. вызывает раздражение аудитории. А когда за 2 минуты до конца остается еще 10 сладов, оратор начинает нервничать и сбиваться. Как итог впечатление о презентации портится.
Планируйте презентацию из расчета 1-3 минуты на слайд в зависимости от скорости речи оратора и объема информации. При любом сомнении в необходимости слайда удаляйте его. Если слайдов все равно много, сделайте скрытыми наименее важные, на ваш взгляд, и поставьте на них гиперссылки.
2. Первые слайды – о компании
Хорошо еще, если это один простой слайд, так ведь чаще всего это 3-4 перегруженных информацией слайда. Особенно этим грешат собственники и директора компаний, ведь так хочется похвастаться своими успехами и крутизной своей компании!
Никогда не приводите слайды о компании вначале. Если компания известная – все и так про нее знают. Если неизвестная, то аудитория захочет узнать о ней только после того, как увидит выгоду для себя. Поэтому, начинайте всегда с ценностей аудитории, с того, какую пользу они получат от вашей презентации.
3. Последние слайды «Спасибо за внимание» и «Вопросы»
Самые бесполезные, даже вредные слайды! Запоминается лучше всего последнее. Если это слайд «Спасибо за внимание», все запомнят лишь то, что вы были вежливым оратором. Если слайд «Вопросы», то создастся впечатление, что остались какие-то вопросы.
Если хотите выразить благодарность, сделайте это без слайдов. А на слайдах подведите итоги выступления и обозначьте вашу цель: каких действий вы хотите от аудитории.
4. Избыточное количество информации на слайдах
Многие ораторы путают презентацию-отчет и презентацию для выступления. Вроде бы все важно и ничего нельзя удалить. Это приводит к тому, что слайды становятся нечитаемыми и аудитория ничего не запоминает.
Отражайте на слайде всего одну идею и используйте для ее представления не более 30 слов (
290 символов)! Все остальное удаляйте и проговаривайте устно.
5. Слишком сложные диаграммы
Выступающие любят на диаграммах представить всю информацию, которую только можно поместить, показывая, какой объем работы был проделан. В итоге, диаграмма становится непонятной и совершенно бесполезной.
Оставляйте на слайде только одну диаграмму с одной очень простой идеей и с минимальным количеством цифр. Для проверки покажите слайд вашим коллегам: на понимание сути диаграммы у них должно уйти не более 10 секунд.
В 75% презентаций размер шрифта такой, что его можно прочитать только на экране ПК с расстояния полуметра.
Учитывайте, что аудитория будет воспринимать слайды в других условиях! Для просмотра слайдов на экране используйте только шрифт размером от 24 пт. (при формате слайдов 3х4) и от 18 пт. (если формат 9х16).
7. Неконтрастные цвета
Текст на экране практически не виден при использовании следующих сочетаний: черный шрифт на сером фоне, синий на голубом, серый на белом, красный на синем, белый на светло-зеленом и т.д.
Специфика восприятия цветов на проекторе очень отличается от экрана ПК. Обычно, все цвета становятся более тусклыми, особенно на устаревших моделях. Поэтому применяйте максимально контрастные цвета (в идеале темный шрифт и белый фон), а также тестируйте презентацию с помощью проектора.
8. Устаревшее оформление
К сожалению, многие ораторы считают, что чем больше в презентации оформительских эффектов, тем лучше. На самом деле, это не так.
Современный тренд: «чем проще – тем лучше»! Поэтому чаще используйте белый фон, откажитесь от сложных подложек, ограничьте применение заливки. Применяйте не более трех цветов на слайде (как и в одежде: 3 цвета сочетаются всегда). Избавьтесь от объемных фигур, «тенюшек», градиентов, WordArt и прочих отвлекающих от сути приемов оформления.
9. Некачественные иллюстрации
Ораторы часто используют избитые иллюстрации, взятые из первых строчек Яндекса или Гугла. В итоге у нескольких ораторов случаются забавные повторы. Кроме этого, многие иллюстрации не видны на экране из-за их небольшого размера (когда на слайде 4-6 фото) или плохой цветопередачи проектора.
Размещайте на слайде одну, максимум две иллюстрации. Используйте свои иллюстрации или берите из платных фотобанков. Слишком темные иллюстрации осветляйте, слишком светлые – затемняйте, иначе на экране будет видно только темное или светлое пятно.
10. Отсутствие анимации
Часто ораторы избегают анимации, считая, что любая анимация – это зло. Это не так. Как только появляется новый слайд, аудитория начинает его читать, причем оратора в это время не слушает. После прочтения тем более не слушает, кажется, что все уже и так понятно. А ведь оратор оказывает на аудиторию значительно большее влияние, чем слайды.
Обязательно используйте анимацию! Выводите информацию небольшими блоками: один буллит, строка/ячейка таблицы, часть схемы… Таким образом, выводите на экран именно то, о чем говорите в данный момент.
Удачных вам выступлений и «живых» презентаций!
Олег, источников сакральных знаний множество: это все, кто писал и говорил об основах композиции, теории коммуникации, и непосредственно создании презентаций.
В любом деле мы взбираемся на плечи мастеров прошлого и вдохновляемся идеями своих современников.
Все тексты Андрея авторские, как и его методика, по которой проводятся тренинги. Любой профессионал посоветует вам следовать примерно одним и тем же правилам, потому что белое всегда будет белым, кто бы об этом ни сообщил — Гай Кавасаки или Андрей Колесников.
Приличный автор дал бы источник сакральных знаний - книги и лекции Гая Кавасаки
Здравствуйте, Андрей! Большое Вам спасибо за чёткие, краткие рекомендации. Я люблю делать презентации мне это нравится и использую их на вебинара, конференциях. Спасибо за совет.
Оставьте ваш комментарийВы можете войти через социальные сети
Ваш e-mail не будет опубликован

Эксперт в сфере презентационного консалтинга, бизнес-тренер,
глава компании PowerLexis

Шаблон (фон) презентации предназначен для создания презентаций PowerPoint на зимнюю тему.
В шаблоне представлен образец оформления титульного и рабочих слайдов.
Шаблон выполнен в программе Microsoft Office PowerPoint и Adobe Photoshop CS5
Шаблоны презентаций | Педагог: Бурдейная Наталья Викторовна| Просмотров: 945 | Загрузок: 193 | Добавил: Medea | Дата: 09.12.2015 | Комментарии (0)

Шаблон (фон) презентации предназначен для создания презентаций PowerPoint к урокам русского языка.
В шаблоне представлен образец оформления титульного и рабочих слайдов.
Шаблон выполнен в программе Microsoft Office PowerPoint и Adobe Photoshop CS5
Шаблоны презентаций | Педагог: Бурдейная Наталья Викторовна| Просмотров: 928 | Загрузок: 150 | Добавил: Medea | Дата: 09.12.2015 | Комментарии (0)

Шаблон (фон) презентации предназначен для создания презентаций PowerPoint любой тематики.
В шаблоне представлен образец оформления титульного и рабочих слайдов.
Шаблон выполнен в программе Microsoft Office PowerPoint и Adobe Photoshop CS5
Шаблоны презентаций | Педагог: Бурдейная Наталья Викторовна| Просмотров: 1819 | Загрузок: 329 | Добавил: Medea | Дата: 03.12.2015 | Комментарии (1)
Свидетельство о регистрации СМИ: Эл №ФС77-54568 от 21.06.2013г. выдано Федеральной службой по надзору в сфере связи, информационных технологий и массовых коммуникаций.
Сайт для учителей, воспитателей и педагогических работников.
Все права на материалы сайта охраняются в соответствии с законодательством РФ, в том числе законом РФ «Об авторском праве и смежных правах». Любое использование материалов с сайта запрещено без письменного разрешения администрации сайта.
 Опубликовать разработку
Опубликовать разработку
 Получить свидетельство
Получить свидетельство
.  Создать портфолио
Создать портфолио
 Создать блог
Создать блог
.


Для сопровождения выступлений готовую презентацию необходимо сохранять в формате демонстрации PowerPoint (слайд-шоу) – *.pps. (При сохранении презентации – «Сохранить как» необходимо выбрать тип файла – демонстрация PowerPoint).
Если планируется использовать пример оформления или созданную на его основе презентацию как шаблон для подготовки других презентаций, то при сохранении нужно выбрать тип файла – шаблон. В этом случае презентация сохранится в специальную папку с шаблонами презентаций MS PowerPoint (файлы в формате *.pot) и при создании новой презентации сохраненный вариант оформления можно будет выбрать в общем списке вариантов дизайна презентаций (вызов списка – кнопка «Конструктор» (Конструктор слайдов на панели инструментов).
Цветовые решения и компоненты оформления в примерах можно менять самостоятельно при редактировании примеров в MS PowerPoint (меню «Вид»/Образец/Образец слайдов), логотипы НГТУ в других цветовых решениях представлены на странице «Логотипы».

Размещение информации на странице
© Новосибирский государственный технический университет, 1994-2016 Информационная служба: корпус 2a, к. 210 +7 (383) 346 11 21 Техническая поддержка портала: Центр информатизации университета корпус 1, к. 306 +7 (383) 346 02 68 Свидетельство о регистрации СМИ Эл № ФС77-45107 от 18 мая 2011 г. Выдано Федеральной службой по надзору в сфере связи, информационных технологий и массовых коммуникаций (Роскомнадзор) 12+ Размещение информации Правовая информация О сайте
© Новосибирский государственный технический университет, 1994-2016 Информационная служба: корпус 2a, к. 210 +7 (383) 346 11 21 Техническая поддержка портала: Центр информатизации университета корпус 1, к. 306 +7 (383) 346 02 68 Свидетельство о регистрации СМИ Эл № ФС77-45107 от 18 мая 2011 г. Выдано Федеральной службой по надзору в сфере связи, информационных технологий и массовых коммуникаций (Роскомнадзор) 12+ Размещение информации Правовая информация О сайте