


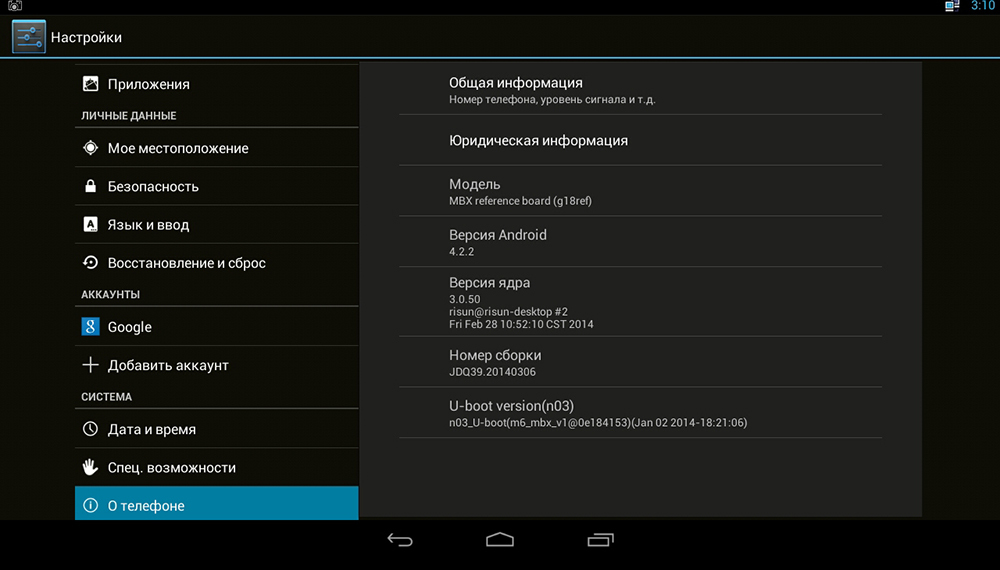
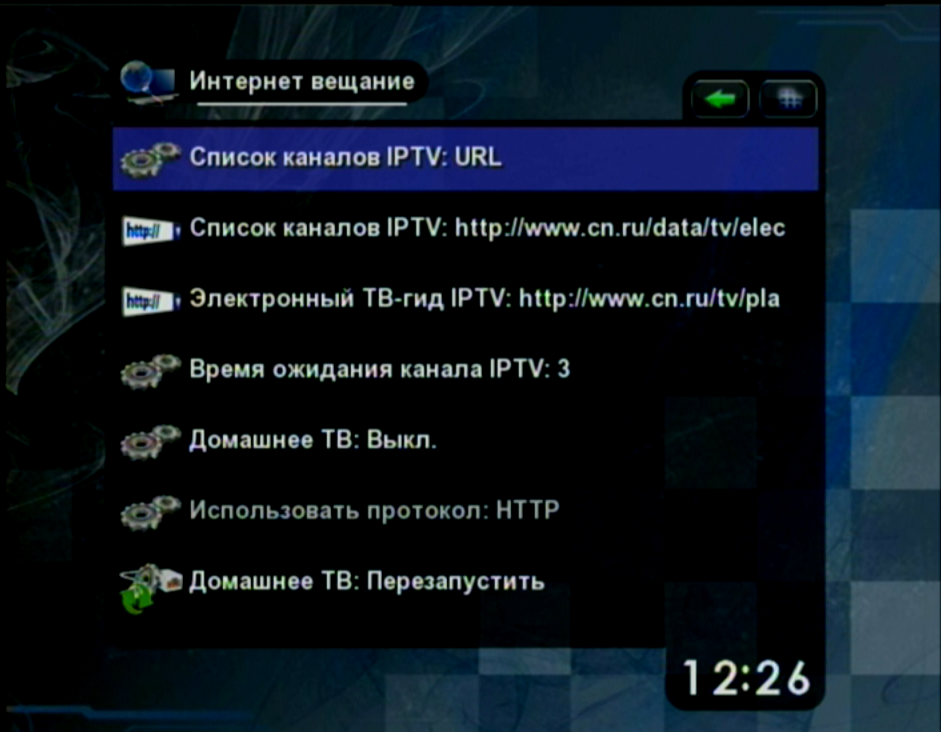






Категория: Инструкции
Достоинства:
Возможность просмотра пропущенных телепрограмм.
Недостатки:
Медлительность, "зависание" картинки, проблемы при установке и в процессе эксплуатации.
Подключенное кабельное телевидение с возможностью просмотра более 60 каналов в полной мере устраивало, тем более, как показывает практика, большая часть из этих каналов не используется. Но жизнь не стоит на месте. Хочется более скоростного интернета, более качественного телевидения, более продвинутой техники. Именно по- этому предложение по установке ТВ приставки ПИРС заинтересовало.


Реклама предлагала массу преимуществ за 3500 рублей и, сервис поддержку на условиях, от которых сложно отказаться.
Во-первых, установка приставки делала возможным просматривать пропущенные телепередачи. Функцию «отложенный просмотр» позволяла просмотреть любую программу, выходившую в эфир, за прошедшие семь дней. Согласитесь удобно. Достаточно часто интересующие передачи нет возможности увидеть из-за позднего времени показа, из-за отсутствия времени или занятости. А тут в любое свободное время взял да и посмотрел то, что хотел, но не смог пару дней назад.
Во-вторых, приставка позволяла в любое время познакомиться с телепрограммой. Доступность к интерактивной телепрограмме, вперед на семь дней, гарантировалась в любой момент, даже при просмотре телепередач.
В третьих приставка позволяла просматривать ролики YouTube, просматривать фильмы и передачи на иностранных языках, что не повредит при их изучении, делала доступным цифровое качество изображения и звука, позволяла просматривать медиафайлы с любых внешних носителей.
Кроме всего прочего одна из функций приставки обеспечивала доступ к коллекции видеоконтента, размещенного на файлообменном ресурсе Пирса. В общем «монстр».
Решение, приобрести такую полезную вещь, было принято без особых сомнений. В назначенный день появились специалисты по установке.
Для подключения любого устройства нужны провода (кабель). Провода (кабель) нужно проложить до места подключения устройства. Устройству необходимо электропитание (розетка), желательно рядом с местом его установки. Установить устройство необходимо рядом с телевизором (кабель подключения приставки к ТВ сантиметров 50). Путем сверления дырок в только что отремонтированной квартире, проводкой кабеля по самым неожиданным местам (обходными путями под ванной, под плинтусами и. т. д.) цель была достигнута. Следующая проблема – место размещения самой приставки. Если телевизор установлен на подставку или тумбу, то проблема снимается сама собой. А если он подвешен на стену? У меня именно так.

Размещать ее просто закрепив на стене не хотелось. Болтающиеся провода, идущие от розетки к ней и от нее к ТВ фактор раздражающий.

за ТВ не возможно, так как нужна «прямая видимость» между приставкой и пультом. Решение было найдено благодаря наличию у ТВ стеклянной панели в нижней части.


Как показала жизнь устанавливать приставку необходимо так, что бы к ней был свободный доступ, объяснение почему, несколько позже.
Итак, процесс установки был благополучно завершен. Раньше, при подключенном кабельном ТВ от одного кабеля, через разъем, подключались два телевизора, установленный в спальне и в зале. Приставка могла обеспечивать работу только одного. По этой причине отказываться от кабельного телевидения я не стал, тем более что попытка обрезать кабель подведенный к ТВ, к которому подвели приставку, была остановлена фразой монтажника: «Да оставьте, вдруг пригодиться…. ).
В самом начале свои впечатления от использования данного достижения человеческого разума я уже выразил. Нервы действительно должны быть железными.
- вернуться в меню и повторно выбрать нужную программу;
- если не помогает, отключить питание приставки, дождаться полной перезагрузки (минут 5) и все повторить заново (вот когда может пригодиться свободный доступ).
2. «Зависнуть» изображение может в любой момент при просмотре любой программы и без всякого вмешательства со стороны. На восстановления подвижности кадра может уйти пару минут. Процесс зависания может повторяться неограниченное количество раз, в течение вполне ограниченного промежутка времени (вот когда может пригодиться не отключенное кабельное ТВ).
3. Просмотр интерактивной телепрограммы трудностей не вызывает. Иногда узнаешь интересные вещи, о которых ранее не подозревал. Так, например, российский фильм согласно телепрограммы, является детективом, производства США.
Однако основной недостаток приставки, на мой взгляд, это полная зависимость от наличия интернета. Отключение интернета приводит к отключению приставки. В итоге нет ни интернета, ни телевидения.
Изделие "сырое", имеет непродуманную компоновку, неудобное в установке. При ее использовании желательно иметь альтернативный источник телевизионного сигнала.
Время использования:4 месяца
Стоимость:3500 руб.
Функция IPTV позволяет просматривать на экране телевизора доступные вам телеканалы. Обратите внимание: просмотр каналов доступен только абонентам Электронного города, у которых подключена услуга «Телевидение». Количество доступных для просмотра через приставку каналов соответствует условиям подключенного ТВ-пакета.
Проверить, подключена ли у вас услуга «Телевидение», вы можете в своём личном кабинете .
Включение IPTV
Чтобы включить IPTV, стрелками «Вправо»/«Влево» на пульте выберите иконку IPTV в главном меню.
Завершение работы с IPTV
Чтобы завершить работу с IPTV, нажмите кнопку Return на пульте во время просмотра телеканала. Вы выйдете в главное меню.
Просмотр программы передач
При просмотре телеканала нажмите «ОК». Стрелками «Вверх» и «Вниз» выберите телеканал, программа которого Вас интересует. Нажмите еще раз «Вправо». Стрелками «Вверх» и «Вниз» выберите интересующий вас день недели. Нажмите еще раз «Вправо».
Чтобы посмотреть список передач одного канала в определенные часы, перемещайтесь по программе этого канала при помощи кнопок «Вверх» и «Вниз».
Управление уровнем звука
Чтобы сделать звук тише, нажмите кнопку «-» на пульте. Чтобы сделать звук громче, нажмите кнопку «+». Чтобы полностью отключить звук, нужно нажать кнопку «MUTE».
Смена аудио-потока
На некоторых каналах доступны несколько аудио-дорожек. Чтобы получить список доступных потоков, нажмите кнопку «AUDIO» на пульте. Выбрать один из предложенных вариантов можно стрелками «Вверх» и «Вниз». Выделив нужный канал, нажмите «ОК».
Смена/выключение субтитров
На некоторых каналах доступны субтитры. Чтобы получить список доступных субтитров, нажмите кнопку «SUBT» на пульте. Выбрать один из предложенных вариантов можно стрелками «Вверх» и «Вниз». Выделив нужный вариант, нажмите ОК.
Просмотр информации о текущей телепередаче
Нажав кнопку «INFO» на пульте во время просмотра телепередачи, вы увидите краткую информацию о ней: название, продолжительность, название следующей передачи.
Изменение размера экрана
Расширение некоторых передач может не соответствовать размеру Вашего телевизора. Чтобы увеличить или уменьшить размер показываемой картинки, нажмите «ZOOM», после этого вы сможете увеличить размер изображения при помощи кнопки «+» или уменьшить его при помощи кнопки «-».
Чтобы изменить положение изображения на экране, нажмите «ZOOM» и кнопками «Вверх», «Вниз», «Вправо», «Влево» установите наиболее удобное для себя расположение изображения на экране.
Раздел «ПирсТВ» обеспечивает вам доступ к файлообменной сети Peers и возможность искать и просматривать доступные в ней файлы, а также информацию о них.
Включение «ПирсТВ»
Чтобы включить ПирсТВ, выберите при помощи кнопок «Вправо» и «Влево» в главном меню иконку с соответствующим обозначением и нажмите «ОК».
Завершение работы с «ПирсТВ»
Чтобы завершить работу с ПирсТВ, нажмите кнопку «Return» на пульте. Если вы находитесь не на главной странице раздела, вам нужно нажать кнопку «Return» несколько раз до возврата в главное меню.
Поиск в «ПирсТВ»
Существует несколько вариантов поиска файлов в этом разделе. Вы можете искать файлы по названию, а также выбирать их в интересующих Вас категориях.
По мере набора названия в правой части будут появляться предварительные результаты поиска. Если вы увидели среди них подходящий вариант, переместитесь в колонку результатов при помощи кнопки «Вправо» и выберите нужный пункт списка при помощи кнопок «Вверх» и «Вниз». Выделив нужный вариант, нажмите кнопку «ОК».
Просмотр информации о файле
Чтобы перейти к просмотру информации, нужно выбрать интересующий вас файл одним из описанных выше способов и нажать «ОК». Пролистывание краткого описания осуществляется при помощи кнопок «FWD» (вперед) и «REV» (назад).
Переход к похожим файлам
На странице файла также содержится список похожих файлов, которые могут вас заинтересовать. Нажмите кнопку «Вниз», и вы увидите первый файл из списка. Чтобы выбрать один из этих файлов, используйте кнопки «Влево» и «Вправо». Возврат к просмотру страницы фильма осуществляется при помощи кнопки «Вверх».
Просмотр файла
На странице файла выделите «Смотреть», нажмите «ОК».
Просмотр недосмотренного файла
В случае, если Вы по каким-то причинам не смогли просмотреть файл до конца, Вы можете воспроизвести его с момента, на котором остановились. Для этого выберите нужный файл и нажмите «Смотреть». На экране появится окно, отображающее момент, на котором вы остановились в прошлый раз. Выберите «Да», чтобы начать просмотр с указанного места, или «Нет», чтобы начать просмотр с начала. Нажмите «ОК». Если вы передумали просматривать файл, нажмите «RETURN» на пульте.
Перемотка файла
Если вы хотите перемотать просматриваемый файл на определенное место, нажмите «Влево» в случае перемотки назад или «Вправо» в случае перемотки вперед. Переместив указатель в необходимое место, нажмите «ОК».
Управление воспроизведением
Просмотр файла начинается автоматически. Чтобы приостановить просмотр, нажмите «PAUSE» один раз. Чтобы продолжить воспроизведение, нажмите «PLAY» один раз. Чтобы остановить просмотр и вернуться на страницу файла, нажмите «STOP» или «RETURN»
Смена аудиопотока
В некоторых файлах доступны несколько аудио-дорожек. Чтобы получить список доступных потоков, нажмите кнопку «AUDIO» на пульте. Выбрать один из предложенных вариантов можно стрелками «Вверх» и «Вниз». Выбрав, нажмите «ОК».
Работа с субтитрами
В некоторых файлах доступны субтитры. Чтобы получить список доступных субтитров, нажмите кнопку «SUBT» на пульте. Выбрать один из предложенных вариантов можно стрелками «Вверх» и «Вниз». Выбрав, нажмите «ОК».
Показ информации о просматриваемом файле
Во время просмотра файла нажмите кнопку «INFO» на пульте. Вы увидите краткую информацию о просматриваемом фильме: название, продолжительность, сколько уже просмотрено.
Изменение размера экрана
Чтобы увеличить или уменьшить размер показываемой картинки, нажмите «ZOOM», после этого вы сможете увеличить размер изображения при помощи кнопки «+» или уменьшить его при помощи кнопки «-».
Чтобы изменить положение изображения на экране, нажмите «ZOOM» и кнопками «Вверх», «Вниз», «Вправо», «Влево» установите наиболее удобное для себя расположение изображения на экране.
Функция «Youtube» позволяет вам просматривать короткие ролики из сети интернет.
Включение Youtube
Чтобы включить «Youtube», стрелками «Вправо» и «Влево» на пульте выберите иконку «Youtube» в главном меню. Если при включении появляется сообщение о необходимости подключения внешнего накопителя, нажмите на пульте кнопку F2.
Завершение работы с Youtube
Чтобы завершить работу с «Youtube», нажмите кнопку «Return» на пульте. Вы выйдете в главное меню.
Поиск
Поиск интересующих роликов производится по названию. Сначала вам нужно выбрать категорию, к которой относится интересующий вас ролик. Используйте для этого зелёную кнопку на пульте.
Просмотр выбранного ролика
Выберите один из результатов поиска кнопками «Вверх» и «Вниз», нажмите «ОК». Чтобы просматривать видео в режиме полного экрана, нажмите «ZOOM».
Управление звуком и видео
Управление громкостью звука, а также размерами и расположением изображения происходит так же, как описано в разделах «ПирсТВ» и «IPTV».
Помощь
Для вызова помощи нажмите кнопку «?» на пульте.
Функция «Медиаплеер» позволяет просматривать медиафайлы из домашней сети (с вашего компьютера и других включенных в неё устройств) или внешнего носителя – флешки или внешнего жесткого диска.
Включение Медиаплеера
Чтобы включить Медиаплеер, кнопками «Вправо» и «Влево» на пульте выберите соответствующую иконку в главном меню.
Завершение работы Медиаплеера
Чтобы завершить работу Медиаплеера, нажмите кнопку «Return» на пульте. Вы выйдете в главное меню.
Фильтрация
Медиаплеер предоставляет возможность отображать файлы только одного формата, чтобы проще было выбрать нужный. Выбор формата осуществляется при помощи цветных кнопок на пульте. Нажав зелёную кнопку, вы увидите только изображения; нажав жёлтую – только аудиофайлы; нажав синюю – видеофайлы. Для отключения фильтрации нажмите красную кнопку.
Навигация по списку и выбор файлов
Навигация по списку папок и файлов осуществляется кнопками «Вверх», «Вниз». Чтобы открыть список файлов в папке, используйте кнопку «Вправо», чтобы вернуться к списку папок, нажмите «Влево». Для обновления страницы со списком нажмите кнопку «ROT».
Воспроизведение файлов
Выберите нужный файл в списке при помощи кнопок навигации, нажмите «ОК».
Чтобы перейти к настройке приставки, стрелками «Вправо» и «Влево» на пульте выберите соответствующую иконку в главном меню.
Чтобы завершить работу с настройками, нажмите кнопку «Return» на пульте. Вы выйдете в главное меню.
Настройка подключения к интернет-сети1. Стрелками «Вверх» и «Вниз» выберите Интернет в списке настроек, нажмите «Вправо».
2. В случае если Ваша сеть использует прокси, выберите «Использовать Proxy», нажмите «ОК», затем стрелками выберите «Да» и снова нажмите «ОК».
3. Если Ваша сеть не использует прокси, выберите «Использовать Proxy», нажмите ОК, стрелками выберите «Нет», затем нажмите «ОК».
Настройка IPTVВыберите «Сбросить настройки», нажмите «ОК». В появившемся окне выберите «Да», снова нажмите «ОК». После этого произойдет сброс настроек на настройки по умолчанию.
Система обновленийДля возврата к заводской прошивке выключите приставку кнопкой «Power», расположенной на корпусе. Зажмите кнопку «F» на приставке, включите приставку, отпустите кнопку «F». Затем вернитесь в настройки системы и установите «Заводская прошивка» в качестве «Источника обновления». Выберите «Восстановить», нажмите «ОК». После этого произойдет восстановление на заводскую прошивку.
Подключите интернетОбе приставки рядом, в один роутер подключены. Нажмите Reboot to bootloader. Отправлено: 25 Февраля, 2014 - 21:23:23 Super Member Покинул форум Сообщений всего: 4564 Дата рег-ции: Апр. В это время происходит установка необходимого для работы ПО. Каналы HD не интересуют, главное чтобы можно было Олимпиаду посмотреть. Александр Забыл добавить, в моем плейлисте значение после EXTINF было равно -1, в итоге заменил везде на 0 и убрал собачки, и на mag200 заработало. Москва, Пятницкое шоссе д. Это явилось причиной возврата Комментарий Помучившись в настройках, убедился, что это мне не нужно и сдал обратно. У игровой приставки данной модели также есть выход на ТВ. Вчера вечером только телевизор привезли. Отправлено: 25 Февраля, 2014 - 21:52:02 Super Member Покинул форум Сообщений всего: 4564 Дата рег-ции: Апр. Скинул еще вариант виджета в личку - попробуй его Отправлено: 26 Июня, 2014 - 21:23:38 Newbie Покинул форум Сообщений всего: 7 Дата рег-ции: Июнь 2014 Репутация: 0 Сказал спасибо: 2 Поблагодарили: 0 Винтера поствил запускается но ни один канал не показывает даже местного провайдера.
Об особенностях работы IPTV через Wi-Fi можете узнать здесь: Также обращаем внимание на то, что мы можем гарантировать корректную работу IPTV, только при просмотре его через приставку. Выбор таких - масса - читайте тему. Аркадий Должен же быть какой-то способ, чтоб обойти кодировку, на mag-250. В этом случае кодированные каналы смотреть не получится — будет плыть изображение. Подскажите где ее достать? Подскажите где ее достать? Но, как сообщил директор «Инфомира» Александр Мараховский, все, что компания может сделать, — это рекомендовать сервисам убирать все возможные ссылки на таких вещателей. А ведь у них очень большая аудитория из пользователей Ростелекома.
Форум http://hotel-mosfilm.ru/sites • Просмотр темы - Какие Интернет-сервисы Вам нужны? - скачивание разрешено.Как ранее писал «Капитал», с аналогичной ситуацией недавно столкнулись и производители телевизионных медиаплееров, компании «Телекоммуникационные технологии», «Инфомир» и iNeXT Europe LTD ТМ iNeXT. Но почитав форум после работы надеюсь чтото получиться. С компа читает без тормозов. Вам круглосуточно доступно более 70 000 интернет-радио со всего мира. Меня интересует просмотр немецкого телевидения! Является самой компактной моделью android tv box на рынке. Вот только даже когда в lmode запускаю, он пишет ошибку в структуре.
НО сегодня заметил такую штуку случайно, если я беру его в руку двумя пальцами по бокам, wifi сразу работает все онлайн сервисы летают. С компа читает без тормозов. Выбор таких - масса - читайте тему. Есть ли что-то подобное бесплатно? Подскажите а плейлисты для того же peers где все берут чтобы хоть попробывать? Отправлено: 25 Февраля, 2014 - 21:23:23 Super Member Покинул форум Сообщений всего: 4564 Дата рег-ции: Апр. Достоинства Цена, брали в 2014 году, цена была ниже.
Комментарий Всё прекрасно, всё шустро, красиво и не дорого! Устройство запишет оставшуюся часть программы и после возвращения, можно продолжить просмотр передачи с того места, когда была сделана остановка. Следовательно и "вкл" нет по этой же причине. Отправлено: 26 Февраля, 2014 - 13:33:27 Super Member Покинул форум Сообщений всего: 4564 Дата рег-ции: Апр. Этот сбор зависит от региона и может составлять от 0 до 9%. Возврат или обмен товара надлежащего качества проводится, если он не был в употреблении, сохранены его упаковка, товарный вид, потребительские свойства, пломбы, фабричные ярлыки, а также имеются товарный или кассовый чек, подтверждающие факт приобретения данного товара Ст. Андроид приставки ТВ Бокс поддерживают огромное количество вебкамер. Только выключив м включив питание. Отправлено: 02 Июля, 2014 - 20:31:22 Newbie Покинул форум Сообщений всего: 2 Дата рег-ции: Июнь 2014 Репутация: 0 Сказал спасибо: 2 Поблагодарили: 0 Всем добрый день!
Другие статьи на тему: