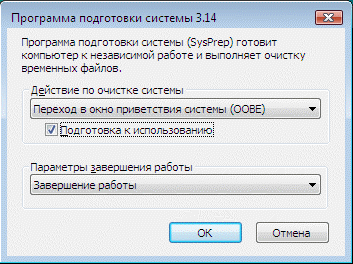



.jpg)



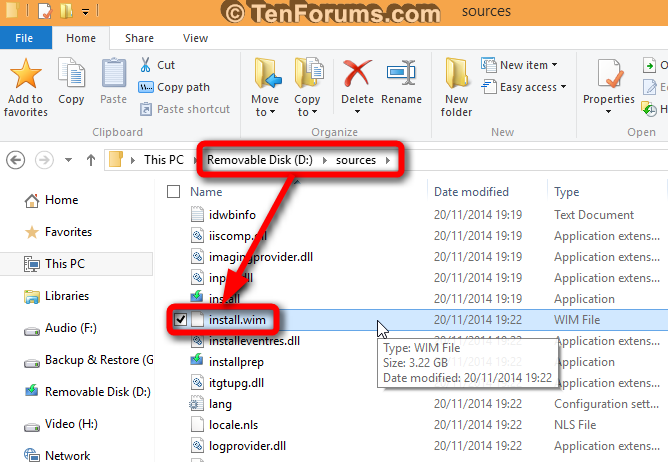


Категория: Инструкции
Здравствуйте! У меня вопрос к Ro8, скажите, с помощью какого инструмента можно создать установочный WIM образ Windows 10 с программным обеспечением и как с помощью него установить операционную систему?
Создание установочного wim образа Windows 10 с программным обеспечением используя WDSПривет всем, меня зовут Ro8!
У нас есть две машины, одна с предустановленной Windows Server 2012 R2, другая с Windows 10 Enterprise x64
На машине с Windows 10 Enterprise установлены некоторые программы, а именно проигрыватель Media Player Classic, веб браузер Opera, и Word Viewer 2003
Установленные программы на машине с Windows 10 Enterprise x64
Для подготовки системного раздела машины с Windows 10 Enterprise и созданию установочного wim образа запускаем утилиту Sysprep, находящуюся по пути C:\Windows\System32\Sysprep
В окне утилиты Sysprep выбираем параметры как на скриншоте
Работает утилита Sysprep.
После того, как утилита Sysprep отработает, машина с Windows 10 выключиться
На машине с Windows Server 2012 R2 запускаем консоль управления WDS, выбираем наш сервер WIN-L1P3UL7JP8H, далее выделяем папку Образы загрузки
Выделяем загрузочный образ Windows 10 Enterprise (x64) Setup (данный образ мы добавляли на сервер в статье "Установка Windows 10 по сети используя службы развертывания Windows (WDS) ", вызываем его контекстное меню и выбираем Создать образ записи
Указываем имя и описание создаваемого образа записи.
Далее нажимаем Обзор для выбора места его сохранения
Образ записи сохраним в папке Capture
 Всем привет сегодня расскажу что такое утилита sysprep. Программа подготовки системы (Sysprep) подготавливает установку Windows для дублирования дисков, аудита и поставки заказчику. Дублирование, также называемое созданием образов, позволяет сохранять настроенный образ Windows, который затем можно повторно использовать в организации. Режим аудита позволяет добавлять к установке Windows дополнительные драйверы устройств и приложения. После установки дополнительных драйверов и приложений можно проверить целостность установки Windows. Программа Sysprep также позволяет подготавливать образ для поставки заказчику. Когда заказчик запускает Windows, появляется экран приветствия.
Всем привет сегодня расскажу что такое утилита sysprep. Программа подготовки системы (Sysprep) подготавливает установку Windows для дублирования дисков, аудита и поставки заказчику. Дублирование, также называемое созданием образов, позволяет сохранять настроенный образ Windows, который затем можно повторно использовать в организации. Режим аудита позволяет добавлять к установке Windows дополнительные драйверы устройств и приложения. После установки дополнительных драйверов и приложений можно проверить целостность установки Windows. Программа Sysprep также позволяет подготавливать образ для поставки заказчику. Когда заказчик запускает Windows, появляется экран приветствия.
Программа Sysprep должна использоваться только для настройки новых установок Windows. Ее можно запускать столько раз, сколько потребуется для построения и настройки установки Windows. Однако сбросить активацию Windows можно не более трех раз. Нельзя использовать программу Sysprep для повторной конфигурации существующей уже развернутой установки Windows. Используйте программу Sysprep только для настройки новых установок Windows.
Преимущества программы Sysprep
Загрузка в режиме аудита
Режим аудита позволяет производителям оборудования, сборщикам систем и корпорациям быстро настраивать установку Windows. В режиме аудита можно устанавливать приложения, добавлять драйверы устройств, выполнять сценарии, а также проверять правильность установки Windows. В режиме аудита не требуется применять параметры программы приветствия Windows.
Обычно Windows запускает экран приветствия сразу после установки. Однако при загрузке в режиме аудита можно пропустить экран приветствия Windows и сразу загрузить рабочий стол компьютера. Это позволит начать процесс настройки как можно скорее.
Также режим аудита позволяет проверить работоспособность компьютера перед его доставкой клиенту. Можно проверить правильность первого запуска системы, а также наличие всех заданных производителем оборудования или сборщиком систем настроек и информации о поддержке.
Выполнить загрузку в режиме аудита можно несколькими способами:
При ручной установке нажмите во время работы экрана приветствия клавиши CTRL+SHIFT+F3 .
При установке в автоматическом режиме добавьте компонент Microsoft-Windows-Deployment в этап настройки oobeSystem. В параметре Reseal | Mode укажите «аудит». Когда Windows закончит установку, компьютер выполнит перезагрузку в режиме аудита. Дополнительные сведения об этом параметре см. в Справочнике по установке Windows в автоматическом режиме.
Запустите sysprep /audit в окне командной строки.
sysprep.exe [/oobe | /audit] [/generalize] [/reboot | /shutdown | /quit] [/quiet] [/unattend:файл_ответов]
В практике современного IT-специалиста часто приходится выполнять развертывание нестандартной конфигурации системы и программного обеспечения, которая не дублируется на другие компьютеры в сети - допустим это компьютер босса или вашей бабушки :-)
Такой компьютер отличается от имеющихся в вашей организации по его аппаратным характеристикам, а также по набору ПО, которое на него планируется устанавливать.
Допустим, у вашей организации есть лицензии на Windows 8 Enterprise, а босс лично для себя приобрел Windows 8 Pro. Помимо редакции ОС, на этот компьютер необходимо установить дополнительное ПО, и его аппаратная конфигурация может отличаться от той, которая является типовой для вашей организации.
Итак, начнем рассматривать сценарий.




Итак, в данной статье было показано, как при помощи стандартных средств, входящих в систему можно без вмешательства в персональные настройки компьютера выполнить развертывание нестандартной конфигурации на компьютер.
МГУПИ User Group
October 16, 2015
Современные программные технологии порой могут поразить своими индивидуальными возможностями, которые способны оказать интересные и многосторонние услуги по программным настройкам. Среди всего изобилия самых разных программ стоит выделить продукт под названием Sysprep, который можно активно использовать для настройки индивидуального установщика операционной системы. На первый взгляд довольно смутное предназначение в итоге выливается в любопытную основу, которая позволяет открыть для себя массу возможностей, позволяющих лично заняться программными настройками своей организации или группы компьютеров. Но возникает ряд вопросов, которые требуют своего ответа. К примеру, какая операционная система подходит для программы Sysprep: Windows 7, как пользоваться ей в Windows XP и можно ли использовать ее для менее известных платформ, таких как Linux и Mac OS? В чем состоит сущность этой разработки и как вообще ее запускать? Нужно ли иметь определенные знания для правильного применения этой программы? Получить ответы на эти и многие другие вопросы можно уже сейчас, ознакомившись с данной статьей, которая содержит всю необходимую информацию. И первым делом стоит рассмотреть саму сущность этого продукта.
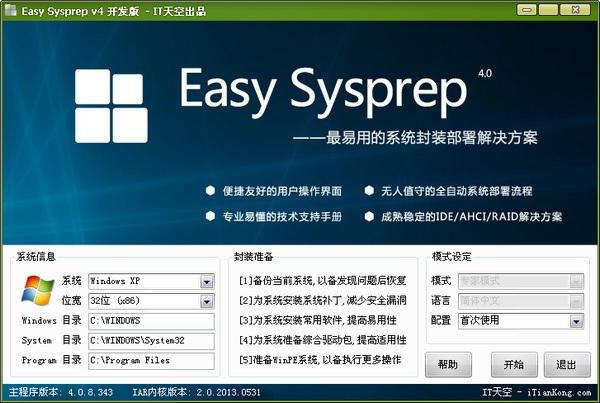
Программа Sysprep (Windows 7): инструкция, ограничения, рекомендации, возможные проблемы и многое другое нам предстоит изучить. Прежде чем мы рассмотрим все эти вопросы, стоит взглянуть на саму разработку и разобраться, что она собой представляет.
Sysprep – это часть огромной составляющей операционной системы. Впервые эту утилиту предоставили сами разработчики компании Microsoft, и по сегодняшний день она постоянно совершенствуется и дополняется. Она предназначена для индивидуальной настройки определенного установщика, который позволяет вносить коррективы в правила установки Windows. Звучит заумно, но на деле все довольно просто. Данным элементом пользуются многие составители собственных сборок операционных систем, а также разработчики, которые программируют установку собственных продуктов. Sysprep – это настоящая программная жемчужина, позволяющая создать порядок установки под любой вкус. Но так ли это на самом деле?
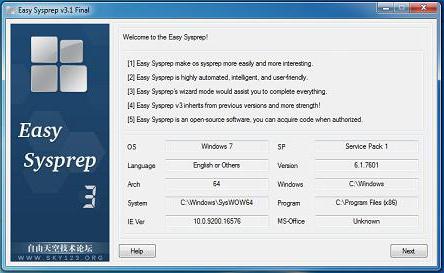
Программа Sysprep (Windows 7 x64 версии) позволяет лично настроить образ установки Windows со всеми предлагающимися инструментами и приложениями. Почему мы используем в скобках определенное наименование операционной системы? Все довольно просто, на данный момент это самая свежая версия программы, которая удостоена такого внимания. Все прошлые версии ушли в прошлое и уже не так актуальны для пользователей. Итак, к примеру, решили вы создать собственную сборку операционной системы с определенным рядом программ. Как вы собираетесь создать порядок установки всех этих элементов? С помощью программирования сделать это не так просто, а благодаря нескольким настройкам Sysprep можно будет в течение нескольких минут получить желаемый результат. Порядок установки драйверов, необходимых программ, различных утилит во время инсталляции самой Windows, можно обеспечить с помощью этой простой, но крайне удобной программы. Но как ей пользоваться и что для этого нужно?

Программа Sysprep (Windows 7): как пользоваться ей, что для этого нужно и где вообще взять эту программу? Не стоит слишком загружать себя различными вопросами, так как все гораздо проще, чем может показаться на первый взгляд. Sysprep уже имеется в вашей операционной системе, как неотъемлемый элемент работоспособности компьютера, а для ее активации и личного пользования необходимо будет использовать различного рода команды через командную строку. Вам еще понадобятся наши специальные инструкции, позволяющие узнать не только о наборе команд, но и о том, как правильно и в каком порядке их применять. Но стоит учесть обязательное требование, которое, собственно, и позволит использовать все преимущества. Для программы Sysprep (Windows 7), подготовка к использованию играет важную роль, так как без этого она попросту не будет запускаться и выполнять необходимые операции. Обязательное требование заключается в необходимости первоначальной установки Windows с последующими загрузками приложений и драйверов. Когда это будет сделано, то можно будет приступить к редактированию или созданию образа. А стоит ли пользоваться этой программой, когда в сети имеется масса аналогов? Для этого необходимо оценить все преимущества продукта.
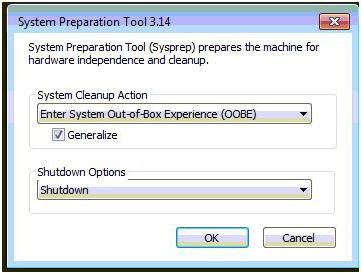
В чем же данная разработка лучше своих аналогов? Рассматривать каждый элемент не имеет смысла, стоит выделить 4 основных преимущества:
Именно эти стороны программы превосходят свои аналоги, так как выполнены в максимальном качестве и не позволяют появляться различным сбоям, приводящим к краху всей системы. На самом деле всегда рекомендуется пользоваться оригинальной разработкой, так как в таком случае вы сможете наверняка избежать различных проблем и гарантировано сможете получить хоть какую-то поддержку, чего нельзя ожидать в случае использования наработок простых пользователей. И после того как Sysprep получил признание с нашей стороны, стоит рассмотреть основные функции программы: создание образов и режим аудита.
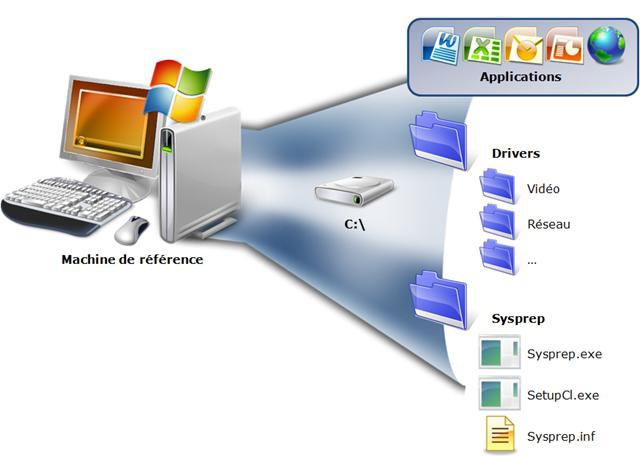
Первым делом стоит рассмотреть возможность создания специального образа, который позволит включить элементы, необходимые для желательной автоматической установки операционной системы. То есть, после необходимых действий пользователь может создать образ операционной системы, который идентичен желаемой настройке всего компьютера, и затем этот образ можно установить на другие девайсы. А организовать это не так сложно, главное выполнить цепочку действий:
Только стоит учитывать один маленький нюанс во время проведения данной операции. Так как вы создаете образ для системы на определенной сборке компьютера, то стоит устанавливать Windows на аналогичный ПК.
Вопросы для программы Sysprep (Windows 7): как создать образ, какие ограничения имеются, и что этот процесс представляет собой, встречаются очень часто. Но теперь вы лично сможете разобраться в этой процедуре. Как можно заметить, ничего сложного в ней нет, главное определиться с первоначальным набором всех необходимых технических элементов. Но имеется возможность редактировать установленный образ, для этого нужно воспользоваться второй функцией программы.

Теперь рассмотрим сборку образа по заказу для программы Sysprep (Windows 7). Как пользоваться данной функцией и что для этого нужно? Собственно сам процесс остается неизменным, правда, теперь очередность его выполнения обретает новые шаги:

Выше был упомянут режим аудита, который позволяет пользователю вносить некоторые изменения и поправки в основную установку Windows. Собственно, весь процесс и возможности режима мы рассмотрели, осталось понять, как именно его запустить собственноручно.
Для программы Sysprep (Windows 7) режим аудита является не основным, поэтому на нем редко акцентируют свое внимание пользователи. Но знать основы нужно обязательно, поэтому стоит запомнить один нюанс: запускать аудит нужно не в рабочей версии игры, а во время использования исходника, который был описан выше. Сделать это просто, необходимо во время загрузки исходника, а точнее, окна приветствия: нажать сочетание кнопок CTRL+SHIFT+F3, а после того, как появится окно с командной строкой, необходимо воспользоваться командами «sysprep/audit». Но не стоит торопиться использовать эти функции, так как в этом продукте имеется ряд ограничений.
Ограничения программыСуществуют особые требования для программы Sysprep (Windows 7). Как пользоваться продуктом и не попасть в пучину ошибок и сбоев? Все довольно просто, главное, внимательно соблюдать все эти ограничения и осторожно выполнять все желаемые действия. На самом деле установок имеется много, и они прилагаются к инструкции по пользованию данной программой, а вот ошибки, приводящие к краху системы, являются особыми, поэтому стоит запомнить следующие правила:
Поэтому, когда вы наблюдаете проблему в программе Sysprep (Windows 7): «Произошла неустранимая ошибка», - значит, не были соблюдены ограничения, либо неправильно выполнена инструкция по созданию образов системы. Она не является критической, но при этом появляется чаще других. Будьте внимательны во время работы с Sysprep, чтобы не сталкиваться с подобного рода проблемами. А лучше просто воспользоваться поддержкой официальных разработчиков программы.
Обширный список проблемКакие проблемы могут возникнуть при неправильном использовании программы Sysprep (Windows 7)? Файл ответов на этот вопрос постоянно пополняется на официальном сайте разработчиков. Какие только ошибки не допускают пользователи, и все происходит из-за дикого желания поэкспериментировать. Ни в коем случае не проявляйте инициативу, так как структура программы сложная и не будет прощать каких-либо ошибок с вашей стороны. Пользуйтесь исключительно рекомендациями к программе Sysprep (Windows 7). Как пользоваться ею, мы рассмотрели выше в статье. Контролируйте свои действия, и вы не только избежите различных ошибок, но и достигните желаемого результата.
Когда мы клонируем уже установленную ОС, мы можем получить проблемы из-за полной идентичности старой и новой операционных систем. Притом не важно, пользуемся ли мы шаблонами виртуальных машин в vCenter или разворачиваем ранее снятые образы на физические серверы. Имя машины, статичный IP-адрес и другие идентификаторы (в случае Windows это могут быть SID или ID клиента Windows Update) – эти параметры будут одинаковы у всех ВМ, развернутых из одного шаблона. Оказавшись в одной сети и подключаясь к одним серверам, такие ОС создадут проблемы.
Для предотвращения этих проблем нам необходимо давать уникальное имя каждой ОС, задавать адрес IP, если он назначается вручную, и генерировать прочие идентификаторы. Также в некоторых случаях для каждого экземпляра Win dows и другого ПО необходимо указывать собственный ключ продукта.
Проведем аналогию с невиртуальной средой. Например, в случае, когда у нас на серверы разворачиваются образы, также необходимо обезличивание. И оно выполняется примерно по следующему плану:
1. Мы подготавливаем эталонный образ. Устанавливаем на один из серверов ОС, настраиваем ее, устанавливаем необходимые драйверы и приложения.
2. Удаляем из ОС уникальную информацию (обычно это имя, сетевые настройки, ключ продукта и т. д.). Microsoft требует, чтобы при клонировании Windows для этой операции использовалась утилита System Preparation Tool (SysPrep).
3. Снимаем образ такой «обезличенной» системы.
4. При развертывании ОС из такого образа удаленная информация заменяется данными, уникальными для каждой установки. Это выполняется вручную или автоматически.
В виртуальной среде мы можем (и иногда вынуждены) поступать точно так же.
Только этап № 3 выглядит так: «преобразуем ВМ с обезличенной ОС в шаблон».
Однако подобный подход не лишен недостатков. Самый неприятный – сложность обновления образа. Чтобы добавить в образ (или шаблон) что-то новое, например обновления, необходимо:
1) развернуть этот образ;
2) задать уникальную информацию (имя, сетевые настройки и т. д.);
3) произвести необходимые изменения (установить обновления, добавить ПО);
4) удалить уникальные параметры (имя, сетевые настройки и т. д.);
5) заново снять образ.
Для некоторых гостевых операционных систем vCenter реализует более удобный подход к обезличиванию, который лишен этого недостатка. Суть подхода в следующем: инструмент для обезличивания устанавливается не в гостевую ОС, а на сервер vCenter. И само удаление уникальных параметров происходит не на эталонной системе перед снятием с нее образа (преобразованием в шаблон), а уже на развернутой копии. В таком случае последовательность действий выглядит следующим образом.
1. Мы создаем эталонный образ. Устанавливаем гостевую ОС, настраиваем ее, устанавливаем необходимые приложения.
2. Преобразуем эту ВМ в шаблон. Обратите внимание: обезличивания не происходит.
3. Разворачиваем ВМ из этого шаблона. Мастер развертывания описан в предыдущем разделе.
4. В шаге № 6 мастера Guest Customization нас спрашивают, надо ли обезличивать разворачиваемую ОС. Если надо, то нас просят указать, на что заменить уникальную информацию.
5. Файлы шаблона копируются в новую ВМ, ее диск монтируется к серверу vCenter. Таким образом ПО для обезличивания получает доступ к удалению из ОС уникальных параметров. После этого в образ помещается файл ответов для мастера мини-установки (Mini-Setup). В файле ответов содержатся данные, указанные нами в мастере развертывания ВМ из шаблона. Благодаря файлу ответов мини-установка ОС проводится в автоматиче ском режиме, избавляя нас от необходимости указывать параметры в мастере при первом запуске ВМ.
Такой подход хорош тем, что для обновления шаблона достаточно конверти ровать его в ВМ, включить ее и, никак не меняя уникальную информацию, внести необходимые изменения, после чего конвертировать обратно в шаблон, не удаляя уникальную информацию снова.
Для операционных систем Linux vCenter поддерживает обезличивание ОС из следующего списка:
Q Red Hat Enterprise Linux AS версий от 2 до 5 (включая 64-битные версии);
Q Red Hat Application Server версий от 2 до 5 (включая 64-битные версии);
Q SUSE LINUX Enterprise Server 8, 9, 10.
Впрочем, список может обновляться, и актуальный стоит смотреть в документации (http://pubs.vmware.com) .
Притом на vCenter не нужно чего-то доустанавливать или настраивать. Он умеет делать обезличивание этих ОС «из коробки».
Если у вас другие версии *nix, то для их обезличивания VMware не предлагает средств, отличных от стандартных для этих ОС. То есть обезличивать их придется точно так же, как это делается в случае физических серверов.
В случае Windows vCenter нам поможет со следующими ОС:
Q Windows 2000 Server, Advanced Server, или Professional;
Q Windows XP Professional (включая 64-битные версии);
Q Windows Server 2003, Web, Standard, или Enterprise Editions (включая 64-битные версии);
Q Windows Vista (включая 64-битные версии);
Q Windows Server 2008;
Для обезличивания Windows Vista, Windows 7 и Windows Server 2008 vCenter использует средства, встроенные в сами эти ОС. Для того чтобы vCenter помог нам с обезличиванием ОС более ранних версий, чем Windows Vista, нам необходимо поместить утилиту sysprep на сервер vCenter. Порядок действий следующий.
1. Находим эту утилиту для нужной версии ОС. Взять ее можно из архива deploy.cab, который располагается на диске с дистрибутивом этой ОС (\SUPPORT\TOOLS\deploy.cab), или загрузить с сайта Microsoft (версия SysPrep должна совпадать с версией ОС вплоть до пакетов обновления, поэтому если мы устанавливали Service Pack на операционную систему, то версия с диска может и не подойти). Также полезной может оказаться статья базы знаний VMware http://kb.vmware.com/kb/1005593.
2. Скопировать файлы Sysprep по адресу %AllUsersProfile%\VMware\VMware VirtualCenter\sysprep\<каталог с нужной версией Windows в названии>.
Распишу мастер обезличивания на примере Windows Server 2003.
0. Sysprep скопирован по нужному пути на сервер vCenter. Вы запустили мастер клонирования или разворачивания ВМ из шаблона. На шаге № 6 вы выбрали «Customize using the Customization Wizard ». Запустился отдельный мастер, в котором надо указать уникальную для разворачиваемой копии ОС информацию.
1. Registration Information – на кого зарегистрирована эта копия.
2. Computer Name – имя ОС в ВМ. Часто удобно бывает поставить переключатель «Use the virtual machine name ». Тогда в качестве имени ОС будет использоваться название ВМ. Однако предварительно стоит убедиться в том, что в имени ВМ нет запрещенных символов. Например, когда из прочих соображений используются для названия ВМ FQDN (computer. domain.com). Если установить описываемый флажок, мастер возражать не будет, но вот мини-установка закончится ошибкой, потому что в имени компьютера в Windows нельзя использовать точки.
3. Windows License – надо указать ключ продукта и тип лицензирования.
4. Administrator Password – пароль администратора и количество автоматических аутентификаций под его учетной записью. Обратите внимание:
если пароль администратора в гостевой Windows непустой, то Sysprep не сможет его поменять.
5. Time zone – часовой пояс.
6. Run once – произвольные команды, которые будут выполнены в гостевой ОС после обезличивания. Могут пригодиться для выполнения каких-то специфических настроек.
7. Network – настройки сети.
8. Workgroup or Domain – членство в рабочей группе или домене.
9. Operating System Options – скорее всего, вам не надо снимать флажок
10. Save Specification – мы можем сохранить эти ответы на вопросы мастера, с тем чтобы не отвечать на те же вопросы при разворачивании однотипных ВМ. Вводим имя и описание файла ответов для обезличивания. Однаж ды созданный, этот файл ответов можно выбирать в пункте № 0 данного списка, выбрав там настройку Customize using an existing customization specification .
Обратите внимание на то, что в интерфейсе клиента vSphere есть пункт Home
Management. Customization Specification Manager. Пройдя туда, вы увидите
все существующие файлы ответов для мастера обезличивания, сможете их изме-
нять, удалять и создавать новые. Также есть возможность их импорта и экспорта. Хранятся эти файлы в БД vCenter, пароли администратора хранятся в зашиф рованном виде. Обратите внимание: для шифрования используется сертификат vCenter. Это означает, что при переустановке vCenter доступ к зашифрованным паролям теряется.
Для обезличивания гостевых ОС с помощью vCenter есть некоторые условия:
Q обезличивание с помощью vCenter невозможно для контроллера домена;
Q загрузочный диск ВМ должен быть первым диском на первом контроллере, то есть быть подключенным к узлу SCSI 0:0;
Q в ВМ должны быть установлены VMware tools;
Q Sysprep должен быть скопирован в правильный каталог на сервере vCenter (для обезличивания Windows версий более ранних, чем Windows Vista).
Обратите внимание.В эталонной ВМ может быть какое-то ПО, требующее отдельного обезличивания, обычно это какие-то агенты, например антивируса или системы мониторинга. Для них обезличивание придется производить отдельно, их собственными средствами. VMware не дает каких-то специальных инструментов для решения подобных задач.
Источник: Михеев М. О. Администрирование VMware vSphere 4.1. – М. ДМК Пресс, 2011. – 448 с. ил.
Похожие посты: