
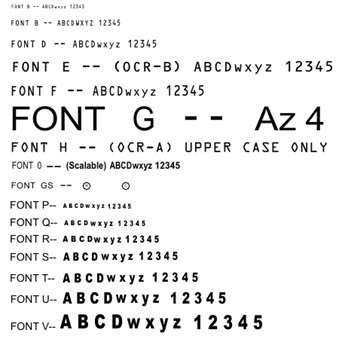
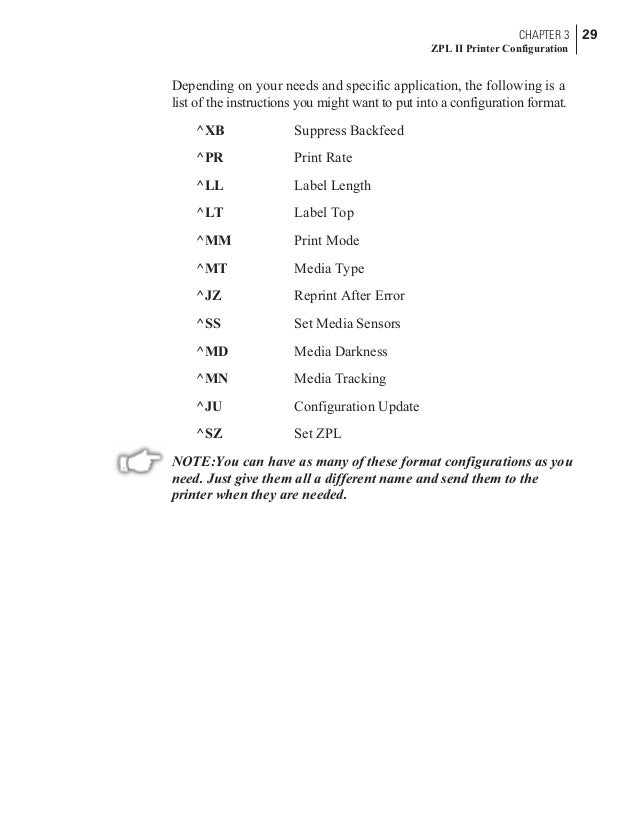
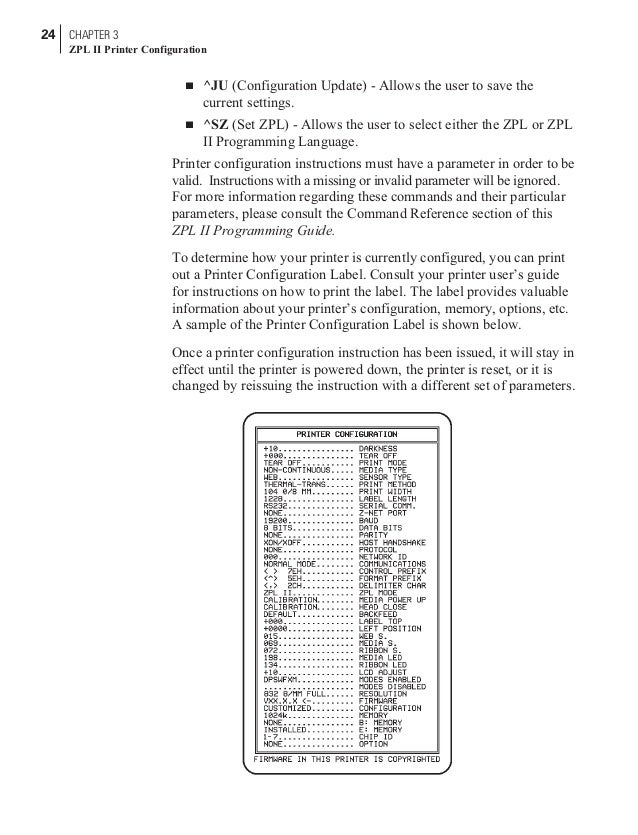






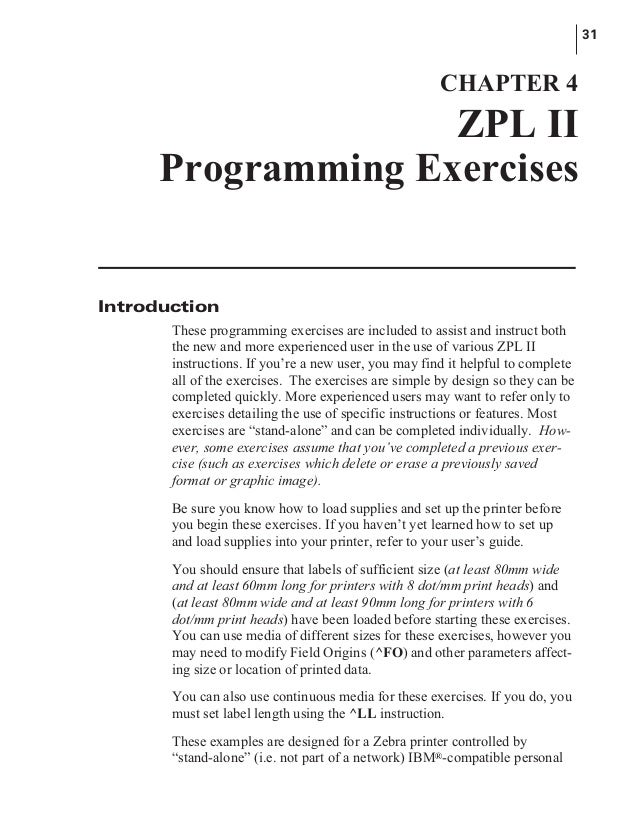
Категория: Инструкции
A sample printout is shown in Figure 34 on page 81. NOTES on diagnostic printouts: • FE indicates a framing error. • OE indicates an overrun error. • PE indicates a parity error. • NE indicates noise. For any errors, check that your communication parameters are correct. Set the print width equal to or less than the label width used for the test. See page 46 for more information. Bradyprinter 200M-e and 200M-e 300 User’s Guide Selecting Prefix and Delimiter Characters Prefix and delimiter characters are 2-digit hex values used within the ZPL/ZPL II formats sent to the printer. The printer uses the last prefix and delimiter characters sent to it, whether from a ZPL II instruction or from the front panel. NOTE: DO NOT use the same hex value for the control, format, and delimiter character. The printer needs to see different characters to function properly. Press Display Shows Action/Explanation CONTROL PREFIX Control Prefix Character: Press the (–) key to move to the next digit position, press the (+) key to increase the value of the digit. Default: 7E (tilde -displayed as a black square) Range: 00 - FF The printer looks for this 2-digit hex character to indicate the start of a ZPL/ZPL II control instruction. FORMAT PREFIX Format Prefix Character: Press the (–) key to move to the next digit position, press the (+) key to increase the value of the digit. Default: 5E (caret) Range: 00 - FF The printer looks for this 2-digit hex character to indicate the start of a ZPL/ZPL II format instruction. DELIMITER CHAR Delimiter Character: Press the (–) key to move to the next digit position, press the (+) key to increase the value of the digit. Default: 2C (comma) Range: 00 - FF The delimiter character is a 2-digit hex value used as a parameter place marker in ZPL/ZPL II format instructions. For more details, contact Technical Support. Bradyprinter 200M-e and 200M-e 300 User’s Guide Selecting ZPL Mode Press Display Shows Action/Explanation ZPL MODE Selecting ZPL Mode: Press the (+) or (–) key to display other choices. Default: ZPL II Selections: ZPL II, ZPL The printer remains in the selected mode until it is changed by this front panel instruction or by using a ZPL/ZPL II command. The printer accepts label formats written in either ZPL or ZPL II. This eliminates the need to rewrite any ZPL formats you already have. For more details, contact Technical Support. Power-Up and Head Close Parameters MEDIA POWER UP Media Power-Up: Press the (+) or (–) key to display other choices. Default: Calibration Selections: Feed, calibration, length, and no motion This parameter establishes the action of the media when the printer is turned on. • Calibration: Recalibrates the media and ribbon sensors. • Feed: Feeds the label to the first web. • Length: Determines the length of the label. • No Motion: Media does not move. HEAD CLOSE Head Close: Press the (+) or (–) key to display other choices. Default: Calibration Selections: Feed, calibration, length, no motion Determines the action of the media after the printhead has been opened and then closed. • Calibration: Recalibrates the media and ribbon sensors. • Feed: Feeds the label to the first web. • Length: Determines the length of the label. • No Motion: Media does not move. Bradyprinter 200M-e and 200M-e 300 User’s Guide Label Positioning Parameters Press Display Shows Action/Explanation BACKFEED Backfeed Sequence: Press the (+) or (–) key to display other choices. Default: Default (90%) Selections: Default, after, before, 10%, 20%, 30%, 40%, 50%, 60%, 70%, 80%, off This parameter establishes when and how much label backfeed occurs after a label is removed or cut in the peel-off, cutter, and applicator modes. It has no effect in rewind or tear-off modes. This parameter setting can be superseded by the
JS instruction when received as part of a label format (for more details, contact Technical Support). NOTE: The difference between the value entered and 100% establishes how much backfeed occurs before the next label is printed. For example, a value of 40 means that 40% of the backfeed takes place after the label is removed or cut. The remaining 60% takes place before the next label is printed. A value of “before” means that all backfeed takes place before the next label is printed. LABEL TOP Adjusting Label Top Position: Press the (+) key to increase the value, press the (–) key to decrease the value. The displayed value represents dots. Default: +0 Range: –120 to +120 dot rows The label top position adjusts the print position vertically on the label. Positive numbers adjust the label top position further down the label (away from the printhead), negative numbers adjust the position up the label (toward the printhead). LEFT POSITION Adjusting Left Position: Press the (–) key to move to the next position, press the (+) key to change between + and – and to increase the value of the digit. The displayed value represents dots. Default: 0000 Range: –9999 to +9999 NOTE: For a negative value, e.
Компонента для печати на принтере этикеток, подключенном к компьютеру в сети. Обработка для формирования этикеток в формате ZPL и EPL по шаблону (1С 8.2 / Обычная форма).
Данная компонента создана для отправки данных на принетры этикеток. Другие способы отправки данных на принтер (Например с использованием команд net use и copy) не работали, в случае когда принтер был подключен к компьютеру в сети.
Данный способ позволяет быстро выводить на печать этикетки, используя команды обрабатываемые принтером.
Компонента создана с использованием Native API, поэтому должна работать только на 1С 8. Тестировалась только на версии 1С предприятия 8.2.
1. Установка и регистрация компонентыДля работы данной компоненты необходмио наличие установленного NET.Framework 4. Скопируйте файлы из архива в каталог на локальном компьютере (Например C:\Adm\COM\). Регистрация компоненты в системе выполняется с помощью комнадного файла:
2. Настройка принтера для работыДля печати на принтере с использованием команд ZPL (EPL) необходимо закачать нужные шрифты и изображения на принтер, используя ПО поставляемое с вашим принтером. Я закачиваю данные на принтеры используя программу "Zebra Designer Font and Graphics Downloader" из состава "Zebra Setup Utilities".
Предоставляем общий доступ к принтеру по сети.
Обращение к принтеру будет осуществляться по адресу принтера: "\\Имя компьютера\Имя принтера" или "Имя принтера", если используется локальный принтер.
Этикетка формируется в виде команд принтера для печати нужного текста и изображений.
Пример этикетки в формате ZPL:
Описывать команды ZPL и EPL не буду. Этой информации много в интернете.
Формирование этикетки производится по макету:

В приложенной обработке есть пример формирования этикетки и отправки на принтер. Обработка проверялась на УПП, но должна работать и на других конфигурациях.
4. Описание функций библиотеки Функция "SendRawDataStringToPrinter", ("ОтправитьСтрокуДанныхНаПринтер")Описание :
Отправляет строку данных в порт принтера. В строке передаются команды для печати эткетки.
Параметры :
Адрес порта - Строка, Имя принтера
Команда - Строка, Команды для отправки на порт.
Возвращаемое значение:
Истина - Данные отправлены на печать упешно
Описание:
Отправляет файл в порт принтера. В текстовом файле передаются команды для печати этикетки.
Параметры:
Адрес порта: - Строка, Имя принтера
Имя файла - Имя файла для отправки на принтер.
Возвращаемое значение:
Истина - Данные отправлены на печать упешно
Описание:
Фоновая отправка файла на принтер. Компонента вернет управление 1С не дожидаясь окончания печати. Используется при отправке на печать большого числа этикеток.
Параметры:
Адрес порта: - Строка, Имя принтера
Имя файла - Имя файла для отправки на принтер.
Возвращаемое значение:
Истина - Данные отправлены на печать упешно
Отвечая на комментарии, понял что нужно все-таки выложить простенький примерчик работы с библиотекой:
// Для Управляемых форм сначала подключаем компоненту
![]()
Тип файла: Zune Playlist Разработчик: Microsoft Категория: Аудио-файлы
Аудио- или видео-плейлист, создаваемый Zune — мультимедийной программой для Windows. Хранится в формате XML и содержит ссылки на объекты списка воспроизведения, такие как песни или фильмы. Позволяет пользователям систематизировать список воспроизведения по жанрам или избранным файлам.
По умолчанию файлы ZPL хранятся в следующей директории:
Примечание: Zune также ссылается на мультимедийное мобильное устройство. Настольная программа Zune может взаимодействовать с устройствами Zune.
Чем открыть файл в формате ZPL (Zune Playlist)![]()
Тип файла: Zoom Player Play List Разработчик: Inmatrix Категория: Файлы данных
Формат плейлиста, используемый Zoom Player — медиа- и DVD-проигрывателем для Windows, разработанным для работы с домашними развлекательными системами. Хранится в текстовом формате, использующем специальные теги для определения информации о каждом объекте плейлиста.
Формат ZPL Play List включает в себя следующие теги:
AC — действующий файл (последний, который был проигран)
NM — название файла
DR — длительность файла в секундах
TT — описание файла
TR — номер трека
TA — название исполнителя
TB — название альбома
TE — кодировщик файла
TO — информация о правообладателе
FD — необходимая длительность (для слайдшоу)
BR! - время окончания файла
Все теги за исключением AC, NM и BR! являются необязательными.
Откуда: Киев
Сообщений: 119
нужно вот для чего -
1) Выяснить каким образом с помощью ZPL можно очистить очередь печати принтера
2) Выяснить каким образом с помощью ZPL можно получить ответ от принтера о том, что
предыдущая печать прошла успешно\неуспешно
3) Выяснить можно ли с помощью ZPL узнать такие параметры как окончание\замятие\обрыв
этикетки, окончание риббона (красящей ленты)
4) Выяснить какими возможностями в плане автоинкремента обладает ZPL, можно ли получить
последний инкрементированный номер. Очищается ли он при выключении питания принтера.
5) Выяснить каким образом можно печатать текущую дату и время на этикетке (именно текущую,
а не дату-время отсылки на печать).
то есть нужно печатать без стандартного драйвера, посылать на LPT или COM и принимать данные, а через стандартный драйвер описанные выше вещи не получишь, хотя не уверен что принтер может мне эти данные возвращать, вот и ищу помощи.
Я новичок в программировании принтеров штрих-кодов,
посему вопрос наверное слишком приметивен:
Есть программа (весьма своеобразная надо признаться),
которая печатает штрих-код,
но клиенту необходимо чтобы над штрих-кодом печатался еще и определенный текст. Как это можно сделать (точнее в каком
направлении копать) ?
сначала надо разобраться, какой из вариантов печати используется программой. большинство принтеров штрихкодов могут работать:
1) как обычный виндовый принтер - программа полностью формирует картинку и отправляет ее на принтер через виндовый драйвер.
в этом случае в программе должен быть какой-то дизайнер этикетки. если его нет - разбираться с разработчиками, как менять дизайн.
2) как специализированный принтер, который принимает команды собственного языка программирования и по ним формирует картинку; никаких драйверов вовсе не надо, команды шлются прямо в порт.
в этом случае где-то (в отдельном файле, в файле настроек программы, в реестре, в коде программы) есть набор команд принтера и помечено место, куда подставлять данные.
например, супермаг2000 подбирает текстовый файлик с командами принтера, ищет в нем метки %NAME, %BARCODE. подставляет вместо них наименование товара и цифры штрихкода и отправляет то, что получилось в порт принтера.
то есть тебе надо искать, где программа хранит команды принтера для формирования этикетки