


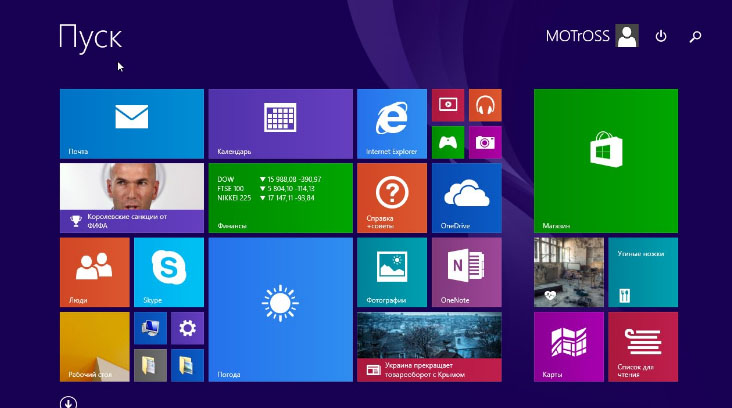
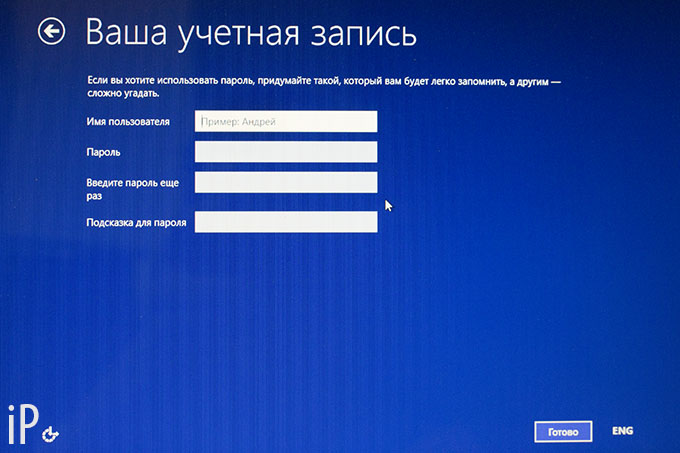
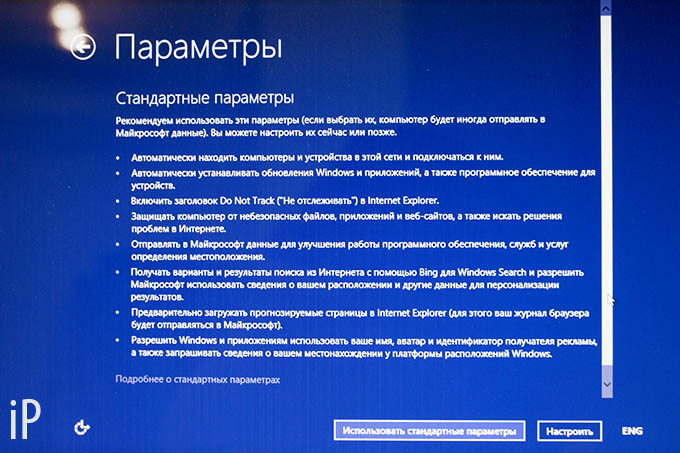
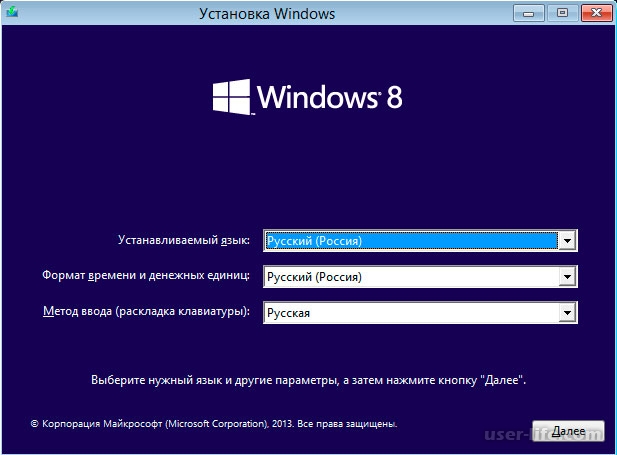
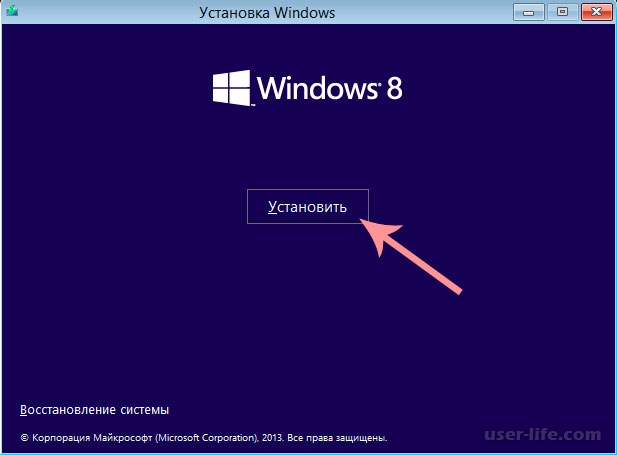
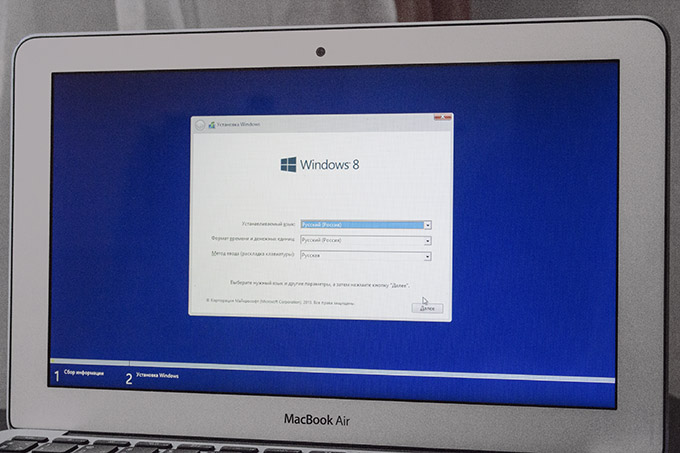


Категория: Инструкции
В процессе установки Windows 8 или 8.1 помимо всего прочего пользователю также предлагается выбрать тип учётной записи. В Windows имеется два типа учетной записи — локальная и Microsoft. Поскольку последняя имеет определённые преимущества, большинство пользователей выбирает именно её.




Без учётной записи Microsoft невозможно полноценное использование Магазина, облачного хранилища OneDrive. функций родительского контроля и других полезных ресурсов.
И всё же среди пользователей восьмерки найдется немало таких, которых все эти фишки особо не интересуют и которые были бы не прочь перейти с учётной записи Microsoft на локальную учётную запись.




В Windows 8 и 8.1 такая возможность имеется. Процедура перехода элементарна. Откройте чудо-бар, нажмите кнопку «Параметры», а затем «Изменение параметров компьютера». В расположенной слева панели настроек выберите «Ваши учётные записи». Затем в разделе «Ваша учётная запись» кликните по ссылке «Отключить» расположенной сразу под адресом электронной почты.
В новом окне введите текущий пароль Microsoft. После ввода пароля откроется окно с формой, где вам будет предложено ввести новое имя пользователя, новый локальный пароль и подсказку к нему.
Это всё, останется только подтвердить переход на локальную учётную запись. Все настройки операционной системы, включая параметры персонализации, при этом затронуты не будут.
Похожие новости
Учётные записи. Общие сведения
По типу аутентификации все учетные записи можно разделить на локальные и удаленные (они же Live ID. они же учетные записи Майкрософт ). Аутентификация локальных пользователей проходит локально. Другими словами, пароль учетной записи проверяется вашим же компьютером. Аутентификация удаленных учетных записей осуществляется сервером Майкрософт. Преимущество удаленной учетной записи в том, что при использовании такого типа учетной записи происходит синхронизация ваших данных. Довольно удобно - вы можете заходить с разных компьютеров, а параметры персонализации останутся одинаковыми.
Раньше такое было возможно только в корпоративной сети, где все компьютеры являются членами домена, и аутентификация производится на контроллере домена. Сейчас такая возможность доступна всем желающим, а в роли "контроллера домена" выступает сервер Майкрософт. Ваши параметры сохраняются на удаленном сервере и синхронизируются с ним при их изменении.
По "важности" учетные записи пользователей делятся на две группы: обычные пользователи и администраторы. В системе должен быть хотя бы один администратор, иначе кто будет управлять ею? А вот обычных учетных записей может быть сколько угодно - хоть ни одной, хоть сотня.
Администратор может управлять компьютером, изменять параметры, влияющие на всю систему, на всех пользователей, может устанавливать и удалять программы, может создавать и удалять других пользователей. Он может создать обычного пользователя и включить для него так называемую "семейную безопасность", которая будет следить, какие сайты посещает пользователь, какие программы запускает, сколько времени проводит за компьютером. Как правило, семейная безопасность активируется для учетных записей несовершеннолетних членов семьи.
В предыдущих версиях Windows управление учетными записями, в том числе и их создание, осуществлялось с помощью панели управления. В Windows 8, Windows 8.1 в классической панели управления нельзя создать учетную запись. Для создания учетной записи пользователя теперь следует использовать панель Параметры компьютера .
Создание локальной учетной записи
Для создания учетной записи пользователя:
Нажмите сочетание клавиш  + I. в открывшейся панели Параметры нажмите Изменение параметров компьютера
+ I. в открывшейся панели Параметры нажмите Изменение параметров компьютера

Откроется окно Параметры компьютера. выбираем Учетные записи

В окне Учетные записи нажимаем Другие учетные записи

Далее нажимаем Добавление учетной записи

Откроется окно показанное ниже, так как мы создаем локальную учетную запись, то выбираем Вход без учетной записи Майкрософт (не рекомендуется)

В следующем окне нажимаем Локальная учетная запись

В открывшемся окне нужно будет заполнить несложную форму регистрации: указать имя пользователя, его пароль и подсказку пароля, после этого нажмите кнопку Далее

В следующем окне, установите соответствующий флажок если это учетная запись вашего ребенка и нажмите кнопку Готово

Учетная запись создана.

Создание учетной записи Майкрософт
Если у вас еще нет своего Live ID. то вам нужно зарегистрировать учетную запись Майкрософт .
Чтобы создать учетную запись Майкрософт компьютер должен быть подключен к интернету, и вам необходимо выполнить следующие действия:
Нажмите сочетание клавиш  + I. в открывшейся панели Параметры нажмите Изменение параметров компьютера
+ I. в открывшейся панели Параметры нажмите Изменение параметров компьютера

Откроется окно Параметры компьютера. выбираем Учетные записи

В окне Учетные записи нажимаем Другие учетные записи

Далее нажимаем Добавление учетной записи

Откроется окно показанное ниже, так как мы создаем учетную запись Майкрософт. и подразумевается что у нас нет адреса электронной почты на сервере Майкрософт, то выбираем Зарегистрировать новый адрес электронной почты

В открывшемся окне Создание учетной записи Майкрософт нужно заполнить форму: указать фамилию, имя, придумать адрес электронной почты, пароль и подсказку пароля, выбрать страну, после этого нажмите кнопку Далее

Откроется окно Добавление сведений для защиты учетной записи. заполняем поля и нажимаем кнопку Далее

В следующем окне Настройки общения вводим символы, тем самым подтверждая что на этот компьютер входит человек, а не робот. По желанию ставим флажки если хотим улучшить работу служб Майкрософт или хотим получать специальные предложения, нажимаем кнопку Далее

В открывшемся окне Добавление пользователя установите соответствующий флажок если это учетная запись вашего ребенка и нажмите кнопку Готово

Учетная запись создана.

 Операционная система Windows 8.1 гораздо проще в использовании, чем ее предшественница. Не последнюю роль в этом играют многочисленные подсказки и всплывающие справки, встроенные непосредственно в операционную систему. Еще есть обучающий курс, ускоряющий освоение Windows 8.1.
Операционная система Windows 8.1 гораздо проще в использовании, чем ее предшественница. Не последнюю роль в этом играют многочисленные подсказки и всплывающие справки, встроенные непосредственно в операционную систему. Еще есть обучающий курс, ускоряющий освоение Windows 8.1.
Новая операционная система очень мощная, но многие пользователи даже и не знают о ее скрытых возможностях. С целью исправить этот недочет компания Microsoft опубликовала 20-страничный PDF-гид, рассказывающий об опциях File Explorer, Task Manager, Internet Explorer 11, Mobility Center, Windows To Go, Miracast и SkyDrive.
Новое руководство Windows 8.1 Power User Guide нацелено на бизнес-пользователей, но включенная в него информация будет полезна абсолютно всем. Как гласит описание к гиду, «С новой ОС Windows 8.1 у вас есть все необходимое, чтобы работать эффективно. Ваш рабочий стол – лучший образец расширенного функционала, который позволит управлять всеми задачами и файлами. Internet Explorer 11 обеспечит вам мгновенный доступ к мировой информации, при этом вам не нужно беспокоиться о безопасности ваших данных».
Гид объясняет, как пользоваться различными функциями и предлагает детальный обзор различных методов доступа к функционалу: с помощью мыши, клавиатуры и жестов (для сенсорных экранов).
Пользователь сможет узнать, как настраивать панель инструментов, приложения для управления файлами и различные сервисы, например Windows To Go, а также синхронизировать параметры и сохранять загрузки SkyDrive.
Скачать Windows 8.1 Power User Guide for Business можно на официальном сайте компании Microsoft – http://www.microsoft.com/en-us/download/de. s.aspx?id=41652.
Первый раз на форуме? Начните с главного !!!Основная терминология форумаВидеоинструкции по прошивке SamsungТ е м ы S a m s u n gМобильные новостиUnlock New SwiftResman 5.6 PROКаталог модифицированных прошивок Samsung
-------------------------------------------------------------------------------------------------------------------
-- Иногда, чтобы увидеть ссылку, нужно нажать спасибо в сообщении с файлом и обновите страницу --->

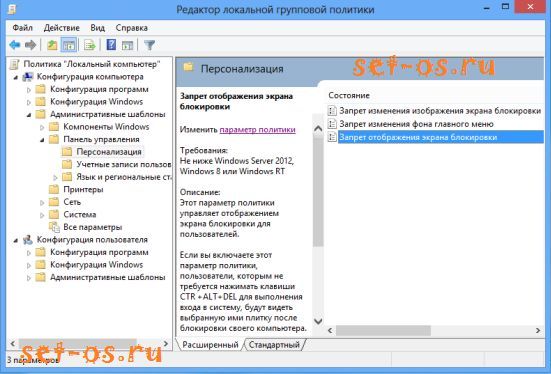
Системная оснастка «Редактор локальных групповых политик» — это специальная MMC-консоль в Windows 7 и Windows 8, которая служит для управления доступом пользователей и групп к различным объектам системы. Она доступна в версиях Enterprise, Professional и Ultimate. В более простых редакциях Starter, Home Basic или Home Premium редактор групповых политик по умолчанию не установлен, что может значительно затруднить тонкую настройку системы.
Если Вы попытаетесь его запустить через окно «Выполнить», то увидите ошибку «Не удается найти gpedit.msc. Проверьте, правильно ли указано имя и повторите попытку «:
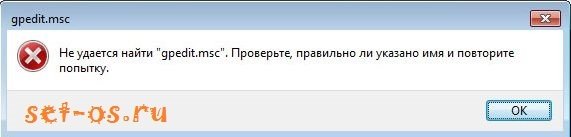
Отчаиваться не надо — проблема решаема. Читать Дальше…

Windows 8 и Windows 8.1 универсальные операционные системы — они запускаются даже на самом минимальном разрешении 640×480. которое не применяется уже нигде. Тем не менее, для использования различных функций внутри Windows 8. Вам потребуется соответствующее минимальное разрешение. Читать Далее…
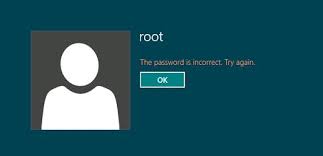
Недавно публиковал инструкцию как убрать ввод пароля при входе в Windows 8. В этой инструкции я расскажу как сбросить пароль в Windows 8 и Windows 8.1. если Вы его потеряли или забыли. Сбросить пароль в Windows 8 совсем несложно. Читать Далее…
Инструкция по обновлению операционной системы с предыдущих версий Windows до Windows 8.1 на компьютерах и ноутбуках.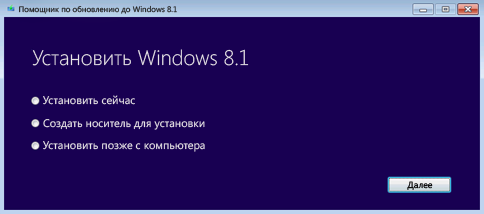
Эта инструкция поможет обновить операционную систему Windows8 до Windows 8.1. Мы поможем Вам самостоятельно, без вызова компьютерного мастера, обновить Вашу операционную систему легко, быстро и просто.
Читать Далее…
Чтобы убрать требование ввода пароля при входе в систему Windows 8 и Windows 8.1. нужно в стартовом меню ввести команду netplwiz . Windows 8 покажет её в результатах поиска.
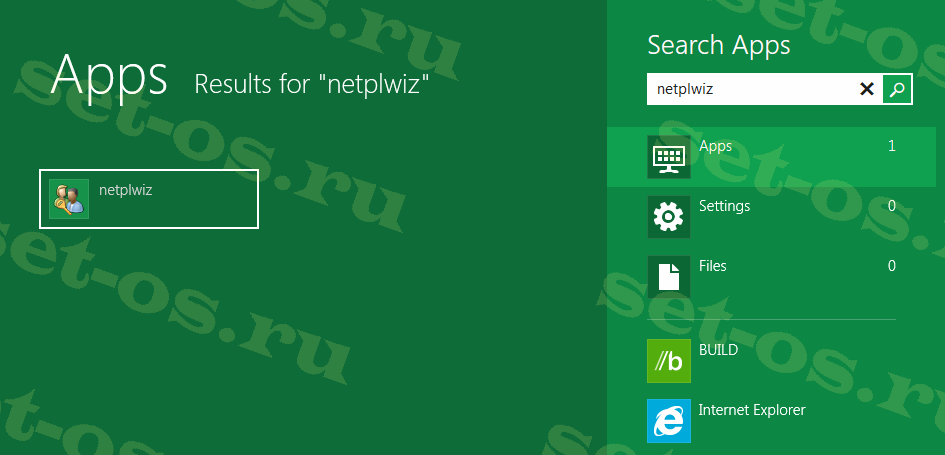
Второй вариант — или нажать комбинацию клавиш Win+R и в окне Выполнить ввести команду netplwiz . Читать Далее…

В данном материале Вы сможете узнать и понять принцип создания Windows 8.1 AIO
Эта инструкция идет продолжением материала: Как сделать диск Windows Все в одном (Windows All in One) ?
Берем для сборки шесть дисков ISO.
ru_windows_8_1_x64_dvd_2707370.iso
ru_windows_8_1_x86_dvd_2707488.iso
ru_windows_8.1_enterprise_with_update_x64_dvd_4048711.iso
ru_windows_8.1_enterprise_with_update_x86_dvd_4050513.iso
ru_windows_8_1_x64fre_Client_SingleLanguage_RU-RU-IRM_CSLA_DV5.ISO
ru_windows_8_1_x86fre_Client_SingleLanguage_RU-RU-IRM_CSLA_DV5.ISO
Так же, как и в инструкции для Windows 10 AIO распаковываем в папку aio на диске C.
И для удобства сокращаем имена папок:
ru_windows_8_1_x64_dvd_2707370 до Win81AIO -БУДЕТ ОСНОВНОЙ ПАПКОЙ СБОРКИ.
ru_windows_8_1_x86_dvd_2707488 до 81_x86
ru_windows_8.1_enterprise_with_update_x64_dvd_4048711 до 81_ent64
ru_windows_8.1_enterprise_with_update_x86_dvd_4050513 до 81_ent86
ru_windows_8_1_x64fre_Client_SingleLanguage_RU-RU-IRM_CSLA_DV5 до 81_Single64
ru_windows_8_1_x86fre_Client_SingleLanguage_RU-RU-IRM_CSLA_DV5 до 81_ Single86
Так же создаем два файла текстовых и переименовываем (или используем от предыдущей сборки Win10AIO)
Файлом info.bat смотрим индексы и версии.
В папку create.bat копируем код:
dism.exe /Export-Image /SourceImageFile:C:\ aio \ 81_ent64 \sources\install.wim /SourceIndex:1 /DestinationImageFile:C:\ aio \ Win 81 AIO \ sources\ install.wim “Windows 8.1 Enterprise (64-bit)” /Compress:maximum
dism.exe /Export-Image /SourceImageFile:C:\ aio \ 81_Single64 \sources\install.wim /SourceIndex:1 /DestinationImageFile:C:\ aio \ Win81AIO \ sources\ install.wim “Windows 8.1 Single Language (64-bit)” /Compress:maximum
dism.exe /Export-Image /SourceImageFile:C:\ aio \ 81_x86 \sources\install.wim /SourceIndex:1 /DestinationImageFile:C:\ aio \ Win 81 AIO \ sources\ install.wim “Windows 8.1 Pro (32-bit)” /Compress:maximum
dism.exe /Export-Image /SourceImageFile:C:\ aio \ 81_x86 \sources\install.wim /SourceIndex:2 /DestinationImageFile:C:\ aio \ Win 81 AIO \ sources\ install.wim “Windows 8.1 (32-bit)” /Compress:maximum
dism.exe /Export-Image /SourceImageFile:C:\ aio \ 81_ent86 \sources\install.wim /SourceIndex:1 /DestinationImageFile:C:\ aio \ Win 81 AIO \ sources\ install.wim “ 8.1 Enterprise (32-bit)” /Compress:maximum
dism.exe /Export-Image /SourceImageFile:C:\ aio \ 81_ Single86 \sources\install.wim /SourceIndex:1 /DestinationImageFile:C:\ aio \ Win 81 AIO \ sources\ install.wim “Windows 8.1 Single Language (32-bit)” /Compress:maximum
Далее сохраняем, запускаем, ждем.
После завершения процесса, на всякий случай проверяем C:\ aio \ Win 81 AIO \ sources\ install.wim через info.bat
В принципе, остальные образы 8.1 можно удалить уже и папки. Кроме Win 81 AIO.
Скачать файл можно после просмотра сайта спонсора:
Поделись полезной статьей с друзьями: