



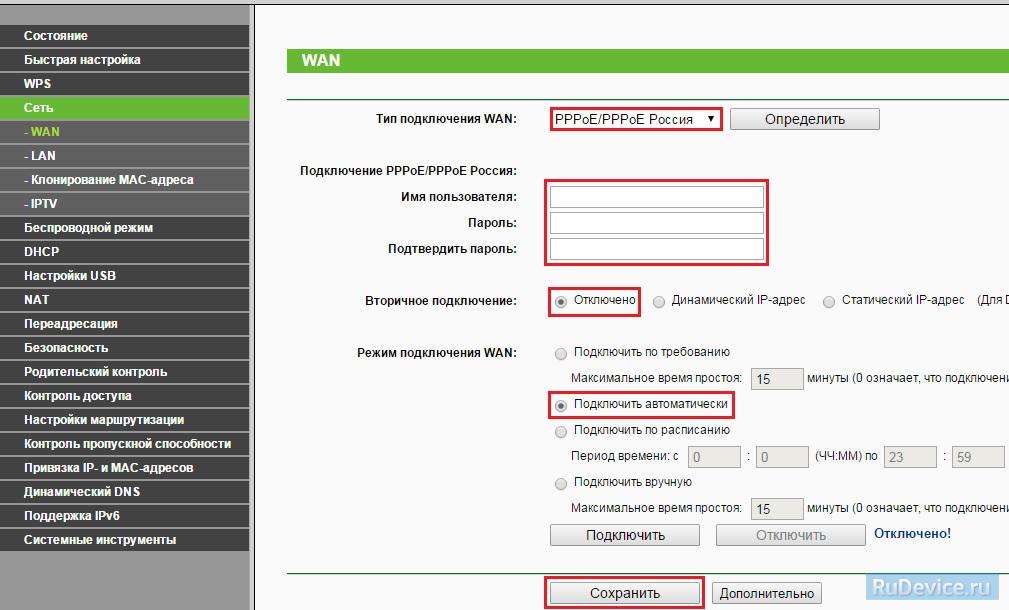




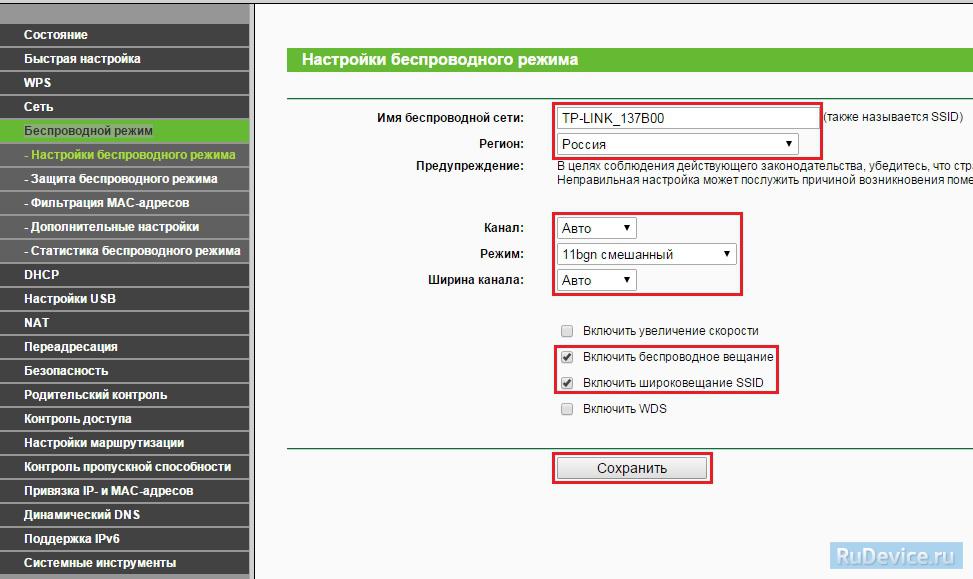

Категория: Инструкции
1. Запустите web-браузер (IE, Opera, Google Chrome и т.д.).
2. В адресной строке web-браузера введите IP-адрес маршрутизатора (по умолчанию установлен IP-адрес 192.168.1.1). Нажмите клавишу «Enter» .
3. В открывшейся странице введите Login и Password администратора для доступа к web-конфигуратору маршрутизатора (по умолчанию Login – admin, Password – admin). Нажмите кнопку «Вход» .

4. Сразу после первого обращения к web-интерфейсу маршрутизатора запускается мастер быстрой установки Quick Setup. который позволяет настроить все основные параметры устройства. Нажмите кнопку "next" для быстрой настройки (ручная настройка будет рассмотрена ниже).

5. Оставляем все стандартные выбранные параметры как на картинке ниже и жмем " next ".

6. Для статической настройки выбираем пункт "Static IP" и жмем " next ":

7. Вместо 0.0.0.0 вписываем соответствующие параметры: IP адрес, маску подсети, основной шлюз и два ДНС сервера (основной и предпочитаемый) и жмем " next ":

8. В появившемся окне меняем на нужное наименование сети Wireless Network Name или оставлем без изменений, меняем Region на Россию. выставляем шифрование данных Wireless Security на WPA-PSK/WPA2-PSK и ввести пароль, состоящий не менее чем из 8 символов и жмем "next":

9. Завершаем быструю настройку кнопкой finish .

Рассмотрим вариант ручной настройки: когда предлагается запустить мастер быстрой установкиQuickSetup, выбираем "Exit".
1. После успешного входа Вы увидите горизонтальное меню из 16 позиций в левой части web-конфигуратора. Справа присутствуют соответствующие разъяснения и инструкции. Посередине будет окно «Status». где будет приведена общая информация по маршрутизатору и его программному обеспечению.

2. Заходим слева в столбике в меню Network - WAN и меняем параметры WAN Connection Type на Static IP как показано на картинке ниже.

3. Вписываем необходимые настройки - ip адрес, маску подсети, основной шлюз и днс сервера, далее жмем кнопку Save .

4. Переходим слева в столбике в меню Wireless - Wireless Settings меняем наименование сети Wireless Network Name при необходимости, а так же меняем регион Region на Россию. Остальные параметры оставляем без изменений как на картинке ниже и жмем кнопку Save .

5. Переходим слева в столбике в меню Wireless Security ставим точку на WPA/WPA2 - Personal(Recommended), выбираем Version - WPA2/PSK, Encryption - AES, вводим Wireless Password не менее 8 символов и жмем кнопку Save .

Для того, что бы попасть в веб-интерфейс роутера, необходимо открыть ваш Интернет браузер и в строке адреса набрать 192. 168.0.1, Имя пользователя - admin. Пароль – admin (при условии, что роутер имеет заводские настройки, и его IP не менялся).

Чтобы никто, кроме Вас не смог войти в настройки роутера, необходимо сменить пароль для входа в настройки.
Для этого выбираем слева в меню Системные инструменты (System Tools) – Пароль (Password) и вводим настройки:
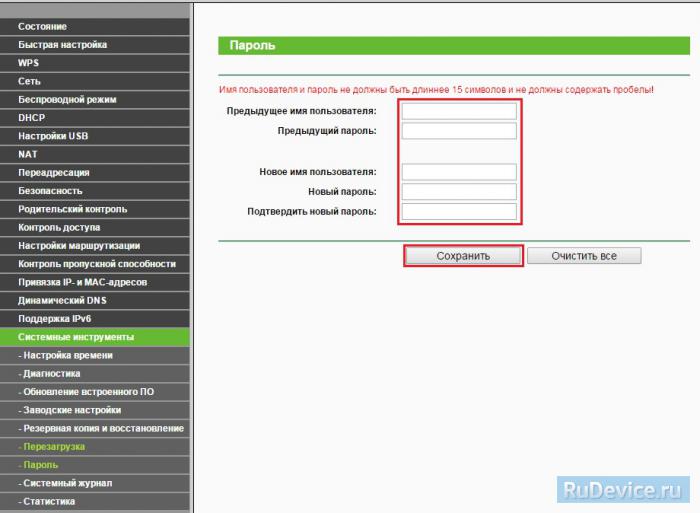
В интерфейсе роутера необходимо зайти во вкладку Сеть (Network), меню WAN (Здесь Вы можете добавлять, редактировать и удалять соединения).
Настройка PPPoE подключения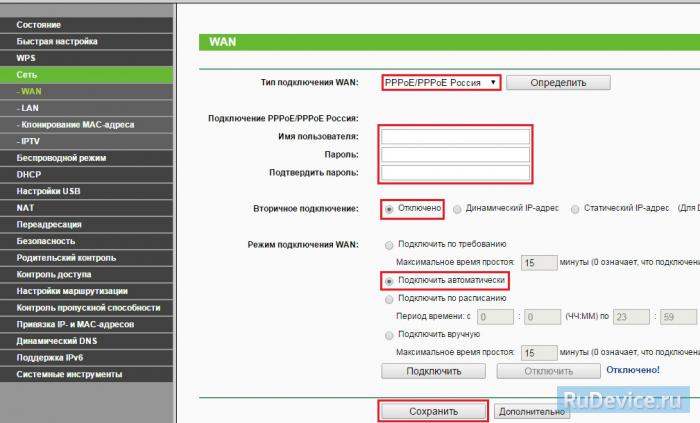
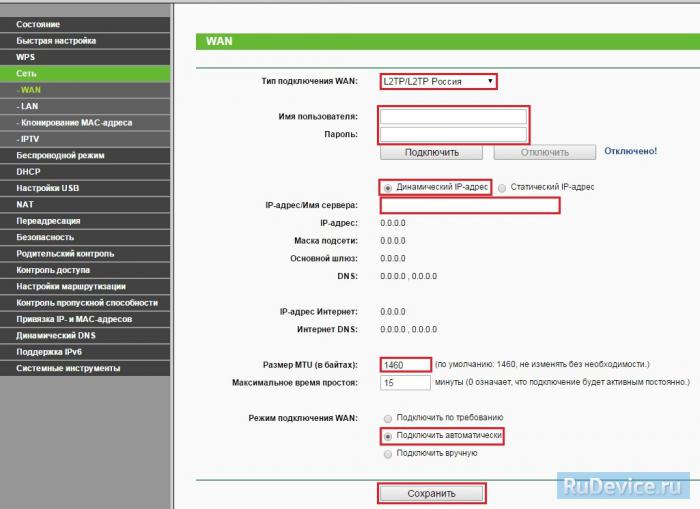
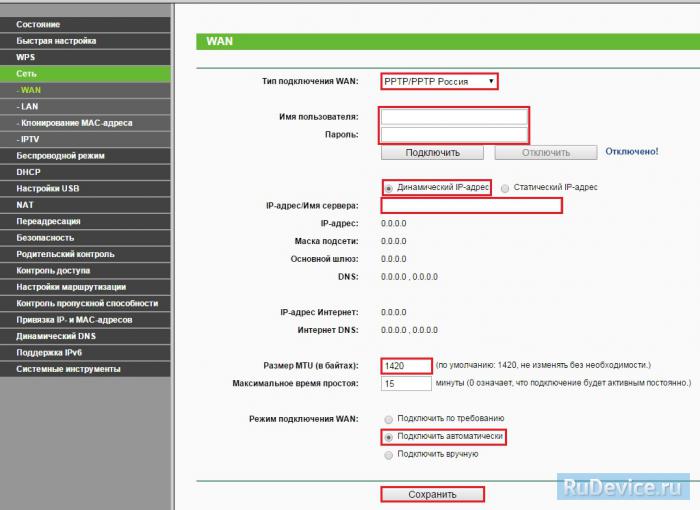
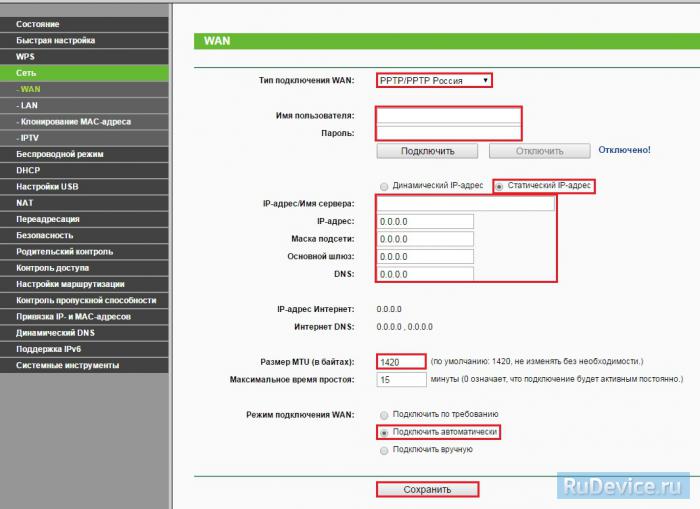
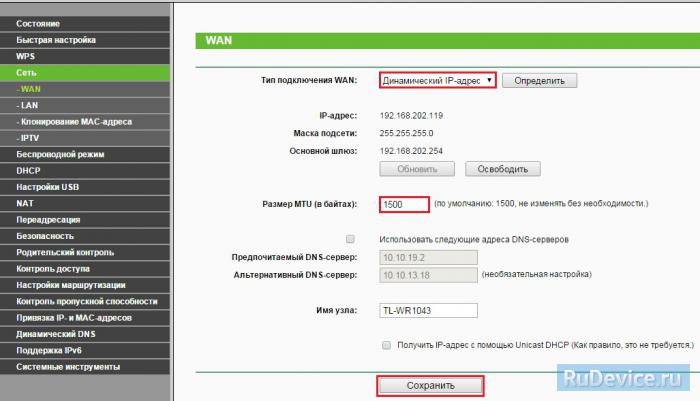
Настраиваем Wi-Fi соединение. В боковом меню перейдите в Беспроводной режим (Wireless). В открывшемся окошке вводите следующие настройки:
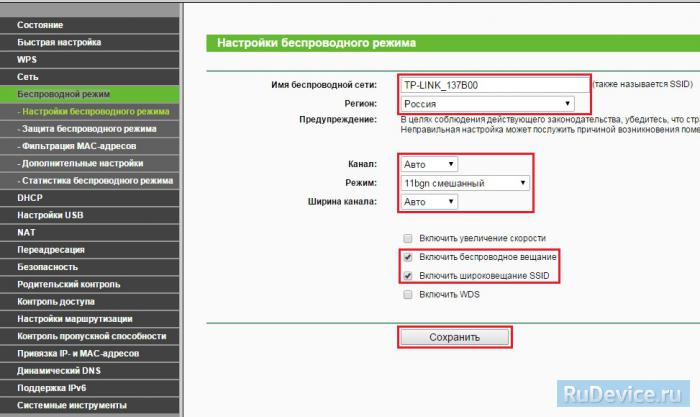
Настраиваем шифрование Wi-Fi. В боковом меню переходим в Защита Беспроводного режима (Wireless Security):
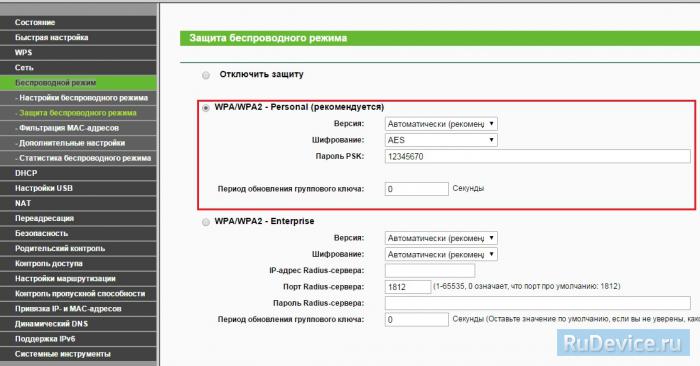
После проведения настройки, рекомендуется сохранить их, чтобы в случае возникновения проблем, можно было их восстановить. Для этого необходимо зайти во вкладку Системные инструменты (System Tools), меню Резервная копия и восстановление (Backup & Restore).
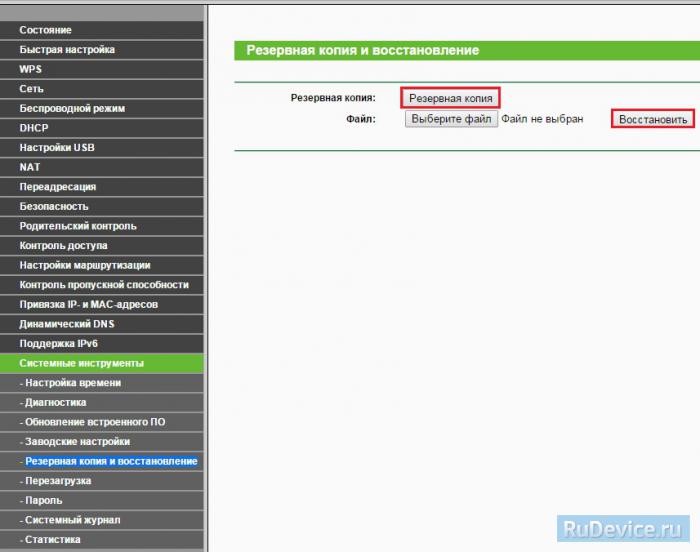
Данная функция автоматически перенаправляет запросы определенных сервисов из Интернета на соответствующий хост Вашей локальной сети, находящийся за межсетевым экраном роутера. Использовать данную функцию следует в том случае, если Вы хотите создать в локальной сети за межсетевым экраном роутера какой-либо сервер (например, Web-сервер или почтовый сервер). Заходим в Переадресация (Forwarding), нажимаем Добавить (Add New).
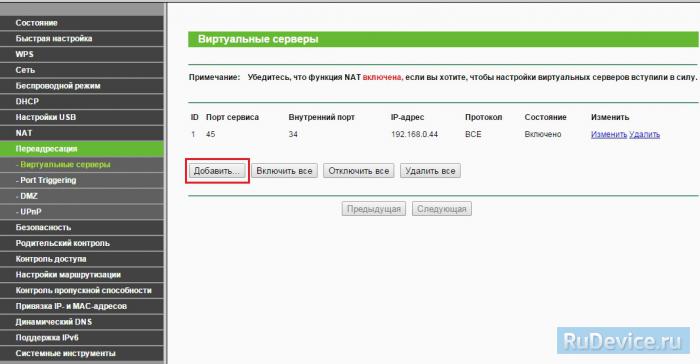
IP-адрес - сетевой адрес устройства, на который будет перенаправляться запрос. Порт сервиса и Внутренний порт - номер порта, который требуется открыть Протоколl - Выбираете требуемый протокол Состояние - Включено. Нажимаем Сохранить.
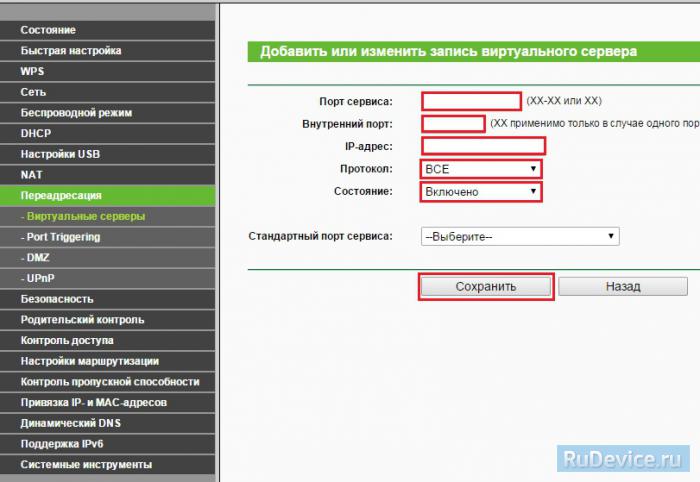
Навигация по содержимому материала
На данной странице вы узнаете как подключить Wi-Fi маршрутизатор к компьютеру, а также сможете найти инструкцию по настройке на русском языке. Сотрудники нашего информационного портала ежедневно обновляют официальные прошивки для той или иной модели устройства.
Пошаговая настройка роутера TP-LINK TL-WR1043ND для Ростелеком, Билайн и других интернет провайдеров займет у Вас несколько минут и после этого вы сможете наслаждаться всеми достоинствами Wi-Fi точки доступа ТП-Линк.
Если вы хотите получить последнюю версию официальной прошивки и инструкцию по подключению VPN или PPPOE и настройка IPTV телевидения для этого устройства на русском языке на ваш Email, то вам следует оставить полный, развернутый отзыв о той или иной модели Вай-Фай устройства.

Обновление ПО способно решить проблемы предыдущих программных версий и улучшить текущую работу устройства.
ДЛЯ ОБНОВЛЕНИЯВАЖНО: Чтобы избежать проблем при обновлении ПО, пожалуйста, прочитайте следующую информацию по процедуре обновления.
НЕ рекомендуется устанавливать версию ПО, не предназначенную для вашего региона. Нажмите здесь для выбора региона и загрузите наиболее актуальную версию ПО.
Дата публикации: 19/03/14
Использование стороннего ПО на устройствахTP-LinkОфициальное программное обеспечение устройств TP-Link может быть заменено на стороннее, например, на DD-WRT. TP-Link не обязан предоставлять сервисную или техническую поддержку для устройств со сторонним ПО и не гарантирует его стабильную работу. Ущерб, нанесённый устройству в результате использования стороннего ПО, аннулирует его гарантию.
Открытый исходный код для программистов (GPL)Следующая информация предназначена для программистов и не представляет значимость для большинства конечных пользователей продукции TP-Link.
Продукция TP-Link содержит код, разработанный третьими лицами, включая код, разработанный в соответствии с Универсальной общественной лицензией GNU (GPL) версии 1/версии 2/версии 3 или в соответствии со Стандартной общественной лицензией ограниченного применения GNU (LGPL). Вы можете использовать соответствующее программное обеспечение на условиях лицензии GPL.
Вы можете просмотреть, распечатать и загрузить соответствующие условия лицензии GPL здесь. В Центре исходных кодов GPL вы получаете для загрузки исходный код GPL соответствующего ПО, используемого в продукции TP-Link, а также прочую информацию, включая список ПО TP-Link, содержащего исходный код GPL.
Роутер TP-Link TL-WR1043ND — мощная модель известного производителя сетевого оборудования. Это устройство сочетает в себе стабильность в работе, отличную скорость и большую зону покрытия сигнала Wi-Fi. Давайте рассмотрим, в чём состоят его главные преимущества, как использовать роутер дома и при необходимости изменить прошивку на более актуальную версию ПО.

Увеличение радиуса действия сети достигнуто за счет мощных антенн
Основные функции TP-Link TL-WR1043NDПрежде всего, эта марка имеет хороший авторитет среди прочих производителей за счёт того, что выпускает надёжное и долговечное оборудование. Многие пользователи отмечают, что маршрутизаторы TP-Link работают стабильно и без сбоев, а это один из наиболее важных критериев при выборе и покупке роутера.
Первое, что стоит отметить при взгляде на эту модель — наличие трёх съёмных антенн, которые имеют внешнее расположение. Такая комплектация свидетельствует о том, что устройство предоставляет большую зону покрытия Wi-Fi-сигналом, пользоваться интернетом вы сможете в любой части квартиры без потери скорости.
Как и в большинстве оборудования такого типа в TP-Link TL-WR1043ND предусмотрено 5 портов, из них 4 предназначены для локального подключения, в пятый подсоединяется провод от провайдера. Обратите внимание — LAN-порты являются гигабитными, а это значит, что вы сможете в полной мере насладиться скоростным доступом к интернету.
Максимальная скорость передачи данных составляет до 300 Мбит/с — этого более чем достаточно для домашнего пользования, даже если к роутеру подключено много беспроводных устройств и используются все LAN-разъёмы.
Среди дополнительных преимуществ нужно отметить наличие порта USB и сравнительно большой объём встроенной памяти — около 8 МБ, которая имеет значение для максимальной работоспособности прошивки.
Настройка маршрутизатораЧтобы выполнить настройку доступа к интернету, следует зайти в меню роутера TL-WR1043ND через браузер — введите IP-адрес устройства 192.168.0.1 в строке и нажмите Enter. После этого появится окно авторизации, где по умолчанию следует ввести значение admin.
Далее, перед вами появится интерфейс параметров, где вы сможете настроить подключение. Давайте рассмотрим, как установить интернет для разных типов протоколов, но перед этим упомянем о таком параметре, как MAC-адрес компьютера.

Для чего нужно его знать? Некоторые провайдеры используют привязку к конкретному компьютеру для подключения к сети, поэтому вам нужно будет ввести этот адрес для установки соединения. Узнайте, необходим ли этот параметр для подключения, и если да, то перед непосредственной настройкой выполните следующее:

Если же для установки интернета эта привязка не нужна, то вы можете сразу переходить к настройке основных параметров.
Настройка для Динамического или Статического IP-адреса происходит так:

Настройка других протоколов происходит в том же меню WR1043ND под названием Сеть и разделе WAN, но для них требуется ввод дополнительных данных.
Поэтому для установки PPPoE соединения выполните следующее:

Установка PPTP (VPN) протокола для динамического IP происходит так:
Подключение через этот же протокол для Статического IP-адреса делается таким образом:

Для L2TP вводим такие данные:

Для активации и настройки безопасности соединения Wi-Fi на TP-Link TL-WR1043ND руководствуйтесь такими указаниями:


Примечание. Помимо установки пароля на саму беспроводную сеть, советуется изменить данные для входа в веб-меню роутера, чтобы никто из посторонних не мог его взломать. Делается это так:
Обновление программного обеспечения на роутере происходит довольно просто — вам нужно скачать новый файл прошивки для устройства, сохранить его на компьютере и выполнить следующее:

Как видите, помимо того, что TP-Link TL-WR1043ND обладает прекрасным функционалом, он надёжен в работе и предоставляет быстрое интернет-соединение, в том числе, через подключение по Wi-Fi. Особо важно, что роутер прост и доступен в настройке — установить его и или обновить прошивку сможет любой пользователь, для чего не требуется особых знаний и затрат времени.