

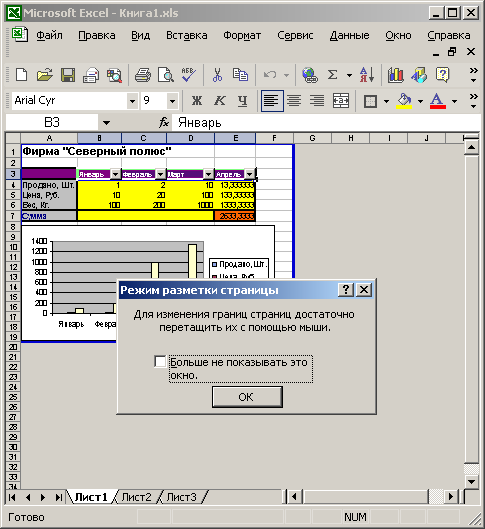



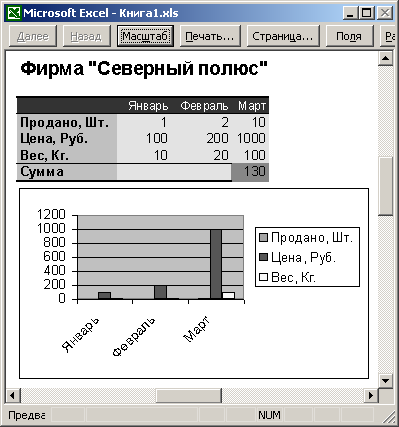
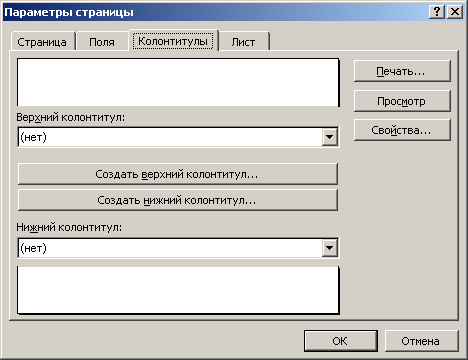
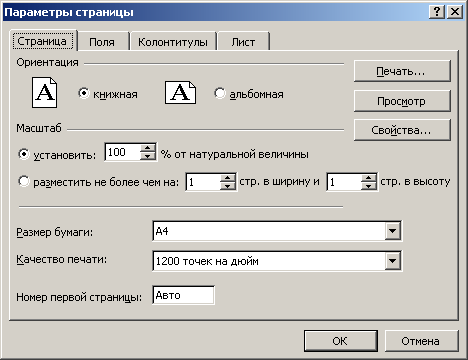

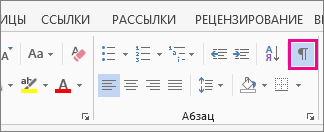
Категория: Бланки/Образцы
Все верно, такая разметка появляется после того как Вы распечатали страницу или просмотрели ее в предварительном просмотре. Могу предложить два варианта, как с этим бороться:
1. Закрыть, открыть, больше не нажимать печать и предварительный просмотр
2. Если Вы не собираетесь печатать этот файл (а судя по его внешнему виду, Вы не собираетесь), выбрать ширину и высоту листа - на одну страницу.

А зачем ее вообще убирать?

параметры Excel -> Дополнительно -> Показывать разбиения на страницы (убрать галочку)



Василий. а если в этой строке стоит галочка, а сама строка не активна (серая)

Евгений, без понятия. Думаю, гуру экселя помогут, если найдут эту тему полтора года спустя:)

Здравствуйте! Подскажите, как это возможно, чтобы в экселе не было разметки.

Эта статья содержит пояснения, сделанные для Microsoft Word 2010, но она так же применима и для других популярных версий Microsoft Word - 2007 и 2013.
Как вставить рисунок в документ Word?Для вставки рисунка в документ Word установите курсор на то место, где должен появиться рисунок. Далее выберите вкладку "Вставка", найдите группу "Иллюстрации" и нажмите кнопку "Рисунок". В открывшемся окне укажите нужный рисунок, выделите его и нажмите кнопку "Вставить".

Для того, чтобы сделать рисунок фоном в документе Word, необходимо перейти на вкладку "Разметка страницы" и в группе "Фон страницы" нажать на кнопку "Цвет страницы". В открывшемся списке выберите пункт "Способы заливки".

В открывшейся форме "Способы заливки" выберите вкладку "Рисунок" и нажмите кнопку с одноименным названием. Далее укажите нужный файл с рисунком. После этого в поле "Образец" появится отображение того, каким образом рисунок разместится на странице. Если все в порядке, нажмите кнопку "ОК". При необходимости



Доброго времени суток, мои дорогие друзья. С вами снова Дмитрий Костин и сегодня мы немного отдохнем от социальных сетей и посвятим уроки более серьезным проблемам. Скажите пожалуйста, вы работаете в Excel? А для чего вы его используете, если не секрет?
Вот недавно произошел на моей работе случай. Подошла ко мне одна сотрудница и с ходу сказала: «Дима, у меня в экселе какие-то страницы вылезли и теперь я не могу это убрать. Что же теперь делать?». Я не сразу понял, что за страницы повылазили и пошел смотреть сам.
Оказывается она случайно активировала постраничную разметку и теперь паникует. Но паниковать не надо хотя бы потому, что эта разметка не отображается при печати. В общем давайте я вам покажу, как убрать надпись Страница 1 в excel, чтобы она вас больше не беспокоила. Причем делается это одним-двумя нажатиями кнопки мыши, так что управитесь мгновенно.
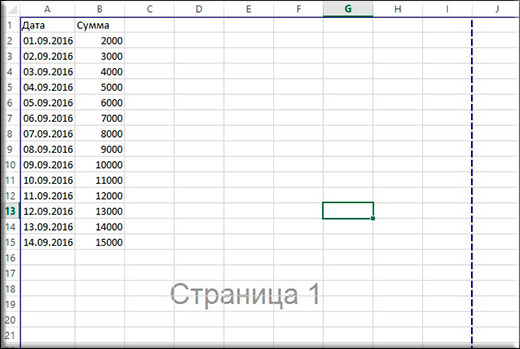
Я пользуюсь на текущий момент офисом 2013, но 2010 версии ход действий такой же. Если вдруг у вас это произошло, то вам просто нужно идти в ленте в меню «Вид». после чего ищем режим «Обычный» и выбираем его.

Альтернативный способ — это спуститься в самый угол и нажать на соответствующую кнопочку, отвечающую за разметку. То есть, если у вас стоит «Страничный режим». то нажимаем на кнопку «Обычного режима» .

Вот в принципе и всё. Как видите, всё очень просто и проблем с этим у вас теперь не возникнет. А на сегодня я свою статью заканчиваю. Жду вашей подписки на мой блог, и конечно же жду вас снова на страницах моего блога. Тут для вас найдется много всего интересного.
С уважением, Дмитрий Костин.
Примечания в Эксель – это как бумажная наклейка на холодильнике с напоминанием купить молока. Такой ярлычок можно прикрепить к любой ячейке и поместить туда важный текст. Примечания используют для описания содержимого ячейки или расшифровки формул, содержащихся в ней.

Ячейка с примечанием
Создание нового примечанияЧтобы написать примечание к ячейке – установите в нее табличный курсор и выполните одно из предложенных действий:
Все эти действия приведут к появлению небольшого жёлтого окошка, называемого примечанием. По умолчанию, в нём будет расположен текст: «Имя пользователя:». Здесь «Имя пользователя» — это имя, указанное в настройках Microsoft Office ( Файл – Параметры – Общие – Личная настройка Microsoft Office – Имя пользователя ). Курсор будет находиться на следующей строчке примечания, вы можете сразу делать пометки. Когда закончите записи – кликните мышью в любую неактивную клетку рабочего листа.
После создания, примечание будет автоматически скрыто, а в правом верхнем углу ячейки появится красный треугольник – индикатор примечания.
Просмотр примечаний в ЭксельЧтобы просмотреть примечание, достаточно навести мышью на клетку, и оно отобразится. Уберите мышь с ячейки, и примечание снова будет скрыто. Это очень удобно, вспомогательный текст не закрывает основную информацию и легко появляется по требованию.
Если на рабочем листе много примечаний, не нужно бегать мышью в поисках каждого индикатора примечания. Для последовательного просмотра всех заметок, выполните ленточную команду Рецензирование – Примечания – Следующее. Для просмотра в обратном порядке: Рецензирование – Примечания – Предыдущее .
Есть ленточная команда отображения всех примечаний сразу: Рецензирование – Примечания – Показать все примечания. Чтобы отменить отображение всех заметок – выполните эту команду повторно.

Отображены примечания во всех ячейках
Для сокрытия или отображения только одного из примечаний, есть команда контекстного меню. Кликните на ячейке с индикатором примечания и в открывшемся меню выберите «Показать или скрыть примечания ».

Отображение примечаний через контекстное меню
Изменение текста примечанияЧтобы изменить текст пометки, установите курсор в нужную ячейку и выполните одно из действий:
Все перечисленные операции открывают примечание для редактирования
Настройка внешнего вида примечаний в ExcelВы можете настроить внешний вид примечаний, чтобы записи в них отображались в удобном для вас виде:

Окно «Формат примечания»

Добавление команды «Изменить фигуру»
Выделите окно примечания и нажмите добавленную кнопку. В открывшемся окне выберите ту форму, которая нужна

Изменение формы примечания
Другие действия с примечаниямиЧтобы выделить ячейки с примечаниями. воспользуйтесь функцией «Выделение группы ячеек ».
Для удаления примечаний – выделите ячейку или диапазон, из которого нужно удалить заметки и выполните команду Рецензирование – Примечания – Удалить. Или же, выберите «Удалить примечание » в контекстном меню.
Чтобы напечатать примечания Эксель – нажмите на пиктограмму «Параметры страницы » вкладки «Разметка страницы ». На закладке «Лист » найдите раскрывающийся список «Примечания » и выберите один из трёх пунктов:

Вот мы и разобрались в работе с примечаниями Microsoft Excel. Я часто использую эти ярлычки для своих пометок, ведь они не засоряют лист и появляются тогда, когда нужны. Рекомендую и вам освоить эту возможность. Пишите дополнительные вопросы в комментариях, буду рад ответить!
А следующим постом я начну рассматривать таблицы Excel. Это новинка от разработчиков Майкрософт, которая призвана сделать за вас часть работы по оформлению и заполнению расчётов. До встречи!
 В редакторе Word есть огромное количество функций обработки текста. Среди них такие, как выбор стиля, размера и цвета шрифта, форматирование, выделение самого текста или отдельной его части различными цветами, а также изменение цветового оформления. Рассмотрим вопрос управления фоном текста в редакторе Ворд.
В редакторе Word есть огромное количество функций обработки текста. Среди них такие, как выбор стиля, размера и цвета шрифта, форматирование, выделение самого текста или отдельной его части различными цветами, а также изменение цветового оформления. Рассмотрим вопрос управления фоном текста в редакторе Ворд.
Если вы сами, при работе с документом, сделали изменения в цветовом фоне, то корректировать или вообще его убрать вы также сможете, совершив все действия в обратном порядке, главное запомнить, как вы это сделали.
Немного сложнее убрать или изменить цвет фона в случае, когда речь идет о работе с чужим текстом (прислал знакомый или он закачан из интернета и т.д.). Тогда вы сталкиваетесь с форматированием, которое проводил автор и этот процесс неизвестен. В попытке убрать фон или изменить цвет его исполнения существует реальность повреждения структуры текста, его целостность, общий вид или нарушение самой идеи написания статьи.
* В таком случае есть два варианта действий:
Предварительно переработать текст с помощью редактора с заранее меньшим функционалом, не имеющем возможности редактирования цветового фона, например «Блокнот». В таком случае при перезаписи текста теряется его разметка, информация о форматировании, различные маркеры и как следствие, указание на цвет оформления.
Этот способ можно применять без особых последствий, если идет работа с чистым текстом: без схем, таблиц, картинок.

Особенность этого метода заключается в том, что для достижения одной цели на разных версиях ворда необходимо совершить немного отличные действия, хотя принцип остается прежним и, при этом сами данные не подвергаются никакому воздействию (изменению):

** Нужно отметить еще некоторые особенности.
Фон таблицВ статьях или докладах часто таблицы выделяют цветом и зачастую это похоже на, режущую глаза, аппликацию. Чтобы убрать такое ощущение — необходимо активировать таблицу и правой кнопкой «мышки» вызвать меню управления. В опции «Заливка» есть вариант «нет цвета». Такой способ применим как для всей таблицы, так и для отдельных ячеек.

Когда автор хотел изменить оформление, но сделал это самым примитивным способом. Выделением каждой строчки или куска текста с определением для нее своей заливки, изменения цвета символов и т.д. Здесь придется подходить к каждому фрагменту индивидуально, изменяя каждые параметры стиля написания. Или воспользоваться «Радикальным» способом, описанным выше, именно для такого отрезка текста.
Влияние цветового оформления на ваши целиПусть даже если вы смирились с цветовым фоновым оформлением текста, то необходимо учитывать его влияние на качество распечатки принтером. Фон будет отображаться, как на цветном (цвет автоматически подводится под стандартную гамму), так и на черно-белом (оттенки серого) формате печати.
Таким образом, не нужно считать изменение фона или его нейтрализацию очень трудной задачей в редакторе WORD. Нужно учитывать все возможности и характеристики данного программного продукта.
Советуем ознакомиться: