




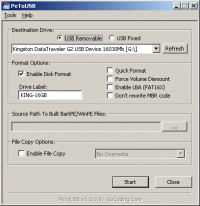
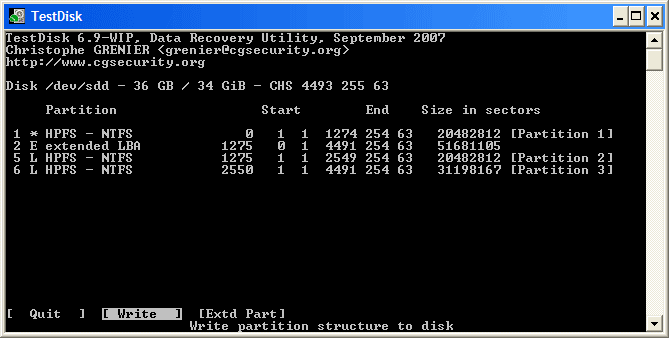




Категория: Инструкции
MBR – устаревший формат жёсткого диска (или флешки ),
востребованный до сих пор (из-за своей неприхотливости)
Master Boot Record (MBR) – главная загрузочная запись носителя информации, содержащая сведения о его разделах. Повреждение или потеря MBR делает недоступной информацию на диске или флешке. Для восстановления MBR существуют специальные утилиты, вида TestDisk.
TestDisk «просмотрит» весь носитель информации и создаст таблицу разделов. Программа запрашивает у BIOS или операционной системы информацию о жёстких дисках в системе, делает быструю проверку дисковых структур и таблицы разделов на «правильность». В случае обнаружения ошибок, TestDisk поможет их исправить. Кроме этого, TestDisk, при сканировании носителя – может обнаружить на нём давно удалённые разделы.
TestDisk – бесплатная свободно-распространяемая программа для восстановления главной загрузочной записи диска или флешки. Качается программа без проблем из Интернета. Интерфейс английский, но – это тот редкий случай, когда за русификаторами лучше не гоняться.
TestDisk не имеет графической оболочки. Общение с программой происходит в чёрном DOS-совском окне. Оно и вестимо. Если система «упала», какая уж тут графическая оболочка. Грузимся из-под DOS и запускаем TestDisk.
TestDisk поддерживает работу, практически со всеми известными операционными и файловыми системами. Список основных возможностей программы выглядит так:
В работающей системе Виндовс, TestDisk запускается кликом по testdisk*/win/testdisk_win.exe. На «убитом» компьютере, проще загрузиться из-под Live-CD с WinPE (или что-то в этом роде) и не трогать DOS с её заморочками.
Работа в DOS-совском окне имеет свою специфику:
Признаки повреждения MBR: – операционная система не грузится, разделы не доступны и отображаются как «неразмеченная зона (область)».
Нужен хороший совет, как произвести восстановление загрузчика Windows 7. если восстановление запуска с помощью установочного диска семёрки не помогло. Вкратце объясню в чём дело: на компьютере сначала была установлена Windows 7, затем второй системой понадобилась Windows XP, после установки естественно запускалась она одна, для загрузки двух операционных систем использовал программу EasyBCD. В дальнейшем XP стала не нужна и раздел на котором она находилась я форматировал из Windows 7. Сейчас при загрузке кроме чёрного экрана ничего. Что можно предпринять в таком случае? Поподробнее если можно. Сергей.
Восстановление загрузчика Windows 7Привет друзья! Самое главное не волнуйтесь, проблема у вас несложная и в принципе простое средство "Восстановление запуска Windows 7" описанное в нашей статье должно помочь, но! Если данная статья вам не поможет, то должны помочь две другие:
в этих статьях описаны ещё несколько хороших способов восстановить загрузку вашей операционной системы, кроме них есть ещё одна Как восстановить систему Windows 7. так что пробуйте и просто так не сдавайтесь.
Напомню вам, что нельзя устанавливать старшую операционную систему после младшей, Windows 7 ни в коем случае не будет загружаться после установки на компьютер Windows XP, так как последняя при установке переписывает главную загрузочную запись (MBR) на себя. Поэтому вы установили дополнительный менеджер загрузки EasyBCD. который используется для настройки загрузки нескольких операционных систем и имеет в свою очередь свой загрузчик.
Когда вы удалили старушку XP вместе с EasyBCD, то оставили свой компьютер на произвол судьбы с непонятной ему загрузочной записью и он в знак благодарности выдаёт вам чёрный экран. Для исправления ситуации, мы с вами проведём восстановление загру зчика Windows 7. а именно перезапишем главную загрузочную запись с помощью утилиты Bootrec.exe. находящейся на диске восстановления или на установочном диске Windows 7 (друзья, если у вас нетбук и вы хотите использовать среду восстановления находящуюся на флешке, то прочтите сначала комментарии). Так же данной утилитой мы запишем новый загрузочный сектор, понятный Windows 7.
Загружаемся с диска восстановления или установочного диска с Windows 7, в начальной фазе загрузки компьютера, при появлении предложения загрузиться с диска «Press any key to boot from CD…», жмём в течении 5 секунд на любую клавишу клавиатуры, иначе с диска вы не загрузитесь
далее Восстановление системы.
Происходит недолгий поиск установленных систем Windows и анализ проблем мешающих их загрузке
Обычно проблемы быстро бывают найдены и среда восстановления предлагает устранить их автоматически. Нажмите на кнопку "Исправить и перезапустить", после этого компьютер перезагрузится и загрузка Windows 7 будет восстановлена.
Если проблемы с загрузкой системы продолжатся или вам не будет предложено исправить проблемы автоматически, значит в этом окне нужно выбрать операционную систему, которую нужно восстановить, она у вас скорее всего одна и Далее.
В первую очередь выберите средство Восстановление запуска. оно тоже может решить проблемы с загрузкой Windows 7
Если и это средство не поможет, выбираем средство Командная строка

После того как на канале «Видео советы» было рассказано о простом способе установки двух и более операционных систем на одном компьютере, посыпались резонные вопросы, что будет если вторая система надоест и наступит желание её удалить. Скорее всего, слетит загрузчик (если выражаться языком автолюбителей, то это как стартер в машине) и вы увидите чёрный экран. Многие могут подумать «ну вот всё, в очередной раз поломался компьютер». На самом деле система установлена и полностью работоспособна, но стартануть не может.
Также это может произойти если на компьютер устанавливать системы в хаотическом порядке и не придерживаться правильного порядка установки: (С:) Windows XP, (D:) Windows 7, (E:) Windows 8.1 (F:) Windows 10.
Одним словом «загрузчик» может «полететь» по разным и более экзотическим причинам, но не стоит этого бояться.
Сегодня разговор будет о Windows 7 (хотя действия по восстановлению «загрузчика» в других системам те же самые). Для этого понадобиться или установочный диск с операционной системой, надеюсь вы его ещё не выбросили или флешка (если у вас нет ни того ни другого, читаем статью ниже). Включаем компьютер. Нажимаем кнопку отвечающую за вход в boot menu и выставляем приоритет загрузки с привода или с USB-накопителя. Представим что мы загружаемся с оптического диска. Во время загрузки появляется надпись.

1. Нажимаем любую клавишу для загрузки с CD или DVD. Доходим до окна «Установка Windows» и нажимаем кнопку «Восстановление системы».

Вероятно проблемы сразу будут обнаружены. Нажимаем кнопку «Исправить и перезапустить».

2. Если не помогло и система по-прежнему не загружается, снова доходим до окна «Параметры восстановления системы» и нажимаем кнопку «Далее».

Выбираем пункт «Командная строка».

Вводим первую команду bootrec /fixmbr

Вторая команда bootrec /fixboot

Выходим, написав exit и делаем перезагрузку компьютера.

3. В принципе эти действия должны «вылечить» компьютер. Но есть ещё команды, если тёмные тучи продолжают сгущаться над головой. Вводим команду bootrec /ScanOs. сканируется винчестер на наличие операционных систем и если таковые будут найдены, то выйдет соответствующее предупреждение. Затем команда bootrec /RebuildBcd. данная утилита предложит внести найденные Windows в меню загрузки, соглашаемся и вводим Y и жмём Enter. Windows успешно добавлена в меню загрузки.
4. Кроме описанных способов можно воспользоваться командой bootsect /NT60 SYS. основной загрузочный код, также будет обновлён. Далее exit и перезагрузка.
5. Если и дальше ничего не помогает (хотя с трудом вериться) восстанавливаем среду загрузки с помощью утилиты BCDBoot.exe, её используют для создания системного раздела или восстановления среды загрузки, расположенной в системном разделе. Командная строка выглядит таким образом: bcdboot c:\windows Если у вас система установлена на другом разделе нужно исправить в команде путь, например, на bcdboot e:\windows
Таким образом, нами успешно восстановлен «загрузчик» в Windows 7 и нет необходимости тащить компьютер в мастерскую. Как быть если нет установочного диска или флешки. Заранее скачайте хотя бы вот эту программу. Залейте её на диск или USB-накопитель. Кстати говоря помните у нас был уже пост о том как создать мультизагрузочную флешку. Когда случиться увидеть чёрный экран вспоминаем об этой программе, там много чего интересного, в том числе и интерпретатор командной строки cmd.exe.

На этом, пожалуй, хватит, хотя невозможность запуска операционной системы Windows 7 из-за повреждённого или отсутствующего загрузчика можно решить при помощи таких программ, как Hiren’s Boot CD, Paragon Hard Disk Manager, MBRFix и многих других полезных вещиц :-) .
Помогите жертве капиталистического катаклизма. Делитесь постом в соц. сетях:
Много лет компания Microsoft улучшала систему восстановления операционной системы Windows, и в Windows 7 и Windows Vista она работает практически в автоматическом режиме. Если вы загрузитесь с установочного диска Windows 7 и щелкните "Восстановление системы " ("Repair Computer "), система восстановления Windows будет запущена и самостоятельно попытается исправить все ошибки, которые она найдет. Она способна исправить большое количество проблем, однако, вполне вероятна ситуация, когда оказывается поврежден загрузчик, и с этой проблемой система восстановления не может справиться. В этом случае можно восстановить загрузчик вручную при помощи утилиты Bootrec.exe.
Приложение Bootrec.exe служит для исправления ошибок, связанных с повреждением загрузчика и, как следствие, невозможностью запуска операционных систем Windows 7 и Windows Vista.
Последовательность действий

Откроется окно интерпретатора командной строки cmd.exe, где следует ввести:
Утилита выведет справку по доступным ключам командной строки.
Описание ключей запуска утилиты Bootrec.exeЗапущенная с ключом /FixMbr, утилита записывает совместимую с Windows 7 и Windows Vista главную загрузочную запись (Master Boot Record, MBR) в системный раздел. Используйте эту опцию для разрешения проблем, связанных с повреждением главной загрузочной записи, или если вы желаете удалить из неё нестандартный код. Существующая таблица разделов в этом случае не перезаписывается.
Запущенная с ключом /FixBoot, утилита записывает в системный раздел новый загрузочный сектор, совместимый с Windows 7 и Windows Vista. Использовать эту опцию нужно в следующих случаях:
Следует отметить, что подобного эффекта можно добиться использованием утилиты bootsect.exe, также находящейся на загрузочном носителе Windows 7. Для этого необходимо запустить bootsect.exe со следующими параметрами:
Загрузочный сектор системного раздела будет перезаписан кодом, совместимым с BOOTMGR. Подробней об использовании утилиты bootsect.exe можно узнать, запустив её с параметром /help .
Запущенная с ключом /ScanOs, утилита сканирует все диски на предмет установленных операционных систем Windows Vista и Windows 7. Кроме того, при её использовании выводится список найденных систем, которые в данный момент не прописаны в хранилище данных конфигурации загрузки Windows (Boot Configuration Data (BCD) Store).
Запущенная с этим ключом, утилита сканирует все диски на предмет наличия установленных операционных систем Windows Vista или Windows 7. Найденные ОС выводятся в список, из которого их можно добавить в хранилище данных конфигурации загрузки Windows (Boot Configuration Data Store). Используйте также эту опцию, если вы хотите полностью перестроить хранилище данных конфигурации загрузки. Перед этим необходимо удалить предыдущее хранилище. Набор команд при этом может быть таким:
В вышеприведенном примере текущее хранилище конфигурации загрузки экспортируется в файл C:\BCDcfg.bak, с него снимаются атрибуты "системный", "скрытый" и "только для чтения", после чего оно удаляется командой DEL и заново перестраивается командной bootrec /RebuildBcd.
Конечно, утилита Bootrec.exe весьма функциональна, однако, она не поможет, если, например, файл загрузчика Windows bootmgr поврежден или физически отсутствует. В таком случае можно воспользоваться другой утилитой, также входящей в состав дистрибутивного носителя Windows 7 - bcdboot.exe .
Восстановление среды загрузки с помощью BCDboot.exeBCDboot.exe - это средство, которое используется для создания или восстановления среды загрузки, расположенной в активном системном разделе. Утилита также может быть использована для переноса файлов загрузки с одного жесткого диска или раздела на другой .
Командная строка в данном случае может выглядеть таким образом:
Замените e:\windows на путь, соответствующий вашей системе.
Эта операция восстановит поврежденную среду загрузки Windows, включая файлы хранилища конфигурации данных загрузки (BCD), в том числе упомянутый выше файл bootmgr.
Утилита bcdboot.exe использует следующие параметры командной строки:
Указывает расположение каталога Windows, используемого в качестве источника при копировании файлов среды загрузки.
Необязательный параметр. Задает язык среды загрузки. По умолчанию используется английский (США).
Необязательный параметр. Указывает букву диска системного раздела, куда будет установлены файлы среды загрузки. По умолчанию используется системный раздел, заданный микропрограммой BIOS.
Необязательный параметр. Включает режим подробного протоколирования работы утилиты.
Необязательный параметр. Объединяет параметры вновь созданной и уже имеющейся загрузочной записи хранилища и записывает их в новую загрузочную запись. Если GUID загрузчика операционной системы задан, для создания загрузочной записи объединяет объект загрузчика с шаблоном системы.
В статье были рассмотрены принципы работы с утилитами bootrec.exe и bcdboot.exe, служащими для разрешения проблем, связанных с невозможностью запуска операционной системы Windows 7 из-за поврежденного или отсутствующего загрузчика.
200?'200px':''+(this.scrollHeight+5)+'px');"> при попытке запустить команду sfc scannow
Естесственно. команда ведь запускается в LiveCD. а не в основной ОС. Live нужен для проверки HDD. например Victoria. Так же можно посмотреть целостность разделов и файлов вообще на HDD.
А дальше примерно так из под LiveCD.
Восстановление загрузчика Windows 7 без дистрибутива
Либо с помощью установочного диска Windows 7 согласно разрядности :
– установите в лоток привода загрузочный диск Windows 7 (или диск восстановления системы);
– нажмите Ctrl+Alt+Del;
– во время перезагрузки нажмите Delete для входа в CMOS Setup Utility;
– установите загрузку ПК с CD/DVD-ROM, нажмите F10, санкционируйте сделанные изменения, начнется перезагрузка;
– после перезагрузки, если появится сообщение «Press any key to boot from CD or DVD…», нажмите любую клавишу;
– в окне Windows Boot Manager выберите Windows Setup [EMS Enabled]/Установка Windows –> нажмите Enter;
– появится строка состояния с сообщением Windows is loading files…;
– когда программа установки загрузит установочные файлы в оперативную память, появится окно выбора раскладки клавиатуры (можете выбрать русскую, а можете оставить US), нажмите Next;
– в следующем окне выберите операционную систему (если на вашем ПК их установлено 2 или более);
– установите переключатель Use recovery tools that can help fix problems starting Windows –> Next;
– в следующем окне – System Recovery Options (Параметры восстановления системы) – доступны опции:
· Startup Repair (Automatically fix problems that are preventing Windows from starting);
· System Restore (Restore Windows to an earlier point in time);
· System Image Recovery (Recover your computer using a system image you created earlier);
· Windows Memory Diagnostic (Check your computer for memory hardware errors);
· Command Prompt (Open a command prompt window);
– выберите Startup Repair;
– средство восстановления запуска Startup Repair проведет диагностику и устранение неполадок;
– (если проблемы не будут выявлены, появится сообщение «Startup Repair could not detect a problem»);
– нажмите Finish –> Restart;
– во время перезагрузки нажмите Delete для входа в CMOS Setup Utility;
– установите загрузку ПК с жесткого диска, нажмите F10;
– санкционируйте сделанные изменения, начнется перезагрузка.
Восстановление загрузчика Windows 7 с помощью командной строки:
– установите в лоток привода загрузочный диск Windows 7 (или диск восстановления системы);
– во время перезагрузки нажмите Delete для входа в CMOS Setup Utility;
– установите загрузку ПК с CD/DVD-ROM, нажмите F10, санкционируйте сделанные изменения, начнется перезагрузка;
– после перезагрузки, если появится сообщение «Press any key to boot from CD or DVD…», нажмите любую клавишу;
– в окне Windows Boot Manager выберите Windows Setup [EMS Enabled]/Установка Windows –> нажмите Enter;
– появится строка состояния с сообщением Windows is loading files…;
– когда программа установки загрузит установочные файлы в оперативную память, появится окно выбора раскладки клавиатуры (можете выбрать русскую, а можете оставить US), нажмите Next;
– в следующем окне выберите операционную систему (если на вашем ПК их установлено 2 или более);
– установите переключатель Use recovery tools that can help fix problems starting Windows –> Next;
– в окне System Recovery Options (Параметры восстановления системы) выберите Command Prompt;
– в окне Интерпретатора команд после приглашения системы X:\windows\system32>
введите bootsect /nt60 All
Microsoft Windows [Version 6.1.7600]
X:\windows\system32>bootsect /nt60 All
Target volumes will be updated with BOOTMGR compatible bootcode.
Successfully updated NTFS filesystem bootcode.
Successfully updated NTFS filesystem bootcode.
Bootcode was successfully updated on all targeted volumes.
– на приглашение системы X:\windows\system32> введите exit –> Enter (или просто закройте окно Интерпретатора команд);
– в окне System Recovery Options (Параметры восстановления системы) нажмите Restart;
– во время перезагрузки нажмите Delete для входа в CMOS Setup Utility;
– установите загрузку ПК с жесткого диска, нажмите F10, санкционируйте сделанные изменения, начнется перезагрузка.
1. Загрузчик Windows 7 – это файл bootmgr, располагается в корне диска C:\ (имеет атрибуты Скрытый, Системный, Только чтение; 374КБ).
2. Boot sector restoration tool (Bootsect.exe) updates the master boot code for hard disk partitions in order to switch between BOOTMGR and NTLDR. You can use this tool to restore the boot sector on your computer.
3. Ключи команды bootsect:
– /nt52 – Applies the master boot code that is compatible with NTLDR to SYS, ALL or <DriveLetter>. The operating system installed on SYS, ALL or <DriveLetter> must be older than Windows Vista;
– /nt60 – Applies the master boot code that is compatible with BOOTMGR to SYS, ALL or <DriveLetter>. The operating system installed on SYS, ALL or <DriveLetter> must be Windows Vista or WindowsServer "Longhorn";
– SYS – Updates the master boot code on the system partition used to boot Windows;
– ALL – Updates the master boot code on all partitions. ALL does not necessarily update the boot code for each volume. Instead, this option updates the boot code for on volumes that could be used as Windows boot volumes, which exludes any dinamic volumes that are not connected with an underlying disk partition. This restriction is present because boot code must be located at the beginning of a disk partition;
– <DriveLetter> – Updates the master boot code on the volume associated with this drive letter. Boot code will not be updated if either 1) <DriveLetter> is not associated with a volume or 2) <DriveLetter> is associated with a volume not connected to an underlying disk partition;
– /force – Forcibly dismounts the volume<s> during the boot code update. You should use this option with caution;
– /mbr – Updates the Master Boot Record without changing the partition specified by SYS, ALL, or drive letter. When used with /nt52 option, the master boot record is compatible with operating system older than Windows Vista. When used with the /nt60 option, the master boot record is compatible with Windows Vista, Windows Server 2008 or later.
PS. Но моё личное мнение. что это не проблема загрузки основной ОС. а неисправность HDD.
200?'200px':''+(this.scrollHeight+5)+'px');"> Либо с помощью установочного диска Windows 7 согласно разрядности.
Не помогло, но смутило вот что. загружался я с флешки, и в БИОСе у меня стоит USB в качетсве основного Drive
Используя команду - Bootrec.exe /RebuildBcd - Не было обноружено ниодной системы Windows на Драйвах, хотя HDD у меня вставлен.
Вопрос: Может при загрузке с Флешки, поломанная система на которой надо востановить запуск не видна. поэтому ничего и не получается?
200?'200px':''+(this.scrollHeight+5)+'px');"> AndrewKirikov, Тесты винчестера на предмет сбойных секторов что показали. Это самое важное. Ни какое восстановление загрузки и прочие танцы не помогут. если "умер винт". И я уверена в этом на 90% в Вашем случае.
А винт от чего мог полететь, просто ресурс выработался или вирус какой
Тем более перед новым годом мы схватили вирус шифровальщик.