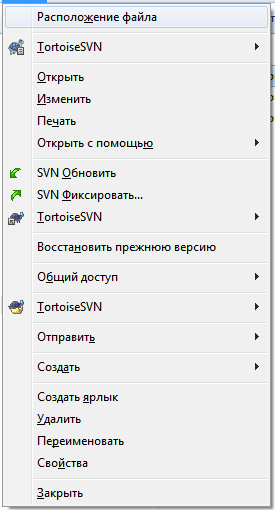

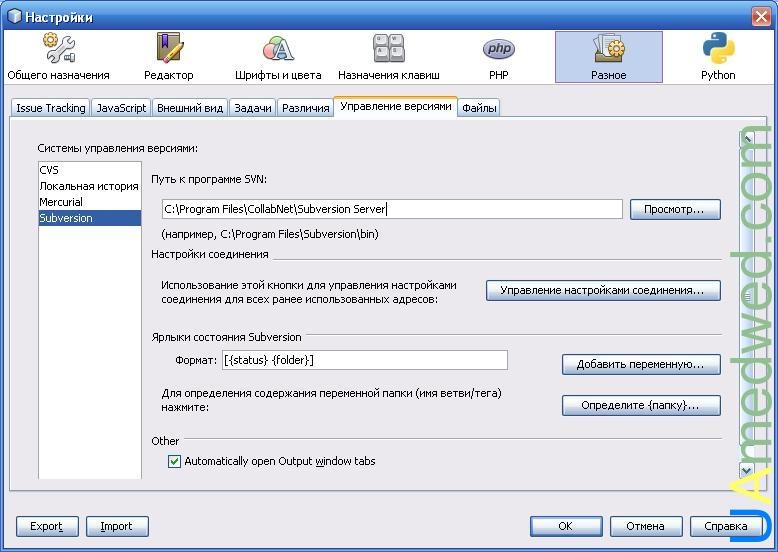
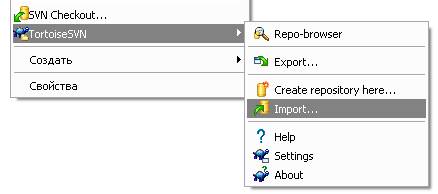

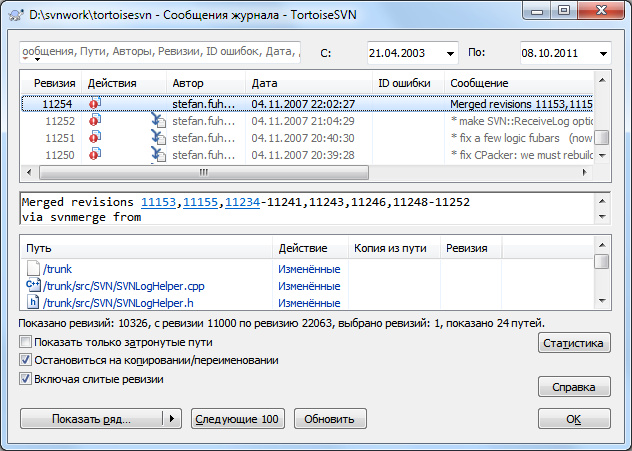
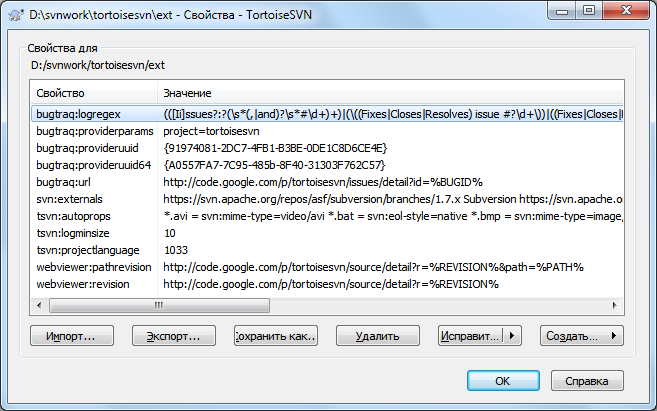
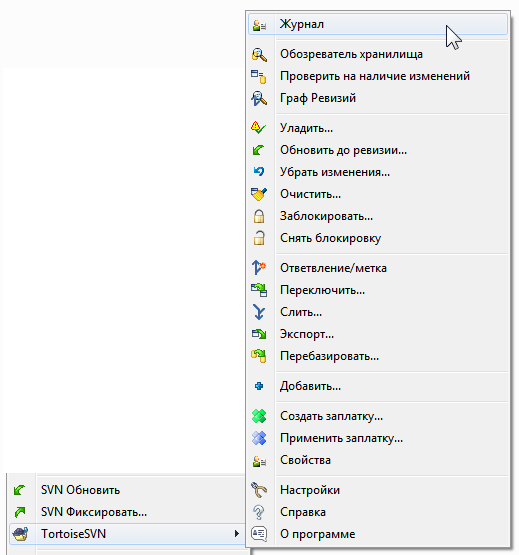
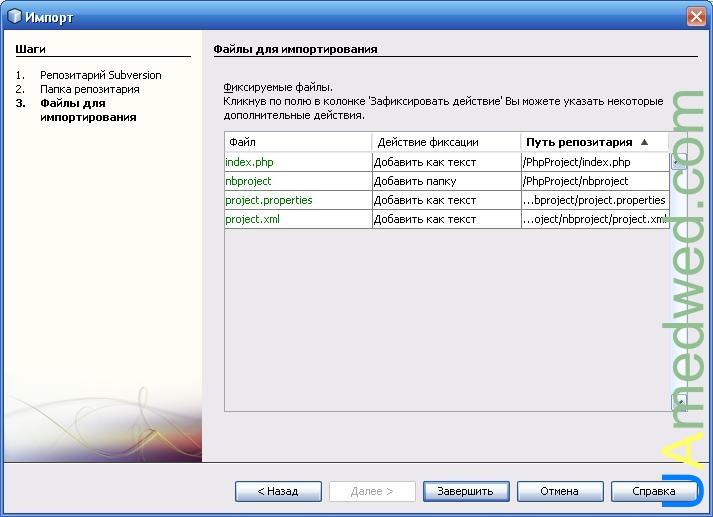
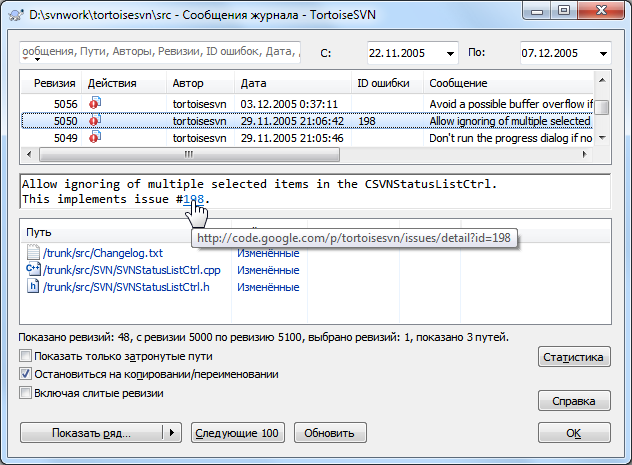
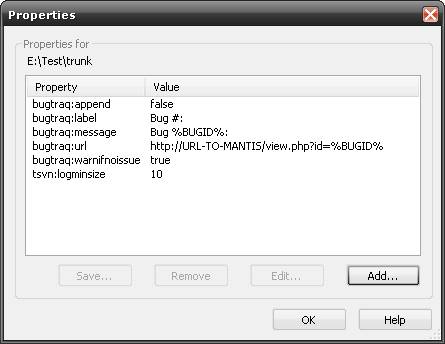
Категория: Инструкции
TortoiseSVN - клиент для системы контроля версий Subversion. выполненный в виде расширения оболочки Windows.
TortoiseSVN позволяет управлять файлами и папками во времени. Файлы хранятся в центральном хранилище, в котором запоминается каждое изменение, сделанное в файлах и папках. Тем самым система позволяет восстанавливать старые версии файлов, а также проверять историю того, как, когда и кем изменялись данные.
Подерживаются 32- и 64-битные ОС.
Имеется русификатор (см. на нашей странице загрузке).
Tortoise SVN выпускается в отдельных версиях для 32- и 64-битных систем.
Имеется официальный русификатор (см. на нашей странице загрузки TortoiseSVN).

Все скриншоты (1)
PRTG Network Monitor Free/Full 16.4.28.7421
Программа для мониторинга сетевого трафика. Предоставляет сведения в реальном времени или за определенный промежуток времени по различным сетевым устройствам
Linkman Pro 8.9.8.5
Программа для хранения, упорядочения и проверки интернет-ссылок. Еще одно применение - синхронизация, импорт и экспорт Избранного IE, закладок Opera, Chrome, Firefox
Linkman Lite 8.9.8.5
Бесплатная программа для хранения, упорядочения и проверки интернет-ссылок, а также синхронизации, импорта и экспорта Избранного IE, закладок Opera, Netscape, Firefox
NeoTrace Express 3.25
Визуальный трассировщик. Сообщает, каким образом добирается до вас информация из Интернета - показывает на карте маршрут прохождения пакетов до хоста
BoardMaster 5.1
Программа автоматической рассылки на доски объявлений. Рассылка на доски любой сложности + большая база серверов объявлений
Linkman Pro 8.9.8.5
Программа для хранения, упорядочения и проверки интернет-ссылок. Еще одно применение - синхронизация, импорт и экспорт Избранного IE, закладок Opera, Chrome, Firefox
Linkman Lite 8.9.8.5
Бесплатная программа для хранения, упорядочения и проверки интернет-ссылок, а также синхронизации, импорта и экспорта Избранного IE, закладок Opera, Netscape, Firefox
PRTG Network Monitor Free/Full 16.4.28.7421
Программа для мониторинга сетевого трафика. Предоставляет сведения в реальном времени или за определенный промежуток времени по различным сетевым устройствам
CodeLobster PHP Edition 5.11.3
Бесплатный вариант РНР редактора, включающий дебаггер, автокомплит, контекстый хелп, тултипы и многое другое
Wireshark Portable 2.2.3
Программа для анализа пакетов Ethernet и других сетей (сниффер)
TortoiseSVN это бесплатно распространяемый клиент с открытым исходным кодом для известной системы управления версиями Subversion. Subversion это разрабатываемая и поддерживаемая в настоящее время организацией Apache Software Foundation централизованная система контроля над историей изменений файлов и версий проектов для совместной работы множества разработчиков над ними. По словам одного из локализаторов Subversion это система для управления потенциальным хаосом.
Программа TortoiseSVN позволяет управлять файлами в центральном хранилище на файловом сервере, проверять историю изменений файла и при необходимости вносить изменения, восстанавливать предыдущие версии файлов, и получать информация о тех, кто имел доступ к файлам. Клиент интегрируется в систему и добавляет своё подменю в контекстное меню проводника Windows со всеми основными командами Subversion. Также на значках файлов помещенных в хранилище будут отображены небольшие метки с состоянием статуса Subversion.
Ниже перечислены основные инструменты, входящие в комплект поставки клиента:
Начиная с версии 1.9 TortoiseSVN прекратили поддержку Windows XP, пользователям этой операционной системы следует использовать версию клиента 1.8
Ключевые особенности и функции
Здравствуй, уважаемый читатель блога LifeExample. При разработке любого более-менее крупного проекта невозможно обойтись без системы контроля версиями (SVN). Настройка SVN может загнать в тупик многих начинающих web разработчиков. Я до недавнего времени также пребывал в замешательстве и больших вопросах относительно установки и настройки SVN.
Дабы уберечь вас от изучения уймы полезной и бесполезной информации, доступной в интернете, я хочу показать вам, как выглядит настройка SVN по шагам, а также рассказать, что такое система контроля версий.
Что такое система контроля версийСистема контроля версий (по англ. Version Control System, сокращенно VCS ) состоит из двух частей:
VCS предназначена для упрощения совместной разработки проекта, несколькими и более программистами.
Многие начинающие программисты одиночки при написании кода, создают (backup ) копии папок, с программой помечая их текущей датой, или порядковым номером.
Вспомните ваш процесс разработки, какого либо проекта. Я уверен, что выше описанная ситуация вам знакома. А сталкивались ли вы с ситуацией, когда вам нужно вернуться не к последней версии, а скажем к одной из сделанных месяц назад?
Проблема в том, что с таким подходом, мы не можем с уверенностью сказать, какие были произведены изменения спустя месяц, и что было сделано на момент создания копии проекта.
Благодаря системам контроля версий, можно не только быть всегда в курсе введенных изменений относительно любой сделанной ранее копии программы, но и вести разработку проекта в команде с другими программистами.
Если вы интересовались вакансиями web разработчиков, то не могли пропустить одного из требований к кандидатам, встречаемое теперь почти в каждом предложении.
Требования к Соискателю
Умение работать с SVN (либо аналогичной системой контроля версий)
Именно система контроля версий Subversion (SVN) применяется в большинстве организаций, поэтому я и расскажу сегодня о работе и настройке с SVN.
Настройка сервера (шаг 1)Целью статьи является не только познакомить вас с системой контроля версий, но и дать возможность попрактиковаться с её использованием, поэтому сервер я предлагаю разместить локально. Поскольку не у всех есть возможность выделить под него отдельный хостинг.
Примечание! Разработчики не советую пользоваться локальной версией, в режиме работы команды. Локальная версия подходит только для ведения проекта одним программистом.
Чтобы самостоятельно настроить SVN server, можно скачать, одну из предлагаемых на официальном сайте. программ с SVN сервером в комплекте, или же ограничиться чистым SVN сервером и скачать Subversion 1.7.
Так, как статья рассчитана на новичков, и предполагает что, вы уважаемые читатели, совершенно не понимаете, как самостоятельно установить и настроить SVN. я покажу вам самый кротчайший путь, от неведения к действиям, с помощью популярной в области систем контроля версий программы TortoiseSVN.
TortoiseSVN — это бесплатный клиент для системы контроля версий Subversion, выполненный как расширение оболочки Windows. Вся прелесть программы заключается в том, что она не только является клиентом, но и может автоматически в несколько кликов мыши создать локальный SVN сервер, пригодный для работы.
Таким образом, чтобы настроить SVN сервер, первым делом нам нужно скачать и установить программу TortoiseSVN.
После инсталляции программы, в контекстном меню проводника должны появиться характерные для TortoiseSVN пункты меню.
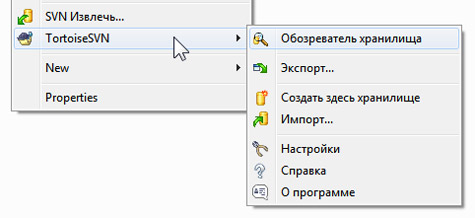
Организуем хранилище наших проектов, для этого на диске С:\ создадим новый каталог с именем SVNrepository. откроем его, и щелкнув правой кнопки мыши, в контекстном меню выбирем TortoiseSVN->"Создать здесь хранилище".
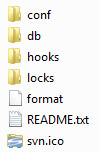
Каталог SVNrepository должен заполниться файлами вышеприведенной структуры, после чего можно считать, что мы завершили настройку SVN сервера и готовы к работе.
Установка клиента (Шаг 2)Как это ни странно но, клиентское приложение мы уже установили, и можем благополучно пользоваться им. Запустить его привычным всем методом через кнопку пуск или с ярлыка на рабочем столе – не получится, поскольку оно уже успешно работает.
При установке инсталер TortoiseSVN создал соответствующие службы, которые теперь будут запускаться автоматически с запуском windows. Благодаря этим службам в контекстном меню проводника стали доступны новые пункты меню.
Собственно с их помощью, и будет происходить вся последующая работа с системой контроля версий. Такая полезная интеграция клиента SVN, прямо в проводник windows сократит до нуля, время на изучение интерфейса нового клиента, ведь в наше время все привыкли пользоваться мышкой и контекстным меню.
Настройка структуры хранилища (Шаг 3)Закончив настройку составляющих SVN, сервера и клиента, я предлагаю немножко попрактиковаться, и посмотреть, как же все это должно выглядеть и работать.
В документации к данной программе разработчики советуют использовать в хранилище три определяющих каталога:
В каталоге trunk расположим основной проект, над которым будем вести работу.
Каталог branches будет содержать последующие копии ответвлений проекта, или проще говоря – версий проэкта.
Не совсем ясным для меня осталось назначение папки tags для копий меток, пока в голове нет четкой картины, где бы она могла понадобиться.
Разработчики в руководстве упоминают о том, что любая организация – каталога, имеет право на существование, и определяется только требованиями конкретного проекта. Именно поэтому, я создам в репозитории (хранилище), всего два каталога.
В trunk я намерен хранить текущую реализацию проекта, а в branches все разрабатываемые в прошлом и в дальнейшем версии.
Т.е. формально я представляю себе репозиторий такого вида:
Из этой структуры следует, что на момент разработки версии v3 в текущий момент успешно выпущена и поддерживается версия v2 .
Чтобы создать каталоги в хранилище, нужно открыть контекстное меню папки SVNrepository и выбрать пункт TortoiseSVN->"Обозреватель хранилища". Откроется окно для работы с хранилищем.
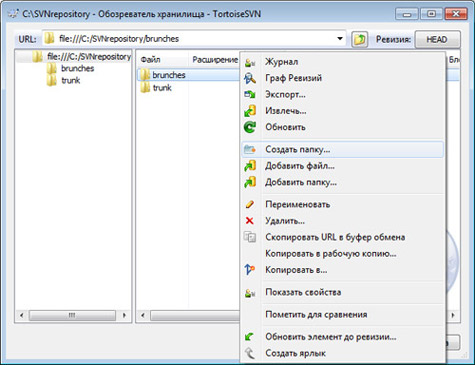
В котором с помощью все того же контекстного меню, можно будет создать необходимые каталоги.
Попутно добавим в /branches каталог /release v1. в котором будут храниться версии первой разрабатываемой версии проекта.

Заметьте при создании или редактировании файлов и каталогов, мы можем оставлять комментарии, для упрощения дальнейшей навигации по хранилищу.
Основа для работы готова, закончена настройка SVN сервера под конкретный пример, теперь давайте начнем разрабатывать наш тестовый проект.
Создание рабочей копии (Шаг 4)В папку branches/release v1 добавим файл ReadMe.txt нашего, пока не существующего, проекта. Соответственно, нужно изначально подготовить данный файл, и осилить написать туда пару строчек текста, зачем, расскажу позже.
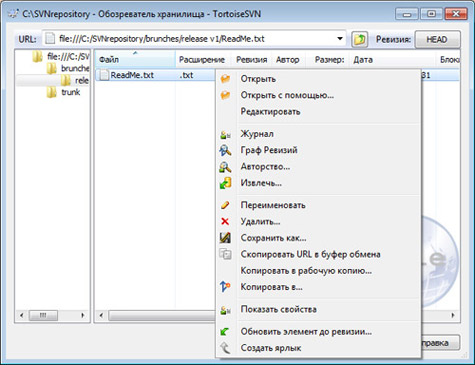
Перенеся файл в репозитории, мы наконец-то можем возрадоваться началу процесса разработки проекта и контроля его версий. Теперь откройте любой каталог у себя на компьютере, в котором планируете создавать проект. Пусть это будет: C:/Project1.
В контекстном меню выберите пункт "SVN извлечь ", укажите в качестве URL хранилища, путь до папки с версией v1.
Подтвердите выбор, нажатием на кнопку "Ок ", и наблюдайте ха процессом извлечения, новой рабочей копии из репозитория.
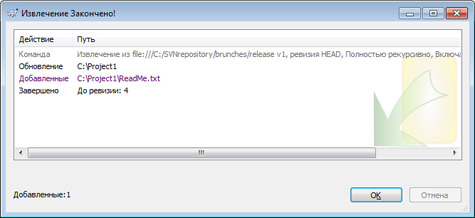
Обратите внимание, на папке проекта C:/Project1 появилась пиктограмма в виде зеленой галочки. Это означает, что все прошло успешно и рабочая копия полностью синхронизирована с хранилищем.

Следующим шагом немного изменим, содержимое файла C:\Project1\ReadMe.txt. можете внести любые изменения, на свое усмотрение.
Как только мы сохраним изменения система SVN установит на файле пиктограмму восклицательного знака, означающую то что, данный файл в текущей рабочей копии был изменен. Такой же знак отличия получит и папка в которой находится редактируемый файл.

После завершения всех изменений, нужно выгрузить рабочую копию обратно в репозиторий, что бы она была зафиксирована, и получила возможность быть восстановленной в любое время.
Применение изменений файлов (Шаг 6)В контекстном меню папки Project1 выберем пункт "SVN фиксировать ", система предложит указать комментарии, перед тем как файлы будут загружены на сервер. Не ленитесь их заполнять, поскольку в последствии, они сыграют вам на руку при необходимости отката версий.
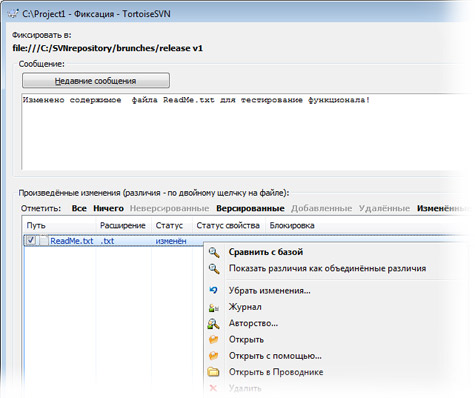
Кроме того в открывшемся окне, мы можем произвести сравнение файла с предыдущими его версиями. Если вы следовали моим советам, и изменяли строки ReadMe.txt. то сможете оценить прелесть работы встроенной в TortoiseSVN программы для стравнения текстовых файлов. Для этого выберите в контекстном меню, пункт "Cравнить с базой ".
На первый взгляд может показаться сумбурно, и не понятно, но спустя некоторое время, вы оцените удобность работы данного приложения.
Подтвердив фиксацию, изменений, папка Project1. вновь приобретет пиктограмму галочки, и вы сможете дальше работать с копией, а все изменения зафиксируются в хранилище, и в последствии, мы запросто сможем восстановить оду из копий измененных файлов.
Откат к предыдущей версии (Шаг 7)Если спустя некоторое время, стало ясно, что все идет не так, и мы хотим вернуть файлу прежний вид, сделать это можно удобным способом. В контекстном меню файла C:\Project1\ReadMe.txt выберем пункт "Обновить до ревизии "
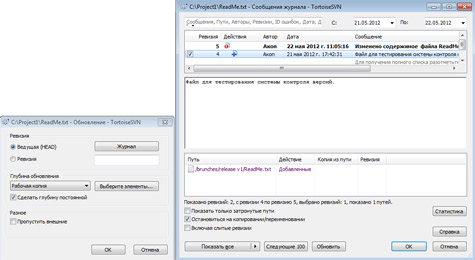
Заметьте что по умолчанию, система SVN предлагает обновиться до HEAD ревизии, т.е. до последней, но мы можем указать номер ревизии, к которой нужно откатить файл. Если номер не известен, можно использовать Журнал ревизий, и отметить именно ту версию, которая нас больше всего устраивает. Подтвердив выбор кнопкой "ОК ", файл будет заменен более ранней версией.
Настройка SVN сервера как оказалось, заняла меньше времени, нежели описание процесса работы с системой контроля версий. Но зато получился неплохой мануал для начинающих. Тем кто столкнулся с проблемами в настройке SVN, или возникли вопросы по использованию TortoiseSVN, я рекомендую, не стесняясь писать комментарии к статье.
Читайте также похожие статьи:
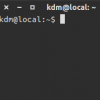 Kdm 20 Авг 2013
Kdm 20 Авг 2013
Что такое SVN?
Subversion (также известная как «SVN») — свободная централизованная система управления версиями.Она удобна для легкого занесения изменений в файлы.
Инструкция:
1. Скачиваем и устанавливаем Черепашку .
2. Перезагружаем компьютер.
3. Создаем в нужном месте каталог с нужным нам именем(расскажу на примере Мешей(Meshes), то есть создаем на диске С каталог с именем Meshes).
4. Далее щелкаем ПКМ на нашем каталоге и жмем SVN Checkout.
5. В появившемся окне в поле URL вводим нужное нам URL SVN репозитория(в случае с Мешами это.
 HERTTUS 22 Дек 2013
HERTTUS 22 Дек 2013
извините но http. //honor-help.googlecode.com/svn/trunk/Meshes/ не работает и еще не могу найти не могу нету для скачивания Meshes ваши сылки пустые. все очень плохо помогите дайте мне нужную сылку для скачивания Meshes
Данный цикл статей посвящен введению в использование SVN. с точки зрения обычного пользователя. Статья была написана в помощь моим коллегам для быстрого освоения и использования SVN. Итак начнем с азов.
Subversion (SVN ) — бесплатная система управления версиями с открытым исходным кодом. SVN позволяет управлять файлами и каталогами, а так же сделанными в них изменениями во времени. SVN предоставляет следующие возможности :
Работа с репозиторием SVN рассмотрена на основе программного обеспечения TortoiseSVN tortoisesvn.net/ версии 1.5.8 и программы сравнения файлов ExamDiff.
Комментарииdim99 - 25/05/2010 - 22:27
Решил поставить данную систему, посмотреть, как работает.
После установки создал папку test, зашел в нее и запустил repository browser.
При попытке создать репозиторий ругается - unable to open an ra_local session URL и unable to open repository "file:///C:/test/1.txt"

des00 - 27/05/2010 - 10:18
сначала нужно сделать репозиторий. для этого нужно создать папку репозитория на диске и в ней запустить команду Create Repository Here. Только потом можно запускать браузер репозитория с указанием пути до локального репозитория.
zvs - 24/12/2011 - 11:11
"Добавлять, перемещать и удалять папки и файлы проекта лучше в рабочей копии. Использовать для этих целей репозиторий не рекомендуется. Использовать возможности репозитория для целей управления папками и файлами нужно только в случае, если нужное действие сложно сделать в рабочей копии. К таким действиям относится копирование и перемещение папок и файлов."
Так как все же лучше осуществлять перемещение папок и файлов? В рабочей копии или средствами репозитория?