





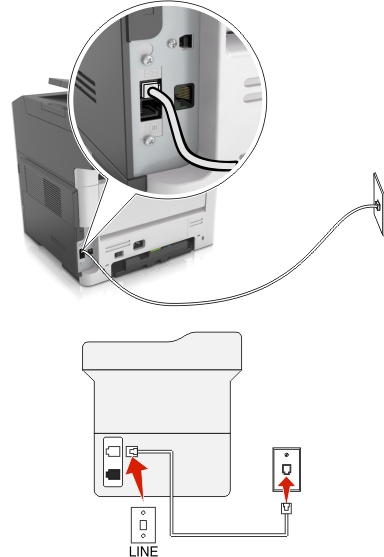




Категория: Инструкции
Your download will begin upon successfully completing this step. Understanding the printer menus Timeouts Set the amount of time in seconds the printer waits before returning the display to the Ready state. Clearing jams Reload paper into the multipurpose feeder. Купить оптом МФУ Lexmark MX410de в России. Step 2 Go to step 3. Комплект поставки может варьироваться в зависимости от страны или продавца. Одним словом, это МФУ многофункционально во многих эксплуатационных направлениях. А4 - это размер листа обычной писчей бумаги. Faxing Connected to different wall jacks PHONE LINE To connect: Connect one end of the telephone cable that came with the printer to the port of the printer.
Lexmark mx 410de не берет бумагу Форум Lexmark MX410de. Термопринтеры используют технологию термопечати, специальную бумагу. Albertus MT Letter Gothic Note: The Times font is used in HTML documents that do not Antique Olive Lubalin Graph specify a font. Place these items on the scanner glass. Также в этом поле описываются некоторые детали, которые сложно отнести как к достоинствам, так и недостаткам. Благодаря редакторам. у нас на портале добавлен последняя версия драйвера lexmark p4350 printer driver для windows 2k windows xp windowsустройство все-в-одном для совершенной фотопечати. Additional printer setup In Windows 7 or earlier Click. or click Start and then click Run. Blinking red The printer requires user intervention.
МФУ Lexmark MX310dn - низкая цена, отзывы. Купить в интернет магазинe Wikimart МФУ Лексмарк MX310dn с доставкой по Москве и России. - сегодня обновлено.Они предназначены для 32 x86 и 64 x86-64 битных версий windows 7. Shadow Detail Adjust the amount of shadow detail visible on a scanned image. Using this product in Switzerland This product requires a Swiss billing tone filter Lexmark part number 80D1877 to be installed on any line which receives metering pulses in Switzerland. Albertus MT Letter Gothic Note: The Times font is used in HTML documents that do not Antique Olive Lubalin Graph specify a font. Конструкционные и функциональные нюансы Компактность уже давно стала неотъемлемой характеристикой любого современного устройства, и Lexmark не забывает об этом: МФУ помещено в малогабаритный корпус, занимающий минимум пространства в помещении. Faxing Canceling a fax job after scanning the original documents From the printer control panel, press Press the left or right arrow button to scroll to the job you want to cancel. Understanding the copy options Copies This option lets you set the number of copies to be printed.
Overlay This option lets you create a watermark or message that overlays the content of your copy. Линейка офисных МФУ Lexmark достаточно широка, но сегодняшний подопытный заслуживает особого внимания Над основным подающим лотком размещен многофункциональный лоток емкостью до 50 листов А4, который удобно использовать для эпизодической печати на нестандартных носителях. Accessing the remote control panel The remote control panel on your computer screen lets you interact with the printer control panel, even when you are not physically near the network printer. Проблема: Из 7 компьютеров, на которых устанавливал драйвера с подключением через сеть, определился у 3. The N ports are for fax machines, modems, and answering machines. The fax modem is an analog device. Open the trays, and then check if they contain paper of the same size and type. Мы не кусаемся Присоединяйтесь к нашему интернет-магазину F.
Note: Off is the factory default setting. Выходной лоток выполнен в виде удобной сквозной ниши емкость 150 листов и оборудован выдвижной полочкой для удержания пачки отпечатков. Поддерживаются выходные форматы JPEG, JPG, PDF, TIFF, XPS. Более быстрая обработка Увеличьте скорость печати, сканирования и копирования благодаря расширяемой памяти на 256 МБ, двухъядерному процессору с частотой 800 МГц и технологии Gigabit Ethernet. Сзади традиционно имеется пластиковая дверца для доступа к узлу фьюзера. Нужно оборудовать офис или гостиницу?
Устройство: принтер/сканер/копир/факс
Тип печати: черно-белая
Технология печати: лазерная
Размещение: настольный
Область применения: средний офис
Количество страниц в месяц: 50000
Максимальный формат: A4
Автоматическая двусторонняя печать: есть
Максимальное разрешение для ч/б печати: 1200x1200 dpi
Скорость печати: 33 стр/мин (ч/б А4)
Время выхода первого отпечатка: 6.50 c (ч/б)
Тип сканера: планшетный/протяжный
Тип датчика: контактный (CIS)
Максимальный формат оригинала: A4
Максимальный размер сканирования: 216x355 мм
Разрешение сканера: 1200x600 dpi
Устройство автоподачи оригиналов: одностороннее
Емкость устройства автоподачи оригиналов: 50 листов
Скорость сканирования (цветн.): 19 стр/мин
Скорость сканирования (ч/б): 42 стр/мин
Максимальное разрешение копира (ч/б): 1200x1200 dpi
Скорость копирования: 33 стр/мин (ч/б А4)
Время выхода первой копии: 6.5 с
Изменение масштаба: 25-400 %
Шаг масштабирования: 1 %
Максимальное количество копий за цикл: 99
Подача бумаги: 300 лист. (стандартная), 850 лист. (максимальная)
Вывод бумаги: 150 лист. (стандартный), 150 лист. (максимальный)
Плотность бумаги: 60-90 г/м2
Печать на. карточках, пленках, этикетках, глянцевой бумаге, конвертах, матовой бумаге
Ресурс ч/б картриджа/тонера: 2500 страниц
Количество картриджей: 1
Тип картриджа/тонера: 505; 500HA (5000 стр.)
Объем памяти: 256 Мб, максимальный 256 Мб
Частота процессора: 800 МГц
Максимальное разрешение факса: 600x600 dpi
Максимальная скорость передачи: 33.6 кбит/c
Интерфейсы: Ethernet (RJ-45), USB 2.0
Прямая печать: есть
Веб-интерфейс: есть
Поддержка PostScript: есть
Поддержка: PostScript 3, PCL 5e, PCL 6, PDF
Количество установленных шрифтов PostScript: 91
Количество установленных шрифтов PCL: 89
Поддержка ОС: Windows, Linux, Mac OS
Отображение информации: цветной ЖК-дисплей
Потребляемая мощность (при работе): 2100 Вт
Уровень шума при работе: 53 дБ
Габариты (ШхВхГ): 399x468x472 мм
Вес: 20 кг
На данный момент руководство по использованию данного товара отсуствует!
Совместим с расходниками:
Как и большинство производителей печатной техники, компания Lexmark устанавливает на свои картриджи специальные чипы. Их задача отслеживать количество отпечатков, и по истечении ресурса блокировать картридж. Как правило, такие картриджи ещё далеко не исчерпали свой ресурс, но пользователю приходится приобретать новый, тратя немалые деньги. Чтобы решить этому проблему были разработаны чипы для картриджей, которыми можно заменять оригинальные. Такие чипы можно постоянно перепрошивать, обнуляя данные. Либо просто устанавливате новый чип Lexmark MX310dn, MX410de Black (Static Control) 2500 стр. на ваше печатующее устройство. Установка и обслуживание чипов для принтеров Lexmark очень простое, и не заставит пользователя долго разбираться с их особенностями. Благодаря таким чипам печатный ресурс картриджей увеличивается, делая использование принтера в целом более рациональным.
В свою очередь наш интернет-магазин предлагает купить чипы оптом для любых картриджей Lexmark. Богатый ассортимент позволяет подобрать подходящий оптимальный вариант любой модели принтера.
Купить чип Lexmark MX310dn, MX410de Black (Static Control) 2500 стр. в Санкт-Петербурге и с доставкой по всей России. Описание, характеристики, фото.
На данный момент никто не оставил отзыв, что бы добавить отзыв, необходимо войти или зарегистрироваться.
Купите: чип для принтеров Lexmark MX310, MX410 Black черный (Static Control) 2500 стр. низкие цены, доставка и описание товаров в интернет-магазине расходных материалов Fprints.ru – сравните характеристики и закажите прямо сейчас.
Редакция сайта iXBT.com обращается к вам с просьбой отключить блокировку рекламы на нашем сайте.
Дело в том, что деньги, которые мы получаем от показа рекламных баннеров, позволяют нам писать статьи и новости, проводить тестирования, разрабатывать методики, закупать специализированное оборудование и поддерживать в рабочем состоянии серверы, чтобы форум и другие проекты работали быстро и без сбоев.
Мы никогда не размещали навязчивую рекламу и не просили вас кликать по баннерам. Вашей посильной помощью сайту может быть отсутствие блокировки рекламы.
Спасибо вам за поддержку!

Полная галерея сканов
Недавно мы рассмотрели самый производительный монохромный лазерный принтер производства Lexmark — модель MS812de. рассчитанный на работу в составе больших рабочих групп и имеющий целый спектр опций, значительно расширяющий и без того немалые возможности базовой конфигурации. Сегодня перед нами его антипод, представитель серии MS310, предназначенной для удовлетворения потребностей малых рабочих групп или работы в качестве персональных. Слово «антипод» мы употребили отнюдь не в негативном смысле: принтеры серии достаточно производительны, имеют немалый объем подающих и приемного лотков, а разрешение печати не хуже, чем у «старших братьев». Правда, есть и еще один повод для употребления этого слова: если панель управления MS812de с большим сенсорным экраном очень сложна для использования, и неподготовленному пользователю разобраться будет непросто, то принтеры MS310 предельно просты в эксплуатации: всего три кнопки и несколько светодиодных индикаторов.
В серию MS310 сейчас входят две модели: MS310d и MS310dn. Мы вкратце объясняли систему обозначений. принятую в Lexmark, и напомним лишь, что «M» означает монохромный, «S» — принтер, «d» свидетельствует о наличии устройства двусторонней печати (duplex, дуплекс), а «n» — того или иного сетевого интерфейса. Теперь понятно, что модели отличаются возможностями подключения: MS310d только локально, а MS310dn еще и к сети. Способ подключения к сети можно выбирать: через штатный Ethernet 10/100 адаптер или через приобретаемые отдельно внешние модули Gigabit Ethernet или 802.11b/g/n Wi-Fi.
Всё прочее — и параметры, и базовое оснащение, и опции (кроме внешних сетевых адаптеров) — у обоих принтеров серии одинаковое. Для локального подключения имеется не только порт USB, но и параллельный интерфейс Centronix, что большая редкость в наши дни, хотя сохраняется ряд приложений, «умеющих» работать только с таким интерфейсом.

Естественно, для тестирования мы выбрали аппарат с сетевым интерфейсом Lexmark MS310dn .
Характеристики, комплектация, информационная поддержка, расходные материалыОсновные характеристики принтера, заявленные производителем, представлены в таблице:
Новый принтер должен иметь в комплекте:
Интерфейсные кабели USB и Centronix, а также патч-корд для LAN приобретаются отдельно.
Информационная поддержка на сайте компании в целом достойная, хотя не всегда и не везде логично скомпонованная: например, в русскоязычном разделе есть только полный список опций для разных серий и моделей, а в англоязычном можно посмотреть опции, доступные для конкретной модели. что гораздо удобнее (закладка Accessories).
О расходных материалах. У компании Lexmark есть программа возврата картриджей, в рамках которой покупатель, используя наклейку с предварительной оплатой пересылки, возвращает использованный картридж в Lexmark для последующей утилизации или переработки, отказываясь от его перезаправки, а компания гарантирует ему возможность купить новые оригинальные картриджи со скидкой. Поэтому многие расходные материалы могут иметь две разновидности: «в рамках программы возврата картриджей» и обычную — по физическим параметрам они одинаковые, а цена разная; в России эта программа пока не действует, однако картриджи с отметкой «Return Program» и соответствующей ценой можно купить у официальных дилеров.
Напомним и о том, что при поставке продукции Lexmark разделяет страны мира на регионы, обозначаемые третьей цифрой в индексе, причем картридж, купленный в одном регионе, не будет работать в принтере, купленном в другом. Но есть расходные материалы и без региональной привязки: они имеют дополнительную букву «A» в обозначении, а цифра, обозначающая регион, у них «0».
Расходными материалами к принтерам серии MS310 являются картридж и блок формирования изображения, содержащий фотобарабан и бункер для отработанного тонера. Вот их номера для России и основные параметры:

Для картриджей ресурс исчисляется в соответствии с требованиями стандарта ISO/IEC 19752, для блока формирования изображения — из расчета трех страниц формата Letter/A4 с заполнением 5% на одно задание на печать. Дело в том, что перед печатью каждого задания фотобарабан делает один или несколько дополнительных оборотов, и если печать в основном ведется по одному листу на задание, то барабан износится быстрее, поэтому для ресурса блока формирования изображения и сделано такое примечание.

Эти расходные материалы пригодны еще для нескольких серий продуктов Lexmark — MS410, MS510, MS610.
Установка как блока формирования изображения, так и картриджа подробно описана в руководстве пользователя. Никаких затруднений эти процедуры не вызывают.

Наборов для обслуживания (Maintenance Kit), подобных упоминавшимся для серии MS810, для MS310 не предусмотрено. Полный список доступного ЗИПа для ремонта есть на сайте parts.lexmark.com .
Попавший к нам экземпляр уже успел выработать почти весь запас стартового картриджа: сразу после включения загорелся индикатор, свидетельствующий о скором окончании тонера. Распечатанный лист конфигурации показал, что суммарное количество отпечатков с данного картриджа превысило 2100 — конечно, мы не знаем, что и как печатали, но в сравнении с заявленным ресурсом в 1500 листов эти цифры внушают оптимизм. В конечном итоге стартовый картридж отработал 2770 листов, из отпечатанных нами 650 страниц триста имели заполнение, близкое к нулевому, но для остальных расход тонера был не менее 5%, а для многих и значительно больше.
Внешний вид, особенности конструкции, опцииВнешний вид принтера вполне простецкий: прямоугольная коробка со слегка скругленными углами. Вес довольно приличный — 14 кг, и для удобства переноски снизу на боковых поверхностях имеются углубления для захвата рукой.
На скошенной верхней части фронтальной панели размещаются немногочисленные кнопки и индикаторы. Кнопок три: перехода в спящий режим или гибернацию (со встроенным индикатором желтого цвета), запуска (зеленый индикатор) и отмены задания.

Индикаторов пять: ошибки, замятия, добавления/извлечения бумаги, окончания ресурса расходных материалов и готовности. Основные значения индикаторов понятны без углубленного изучения инструкции, но их функции шире, чем может показаться на первый взгляд: разное поведение и комбинации нескольких индикаторов могут отображать самые разные состояния принтера. Например, горящий индикатор ресурса сам по себе говорит о скором окончании тонера, мигающий — о грядущем окончании ресурса блока формирования изображения, а горящий в сочетании с мигающим индикатором ошибки — о крайне малом остатке тонера. Полная расшифровка приведена в руководстве пользователя.
На верхней плоскости размещен штатный приемный лоток в виде скошенного углубления, в котором помещается до 150 отпечатков.

Спереди снизу у принтера имеется выдвижной лоток на 250 листов бумаги, в середине — откидывающаяся крышка, являющаяся вторым штатным лотком на 50 листов (в оба лотка, конечно, можно загружать и другие носители: конверты, пленки, этикетки). Вся средняя часть передней панели между нижним лотком и панелью управления тоже откидывается, открывая доступ к картриджу и блоку формирования изображения; кнопка ее фиксатора находится справа сбоку.

На правой боковой стенке есть дверца, за которой находится плата контроллера. Не очень понятно, зачем пользователю предоставлен доступ к ней: чисто теоретически в списке опций перечислены два шрифтовых модуля (японский и корейский), которые вряд ли актуальны для российского пользователя, а также карта flash-памяти на 256 МБ — возможно, она и была бы полезной, но ни процедура ее установки, ни предоставляемые ею дополнительные возможности в доступной документации не отражены.
Сзади справа у принтера находится блок портов, куда выведены разъемы параллельного порта и USB 2.0 (тип B) для подключения к компьютеру, порт Ethernet, а также еще один разъем USB 2.0, на этот раз типа А, к которому подключаются опциональные сетевые модули — адаптер Wi-Fi или принт-сервер Gigabit Ethernet с четырьмя портами USB, к которым можно подключить еще три принтера или МФУ Lexmark.

Середину задней стенки принтера занимает откидная дверца, за которой скрывается часть тракта подачи бумаги. Доступ туда потребуется для устранения застрявшей бумаги.

Если же бумага застряла не на выходе, а внутри принтера, то нужно извлечь картридж и блок формирования изображения, поднять зеленую планку и извлечь лист.


И, конечно, сзади есть разъем и выключатель питания.
Базовую конфигурацию принтера можно доукомплектовать дополнительным подающим лотком на 250 или на 550 листов ; оба лотка рассчитаны на бумагу плотностью от 60 до 120 г/м².
Установка дополнительного лотка предельно проста: распаковываем и ставим на него принтер. Защелкиваются замки по бокам, имеющиеся разъемы входят один в другой, а микропрограмма инициализации сама определит наличие еще одного лотка, который становится доступным для использования. Дооснастить принтер можно только одним дополнительным лотком, сразу два использовать нельзя.
Таким образом, запас бумаги может быть увеличен до 800 листов, а с учетом штатного откидного лотка — до 850 листов. Однако дополнительных приемных лотков не предусмотрено, и объем задания на печать будет ограничиваться емкостью штатного приемного лотка в 150 листов.
Локальное подключение по USBДисков с ПО нам вновь не досталось, и мы скачали установочный файл для Windows с сайта производителя, в котором содержался драйвер версии 2.7.0.0. Предлагается установить и обычные для Lexmark утилиты для работы с принтером — Центр контроля состояния (Status Monitor Center) и Программа вывода сообщений о состоянии принтера (Status Messenger).

Первая отображает состояние принтера (прежде всего расходных материалов) по запросу пользователя:
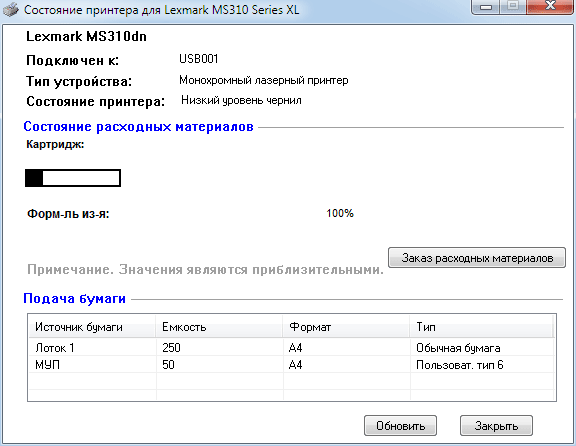
(как видите, в русском переводе в лазерном принтере опять появились чернила: «Низкий уровень чернил»).
Вторая включается в автозагрузку и осуществляет мониторинг состояния принтера, выдавая предупреждающие сообщения. Некоторые параметры Status Messenger можно настраивать:

Некоторые сообщения вполне понятны, хотя и не совсем корректны в русском переводе (всё тот же низкий уровень чернил), некоторые надо понимать с точностью до наоборот («Загрузите ручная подача в Плотная бумага»), а отдельные могут вызвать недоумение: «1 повторении, передняя дверца» — дверца перед этим действительно была открыта, но причем тут «1 повторении»?
Если отвлечься от досадных огрехов в русификации, в целом обе утилиты достаточно полезны, поэтому мы рекомендуем их установить.
Как положено для USB-устройств, сначала ставим драйвер, выбирая нужный тип соединения:

И только по запросу программы установки физически подключаем устройство USB-кабелем к компьютеру.

После установки появляется новое устройство — принтер MS810 series XL.

На рабочем столе появляется иконка «Начальный экран принтера Lexmark», клик по которой открывает интерфейс взаимодействия с принтером.

Настройки, задаваемые драйвером, можно посмотреть в галерее скриншотов. Но эти настройки не касаются установок принтера по умолчанию (в драйвере встречаются варианты «Использовать настройки принтера»), для их изменения в руководстве упомянута программа настройки локального принтера, но ее нет ни в скачанном нами установочном пакете, ни отдельно. Правда, есть примечание, что эта утилита поддерживается только в некоторых моделях принтеров — возможно, она устанавливается для моделей серии MS310 без сетевого интерфейса, но проверить это у нас возможности не было.
Подключение к сети EthernetВ этом случае лучше сначала убедиться, что принтер подключен к сети. Это можно сделать, распечатав листы конфигурации — нажимаем на среднюю кнопку в течение 4 секунд и получаем несколько листов с подробным перечислением параметров и настроек принтера, и на первом из них будет состояние сетевой платы: если «Подключена» и далее указаны значения для скорости и режима дуплекса, то можно переходить к установке драйверов, выбирая соответствующий тип соединения.
В процессе установки будет напоминание о необходимости подключить принтер к сети:

Затем происходит поиск сетевых принтеров Lexmark — если в сети их несколько, то выбрать нужный помогут и название принтера, и его адреса (MAC- и сетевой), которые есть в листах конфигурации.

Дальнейшая работа с принтером, подключенным по локальной сети, не отличается от работы при USB-подключении, включая использование упомянутых выше утилит.
Появляется и дополнительная возможность: отслеживание состояния аппарата и изменение его настроек с помощью web-интерфейса.


На показаном скриншоте для LAN (левом, правый для USB) появляется еще один пункт — правда, название его повторяется, но по клику открывается web-интерфейс, знакомый по другим принтерам Lexmark:

Конечно, в него можно попасть и иначе: набрав IP-адрес принтера в адресной строке браузера.
Интерфейс многоязычный, но, опять же как в других принтерах Lexmark, постоянно присутствующее в нижней части меню выбора языка на экранах с небольшим разрешением по вертикали только мешает.
Здесь появляется богатый набор настроек, не доступных из драйвера. Основная их часть может быть полезна — в частности, упоминавшиеся выше установки по умолчанию, но некоторые вызывают недоумение. Так, например, для разрешения печати мы видим еще одно значение — 300 dpi, а вот как его использовать, совершенно непонятно: в драйвере нельзя ни выбрать такую величину, ни задать для качества печати установки принтера.

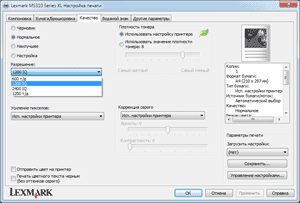
Еще пример: через web-интерфейс можно задать тихий режим работы; в MS812de он давал ощутимое даже на слух снижение уровня шума при работе принтера, но за счет заметного уменьшения скорости печати. В MS312dn включение этого режима не приводит ни к чему: шум субъективно остается прежним (для инструментального замера у нас не было возможностей), да и «скорострельность» не меняется. Правда, работу принтера и без того шумной не назовешь.

Остается сделать вывод, что web-интерфейс, разработанный для целого ряда принтеров и МФУ Lexmark, не всегда до конца конкретизируется под определенную модель, и подобные неработающие параметры наследуются от других моделей, где их функции реализованы. Собственно, особо страшного в этом нет: пользователю такие настройки недоступны, а системный администратор разберется.
Можно посмотреть и состояние расходных материалов, причем какие-то критические состояния отображаются ярким цветом. Однако замечена некоторая странность: по окончании бумаги в основном лотке на панели зажегся индикатор с символом листа, а на соответствующей странице web-интерфейса в верхнем поле появилось требование загрузить бумагу, но в средней части той же страницы состояние лотка оставалось обозначенным успокаивающим зеленым цветом и буквами «ОК».

Однако переполнение выходного лотка отображалось вполне корректно:

Примеры других страниц web-интерфейса приведены в галерее скриншотов .
Поскольку MS310 — это принтер, особо рассказывать об особенностях работы с ним не приходится, поэтому сразу переходим к тестам, но будем при этом давать пояснения по некоторым замеченным моментам.
Для тестирования мы используем собственную методику, доступную для повторения, и полученные нами результаты могут не совпадать с указанными на официальных сайтах. За основу принята применявшаяся ранее методика. переработанная и дополненная.
Выход на готовность после включения: 1 мин 15 секунд, измерено от нажатия кнопки включения до окончания различных процессов, сопровождающихся соответствующими звуками.
Скорость печатиТест скорости печати: файл PDF, печать 11 листов A4 с текстовой информацией при нормальном (1200 IQ) разрешении, отсчет времени с выхода первого листа.
Время выполнения, сек
Как видите, разница в скорости с черновым и нормальным качеством печати очень невелика, причем в черновом режиме скорость даже чуть меньше, зато при подключении по Ethernet скорость печати многостраничного документа заметно падает — и это при том, что в нашей тестовой сети были лишь компьютер, роутер и принтер.
Печать 30-страничного файла DOC (монохромная, качество нормальное, поля по умолчанию, текст набран шрифтом Times New Roman 10 пунктов, заголовки 12 пунктов, из MS Word), качество нормальное, подключение USB, настройки принтера по умолчанию.
Чисто ради спортивного интереса опробовали и печать нескольких страниц документа на одном листе. Такая функция есть в драйверах очень многих принтеров. Задали режим печати «4 в 1», но при этом выяснилось, что напечатанный с нормальным качеством текст даже человек с хорошим зрением назовет читаемым лишь условно, поэтому пришлось задать наилучшее качество. Ситуация стала лучше, но прочитать десяток-полтора страниц всё равно очень трудно: сильно устают глаза. Экономить так экономить — задали еще и двустороннюю печать.
Результаты приведены в таблице.
Время выполнения, мин:сек
Двусторонняя 4 в 1, наилучшее качество
Скорость двусторонней печати также соответствует заявленной, такой способ экономит половину бумагу, но и время печати увеличивает фактически вдвое.
Следующая ступень экономии — дуплекс плюс «4 в 1» — снизила расход бумаги уже в 8 раз, причем фактически без увеличения времени на печать, однако трудно представить себе, какие документы можно регулярно печатать в такой форме, разве что для какого-то необычного архива. Нет, качество печати в таком режиме у принтера с разрешением 1200 dpi достойное, но для чтения потребуется орлиное зрение. А ведь есть еще 6, 9 и 16 страниц текста на одном листе… В принтерах с меньшим разрешением печать более двух страниц на одном листе вообще можно считать данью моде.
Обычно мы оцениваем и разницу в скорости работы при подключении к конкретному компьютеру по разным интерфейсам, замеряя время печати фотографии А4, сохраненной в формате PDF, но в данном случае значения совпадают с точностью до погрешности измерений.
Тест тракта подачиОценивается работа тракта подачи при использовании разных носителей. Загружается значительное количество носителей разного вида, задается печать пронумерованных страниц и подсчитывается количество любого рода неполадок — неподач, замятий, захватов нескольких носителей.
Тест подачи других носителей:
Если при использовании нескольких лотков нужно, чтобы по окончании бумаги в одном лотке подача автоматически продолжалась из другого, необходимо установить для этих лотков одинаковый формат и тип бумаги.
Качество отпечатковКак это наблюдалось и у MS812de, при печати с наилучшим качеством драйвер немного хитрит, увеличивая плотность отпечатка.
Оценить полученные результаты можно в галерее сканов .
При выборе для печати формата бумаги А4 минимально возможные поля около 4 мм по каждой из сторон листа.
Средняя текущая цена (количество предложений)