





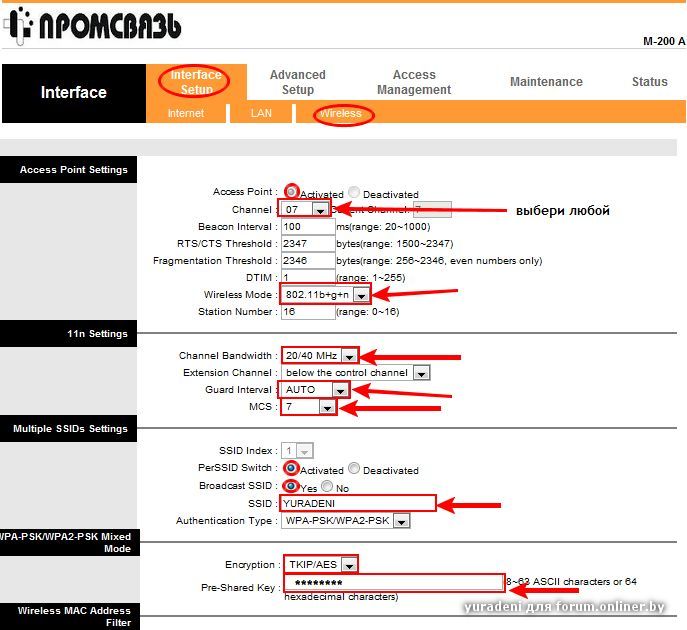



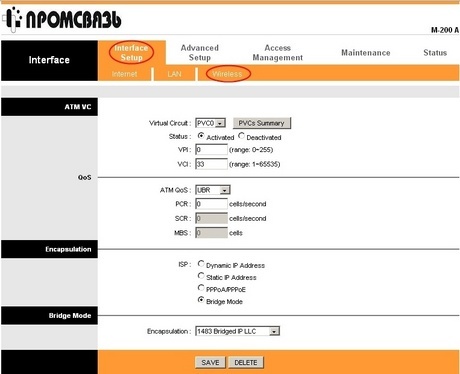
Категория: Инструкции
 На сегодняшний день большинство бытовых приборов не считаются роскошью. Это средства, без которых невозможно работать. Зачастую в одном доме кроме обычного компьютера бывают ноутбуки, смартфоны, планшеты и т.д. которым необходим выход в интернет. Протягивать сетевой кабель от модема к каждому устройству неудобно, а иногда и невозможно.
На сегодняшний день большинство бытовых приборов не считаются роскошью. Это средства, без которых невозможно работать. Зачастую в одном доме кроме обычного компьютера бывают ноутбуки, смартфоны, планшеты и т.д. которым необходим выход в интернет. Протягивать сетевой кабель от модема к каждому устройству неудобно, а иногда и невозможно.
В этом случае правильно применять Wi-Fi-роутер. Такое устройство позволяет подключить к интернету одновременно все устройства, не прибегая к дополнительным настройкам.
Положительные стороны Wi-Fi
Прежде чем начать настройку Wi-Fi стоит выяснить плюсы, которые предоставляет такой вид маршрутизатора. Wireless Fidelity дает возможность составлять беспроводные сети, которые работают в широкополосном диапазоне связи. Положительные стороны Wi-Fi роутеров:
1. Значительно низкое излучение, чем у 3-G модемов.
2. Позволяет подключаться абсолютно всем современным устройствам.
3. Дает возможность свободно передвигаться пользователю, не привязываясь к расположению модема.
Также Wi-Fi роутер позволяет организовать домашнюю беспроводную сеть, используя один модем. Помимо этого, появляется доступ в интернет в радиусе действия устройства. Это дает возможность обмениваться информацией и выходить в глобальную сеть, не используя провода и кабели.
Чтобы настроить Wi-Fi на ByFly требуется модем, который будет выполнять функции роутера, ПК, ноутбук и сетевой провод. Как правило, провод идет вместе с маршрутизатором. Очень часто для настройки беспроводного интернета используют модель Промсвязь М-200А. Стоит помнить, что для получения интернета от ByFLy необходимо подключиться к Белтелекому.
Первым делом необходимо подключить сетевой провод к стационарному ПК и маршрутизатору. Это следует делать на выключенных устройствах. Затем необходимо включить компьютер и подождать пока он полностью загрузиться. Затем нужно включить модем и дождаться инициализации роутера. Стоит обратить внимание на антивирусную программу, если ее версия устарела, то она может блокировать подключение к интернету. Поэтому ее следует выключить или обновить.
После этого необходимо открыть браузер и прописать в адресной строке 192.168.1.1 и нажать Enter. Вследствие этого появится главная страница модема. Если все прошло без проблем, тогда на экране появится окно, в котором нужно ввести логин и пароль. Изначально установлено admin.
После этого необходимо перейти во вкладку Interface Setup, в которой следует задать настройки маршрутизатора. Здесь нужно уделить внимание пункту Internet. В нем следует изменить данные в строках username и password. Всю необходимую информацию можно взять из договора с поставщиком услуг.
После этого нужно напротив параметра Default Route поставить YES. Проделав все необходимые манипуляции, следует нажать на кнопку SAVE. На этом настройка маршрутизатора в роутер окончена. После этого нужно настроить Wi-Fi.
Для этого необходимо зайти в раздел Wireless. Затем следует активировать пункт PerSSID Switch. В строке SSID необходимо ввести имя сети. Параметры Encryption и Authentication Type обеспечивают безопасное соединение. В строке Pre-Shared Key необходимо ввести пароль, чтобы подключиться по Wi-Fi. Это должен быть набор из 8-ми символов, состоящий из английских букв и цифр. После этого необходимо сохранить настройки нажав на кнопку SAVE.
Затем необходимо включить ноутбук и подключиться к сети. Для этого потребуется ввести пароль. Если сохранить все необходимые настройки, то при включении устройства, подключение будет проходить автоматически.
Запись опубликована 14.04.2015 автором katrinas11 в рубрике Роутеры. Отблагодари меня, поделись ссылкой с друзьями в социальных сетях:

Регистр букв имеет значение, пишем только маленькими буквами. Далее настроим его в режим роутера, при котором он будет автоматически производить связь с провайдером после включения.
Настройка устройства в режим «router»Первым делом достаем договор с провайдером, нам сейчас понадобятся имя пользователя и пароль для доступа в Интернет. Не следует их путать с именем/паролем для входа в меню настроек.
Далее переходим в меню «Interface Setup», далее в подменю «Internet».
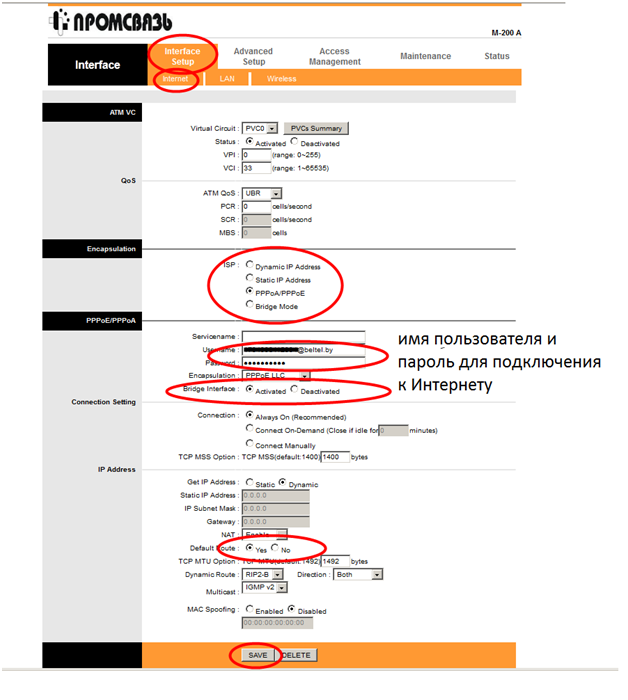
Настройка в режим «router»
В области окна «Encapsulation» выбираем пункт «PPPoA/PPPoE». В этот момент появится дополнительная область «PPPoA/PPPoE», в которой в поле «User Name» прописываем имя пользователя с договора, в поле «Password» вводим пароль. Параметр «Bridge Interface» выставляем в положение «Yes», «Default Route» тоже «Yes». Жмем кнопку «Save».
Все, теперь утром, включив роутер в сеть, он после загрузки автоматически авторизуется у провайдера и настроит выход в Интернет.
Настройка беспроводной сети Wi-FiТеперь настроим точку доступа Wi-Fi. В этом же меню «Interface Setup» выбираем подменю «Wireless».
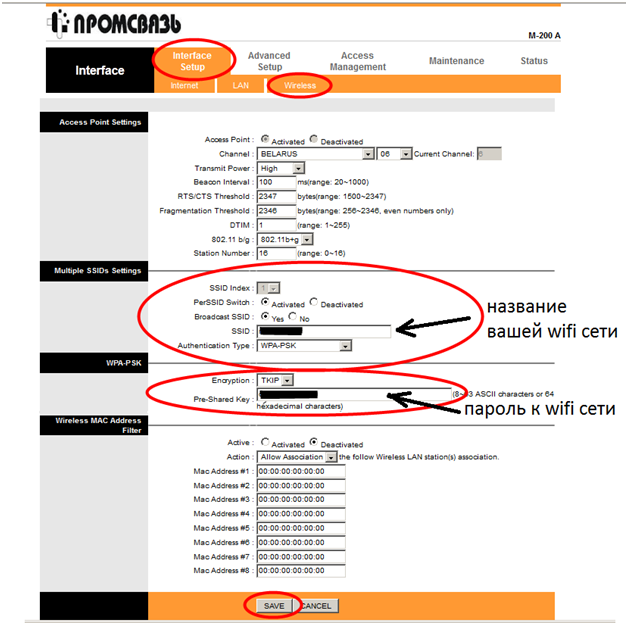
Параметр «PerSSID Switch» выставляем в положение «Activated», в поле «SSID» прописываем название нашей беспроводной сети. Пункт «Authentication Type» отвечает за безопасность нашей сети, по требованию которого при попытке подключиться к Wi-Fi сети будет запрашиваться пароль. Выбираем «WPA-PSK», в поле «Encryption» выбираем «TKIP», и на последок в поле «Pre-Shared Key» придумываем и пишем пароль.
Внимание! Пароль должен состоять только из букв английского алфавита и цифр, а лучше вперемешку, и длина пароля должна состоять минимум из восьми символов!
Все, жмем кнопку «Save» чтобы изменения вступили в силу и сохранились в памяти роутера.
Настройка LAN портовДалее настроим LAN порты. Собственно говоря, необходимости в их настройки нет, на режим роутера byfly эти настройки влияют только для проводного подключения. Это больше для общего развития.
Выбираем подменю «LAN».
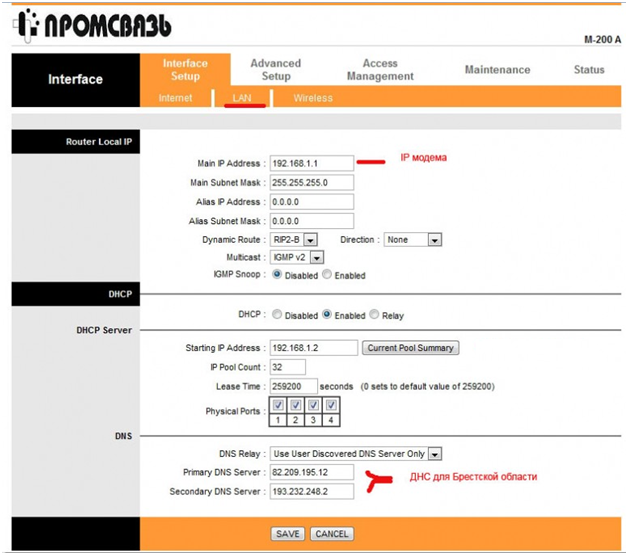
Настройка LAN портов
В поле «Main IP Address» можно изменить сетевой IP-адрес роутера. Тоже самое с маской подсети на второй строке. При желании также можно отключить автоматическую раздачу IP адресов остальным компьютерам сети, в области «DHCP» установив положение «Disabled». В таком случае каждой машине сети сетевой адрес придется назначать в ручную.
Также можно указать и альтернативные адреса DNS серверов, которые отвечают за конвертацию IP-адреса сайта в знакомое нам название (например, «rambler.ru» для компьютера более «понятен» как 81.19.70.3).
Обновление прошивки роутераНа просторах Интернета можно обнаружить альтернативные версии прошивок, разработанных не производителем устройства, а одиночками-фанатами. Хоть на данные прошивки нет никаких гарантий, но нередко они работают горазда стабильнее заводских версий, да и могут похвастаться дополнительным функционалом.
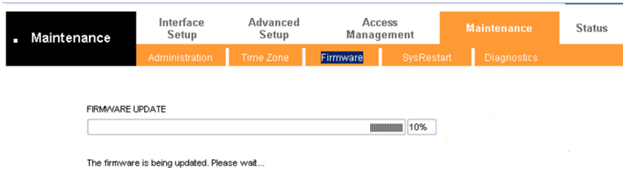
Если вы решились обновить микропрограмму на свой страх и риск, то скачиваем файл с прошивкой на рабочий стол, далее переходим в меню «Maintenance», и далее в подменю «Firmware».
Далее нажимаем кнопку «Обзор», в проводнике выбираем наш скаченный файл, и нажимаем кнопку «Firmware Update». Начнется процесс обновления с графической полоской-индикатором, по окончании которого роутер автоматически перезагрузится.
Напоследок видео урок, как настроить модем в режиме роутера byfly:Byfly - это торговая марка "Белтелеком", предлагающая доступ в сеть Интернет в республике Беларусь. Давайте разберемся, как настроить роутер и Wi-Fi на byfly для входа в Интернет.
Как настроить роутер Промсвязь М-200Тщательно изучите достоверность введенных данных, после чего взгляните на переднюю панель роутера, чтобы провести окончательную сверку. Третий светящийся индикатор, отвечающий за Интернет, должен загореться зеленоватым цветом. Аналогичным способом можно настроить роутер Промсвязь любой модели.
Раздача Интернета другим гаджетамЕсли вы хотите, чтобы Интернет получали ваши мобильные гаджеты (айпад, смартфон и другие), то включите Wi-Fi и настройте его. Все на той же странице в браузере выбираем вкладку “LAN” и убеждаемся, чтобы в “DHCP” было отмечено “Enabled”. Тем самым мы разрешаем модему самому искать и назначать IP-адреса. Внимание! Если у вас нет услуги IPTV на два телевизора, то в строке “Multicast” и “IGMP Snoop”, рекомендуем выбрать "выключить" – “Disabled”.
Теперь сделаем доступ к точке Wi-Fi на модеме. Все на той же странице в браузере выбираем вкладку “Wireless”. Заполняем ее.
Конфигурация сети закончена. Если вы все делали правильно, то на лицевой стороне роутера у вас загорится зеленым светом крайний правый индикатор, отвечающий за Wi-Fi. На этом можно закончить настройку роутера, так как Интернет уже работает, но лучше открыть дополнительные порты, которые будут использоваться для обмена информацией в сети. Нестандартные порты могут потребоваться и для сетевых игр. 1. Заходим в раздел “Access Management – UpnP” и включаем автонастройку портов
Помните, что для настройки других сетевых программ будет необходимо открывать программные порты. 2. Двигаемся по пути “Advanced Setup – NAT – Virtual Server” и пишем нужные нам параметры в зависимости от того, что требует программа. 3. Чтобы проверить, открыт ли порт, переходим по ссылке 2ip.ru. Перезагружаем модем. Для подключения к Wi-fi мобильных устройств и других гаджетов в индивидуальном порядке настраиваются еще и сами гаджеты.
Подключение к Интернету через Wi-Fi Для Windows XPПроведя вышеперечисленные операции в указанном порядке, можно без труда настроить Интернет соединение через Wi-Fi на любом устройстве.
Хочется отметить, что указанные настройки роутера подойдут только для людей, использующих безлимитный тариф от byfly. Более подробно узнать о настройках Wi-Fi для разных модемов Промсвязь можно на официальном сайте компании. При необходимости здесь вы можете также получить информацию о тарифных планах и другие интересующие вас данные.

Домашний Wi-Fi уже давно перестал являться роскошью. В среднестатистической семье всегда имеются несколько смартфонов, планшетов и ноутбуков, каждому из которых требуется постоянный доступ в интернет. Именно поэтому дома рациональнее всего подключить Wi-Fi интернет, с помощью которого каждый из домочадцев сможет неограниченно пользоваться беспроводной сетью. Ниже мы рассмотрим поэтапную настройку Wi-Fi на ByFly.
Для первичной настройки модема вам понадобится непосредственно сам модем, компьютер или ноутбук и сетевой провод. Как правило, такой провод идет в комплекте с приобретаемым маршрутизатором.
Подсоедините провод одним концом к модему, а другим – в соответствующее гнездо компьютера. При этом обратите внимание на то, что оба устройства на момент подсоединения провода должны быть отключены.
Теперь включите компьютер и дождитесь полной загрузки системы. Как только вы зайдете под своей учетной записью, запустите модем и подождите некоторое время, чтобы произошла его полная загрузка.
Следом можно переходить к настройке модема. Для этого запустите любой браузер и в адресной строке пропишите следующий IP-адрес и нажмите клавишу Enter:
Откроется главное меню модема, в котором необходимо зайти под учетной записью. Как правило, логином и паролем по умолчанию является «admin» . но более конкретную информацию можно получить на обратной стороне модема.

В открывшемся меню выберите вкладку «Interface Setup» и выберите пункт «Internet» .
Здесь необходимо задать логин и пароль. которые будут использоваться для подключения к беспроводной сети. Старайтесь сделать пароль надежным, используя буквенные, цифирные и символьные значения, чтобы нежелательные лица не смогли подключиться к вашей сети.
На этом настройка еще не окончена. Перейдите во вкладку «Wireless» .
Откроется меню, в котором необходимо произвести некоторые настройки. Как правило, эти настройки предоставляет ваш интернет-провайдер, а также их можно найти на официальном сайте производителя вашего модема. Ниже мы рассмотрим типовые настройки для устройства Промсвязь М200A . т.к. эту модель чаще всего используют для настройки беспроводного интернета ByFly.
PerSSID Switch – Activated;
Pre-Shared Key – 12345678
Для окончания настройки беспроводного интернета нажмите кнопку «Save» .
Теперь Wi-Fi работает. Подключите любое мобильное устройство и подключитесь к домашней сети, введя пароль, созданный ранее. После установки соединения, на устройстве будет доступен беспроводной интернет.
Читайте также.Отблагодари меня, поделись ссылкой с друзьями в социальных сетях:

Доброго времени суток. Как же настроить wifi на byfly? Данный ресурс посвящен настройке модемов от byfly для роботы по технологии wifi. Этот FAQ написан для модемов ZTE ZXV10 W300 и аналога Промсвазь M200A, настройка выполнена на примере windows 7, я думаю что в других ОС вам настроить не составит труда, все по аналогии. В инструкции по настройке wifi от byfly есть также видео, которое наглядно покажет сам процесс настройки.
Я написал эту инструкцию по настройке wifi на byfly для модемов ZTE и Промсвязь, так как у самого когда то возникла такая проблема, нужно было дома подключить 2 ноутбука к интернету. Много времени я провел изучая материал, разбирался в самом модеме и пришел к выводу, что надо написать свою инструкцию как настроить wifi на byfly. Я в плотную занялся этим делом и вот через определенное время получился этот сайт. Пользуйтесь на здоровье, а все вопросы вы можете задать в разделе вопросы и предложения .
Так же Вы можете скачать небольшое видео по настройке wifi на этих модемах
Видео по настройке WiFi от ByFly .
 Прежде, для включения Wi-Fi на модеме Промсвязь H201L необходима в течении 20 сек нажать и подержать кнопку Wlan. Пока не загорится индикатор Wlan. ШАГ 1: Откройте Internet Explorer либо любой другой браузер, установленный на Вашем компьютере, и в строке Адрес наберите http://192.168.1.1
Прежде, для включения Wi-Fi на модеме Промсвязь H201L необходима в течении 20 сек нажать и подержать кнопку Wlan. Пока не загорится индикатор Wlan. ШАГ 1: Откройте Internet Explorer либо любой другой браузер, установленный на Вашем компьютере, и в строке Адрес наберите http://192.168.1.1
 Так же Вы можете скачать небольшой видеоурок по настройке wifi на модеме Промсвязь М-200А от ByFly ВидеоУрок по настройке WiFi от ByFly. Данные настройки WiFi для модемов от провайдера ByFly марок ZTE ZXV10 W300 и ПРОМСВЯЗЬ M-200 A со старой версией прошивки.
Так же Вы можете скачать небольшой видеоурок по настройке wifi на модеме Промсвязь М-200А от ByFly ВидеоУрок по настройке WiFi от ByFly. Данные настройки WiFi для модемов от провайдера ByFly марок ZTE ZXV10 W300 и ПРОМСВЯЗЬ M-200 A со старой версией прошивки.
 На днях посетив почту забрал свой новый планшет Ainol Novo 7 Elf II. Аппарат порадовал своей быстротой, дизайном и качеством сборки. Заказывая его в качестве и характеристиках особо не сомневался так как китайский бренд Ainol работает на Европу и качество выдерживает на уровне.
На днях посетив почту забрал свой новый планшет Ainol Novo 7 Elf II. Аппарат порадовал своей быстротой, дизайном и качеством сборки. Заказывая его в качестве и характеристиках особо не сомневался так как китайский бренд Ainol работает на Европу и качество выдерживает на уровне.