
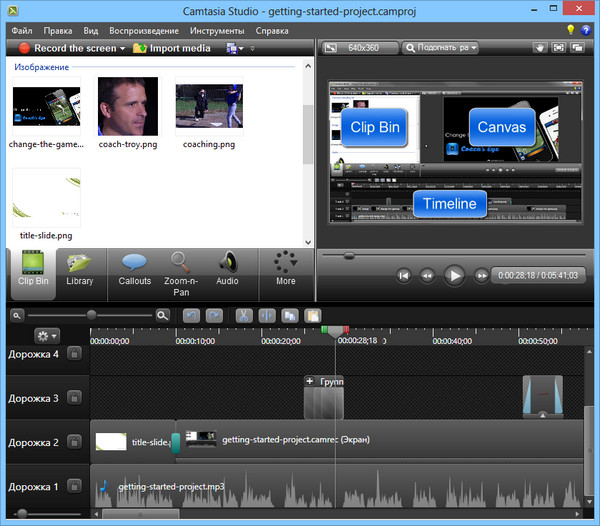

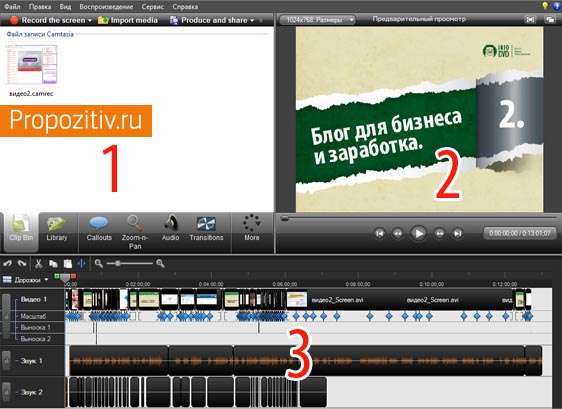

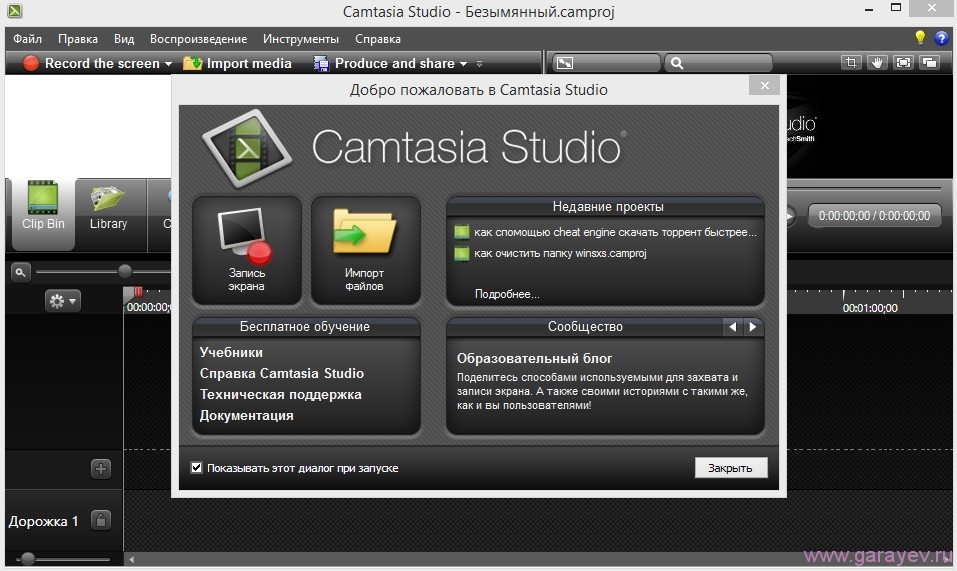
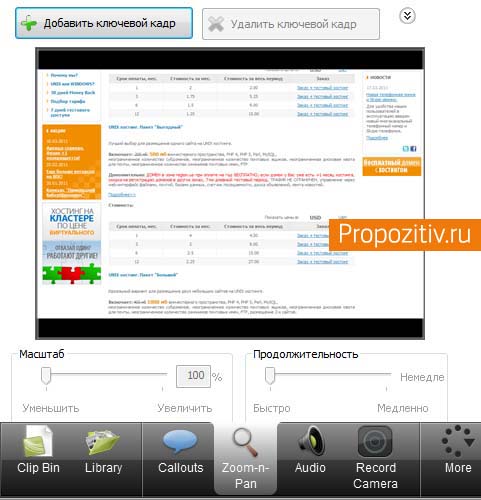
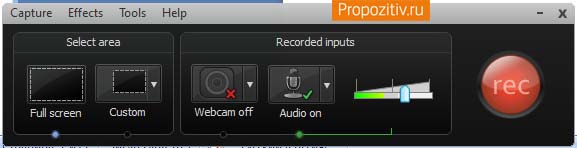


Категория: Инструкции
Camtasia Studio 7. Подробное руководство PDF - Содержание книги состоит из уроков, которые научат вас работе в такой популярной программе Camtasia Studio 7. Эта программа предназначена для захвата действий, которые происходят на экране монитора или по другому на Рабочем столе. Как правило в Рунете эта программа используется для создания отдельных видео уроков или целых видео курсов, как бесплатных так и платных. В руководстве подробно рассмотрена работа со всеми элементами процесса создания видео урока.
Оглавление
Урок 1. Знакомство с программой Camtasia Studio 7.
Урок 2. Запись действий с экрана
Урок 3. Настройки панели записи
Урок 4. Использование скрин маркера ScreenDraw
Урок 5. Использование редактора видео в Camtasia Studio 7.
Урок 6. Работа со звуком в программе Camtasia Studio 7.
Урок 7. Вставка выносок
Урок 8. Использование увеличения (Zoom-n-Pan)
Урок 9. Использование эффектов переходов
Урок 10. Применение эффектов указателя мыши
Урок 11. Добавление титульного клипа в программе Camtasia Studio 7.
Урок 12. Запись с веб камеры
Урок 13. Работа с субтитрами
Урок 14. Добавление теста
Урок 15. Экспорт видео в программе Camtasia Studio 7.
Год: 2010
Автор: Анатолий Толокнов
Жанр: Захват действий с экрана монитора
Язык: Руский
Формат: PDF
Качество: Изначально компьютерное (eBook)
Количество страниц: 186
Количество иллюстраций: 243
Как качать с файлообменников смотрите СЮДА
Для более удобного и быстрого скачивания советуем пользоваться программой USDownloader 1.3.5.9 Portable rus ,просто копируем ссылку из адресной строки браузера,вставляем в программу(+) и качаем без ожиданий и рекламы. Скачать USDownloader 1.3.5.9 Portable rus можно ЗДЕСЬ
Скачать Camtasia Studio 7. Подробное руководство PDF по ссылкам ниже: скачать dle 10.5 фильмы бесплатно
Похожие новости Комментарии (0)Информация
Посетители, находящиеся в группе Гости. не могут оставлять комментарии к данной публикации.

Camtasia Studio – мощнейшее программное средство для рекординга визуального контента, снятого непосредственно с экрана компьютера в режиме потоковой передачи. Присутствует возможность конвертации в удобоваримый для дальнейшего использования формат. Чтобы воспроизвести медиасодержание, пользователям предоставлены соответствующие видеоплееры, включая стандартный и флеш-проигрыватели.
Приложение способно произвести захват всего происходящего на вашем экране в текущий момент с дальнейшим транспортом в отдельный файл AVI-формата. Позволяет сохранить и воспроизвести любые действия, совершаемые в операционной среде Windows. Таким образом, становится идеальным средством для создания демонстрационных роликов и презентаций о новейших товарах и софте с разъяснением передовых возможностей. Вместе с тем, это лишь малый сегмент проблем, решаемых с помощью Camtasia Studio.
Основные возможности программы для записи видео с экранаCamtasia studio - широко известный программный пакет, включающий в себя эффективные инструменты для захвата, записи видео в удобный формат для дальнейшего редактирования и воспроизведения. Поддерживает большинство известных расширений, посему с проигрыванием проблем быть не должно. Кроме видео-формата можно заключить записанное содержимое в исполнительный файл exe, для которого характерно наличие интегрированного плеера.
Касательно средств редактирования, то в надлежащий вид, записываемый вами контент, приводится посредством применения различных эффектов, покадрового преобразования. Таким образом, пользователю предоставляется практически весь необходимый арсенал возможностей для создания качественных презентаций, мануалов, видео-учебников и многих других интеллектуальных продуктов, где необходима наглядная демонстрация тех или иных действий и манипуляций.
Camtasia studio включает в рамках своего программного ядра оригинальный кодек TSCC, для которого характерна качественная кодировка данных при низких затратах ресурсов системы. Открывается доступ для реализации данного софта в рамках персональных компьютеров со слабомощной аппаратной частью. Интерфейс не отличается сложностью, и может эффективно использоваться даже новичком. За счет тесной интеграции с веб-хостингами видеоконтента результат работы приложения может быть сразу же опубликован на YouTube.
ПреимуществаУ нас можно программу для записи видео с экрана Camtasia Studio скачать бесплатно последнюю версию без регистрации и смс на русском языке.

Camtasia Studio специализированная утилита, служащая для записи всевозможных изображений с экрана монитора в видеофайлы разнообразных форматов. Она также предоставляет возможность редактировать видео, обладает встроенным Макромедия Флеш и видео проигрывателями. Camtasia (камтасиа) способна захватывать действия вкупе со звуками в любой из частей Windows-систем и сохранять их в файл AVI.
С этой программой вы сможете с легкостью делать снимки своего экрана, создавать PowerPoint-презентации, писать видео с веб-камеры, а также аудиотреки. Вся процедура записи производится в онлайн - режиме. Для большего удобства приложение предоставляет возможность создания интерактивного оглавления.
Особенности программы Camtasia Studio (Камтасиа):
• высокоточная запись всего происходящего на мониторе, в том числе запись с веб-камеры, всевозможных системных звуков и т. п.;
• возможность добавить множество визуальных эффектов;
• возможность добавления, вырезания, соединения и разрезания видео-клипов;
• наличие предварительного представления записанного;
• возможность добавления и редактирования аудио;
• расширенные функции публикации;
• придание выразительности;
• сохранение полученного видео во всевозможных форматах.
Скачать Camtasia Studio 8 на русском бесплатно полную версию не требующую активации. Файл установки запакован в архив, перед установкой распакуйте архиватором только после этого начинайте инсталляцию программы Камтасиа.
Ссылка на загрузку

 Сейчас сделать профессиональный монтаж видео в домашних условиях под силу любому у кого есть компьютер. Производители программ постарались и предоставляют нам на выбор десятки программ для этого.
Сейчас сделать профессиональный монтаж видео в домашних условиях под силу любому у кого есть компьютер. Производители программ постарались и предоставляют нам на выбор десятки программ для этого.
В этой статье я не буду рассказывать и перечислять программы по видео монтажу, остановлю своё внимание на одной единственной программе которая подойдёт не только для монтажа видео с любых материалов: фото, старые видео, звуковые дорожки, но и для захвата и записи экранного видео в высоком качестве.
Программа, которой я пользуюсь сам, и рекомендую всем кто записывает экранные видеоуроки и делает последующий монтаж видео, это Camtasia Studio 8.
Вопросы, которые часто ищут в поисковых системах:
Сегодня я предлагаю просмотреть обучающий видеоурок по монтажу видео в программе Camtasia Studio 8. Учимся создавать и микшировать новые видео из старых видео, картинок и фоновой музыки самостоятельно. Осваиваем настройки программы влияющие на качество и размер конечного видео. Рекомендации по camtasia как пользоваться.
Обучающий видеоурок:
Просмотрев видеоурок «Монтаж видео в Camtasia Studio» у Вас точно больше не возникнет вопрос: «Как сделать видеоролик своими руками»
Понравился видеоурок? Не забудьте тогда нажать лайк в плеере на видео, поделиться со своими друзьями нажав на социальные кнопочки ниже, оставить свой комментарий как вопрос или благодарность.
КСТАТИ… Данный видеоурок записывал в помощь участникам тренинга
«Партнерки через YouTube»








Для создания качественных видеоуроков или при необходимости показать какое-либо действие с вашего дисплея удаленному пользователю возникает потребность в записи экранного видео, что невозможно выполнить без специального софта. Среди программ, разработанных для этой цели, Camtasia Studio, на мой взгляд, — номер один.
На сегодняшний день существует огромное количество всевозможных сервисов и бесплатных программ для создания скринкаста (видеоурока, обучающего видео), но если речь идет о профессиональном подходе к делу, то я рекомендую использовать такой софт, как Camtasia Studio.
Camtasia Studio — это мощная и многофункциональная утилита, которая может быть использована для записи профессиональных скринкастов, дистанционного обучения, демонстрации продукта или торговых презентаций.
Приложение может не только захватывает действия и звуки в любой части Windows-систем, но и обладает внушительным набором инструментов для последующего редактирования. Это инструменты для обрезки видеофайла, объединения нескольких файлов, добавления и обработки звука, эффектов и текстовых комментариев, работа с отдельными кадрами и так далее.
Программа позволяет полностью отключить оригинальный звук видео или добавить альтернативный аудиофайл, осуществить запись звука с помощью отдельного микрофона. При записи видео и его последующей обработке пользователь может выбрать не только формат стандарта AVI или Mp4, но и экспортировать его в любой другой поддерживаемый программой формат (MOV, WMV SWF, RM, GIF, FLV), и самостоятельно задать желаемое качество.
Последняя (актуальная) версия программы достаточно ресурсоемкая и требует не менее 1 Гб оперативной памяти (рекомендуемое значение — 2 Гб), что необходимо учитывать при выборе данного софта, иначе процесс обработки видео вряд ли станет для вас комфортным. Однако в Сети можно найти и более ранние версии Camtasia Studio с экономным подходом к использованию ресурсов ПК. Основной язык программы — английский. Если использование интерфейса на английском языке вызывает у вас определенные неудобства, используйте русификатор (придется поискать в Сети).
Перейдем на официальный сайт www.techsmith.com и скачаем программу. На вкладке Products выберем ссылку Free Trial (пробный период — 30 дней) или Camtasia Studio для Windows (если хотим ее приобрести).

Чтобы воспользоваться пробной версией, необходимо создать аккаунт. Для этого достаточно указать электронную почту, которую потребуется подтвердить (перейти по ссылке, когда придет соответствующее письмо), а также придумать пароль.

Для изучения такой программы, как Camtasia Studio, требуется определенное время. Конечно, можно записаться на дорогостоящие курсы, но гораздо удобней, когда обучение происходит в домашних условиях и в видеоформате. Однако если у вас достаточно времени, сил и желания освоить программу самостоятельно, то данная инструкция также будет полезна. Приступим.
Знакомство с программой Camtasia StudioПосле закрытия стартового окна приветствия перед нами появляется интерфейс самой программы, который, к слову, интуитивен и довольно прост. В верхней части расположено меню из 6 основных пунктов, а чуть ниже — панель управления, состоящая из 3 элементов: Record the screen (приступить к записи), Import media (импорт файлов с компьютера в программу) и Produce and share (вывести готовый проект в видеофайл).

За рабочей областью идет панель основных инструментов: библиотека (Library), подсказки (Сallouts), масштабирование (Zoom-n-Pan), работа с аудио (Audio), наложение звука (Voice Narration), переходы (Transitions) и кнопка More, при помощи которой вы можете получить доступ к скрытым инструментам, которые не поместились на панель.
Чуть ниже расположена панель Timeline (линейка времени). В дальнейшем именно здесь и будет происходить редактирование аудио- и видеодорожек вашего скринкаста. И последний элемент — окно предпросмотра. После внесенных вами изменений в клип с помощью окна предпросмотра можно просмотреть и оценить предварительный результат.
Принцип работы программы Camtasia StudioCamtasia Studio включает в себя 4 утилиты: Camtasia Recorder, Camtasia Player, Camtasia Theater и Camtasia MenuMaker. Для работы со всеми этими утилитами используется главный интерфейс программы. Задействуя утилиту Camtasia Recorder мы приступаем к записи. Далее наша запись попадает на панель Timeline, где и будет происходить ее редактирование. Получившийся проект при помощи кнопки Produce and share мы выводим в готовый для просмотра на любом устройстве видеофайл.
Подготовка к записи видеоурокаЧтобы приступить к записи скринкаста, перемещаем курсор в верхний угол программы и кликаем на кнопку Record the screen. Автоматически запускается утилита Camtasia Recorder, интерфейс которой состоит из специальной панели и собственно самой рамки, которая, как вы уже догадались, определяет границы, в пределах которых и будет записываться наш скринкаст.
Размеры рамки можно изменять как в ручном режиме при помощи боковых маркеров, так и автоматически. В разделе Selest area нажмите на стрелку кнопки Custom и выберите, например, самый распространенный автоматический пресет — 1280 на 720. Иногда возникает необходимость в автоматическом подгоне рамки записи под конкретную программу. В этом случае нам поможет пункт Lock to application.

Помимо записи видео с экрана монитора, Camtasia Studio умеет записывать видео и с вашей веб-камеры. В разделе Recorder inputs кликните на кнопку Webcam. Если веб-камера подключена к компьютеру, то при активации данной кнопки вы увидите изображение с камеры.

Следующая кнопка — Audio on/off. Она не только включает/выключает ваш микрофон, но и отображает список всех звукозаписывающих устройств. Если для записи скринкаста потребуется задействовать отдельный микрофон, то его необходимо здесь активизировать и настроить микшер громкости, полоска которого не должна выходить в красный цвет (допускается только зеленый или желтый цвет), иначе звук будет громкий или будет искажаться.
Создание скринкаста (видеоурока)Наводим курсор на большую красную кнопку rec и кликаем по ней левой клавишей мыши. После обратного отсчета времени автоматически начнется запись.

Как видно на скриншоте, интерфейс панели Camtasia Recorder после старта записи изменился. Теперь на панели отображаются только наиболее важные параметры: отсчет времени, контроль за уровнем записываемого звука и 3 дополнительные кнопки — Delete (удалить текущую запись), Pause (приостановить текущую запись, ее функциональный аналог F9) и кнопка Stop (окончательная остановка записи).

После нажатия кнопки Stop перед нами появится окно Preview (превью). В данном окне вы можете ознакомиться с предварительным результатом. Здесь же доступны кнопки Delete (удалить текущую видеозапись уже на этом этапе) и кнопка Produce (вывод в готовое видео без предварительной обработки).
Как правило, в большинстве случаев отснятый материал нуждается в предварительном редактировании. Именно для этих целей нам и нужна кнопка Save and Edit (сохранение и редактирование). Кликаем по ней и указываем место для сохранения предварительного файла записи.

После сохранения файла записи автоматически запускается основной интерфейс программы. Кстати, как вы могли заметить, сам файл записи загрузился на вкладку Clip Bin и на линейку времени. В появившемся окне Editing Dimensions программа спрашивает, в каком разрешении редактировать отснятый файл записи. Здесь мы выбираем то разрешение, которое вы изначально указывали в предварительных настройках и нажимаем Оk.

Запись готова к редактированию, и на этом этапе требуется сохранить весь проект. Переходим к верхнему меню и выбираем Save projekt (или используем сочетание клавиш Ctrl + S). Обратите внимание на расширение, которое программа задает отснятому материалу: capture.camrec (или trec в зависимости от версии программы). Чтобы не возникало путаницы, файлу записи (иконке) присваивается красный цвет, а проекту — зеленый.
Редактирование записи в Camtasia StudioКак я уже сказал ранее, редактирование отснятого материала осуществляется на панели Timeline, основным элементом которой являются дорожки (Track 1, Track 2 и так далее.). В процессе редактирования дорожки можно добавлять (Insert track), удалять (Remove track), переименовывать (Rename track) или блокировать (Lock track). Как правило, функция блокировки используется при работе с несколькими дорожками одновременно, например, чтобы избежать случайного редактирования одной из них.
Давайте посмотрим, что из себя представляет содержимое панели Timeline. В моем случае «Дорожка 2» — это и есть скринкаст, записанный несколькими минутами ранее. Звуковые колебания на «Дорожке 2» говорят о присутствии в скринкасте аудиопотока (в конкретном случае — моего голоса), который был записан с микрофона. «Дорожка 1» — это системные звуки, которые по умолчанию (если их предварительно не отключить) пишутся программой на отдельную дорожку. Например, звук системного приложения (AIMP, MPC и т. д.).

В моем случае аудиопоток на «Дорожке 1» отсутствует, и поэтому я ее удалю. Выделяем «Дорожку 1» кликом левой клавиши мыши (она станет подсвечиваться синим цветом) и уже с помощью правой клавиши мыши вызываем контекстное меню, где выбираем пункт «Удалить».
Как происходит редактирование? Запускаем скринкаст и тщательно его просматриваем. Как только доходим до участка, который нас по тем или иным причинам не устраивает, останавливаем ползунок и приступаем к редактированию этого участка.
Удаляем фрагмент видео
Чтобы удалить или вырезать определенный фрагмент видеозаписи, вначале его нужно выделить. Делается это довольно просто: при помощи ползунка на шкале времени и двух маркеров. Зеленый маркер — начальный, красный — конечный.
Перемещаем ползунок к фрагменту, который нужно вырезать, кликаем по зеленому маркеру и перемещаем его влево, а красным маркером указываем конечную точку. Теперь у нас есть выделенный фрагмент, то есть отрезок, который можно вырезать или удалить.

Если в какой-то момент вы передумали или удалили больше положенного, то просто верните удаленный участок обратно. Чтобы отменить удаление, кликните по кнопке Undo (шаг назад). Кстати, вырезанный участок можно скопировать, например, в конец или в начало записи (используйте кнопку Copy).
Импорт файлов в программу Camtasia Studio
Импортирование файлов в программу можно осуществить обычным перетаскиванием на рабочую область вкладки Clip Bin или использовать кнопку Import media. Импортировать файлы напрямую, то есть непосредственно на панель Timeline, нельзя. Файлы, предназначенные для импорта в программу, необходимо перетащить на вкладку Clip Bin и только потом задействовать их на панели Timeline. Это могут быть видео/аудиофайлы или изображения.
Если программа отказывается импортировать файл, то скорее всего данный тип файла просто не поддерживается программой Camtasia Studio. Форматы, с которыми программа на данный момент отлично работает, выглядят так.
Видео: AVI, MP4, WMV, MOV, MPEG и Camrec.
Аудио: MP3, WMA, Wave.
Изображения: JPEG, PNG, GIF, BMP.
Важный момент, который нужно знать при импорте файлов в программу: мы не копируем эти файлы в программу Camtasia Studio, а указываем на них ссылку. Это принципиально важно! Если импортируемые файлы будут подвергаться редактированию в программе, то данное редактирование не будет распространяться на оригинал. Также файлы, с которыми мы работаем в программе (указываем ссылку на них), не рекомендуется перемещать или удалять, пока ваш скринкаст окончательно не готов.

Левой клавишей мыши захватите импортируемый файл из вкладки Clip Bin и перетащите на панель Timeline. При этом основной скринкаст можно, например, сместить вправо, а изображение разместить вначале скринкаста. Клипы на панели Timeline можно перемещать как по вертикали, так и по горизонтали.
Этими простыми действиями мы только что сделали заставку для будущего видеоклипа. Кроме этого, данному файлу (в нашем случае — картинке) при помощи правой клавиши мыши можно задать такие параметры, как «Длительность» и «Скорость». Чтобы переход от картинки непосредственно к самому клипу был более плавным, следует воспользоваться функцией «Переход» (Transitions).
С помощью Camtasia Studio и используя лишь инструмент «Импорт», можно сделать, например, слайд-шоу или презентацию из заранее подготовленных файлов (например, семейных фотографий) с наложением музыки. Просто перетащите необходимые файлы (фотографии и музыкальный трек) на вкладку Clip Bin, а из нее — на панель Timeline.
Кстати, кроме импорта файлов, пользователь может воспользоваться и уже готовыми шаблонами (картинки, видео, звук) от Camtasia Studio, которые расположены на вкладке Library (библиотека).
Следующий инструмент, который мы разберем, — это Transitions (переходы). Что из себя представляют переходы и как их использовать? Переходы — это некая анимация, при помощи которой мы можем связывать два клипа (два файла) друг с другом. Выберите любой переход и дважды кликните по нему левой клавишей мыши. Его действие отразится на панели предпросмотра. К примеру, переход Fade — это плавное перетекание, наплыв (эффект «Исчезание») из одного кадра в другой.
В предыдущем пункте я рассказывал об импорте файлов в программу и импортировал изображение, которое в будущем планируется использовать как заставку к видео. Однако переход от картинки к клипу получился довольно резким. Смотрится это не очень красиво, что недопустимо при создании качественных видеоуроков.

Чтобы это исправить, мы и воспользуемся описанным выше переходом под названием Fade. Выделим данный переход левой клавишей мыши и начнем перетаскивать его на панель Timeline. Как только мы приступили к данному действию, места на панели Timeline, где переход может быть размещен, начинают подсвечиваться желтым цветом. Отпускаем переход. Теперь переход с картинки на сам скринкаст стал более плавным и без резких скачков.

Переходам, как и импортируемым файлам, можно задать продолжительность. Достаточно навести курсор на левый или правый край перехода и растянуть его (увеличить продолжительность) или сузить (уменьшить).
Если эффект конкретного перехода вам не понравился, то просто выберите другой. Так же захватываем его левой клавишей мыши и перетаскиваем поверх предыдущего перехода, и он заменяется на новый. Если переход нужно удалить, то кликаете на нем и в контекстном меню выбираете соответствующий пункт.
Переход можно применить на любом участке клипа. Передвиньте шкалу времени на необходимый участок и кликните по кнопке Split .
.
Этим действием мы как бы разделяем клип на две части. Дело в том, что переходы можно применять только на подобных стыках, и применить его на ровном отрезке видео у нас не получится.
Коллауты — это специальные графические фигуры (пометки), которые, как правило, используются в обучающем видео в качестве подсказок. Программа имеет достаточно богатый набор коллаутов, которые условно можно разделить на несколько групп:
– Shapes with text (фигуры для вставки и размещения на них текста);
– Shapes (просто фигуры);
– Sketch Motion (обводки, крестики, галочки, указатели; их особенность — возможность анимации, прорисовывания);
– Special (особые или специальные подсказки).
Выбираем коллаут, и он сразу же появляется на панели Timeline и в окне предпросмотра. Его можно изменить: задать цвет, размер, определенный стиль и указать в нем какой-либо текст.

Сам коллаут условно можно разделить на 3 части: анимация появления (Fade in), сам коллаут и анимация постепенного исчезновения (Fade out). Естественно, что продолжительность его появления и плавность исчезновения вы можете изменять так, как потребуется.
Инструмент «Масштабирование» (Zoom-n-Pan) используется для увеличения и перемещения по кадру, чтобы более детально показать или акцентировать внимание пользователя на определенную деталь кадра.

С помощью индикатора времени на панели Timeline находим кадр, который требуется в определенный отрезок времени увеличить, и выделяем его с помощью маркеров. Внесенные изменения отобразятся в окне предпросмотра и на панели Timeline в виде специальных стрелок голубого цвета. Они показывают продолжительность и направление анимации масштаба.

Чтобы возвратить масштаб к первоначальному значению, верните шкалу времени к моменту, когда в масштабировании на кадре больше нет необходимости, и установите значение Scale (масштаб) 100 % или кликните кнопку «Масштабировать медиаданные по размеру холста». Также программа предлагает пользователю функцию SmartFocus (интеллектуальный zoom).
Основная задача программы при обработке звука — увеличить или убавить громкость на определенных отрезках клипа. Как вы уже догадались, для редактирования звука нужно перейти на вкладку «Audio ». Если посмотреть на панель Timeline более внимательно, то вы заметите специальную границу (линию), которая отвечает за общий уровень громкости скринкаста. Чтобы поднять уровень звука, мы захватываем левой клавишей мыши эту линию и тянем ее вверх, чтобы понизить — вниз.

Подобные изменения затрагивают аудиодорожку целиком, то есть редактируется аудиопоток на протяжении всего клипа. Гораздо чаще возникает ситуация, когда нужно убавить или увеличить звук на каком-то конкретном участке клипа. Как это сделать, я расскажу ниже, а пока рассмотрим другие возможности Camtasia Studio при работе со звуком.
При активной вкладке «Audio» в верхней части рабочей области нам доступны две функции:
— Enable volume leveling (выравнивание звука);
— Enable noise removal (подавление шума).
Во время записи видеоурока мы, сами того не замечая, говорим или чуть тише, или, наоборот, громче. Возникают своеобразные перепады громкости. Чтобы это исправить и приравнять весь аудиопоток к некому общему уровню звука, следует воспользоваться функцией Enable volume leveling (выравнивание звука).
После того, как мы отметили данный чекбокс галочкой, в выпадающем меню справа необходимо задать значение «Уровень перепадов»:
сильно велики — high volume variation;
незначительные — low volume variation;
хотим настроить вручную — Custom settings.
После использования данной функции все звуки клипа как бы усредняются. Высокие пики обрезаются, а тихие — становятся громче. Сильно увлекаться этой функцией я бы не рекомендовал, поскольку она имеет один недостаток. При выравнивании звука таким образом могут появиться фоновые шумы.

Enable noise removal — функция, отвечающая за подавление шума. Если поставить галочку в данном чекбоксе, то происходит автоматическое удаление шума и звуковые колебания окрасятся в оранжевый цвет.
Открыв вкладку Advanced и параметр «Adjust sensitivity», можно настроить параметр чувствительности. Чем больше это значение, тем интенсивнее будет удаляться шум, но опять же увлекаться этим не стоит, поскольку увеличение данного параметра может привести к искажению звука. Если кликнуть на кнопку «Auto noise training», произойдет автоматическое шумоподавление, а если выбрать режим «Manual noise trainingbon selection», то шумоподавление можно будет регулировать вручную.

Переходим к пункту Editing tools. Данная функция позволяет изменить громкость не всего аудиопотока, а отдельных участков. При помощи маркеров на шкале времени мы выделяем конкретный участок и кликаем по кнопке Volume down (уменьшение громкости) или Volume up (увеличение громкости).
Борьба с вылетом программыЧтобы застраховать себя от потери редактируемых проектов, рекомендую настроить опцию «Автосохранение». Перейдем в настройки программы Camtasia Studio. В верхнем меню выберем пункт «Инструменты» (Tools) и спустимся к пункту «Настройки» (Options). Находим чекбокс AutoSave every («Автоматическое сохранение каждые…) и выберем, к примеру, значение «3 минуты», нажимаем Оk.

Вот мы и подошли к моменту, когда наш проект окончательно готов и его необходимо вывести в видеофайл, то есть осуществить его продюсирование.
Кликаем по кнопке Produce and share и видим окошко «Production Wizard». Данное окно содержит меню, которое позволяет вывести проект в готовое видео несколькими способами. Первые три пункта предлагают вывести и сразу же разместить готовое видео в Сеть (Screencast.com, Vimeo, Google Drive, YouTube).

Далее Camtasia Studio предлагает нам воспользоваться уже готовыми пресетами (шаблонами):
– Mp4 only (up to 480p);
– Mp4 only (up to 720p);
– Mp4 with video player (up to 480p);
– Mp4 with video player (up to 720p).
В большинстве случаев первый и второй вариант, MP4 only (up to 470p) или MP4 only (up to 720p), являются оптимальным форматом и выводят ваш проект в обычный видеофайл.
Такие же пресеты (шаблоны) мы можем создать самостоятельно, и когда проект будет готов, просто ими воспользоваться. Реализуется это с помощью пункта Add/Edit preset (добавить/изменить профиль). Если предложенный программой формат для сохранения видео вас не устраивает, то кликните на пункт меню Custom production settings (пользовательские настройки проекта) и задайте параметры сохранения самостоятельно.

Следуйте указаниям Production Wizard и дождитесь окончания рендеринга. Откройте готовый видеофайл и проверьте, корректно ли он воспроизводится и устраивает ли вас его качество. В противном случае пересмотрите настройки сохранения. На этом здесь все. Оставляйте комментарии и задавайте вопросы. Буду рад вам ответить. До встречи в новой статье!
Много слышал о программе Camtasia Studio. но думал что она очень сложна в освоении, и не решался ею пользоваться. Но теперь с помощью этой статьи думаю я осилю её, спасибо за такое подробное ознакомление. многие люди. которые пробуют свои силы в записи видеоуроков поблагодарят автора этой статьи.
В свое время пыталась ее освоить. но так до конца и разобралась. Теперь все понятно. Спасибо автору.
Отличный материал! Спасибо! А то у меня вечно проблемы с видеороликами… Давно хотел повозиться с Camtasia Studio, а тут вот оно — все на блюдечке разложено и разжевано…
Спасибо за такую подробную инструкцию, эффекты очень классные )