






Категория: Руководства
Во всех современных и не очень браузерах используются файлы, которые называются cookie (что переводится как «печенье», а читается как «куки»). Назначение этих файлов заключается в том, чтобы запоминать некоторую информацию о настройках посещенного сайта. Так, например, с помощью этих файлов форум будет отображать именно выбранную пользователем тему оформления, а браузер, в свою очередь, автоматически подставляет передает данные сайту, чтобы посетителю не приходилось повторно осуществлять процедуру входа в свою учетную запись.
 Для того, чтобы весь этот, несомненно, полезный функционал работал, вам требуется знать, как включить куки в FireFox. По умолчанию эта функция уже должна быть включена, однако если с ними наблюдаются проблемы, то можно проверить их настройки и включить повторно. О том, как это всё делается, я и расскажу в данной статье. Как удалить cookie можно прочесть здесь .
Для того, чтобы весь этот, несомненно, полезный функционал работал, вам требуется знать, как включить куки в FireFox. По умолчанию эта функция уже должна быть включена, однако если с ними наблюдаются проблемы, то можно проверить их настройки и включить повторно. О том, как это всё делается, я и расскажу в данной статье. Как удалить cookie можно прочесть здесь .
Для того чтобы проверить, включены ли файлы cookie в настройках браузера, потребуется выполнить ряд простых манипуляций. А именно:
То, как это делается, я отобразил на приложенном ниже скриншоте:

Важно! Все остальные настройки, которые есть на данной странице, можно оставить в том же состоянии, как на изображении. Если же поставить галочку «Удалять историю при закрытии Firefox», то все временные файлы и история будут сохраняться лишь при открытом окне браузера.
РазблокировкаВ том случае, если веб-сайты продолжают сообщать, что корректная работа невозможна по причине отключенных или заблокированных куков, вам потребуется узнать, как разрешить куки в мозиле для этого сайта. Дело в том, что в настройках приватности и работы с cookies есть пункт «исключения». Если для куков установлен параметр «принимать всегда», а сайт находится в списке исключений, то работа данных файлов на нем будет заблокирована. От пользователя требуется:
Делается это следующим образом:

После этого потребуется лишь закрыть окно и перезапустить браузер – работа с куками должна нормализоваться. Обратите внимание, что некоторые иностранные сайты могут предупреждать, что используют cookie, когда вы их посещаете. Это ни в коем случае не говорит о наличии проблем, просто это связано с законодательным требованием – предупреждать о сборе необходимой информации.
Итак, теперь вы знаете, как включить куки в мозиле фаерфокс, а также как разблокировать сайт для работы с этими файлами.
Похожие статьи: Навигация записейПроцесс установки Mozilla Firefox не представляет собой особой трудности, даже для не слишком искушенного пользователя.
Все, что от вас требуется, это скачать установочный файл браузера к себе на компьютер, запустить его и далее следовать простым и понятным инструкциям инсталлятора. Заглянув, на всякий случай, в раздел системных требований (/system-requirements/), возвращаемся на главную страницу, где видим симпатичную крупную кнопку со значком "лисицы". Кнопка подсвечивается при наведении. На нее нам и следует кликнуть, чтобы скачать браузер.

Далее, в зависимости от настроек используемого браузера, нам будет предложен выбор, что делать с установочным файлом фаерфокс, или его загрузка начнется автоматически. В случае, если предлагается выбор, то отмечаем пункт сохранить и определяем папку, в которую это следует сделать. После недолгой загрузки в выбранной нами папке мы увидим установочный файл браузера FirefoxSetup.exe, на котором нам следует дважды щелкнуть левой клавишей мыши для его запуска.

Задействовав установочный файл Mozilla Firefox, мы, скорее всего, увидим стандартное слегка параноидальное сообщение службы безопасности Windows, избавится от которого в дальнейшем можно просто убрав галочку из пункта "Всегда спрашивать. " в диалоговом окне. Проще говоря, игнорируем бесполезное в данном случае предупреждение и жмем Запустить.
После краткого процесса извлечения установочных файлов из архива запустится мастер установки браузера, с которым все обстоит довольно просто. Дальнейшие действия можно совершить на автомате или выбрать чуть более длинный путь, с которым также вряд ли возникнут какие-либо сложности. Для начала установки следует нажать Далее в диалоговом окне мастера.
Приложение предложит нам выбрать вариант установки. Если не хотим особо заморачиваться, то просто жмем далее, так как по умолчанию будет стоять вариант Обычная и программа просто произведет установку в стандартном режиме. Выбрав же пункт Выборочная, нам придется пройти еще через несколько промежуточных шагов. Нам будет предложено выбрать папку, в которую установится фаерфокс. Мы сможем определить, где следует создать ярлыки для запуска браузера. Также нам предложат установить специальную службу, обновляющую наш обозреватель в фоновом режиме, то есть незаметно для нас. Это не обязательно, но довольно удобно.
В конечном счете, мы оказываемся там же, где и в случае выбора обычного варианта, – инсталлятор сообщит нам, что все готово к установке и попросит подтвердить наше решение, нажав на кнопку Обновить. Жмем и несколько секунд спустя получаем известие о том, что мы стали пользователями замечательного Mozilla Firefox. Если мы предпочитаем сразу ознакомиться с браузером, то не снимаем галочку с пункта "Запустить Firefox", а просто давим на Завершить. В дальнейшем для запуска браузера нужно будет использовать созданные для него ярлыки на рабочем столе или в меню "Пуск".

Всем по привету! На связи Иван Маслов! Данная статья является логическим дополнением предыдущей. Напоминаю, прошлый материал был посвящён теме как обновить Mozilla Firefox. А сейчас, я хочу рассказать вам как почистить кэш в Мозила Фаерфокс .
Скорее всего, кто-то из читателей уже слышал это странное слово, состоящее из трёх букв, а кто-то слышит его впервые. Поэтому будет правильнее, если начнём с определения.
Кэш — это своего рода некое пространство на жёстком диске ПК. которое занимает интернет-браузер под свои нужды, там он временно хранит информацию (картинки, сценарии, текст и т.д.) загруженную с часто посещаемых сайтов, делается это для того, чтобы быстро загружать веб-ресурсы и меньше расходовать интернет-трафик.
Зачем нужен кэш?В первую очередь давайте выясним, для чего он нужен и какая от него польза. Приведу подробный пример. Представьте, что вы зашли впервые на мой блог Ivan-Maslov.ru. Действия вашего браузера: он отправляет кучу запросов на сервер, загружает полностью все элементы открытой страницы (изображения, видео, скрипты, текст и т.д.) и параллельно сохраняет их у себя во временном хранилище (Кэш), при этом загрузка происходит в обычном скоростном режиме.
А теперь представьте, что вы заходите на мой блог 2,5,10 раз. Действия вашего браузера: теперь он не отправляет кучу запросов на сервер, а только проверяет страницу на изменения и в ускоренном режиме быстро загружает мой блог, используя информацию, которую он ранее загрузил в своё временное хранилище.
Таким образом устроены все современные браузеры и программы. Теперь давайте подведём итоги зачем он нужен и какие от него преимущества:
Зачем чистить кэш?Как вам уже известно, кэш способствуют мгновенной загрузке информации на сайтах, при условии, что однажды эти сайты уже открывались в браузере Мозила Фаерфокс. А это как вы уже знаете, является огромным плюсом и преимуществом с точки зрения скорости загрузки и экономии трафика.
Со временем у многих пользователей Мозилы, накапливается огромное количество информации в файлах истории посещений и в кэше браузера, которые как вы знаете хранятся на вашем компьютере. За счёт этого расходуется свободное пространство на жёстком диске, а Firefox начинает подвисать и медленнее работать.
Поэтому для оптимизации и улучшения работы операционной системы и браузера, нужно периодически очищать кэш от накопившихся временных файлов. Как почистить кэш в Мозила Фаерфокс? Читайте ниже подробную пошаговую инструкцию.
Как очистить кэш в FirefoxТеперь давайте займёмся тем, ради чего вы открыли эту статью. Сразу скажу делается все достаточно быстро и просто, сейчас вы убедитесь в этом сами.
Шаг №1. Первое что необходимо сделать, это зайти в главное горизонтальное меню (иконка с тремя полосками), которое находится в верхнем правом углу Мозилы:
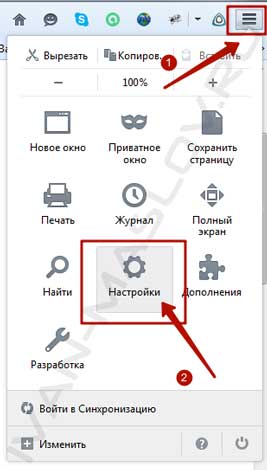
В открывшемся контекстном меню выбираем раздел «Настройки ».
Шаг №2. Перед вами откроется окно данного раздела, в нем необходимо выбрать пункт «Дополнительные »:

Здесь выбираем вкладку «Сеть » и нажимаем на кнопочку «Очистить сейчас »:
На этом все, я же говорил что весь этот процесс делается просто и быстро. Теперь вы знаете как почистить кэш в Мозила Фарфокс, делайте это регулярно и тогда вы будете летать на своём Firefox по всему интернету без замедлений и тормозов.
Полезный совет! Для того чтобы ускорить процесс чистки кэша, воспользуйтесь горячими клавишами — SHIFT + CTRL + DEL и вы мгновенно окажитесь в меню, где вам останется только выбрать содержимое, которое надо почистить.
Если вы активно работаете в браузере Mozilla Firefox, например, весь день, то согласитесь постоянно заходить и чистить кэш как минимум начнёт напрягать и отвлекать от работы. Чтобы этого ни случилось, можно сделать один раз автоматическую настройку, а дальше система будет делать все за вас. О том, как этот сделать, читайте ниже.
Автоматическая очистка кэша в FirefoxПредлагаю вашему вниманию подробное руководство, изучив которое вы сможете настроить автоматическую чистку временного хранилища вашего браузера Mozilla. Эта настройка займёт у вас всего лишь 1 минуту времени. Приступим.
Шаг №1. В разделе «Настройки », в котором мы только работали, переходим на вкладку «Приватность »:

В открывшемся окошке, посередине находим выпадающий список и выбираем в нем параметр «Будет использовать ваши настройки хранения истории » и ставим галку возле строчки «Удалять историю при закрытие Firefox ».
Шаг №2. После действий, проделанных в прошлом шаге, станет активной дополнительная кнопка настроек «Параметры », которая находится в нижней части окна с правой стороны (смотрите скриншот выше). Нажимаем на эту кнопку:
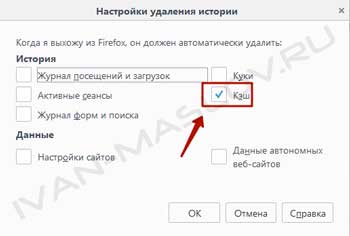
В появившемся окошке ставим галку в пункте «Кэш » и нажимаем на кнопку «Ок ». Теперь когда вы будете выходить из Мозила Фаерфокс, очистка будет делается автоматически. Если вы хотите, чтобы при выходе из Firefox очищались и другие данные (куки, журнал посещений, сохранённые пароли и т.д.), тогда поставьте напротив них галочки.
Подведём итоги, теперь вы владеете секретной техникой как почистить кэш в Мозила Фаерфокс в ручном и автоматическом режиме:-) Был рад вам помочь. Увидимся на блоге!
P.S. Понравилась статья? Считаешь её полезной? Тогда прямо сейчас поделись ссылкой на этот материал со своими друзьями в социальных сетях, пусть другие тоже получают пользу от этого материала.

1 Эффективная работа в браузере Mozilla Firefox Сегодня, когда сеть Интернет стала неотъемлемой частью информационного пространства, программа для доступа в Сеть (браузер) является не только одной из многих программ, установленных на компьютере пользователя, но основным инструментом для сетевой работы. Поэтому для того, кто использует браузер не только как инструмент для периодического доступа к почте или для нечастого поиска, а как полнофункциональный комплекс с множеством возможностей, функций самого популярного браузера Microsoft Internet Explorer (далее IE) начинает не хватать. Несмотря на то, что последние версии IE (7 и 8) содержат ряд улучшений, функционал этого браузера недостаточен. Пожалуй, единственным неоспоримым достоинством IE по сравнению с другими браузерами является то, что он по умолчанию установлен в ОС Windows: чтобы войти в Сеть, пользователю не надо ничего устанавливать. Тем не менее, множество людей отказывается от IE в пользу иных браузеров. По состоянию на февраль 2010 года в Рунете процентное соотношение различных браузеров выглядит следующим образом: 1

2 2 Очевидно, для того, чтобы четверть пользователей выбрала альтернативный браузер Mozilla FireFox (далее FF) 1, нужны объективные причины. В чем принципиальное отличие этих браузеров? Основные функции браузера можно описать следующим образом: загрузка страниц сайтов и переход между ними; сохранение веб-страниц; переход на «домашнюю» (назначаемую) страницу; поиск текстовых фрагментов; добавление ссылок в «Избранное». Эти базовые функции поддерживают оба браузера. Но, в отличие от «джентльменского набора» функций в IE, браузер FF позволяет пользователю самостоятельно расширять перечень инструментов. Пользователь устанавливает «пустой» браузер, который затем может самостоятельно настроить. Открытая архитектура FF представляет собой базовый функционал браузера и множество расширений (extensions) и плагинов (plug-in). С одной стороны, появляется необходимость дополнительных действий (скачивание, установка браузера, поиск и работа с расширениями), с другой, браузер становится индивидуально настроенным мощным инструментом для различных форматов сетевой деятельности. На момент написания этих строк на сайте FF было представлено более 1,8 млн. расширений, которые можно скачать и установить. 1 Специфику и работу в других браузерах мы здесь не рассматриваем.




3 3 Установка FF Загрузите в браузере Internet Explorer сайт Нажмите на панель Firefox 3.5. Загрузить бесплатно. Сразу же перейти к установке программы. Если вы хотите сохранить файл на своем компьютере. Подождите некоторое время, пока программа устанавливается.



4 4 Нажмите «Выполнить». Перед вами мастер установки. Нажмите «Далее». Выберите в типе установки «Обычную». На следующем экране «Установить». Через некоторое время браузер установлен. Теперь вы можете запустить FF (не снимайте галочку).


5 5 Запуск FF После установки запустить браузер можно двумя способами. 1. Меню Пуск =>> Программы =>> Mozilla Firefox =>> Mozilla Firefox. 2. На рабочем столе после установки появляется ярлык:


6 6 Панель браузера (FF и IE) кнопки навигации «Вперед-Назад» обновление страницы остановка загрузки страницы загрузка домашней страницы вкладки строка ввода адреса



7 7 Поиск расширений для FF Расширения (здесь) это маленькие устанавливаемые модули улучшений, инструменты, которые позволяют настроить браузер под свои нужды, расширить его функциональность, сделать работу в Интернет более удобной. Где можно найти расширения? Откроем и перейдем по ссылке «Дополнения». В левой колонке открывшейся страницы мы увидим категории дополнений.



8 8 Переходя по гиперссылкам, можем посмотреть списки и обзоры существующих расширений. Важно, что, открывая какую-либо категорию, мы видим 6 наиболее популярных расширений в этой категории (судя по количеству установок). Например, в категории «Закладки»: Установка расширений в Firefox. Read It Later Установим расширение Read It Later 2 (англ. Прочитать это позже). В верхней части страницы в поле «Поиск дополнений» введем название и получим результат на первом месте в результате поиска. 2 Описание его работы приведено ниже.



9 9 Добавим его в свой браузер, нажав на кнопку «Add to Firefox» (добавить в Firefox). При установке любого расширения обязательно появится сообщение о предполагаемой установке. Для согласия с установкой нажмите «Установить сейчас». После того как расширение установится, на экране появится предложение перезапустить Firefox. Нажмите кнопку. После перезапуска обратите внимание, что внешний вид вашего браузера изменился. В конце строки ввода адреса появилась галочка, а справа от поисковой кнопка с изображением книжки (символ установленного расширения). Теперь разберемся с назначением этого расширения. Оно полезно в ситуациях, когда вы осуществляете интернет-поиск, нашли много материала, который предполагаете изучить позднее.


10 10 Допустим, мы ищем в Сети материал про Петропавловскую крепость. Наберем одноименный запрос в Яндексе. После получения результатов мы хотим познакомиться с информацией с первых 3-х ресурсов. Откроем 3 эти ссылки во вкладках браузера и сделаем активной вторую вкладку. Мы просмотрели информацию, она нам показалась интересной, но пока решили отложить ее чтение. Для этого занесем эту ссылку в Read It Later. Нажмем мышкой галочку в адресной строке. После нажатия она изменит цвет.


11 11 Теперь откройте другие вкладки браузера и так же отметьте 2 других сайта. Посмотрим на занесенные в Read It Later сайты. Нажмем на выпадающий список у значка книжки. выпадающий список Read It Later поисковая Занесенные поисковая строка в Read It строка Later сайты после прочтения материала галочку можно снять Теперь, в следующий раз открыв браузер, не нужно вспоминать «Где я нашел ту статью про?» или вновь искать информацию, а можно сразу же открыть Read It Later и увидеть весь список. Перед нами во многих случаях более удобный вариант «Избранного», встроенного в браузер.


12 Установка расширений в Firefox. Русский словарь проверки орфографии 12 Установим еще одно расширение «Русский словарь проверки орфографии». Введем в поисковую строку на странице дополнений словосочетание «русский словарь» и найдем расширение. Установим его. Перезапустим Firefox. Внешне ничего не изменилось, но теперь при наборе текста в браузере (например, при написании письма) у нас есть встроенный словарь 3, подчеркивающий неправильно написанное слово. Сделаем намеренные ошибки. Выбор вариантов правильного написания осуществляется при нажатии на подчеркнутое слово правой кнопкой мыши. 3 В описание этого расширения сказано, что в нем используется словарь, содержащий свыше 139 тысяч базовых слов и более миллиона словоформ.


13 13 Теперь в нашем браузере есть встроенная проверка орфографии. Другие расширения В Сети можно найти множество интересных обзоров расширений для FF: Приведем собственный список расширений для FF с аннотацией. Fireshot (http://forum.mozilla-russia.org/viewtopic.php?id=18873) позволяет создавать скриншоты открываемых страниц. Предоставляет в распоряжение пользователя целый ряд инструментов для редактирования скриншота и добавления графических и текстовых аннотаций. Подобная функциональность будет полезна для веб-разработчиков, тестеров и редакторов. Скриншоты могут быть загружены на сервер изображений, сохранены на диске (в форматах PNG, GIF, JPEG, BMP), скопированы в буфер обмена, отправлены по электронной почте или экспортированы во внешний редактор для последующей обработки. Video Download Helper (http://www.downloadhelper.net/) позволяет скачивать на свой компьютер ролики в формате.flv с таких сайтов, как Youtube, Rutube. Обычно на этих сайтах ролики только для просмотра.

14 Gmail Manager (http://www.longfocus.com/firefox/gmanager/) пользователей Gmail оповещает о приходящих письмах. То же делает установленная программа Google Talk (http://www.google.ru/talk/intl/ru/), но при использовании нескольких Gmail-аккаунтов удобно одним кликом проверять почту в различных ящиках. Можно выставить время проверки ящиков (напр. каждые 10 мин проверять почту). IE Tab (https://addons.mozilla.org/ru/firefox/addon/1419) изначально расширение предназначалось для веб-мастеров: тестировать, как сайт выглядит в разных браузерах, не запуская отдельно IE. Для пользователей: если страница отображается в FF с ошибками, можно открыть ее в отдельной FF-вкладке она будет выглядеть как в IE. Speed Dial (https://addons.mozilla.org/en-us/firefox/addon/4810). Идея позаимствована из браузера Opera. При открытии FF показывает экран, разделенный на 9 окошек. Каждое окошко ссылка на какой-то сайт (сайты задаются пользователем). Таким образом, при открытии браузера можно сразу видеть ссылки на наиболее посещаемые сайты. Тулбар для пользователей социальной сети «ВКонтакте» (http://vkontakte.ru/club267829) В FF появляется панель с функциями «ВКонтакте». Моментально оповещает о приходе нового сообщения, отметке на фотографии и других новостях социальной сети. Deepest Sender (https://addons.mozilla.org/ru/firefox/addon/1811) для пользователей, ведущих свои блоги на Blogger.com (Блоггер) или Livejournal.com («Живой журнал»). Позволяет в браузере запускать настройку для создания сообщений в блоге. Download Statusbar (http://downloadstatusbar.mozdev.org/) просмотр и управление загрузкой файлов. Google Reader Watcher (https://addons.mozilla.org/ru/firefox/addon/4808) для пользователей, читающих RSS-каналы через сайт GoogleReader. Приложение периодически проверяет ленты и сигнализирует о появлении обновлений. Screen Grab (http://www.screengrab.org/). Расширение похоже на FireShot. По правой кнопке мыши сохраняет веб-страницу как картинку. Есть выбор: всю страницу, видимую на экране область или выделенный пользователем фрагмент. Удобно в 14

15 15 случаях, если страница с вертикальной прокруткой не помещается в экран, а нужен целый скриншот. БобрДобр тулбар (http://bobrdobr.ru/tools/) расширение для пользователей сервиса социальных закладок На панели браузера появляется новая кнопка, позволяющая сразу же добавлять новую ссылку в свой аккаунт на БобрДобр. AdBlock Plus (https://addons.mozilla.org/ru/firefox/addon/1865) расширение блокирует рекламные блоки на страницах. FireFTP (https://addons.mozilla.org/ru/firefox/addon/684) для владельцев сайтов: встроенный в браузер полнофункциональный FTP-клиент для обновления файлов на удаленном сервере. TinEye Reverse Image Search (https://addons.mozilla.org/ru/firefox/addon/8922) расширение для поиска дубликатов изображений в Сети. Можно указывать графический файл, находящийся в компьютере или URL изображения. Возможен поиск целой картинки по фрагменту, изображения большего разрешения. Web Developer (https://addons.mozilla.org/ru/firefox/addon/60) расширение, добавляющее в браузер тулбар с множеством инструментов для вебразработчика. Валидатор и редактор CSS-кода, инструменты для работы в вебграфикой, инструменты для HTML-кодирования. Xmarks Bookmark and Password Sync (https://addons.mozilla.org/ru/firefox/addon/2410) расширение, синхронизирующее закладки и пароли на разных компьютерах. Если пользователь работает на нескольких компьютерах, то не нужно беспокоиться о разных версиях «Избранного»: при закрытии браузера на одном компьютере все данные синхронизируются с аккаунтом на сервере, при открытии браузера на другом компьютере с сервера закладки загружаются. Яндекс.Бар (http://bar.yandex.ru/firefox/?ncrnd=7878) панель с интернетпоиском и быстрым доступом к другим сервисам Яндекса.

16 16 «Горячие клавиши» в FF Как и большинство программ, FF поддерживает работу с «горячими клавишами» (hotkeys). Сочетания клавиш используются для выполнения определенной команды, запрограммированной на вызов по нажатии этого сочетания. Использование сочетаний клавиш значительно ускоряет работу (на 30% по сравнению с выполнением тех же действий при помощи мыши!) и увеличивает количество возможных действий, выполняемых с помощью клавиатуры. Приведем список наиболее часто используемых сочетаний клавиш при работе с FF: Навигация Вперёд Домашняя страница Назад Обновить страницу Остановить Alt+стрелка вправо Shift+Backspace Alt+Home Alt+стрелка влево Backspace F5 Ctrl+R Esc Текущая страница Восстановить размер шрифта Информация о странице Исходный код страницы Перейти в конец страницы Перейти в начало страницы Печать Сохранить страницу как Ctr+0 Ctrl+I Ctrl+U End Home Ctrl+P Ctrl+S Увеличить размер шрифта Ctrl+ + Уменьшить размер шрифта Ctrl+ - Правка Вставить Ctrl+V

17 17 Выделить всё Вырезать Копировать Отменить Повторить Удалить Ctrl+A Ctrl+X Ctrl+C Ctrl+Z Ctrl+Y Delete Поиск Найти на этой странице Поиск в Интернете Ctrl+F Ctrl+K Окна и Вкладки Восстановить недавно закрытую вкладку Выбрать вкладку по её порядковому номеру (от 1 до 8) Выбрать последнюю вкладку Закрыть вкладку Закрыть окно Новая вкладка Новое окно Перейти к предыдущей вкладке Перейти к следующей вкладке Ctrl+Shift+T CtrlAlt+(1-8) CtrlAlt+9 Ctrl+W Alt+F4 Ctrl+T Ctrl+N Ctrl+Page Up Ctrl+Page Down Инструменты Включить/выключить режим активного курсора Добавить страницу в закладки Журнал посещений Загрузки Закладки F7 Ctrl+D Ctrl+H Ctrl+J Ctrl+B Разное Выбор или управление поисковыми машинами (когда курсор находится в строке поиска) Alt+стрелка вниз

18 18 Выделить весь текст в панели адреса Полноэкранный режим Ctrl+L F11
