




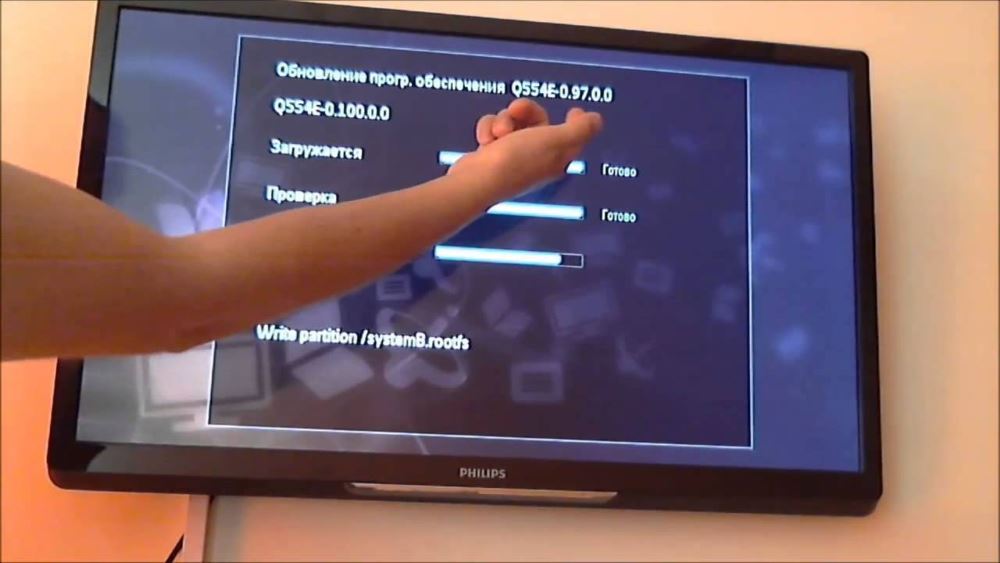





Категория: Инструкции
Для подключения интернет-TV на телевизоре Philips можно использовать либо беспроводное подключение посредством Wi-Fi, либо же проводное. Для этого понадобится так называемый роутер. Это маршрутизатор. Подключить не сложно, все, что необходимо делать, так это следовать не хитрой инструкции. Вот здесь можно найти инструкцию по подключению Smart-телевизоров Philips к интернету. Как правильно настраивать. А вот на этом сайте даются очень хорошие советы. Особенно хорошо будет почитать новичкам. Советы о том, как подключать различные телевизоры к интернету. А также там приводятся различные примеры. И еще имеется множество другой различной информации по теме телевизоров, ноутбуков, компьютеров, принтеров и др.
ответил 2014-01-10T12:55:16.000000+04:00 2 года, 11 месяцев назад
Другие ответы ниже
Вредно ли для системы частое "восстановление", или что "тормозит" интернет?
За интернет заплатил, а пишет что не заплатил?
Интернет. Это больше панацея, или больше зло?
Чтобы подключить интернет телевидение на телевизор Philips можно использовать разные варианты для подключения,это может быть Wi-Fi без проводов, или же проводное подключение.Для этого нужен маршрутизатор,в котором нужно выставить правильно все настройки. Нужно следовать полностью по инструкции,как настроить и подключить телевизор Philips Интернету и здесь пошаговая есть для этого инструкция. При подключении также есть возможность получить доступ ко всем файлам на вашем компьютере прямо с вашего телевизора. А как это организовать вы прочтете в данной инструкции,там приведено много полезных советов и нужно для вас информации.
ответил 2014-12-01T10:12:07.000000+03:00 2 года назад
Подключить интернет-TV к телевизору можно разными способами. Первый способ - это с помощью Ethernet-кабеля, подключив маршрутизатор к телевизору. Маршрутизатор следует включать до начала установки. На маршрутизаторе активируйте протокол DHCP. Включите ТВ-панель. В медиасервисе выберите номер подключаемого телевизора. На сервере вставьте параметр для обмена файлами с устройством с данным сервером. Нажмите на пульте управления телевизором кнопку "Home" (Домой), выберите "Настройка", а потом "Подключение к сети". Потом следуйте инструкциям на экране ТВ. Второй способ - это беспроводное подключение с помощью WiFi. Сначала включите маршрутизатор, который поддерживает беспроводное подключение. Нажмите на нём кнопку "WPS". Выберите в меню "Легкий доступ", нажмите "Ок". Возможно, потребуется ввести ПИН-код.
ответил 2014-01-21T01:52:46.000000+04:00 2 года, 11 месяцев назад
Всё зависит от модели Телевизора в некоторых из них просто нет возможность смотреть в интернет. А так когда вы подключайтесь к интернету должны звонить им и они сами должны прийти и сделать всё сами или объяснить вам.
ответил 2014-02-10T01:14:26.000000+04:00 2 года, 10 месяцев назад
Есть несколько вариантов, чтобы подключить. Самый легкий и удобный - это с помощью Wi-Fi. Легок тем, что не надо никаких проводов. Но если Wi-Fi нет, можно использовать подключение через роутер. Для подключения рекомендую обратиться к мастеру.
ответил 2014-02-04T20:47:57.000000+04:00 2 года, 10 месяцев назад
У нас кабельное подключение интернета к телевизору. Чтобы знать возможно так сделать на вашем или нет, необходимо знать модель телевизора. Вызовите мастера и он порекомендует лучший вариант подключения или опровергнет возможность такого подключения.
ответил 2014-01-22T13:03:26.000000+04:00 2 года, 11 месяцев назад
Интернет к телевизору подключить очень просто. Можно воспользоваться обыкновенным маршрутизатором. Также во многих домах есть кабельное телевидение, оно же отвечает и за интернет, можно воспользоваться этим способом. Или беспроводной интернет (например, Wi Fi). Сейчас у многих современных телевизоров есть разъемы для самых разных проводов. Почитайте инструкцию, думаю, там это должно быть написано. У моих соседей обычный маршрутизатор.
ответил 2014-01-21T06:30:19.000000+04:00 2 года, 11 месяцев назад
Если у вас телевизор имеет функцию, с помощью которой вы сможете смотреть через интернет, то для этого у вас есть 2 варианта. Либо Кабель интернета включить телевизор. Или если сами не можете, звоните интернет провайдеру, и скажите, что не можете подключиться к интернету с помощью ТВ. они придут и помогут вам.
ответил 2014-01-18T23:31:08.000000+04:00 2 года, 11 месяцев назад
Лучше всего позвонить Мастеру. Он сам вам настроит интернет как нужно и даст некоторые советы. Возможно у вас не поддерживает модель подключение к интернету. Тут вам гугл в помощь, найдите модель и посмотрите доступна ли вам эта функция. А можно посмотреть видео на сайтах. На данный момент очень много роликов с хорошим описанием.
ответил 2014-01-18T09:00:59.000000+04:00 2 года, 11 месяцев назад
Еще в рубрикеГде можно бесплатно скачать программы для iPhone?
Как в minecraft сделать волшебную палочку?
Как убрать зависания в Скайриме?
Другие вопросыА какой у вас компьютер? и довольны ли вы им или нет?
По какой причине браузер Google Chrome начал медленно открывать страницы?
Когда выйдет GTA 6?
Вопросы и ответы представляются на сайте Otvet.expert сугубо для ознакомительных целей.
© 2000-2016 Otvet.expert. Вся информация представлена «как есть», все права защищены.
Smart TV Philips в последнее время стала лучшей за всю историю компании разработкой. Умный телевизор имеет поддержку как телевизора, так и приставки.
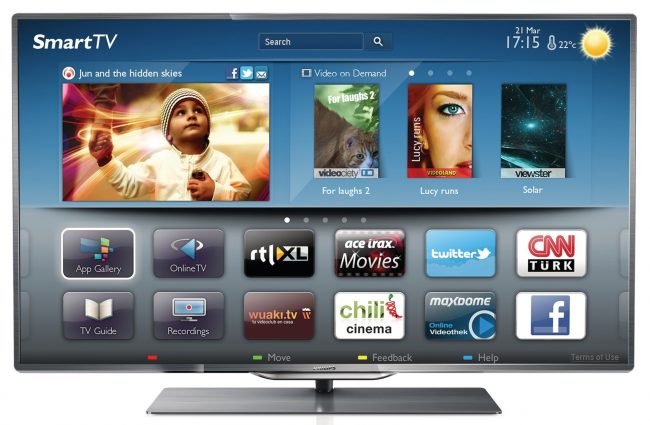
Основной в новой технологии являются четыре функции:
- функция для загрузки и установки через интернет-соединение различных приложений и виджетов из встроенного в систему официального магазина. Весь контент ежемесячно обновляется;
- возможность подключиться к удаленному соединению и управлять телевизором с помощью компьютера или же мобильного телефона, включая планшет;
- наличие записи фильмов и телепрограмм. Также имеется кнопка паузы, что несомненно окажется полезным, во время просмотра;
- синхронизация содержимых файлов между подключенными к wi-fi соединению устройствами.
Данная функция позволяет пользователю синхронизировать данные телевизора на персональный компьютер. Подключение между устройствами происходит только сети wi-fi.

Абсолютно все телевизоры последних моделей от компании Филипс умеет запускать те же файлы, что и персональный компьютер. Данная возможность имеется благодаря технологии SongBird, способная автоматически находить и устанавливать необходимые мультимедийные плагины. Другими словами, простой телевизор может стать инструментом для просмотра различных презентаций и слайд-шоу.
Ко всему прочему, данная функция позволяет пользователю воспроизвести музыкальные композиции прямиком с таких гаджетов, как iPhone и iPad.
Как использовать эту функцию? За последнее время, Control получила несколько важных обновлений, что сделало функцию практически идеальной. Теперь управление телевизором с помощью мобильного телефона стало возможным. Также, делать это можно и с других устройств, как: планшет, компьютер и ноутбук. Для этого потребуется загрузить и установить специальное приложение под названием My Remote.

Данная опция с легкостью заменить основной пульт управления. К тому же, программное обеспечение даст возможность обмениваться файлами и управлять ими. Приложение поддерживает такие мобильные операционные системы, как: Mac OS, Android и iOS.
Технология Net TV дает возможность пользователю мгновенно подключиться к интернету. Данная функция позволяет получить быстрый доступ к популярным сервисам всемирной паутины, таким как: Vimeo, Tunin, YouTube, Picasa, FunSpot и Zoomby. Настройка приложений проходит автоматически, сразу же после подключения к сети.
Все представленные ресурсы, можно легально просматривать, а после скачать понравившиеся видео, фильмы и телепередачи.

Вкладка информационного сервиса позволяет просмотреть события, происходящие в мире в текущий момент, также знать обо всех пробках в городе.
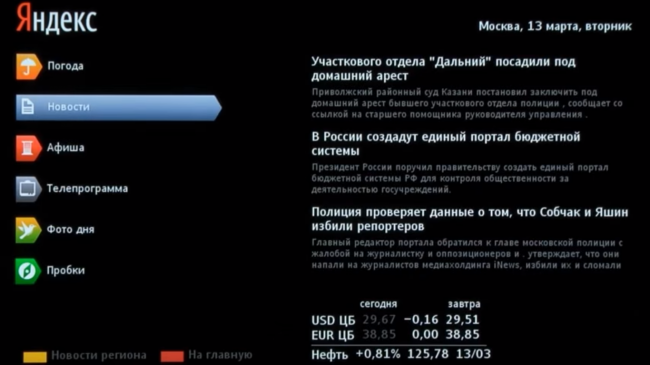
Опция "Запись USB"
Данная технология является достаточно простой, но в то же время одной из самых актуальных среди пользователей телевизора. Она позволяет приостановить любой фильм и записать его на внешний накопитель, чтобы посмотреть позже.

Настройка Smart TV
Главным приоритетом является подключение к интернет-соединению и только потом можно начать настройку Смарт ТВ.
Инструкция:
- Берем основной пульт и жмем на кнопку "Домой";

- Выбираем вкладку с настройками конфигурации соединения телевизора;

- В появившемся окне выбираем изображение подключения к интернету. Далее выбираем тип соединения: проводной, работающий вместе с кабелем или беспроводной, использующий маршрутизатор;
- Чтобы подключиться к Wi-Fi сети, необходимо из списка выбрать домашнюю точку доступа и ввести пароль от модема. После следует проверить подключение, если оно не появилось, тогда перезагрузить устройство;
- Для соединения к интернету с помощью кабеля, нужно всего лишь подключить специальный кабель к телевизору в специальное гнездо, рядом с которым будет надпись LAN. Вход расположен на задней части панели. Если сеть не появилась, снова проверьте соединение провода и перезагрузите устройство;
- Настройка Смарт ТВ завершена. Далее переходим в главное меню, где необходимо выбрать раздел "Обзор Net TV". Ваш телевизор готов к просмотру видео в интернете.

 PHILIPS Android SMART TV,
PHILIPS Android SMART TV, В телевизорах Philips Ultra HD серии 7900 возможности Android сочетаются с качеством Ultra HD. Благодаря сверхбыстрому процессору Quad Core функции Smart TV работают максимально эффективно. Фоновая подсветка Ambilight и тонкая рамка усиливают впечатления от просмотра.
4K Ultra HD LED TV
Quad Core
Двойной тюнер DVB-T/T2/C/S/S2
ОС Android
4.2.2 (Jelly Bean)
Предустановленные приложения
Браузер Google Chrome
Google Play Фильмы*
Google Play Музыка*
Объем памяти для установки приложений
1,6 ГБ
возможность увеличения памяти, подключив жесткий диск через USB
В теме нет куратора. По вопросам наполнения шапки обращайтесь к модераторам раздела через кнопку под сообщениями, на которые необходимо добавить ссылки.
Сообщение отредактировал klich007 - 26.11.16, 21:18
Причина редактирования: Вход в сервисное меню и проверка наработанных часов
Добрый день появились такие TV с ОС Android 4.2.2
вот интересная задача, сторонние приложения он запрещает устанавливает.
Может кто то столкнулся с этим или установил сторонним способом.
Потому как без сторонних приложений телевизор превращается в обычный TV.
НЕ рекомендую Вам переоценивать возможности данных девайсов.
Производительность слабая. UHD показывает только со сторонних плееров.
Андроидовая часть девайса, сильно далека от эталона надежности и оптимизированности.
Есть аналог XBMC - SBMC который есть в Гугл плей. очень не большое кол-во рипов идут без тормозов с NAS.
Связка NAS и ES проводник + MX Player = тормозов как бы меньше, но тоже. далеко не фонтан.
Вывод, для просмотра тяжелых рипов рекомендуется внешний плеер. для 4к - внешний плеер обязателен.
Однако, тоже волнует вопрос установки стороннего софта. В частности FS Videobox.
Также, интересна замена ES проводника. слишком громоздкий.
Одним словом мне показалось что сторонние приложения устанавливать можно, их прошивкой заблокировали,
вот вопрос как их устанавливать остался открыт.
Вот есть тема. XDA
Способ номер один смотреть FS и EX.UA на android smart TV 2014
1. Заходим на телевизоре в настройки сетевого подключения
2. Меняем ДНС в настройках на 046.036.218.194
3. Ждем подключения к сети, оно может длится до одной минуты, иногда может потребоваться перезагрузка ТВ.
4. Запускаем приложение Мегого, вместо него должно появиться наше приложение.
5. Если у вас нет Мегого
Проверено на 49PUS7909 android smart TV 2014
Есть ли другие методы? делимся опытом установками. yes2:
Добавлено 08.01.2015, 00:11:
уточните что это плееры? G..Play
XBMC ?
SBMC.
NAS ?
поделитесь ссылками?
Сообщение отредактировал -SunLion- - 11.01.15, 22:06
Причина редактирования: в шапке
pozvoni @ 07.01.2015, 13:40
Одним словом мне показалось что сторонние приложения устанавливать можно, их прошивкой заблокировали,
вот вопрос как их устанавливать остался открыт.
Там не то чтоб "заблокировали" а просто в сильно кастомизированном интерфейсе андроида, который используется в данных ТВ, не доступен пункт разрешающий установку apk из не доверенных источников (и не подписанных)
За ссылку на XDA - большое спасибо. Там, по идее, эта проблемка решена. (завтра буду проверять)
По "мегого": 1. Не факт что прокатит на андроидовских девайсах (на видео не андроид). 2. Удобство, тоже, плохо сравнимо с FS Videobox. Проверю, если не прокатит тема с XDA.
XBMC новое название Kodi - бесплатный кроссплатформенный медиаплеер, каталогизатор. и вообще, офигенный медиа центр с кучей ништяков, плагинов и прочего.
SPMC Он же, но " трустед доступный" в Гугл плей
NAS (сетевая система хранения данных, сетевое хранилище.) - Отдельное устройство, или комп с расшаренными папочками - не принципиально. Важно, что плеер берет файлы для проигрывания, от куда - то из локальной сети, а не с собственного жесткого диска.
По ТВ: ТВ жестко глючит. за сегодня. 7-8 раз в метрвую зависал.
По "мегого": 1. Не факт что прокатит на андроидовских девайсах
проверено Мной работает у меня на Philips 49PUS7909/12 100%)))
нащупал это методом проб. )))
А видео взято из сети чего уж там снимать, там телик 2010г.
_________________________________________________________________________
Но видел как представитель Philips нашаманил с ним что то у него открывался brb и EX как по мне через HTML
думаю тоже через DNS. попробую узнать что да как. )))
Случайно наткнулся на то как заставить андройд работать в 1080p:
Сообщение отредактировал pozvoni - 08.01.15, 23:03
Установка сторонних приложений на PHILIPS ANDROID TV (найдено на просторах интернета)
Сообщение отредактировал -SunLion- - 11.01.15, 22:14
Причина редактирования: в шапке
Спасибо за правильную инструкцию по применению.
Поправьте плиз пункты 3, 4 и 6 - не работают ссылки (в п 4 просто лишняя точка в конце ссылки)
Попросите модера добавить в шапку (пригодится ОЧЕНЬ многим =))
ПО "Asphalt на PHILIPS SMART TV"
Девочка на видео - отличная.
Есть инфа по используемым CPU и GPU в девайсах ?
ПО "заставить андройд работать в 1080p:"
Там также указанно как заставить работать в 4К, но я сильно сомневаюсь что телек это потянет.
ЗЫЖ Какие три софтины поставили? ;)
ЗЫЖ Какие три софтины поставили?
автор поставил:
Фильмы с Ex.Ua на BD Remuxe подтормаживает, а обычный BD Rip 1920x1080 идет великолепно. Так же и все HD каналы торент тв идут прекрасно. надо только в настройках Acestream увеличить параметры Буфер VOD и Буфер Live, у себя выставил 30 и 40 секунд соответственно
ссылки не я создавал ( найдено на просторах @
Сообщение отредактировал pozvoni - 11.01.15, 12:54
На данной странице Вы узнаете про технологию вещания телевидения в IP-сетях, способы просмотра IPTV на компьютере и телевизоре, а также научитесь настраивать Ваше сетевое оборудование и операционную систему для использования IPTV.
IPTV от компании использует технологию multicast. Если подключение к сети происходит через роутер - то его необходимо настроить должным образом для пропуска мультикаста и поддержки протокола IGMP.
Услуга "Телевидение" предоставляется третьим лицом - провайдером программной услуги согласно лицензии Национального совета Украины по вопросам телевидения и радиовещания по агентскому договору с ООО "ПРОЛАЙН ТМ".
На сегодня есть несколько способов просмотра IPTV на таких устройствах как компьютеры, ТВ приставки MAG-совместимые, Smart TV и другие устройства.
Просмотр IPTV на компьютере
Просмотр телевидения на компьютере самый доступный способ просмотра IPTV.
Для просмотра на компьютере Вам нужно установить один из предложенных плееров
IPTV player - это проигрыватель, собранный на базе IP-TV Player и предварительно настроенный на просмотр IPTV компании. Эта программа является наиболее удобной и функциональной, но работает только под операционными системами Windows.
Подробнее про IPTV-player
VLC Player - универсальное решение для просмотра IPTV. Он проигрывает в удобстве и количестве функций для просмотра телевидения IP-TV плееру, но работает под всеми операционными системами: Windows, Linux, MacOS и другие.
Подробнее про VLC-player
Просмотр IPTV на TV-приставках MAG 245/250/270, Aura HD
TV приставки серии MAG — это устройства (ресиверы), которые принимают сигнал цифрового интернет телевидения, транслируемый в нашей сети и передают его на экран телевизора. Приставки серии MAG разработаны как удобное, компактное и мощное решение для просмотра интернет телевидения на экране вашего телевизора.
Подключив приставки серии MAG к своему HD-телевизору или домашнему кинотеатру, Вы сможете наслаждаться действительно кристально чистым HD-изображением и по-настоящему реалистичным, объёмным звуком формата 5.1!
Кроме того, Вы можете подключить к приставке Ваши медиаустройства для воспроизведения аудио и видеофайлов. Приставка способна преобразовывать формат видеоизображения специально под ваш телевизор.
Инструкция по настройке IPTV на MAG-совместимых приставках:
Смарт телевизорыПросмотр IPTV на телевизорах Smart TV (Samsung, LG, Philips, Sony)
На сегодняшний день уже многие пользователи обзавелись телевизорами со Smart функциональностью. Одним из многих преимуществ таких телевизоров можно считать возможность просмотра IPTV.
Существует несколько способов подключить IPTV телевидение к телевизору. Использование IPTV телевидения будет возможно благодаря установке на телевизор Smart TV специального приложения.
Прежде чем устанавливать и настраивать виджеты для просмотра IPTV на телевизоре, Вы должны подключить телевизор к интернету. После того, как Вы осуществили работоспособное подключение телевизора к интернету, можно начинать процедуру установки необходимого виджета.
Ниже представлены инструкции по настройке IPTV в приложениях SS IPTV. Peers.TV и ViNTERA.TV. Информацию о том, как регистрироваться и устанавливать приложения на Вашем Smart TV, нужно смотреть в документации к телевизору.
Другие устройстваПросмотр IPTV на TV-приставках iNeXT
iNeXT TV – это новейшее устройство, созданное для наслаждения видео-, аудио- и фото-контентом в любом формате с высоким качеством звука и картинки (включая Full HD 1080p) на Вашем телевизоре! Одним нажатием кнопки Вы получаете доступ к любимым Интернет-сервисам и домашней коллекции на своем большом экране.
Инструкция по настройке IPTV на iNext-совместимых приставках:
iNeXT TV
Просмотр IPTV на Android устройствах
Если Вы хотите смотреть IPTV на android-устройстве (телефон, планшет, tv-приставка и др.), то в первую очередь, потребуется специальное приложение. Это приложение, которое называется Kodi. можно бесплатно скачать в Android Market (Play Store).
Программа позволяет загружать плейлист с каналами в формате m3u и смотреть ТВ. После того, как Вы установили приложение Kodi. его нужно настроить.
Инструкция по настройке Kodi на Android устройствах:
Kodi
Практически в каждом современном телевизоре присутствует функция Смарт ТВ. Смарт ТВ- это технология позволяющая выходить с телевизора в Интернет для просмотра видео, веб страниц, скачивания приложений. Функция Смарт ТВ приумножает возможности вашего телевизора делая из него маломощный компьютер. Но для использования этой функции телевизор необходимо настроить, в частности подключить телевизор к Интернету. В этой статье я подробно опишу, как настроить Смарт ТВ на телевизоре Philips .
Первым делом необходимо подключить телевизор Филипс к роутеру с помощью сетевого кабеля или Wi-Fi, способы, которыми это можно сделать подробно описаны в статье Как подключить телевизор к Интернету . В данном примере я буду подключать телевизор к роутеру с помощью сетевого кабеля (отличие от настройки Wi-Fi только в одном шаге).
Заходим в главное меню телевизора, для этого нажмите кнопку с изображением Домика, в дальнейшем я буду называть эту кнопку "Home".
Выбираете пункт "Конфигурация".
Выбираете тип подключения "Беспроводной" или "Проводной". Беспроводной способ подразумевает под собой подключение к роутеру с помощью Wi-Fi сети, проводной- с помощью сетевого кабеля подключенного к роутеру.
Если вы подключаетесь по Вай-Фай необходимо из списка доступных Wi-Fi сетей выбрать вашу сеть и вести пароль для подключения к ней. Если "Проводной" то необходимо подключить телевизор к роутеру с помощью сетевого кабеля. В итоге вы должны получить окно о успешном подключении к сети.
После этого необходимо обновить прошивку телевизора, что бы исправить ошибки в предыдущей версии ПО. Для этого нажмите кнопку "Home" на пульте телевизора и выберите "Конфигурация".
В меню нажмите "Обновление программного обеспечения".
Укажите откуда будет происходить скачивание прошивки, в данном примере "Интернет".
Далее телевизор проверит, если ли новые версии программного обеспечения для телевизора, если есть предложит обновить их. Вам необходимо согласится с обновлением прошивки. Если же новых версии ПО нет, откроется окно сообщающее, что у вас уже установлена последняя версия программного обеспечения.
Теперь можно смело запускать Смарт ТВ на телевизоре Philips, для этого нажмите кнопку "Home" на пульте управления и выберите "Обзор Net TV".
При первом запуске Смарт ТВ на телевизоре Филипс необходимо согласиться с условия предоставления Смарт ТВ и выбрать кое-какие настройки, это будет только один раз, в дальнейшем подобные предложения возникать не будут. Первое, что откроется- Условия предоставления услуг Smart TV, с которым вы должны согласиться.
После этого откроется окно, в котором вам необходимо согласится в использовании Cookies.
Следующим шагом будет предложено зарегистрироваться в Philips, эта процедура добровольная, поэтому вам решать будете вы регистрироваться или нет, в данном примере я игнорирую регистрацию.
Затем откроется окно предлагающее запоминать то, что вы смотрите для того, что бы обеспечивать вас рекомендациями по просмотру того, что вам интересно. Я предпочитаю не использовать этот функционал, поэтому выберу "Не подключать".
На следующем шаге вам предложат заблокировать приложения с рейтингом 18+, тут выбор за вами, если вы включите данную функцию, то приложения 18+ будут запрещены для просмотра (в дальнейшем этот функционал можно включить или выключить).
На этом список вопросов закончен, в дальнейшем при запуске Смарт ТВ их уже не будет. В результате откроется окно, в котором вы увидите список установленных по умолчанию приложении, среди них есть браузер, с помощью которого вы можете посещать любые веб страницы и готовые приложения, для просмотра фильмов, телепередач, мультфильмов и т.д.
Если вы столкнулись с проблемами в настройке Smart TV на телевизоре Philips, первое что необходимо проверить - сетевую конфигурацию телевизора, для этого зайдите в меню (кнопка "Home" на пульте управления) зайдите в "Конфигурация" - "Настройки сети".
Выбрав "Просмотр параметров сети" вы увидите сетевые настройки вашего телевизора.
Главное на что стоит обратить внимание - поле "IP- адрес", в нем должен быть прописан адрес 192.168.Х.Y (например 192.168.1.10 или 192.168.0.15), это означает, что ваш телевизор получил сетевые настройки ротуера и они "видят" друг друга. Если при этом Смарт ТВ у вас не работает, необходимо проверить настройки вашего роутера.
Вот еще наиболее популярные причины почему может не работать Смарт ТВ на телевизоре:
- Подключение кабеля провайдера напрямую в телевизор. Кабель провайдера необходимо подключать в роутер, настраивать Интернет, а уже потом подключать телевизор к роутеру (по Wi-Fi или с помощью сетевого кабеля). Только если ваш провайдер предоставляет Динамический IP, в таком случае кабель можно подключать напрямую в телевизор.
- Проверьте работу роутера. Столкнулся с такой проблемой- при подключении к роутеру телевизор выдает ошибку о том, что не может получить сетевые настройки, хотя ноутбук от этого же роутера работает нормально. Решением этой проблемы было обновление прошивки роутера, после чего телевизор получил сетевые настройки и Смарт ТВ благополучно заработало. Т.е. не нужно забывать о роутере и его влиянии на работу Смарт ТВ.
- Обновление прошивки телевизора, При первой настройки телевизора и при дальнейшем его использовании обязательно устанавливайте последнюю версию ПО, иначе можете столкнутся с тем, что все приложения или часть из них будут не работоспособны.
Если по каким то причинам у вас не получается настроить Smart TV, рекомендую прочитать статью - Решение наиболее популярных проблем связанных с настройкой Смарт ТВ .
Я очень надеюсь, моя статья помогла Вам! Просьба поделиться ссылкой с друзьями: