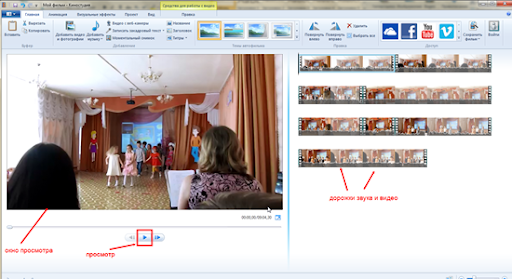


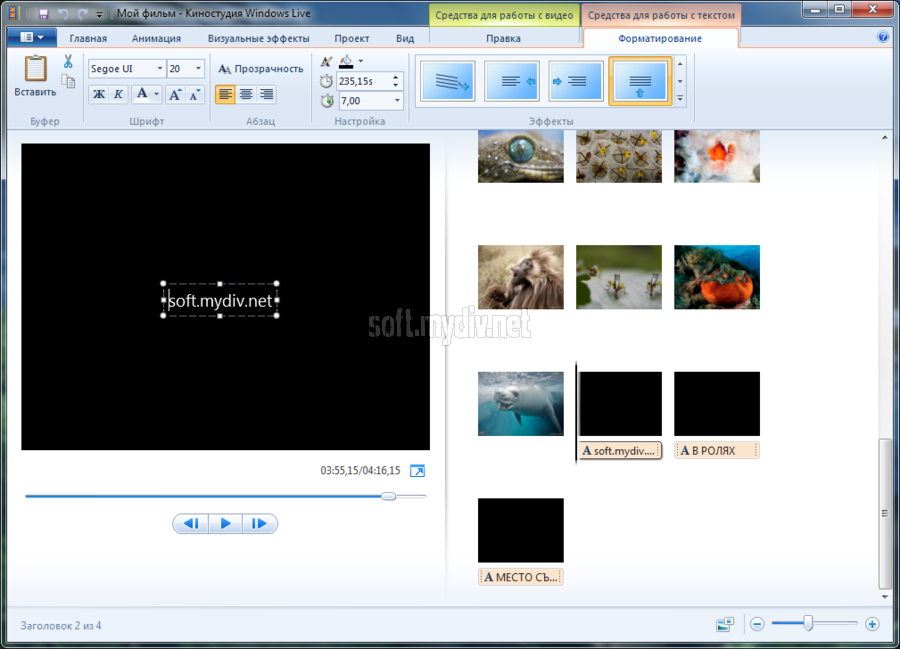

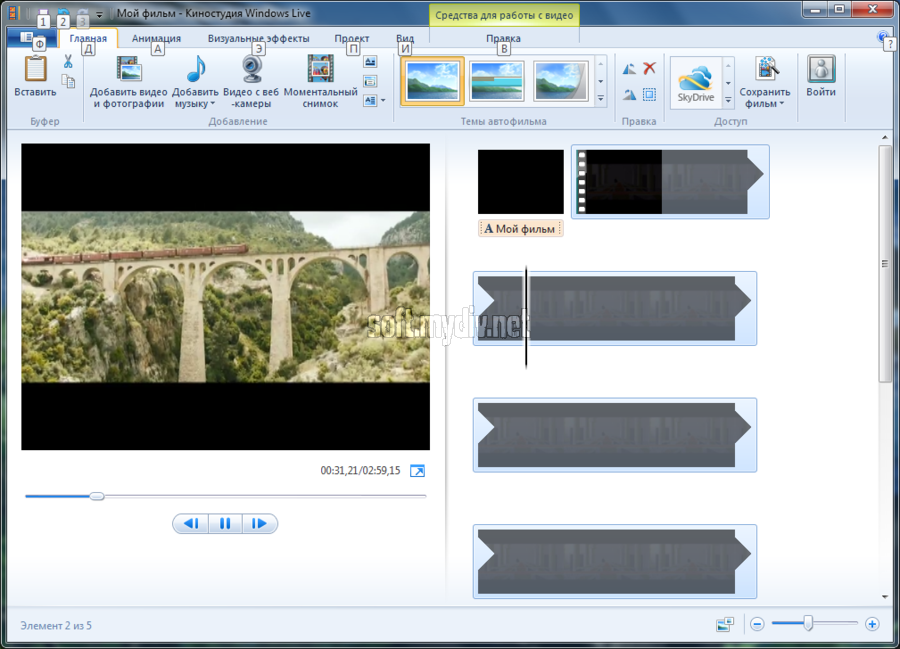


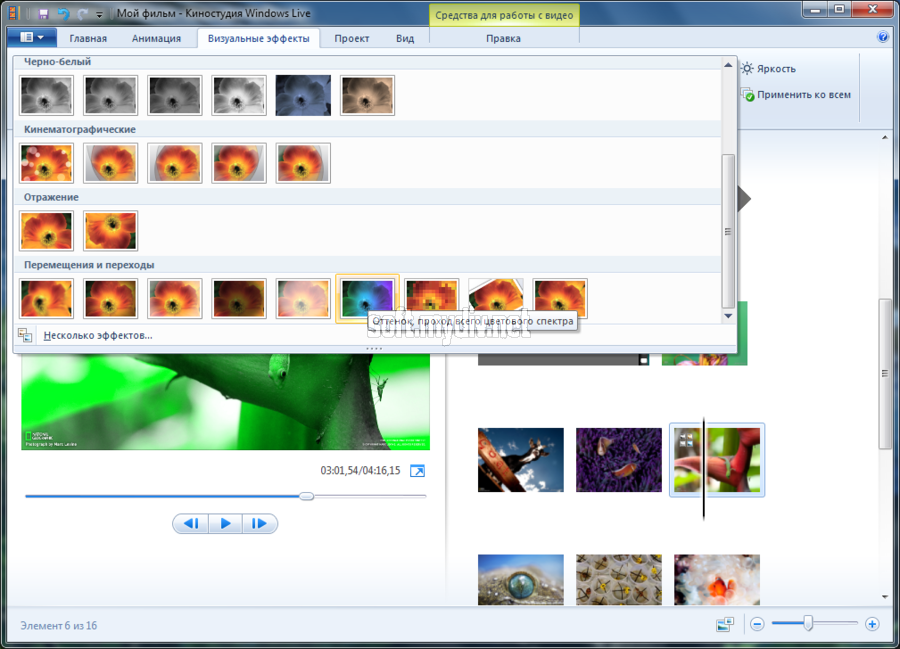

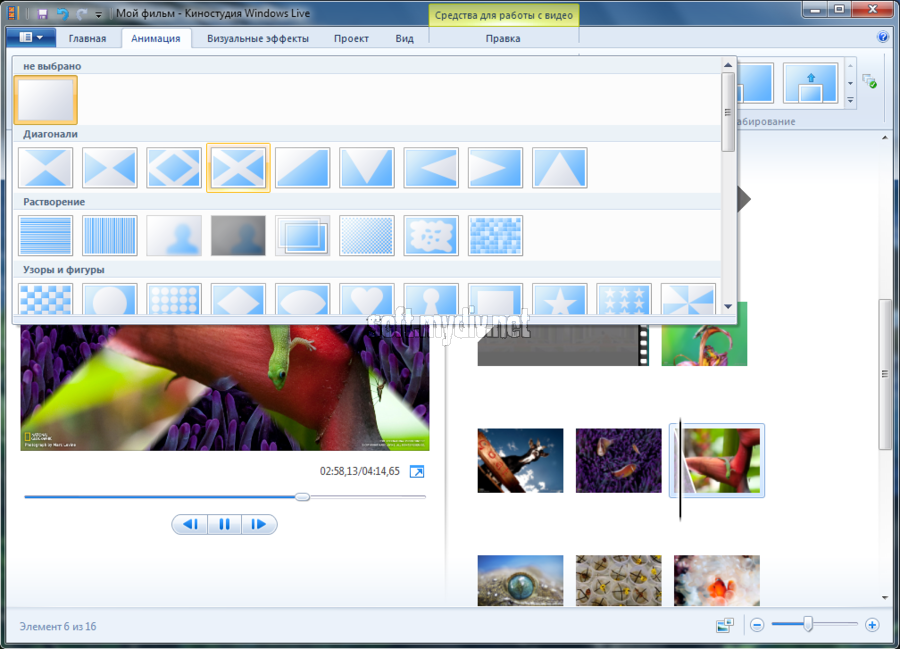
Категория: Инструкции
Составил учитель информатики Стрелков Артемий Андреевич
Киностудия что нового
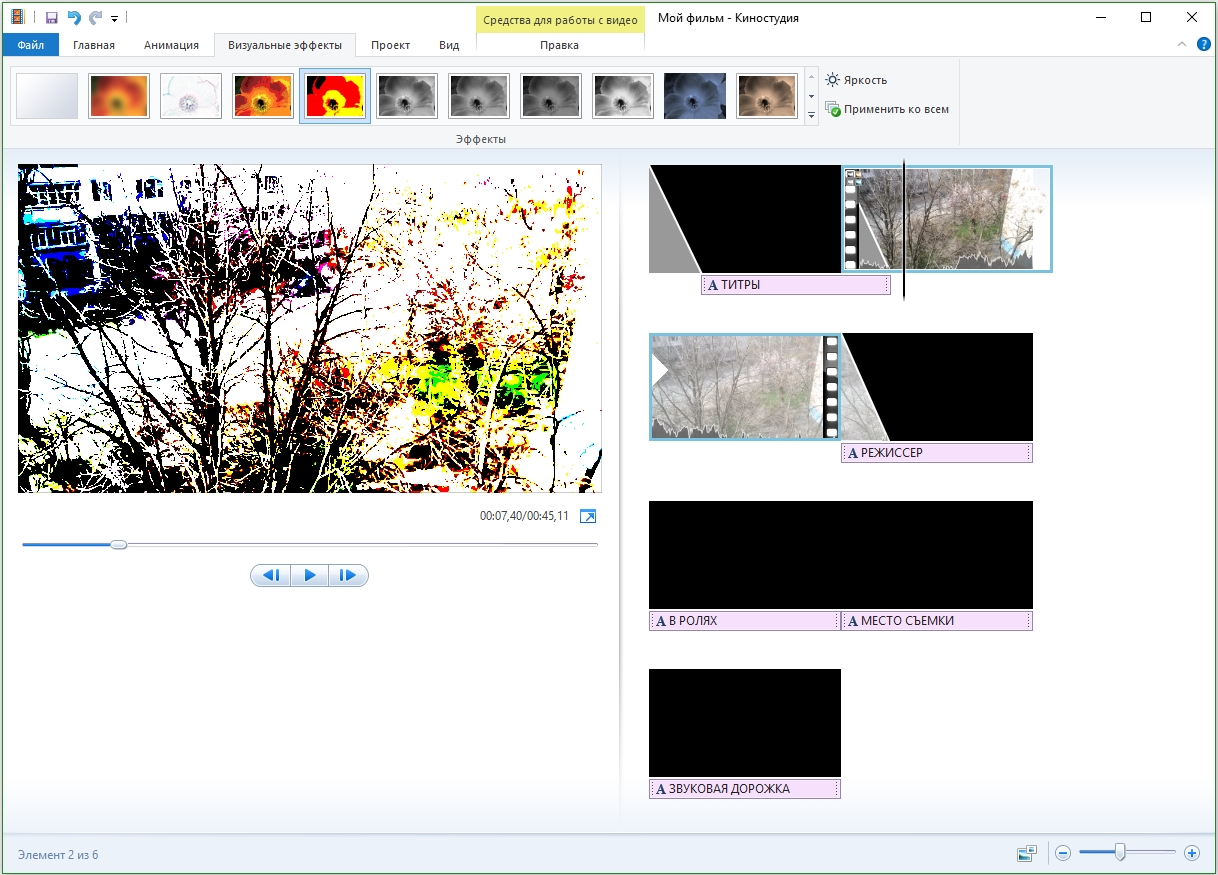
Windows Movie Maker, входящий в пакет Windows Live – полностью бесплатный продукт от компании Microsoft. При помощи редактора можно создавать не слишком сложные ролики из отснятых и загруженных материалов: видео, фотографий и музыки.
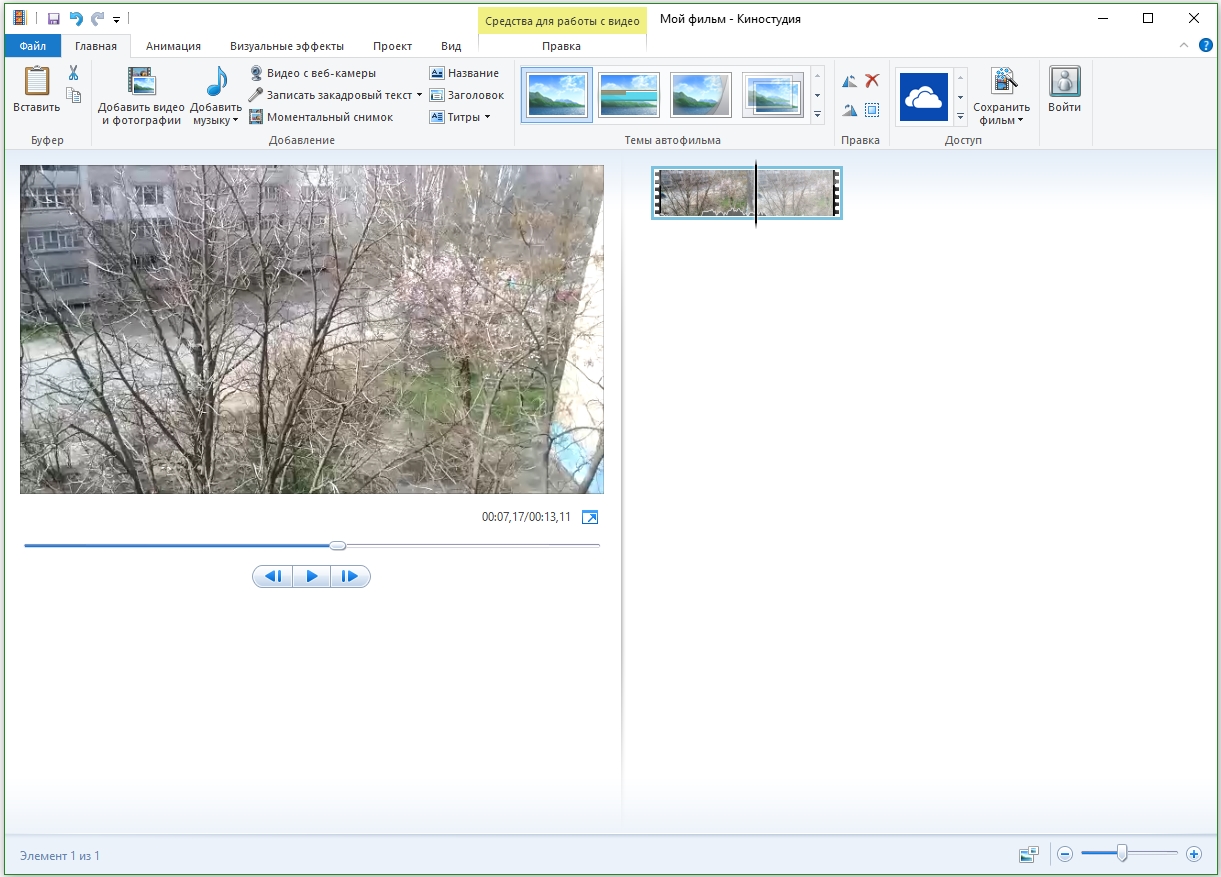
Movie Maker – в первую очередь был создан для новичков или пользователей, не желающих осваивать весь функционал профессионального редактора лишь для того, чтобы создать пару простых роликов. В профессиональных целях программа явно не пригодится. Вплоть до Vista данный редактор являлся стандартным компонентом Windows.
Популярность киностудии для видео Мови Мейкера не сникла и сегодня, так как он дружественен, обладает простым интерфейсом и хорошо «дружит» с простыми пользователями, которым не нужно создавать сложные видеокомпозиции. Важной особенностью редактора выступает его способность работать без дополнительных кодеков. «Моя киностудия» обладает удобной и подробной справочной системой.
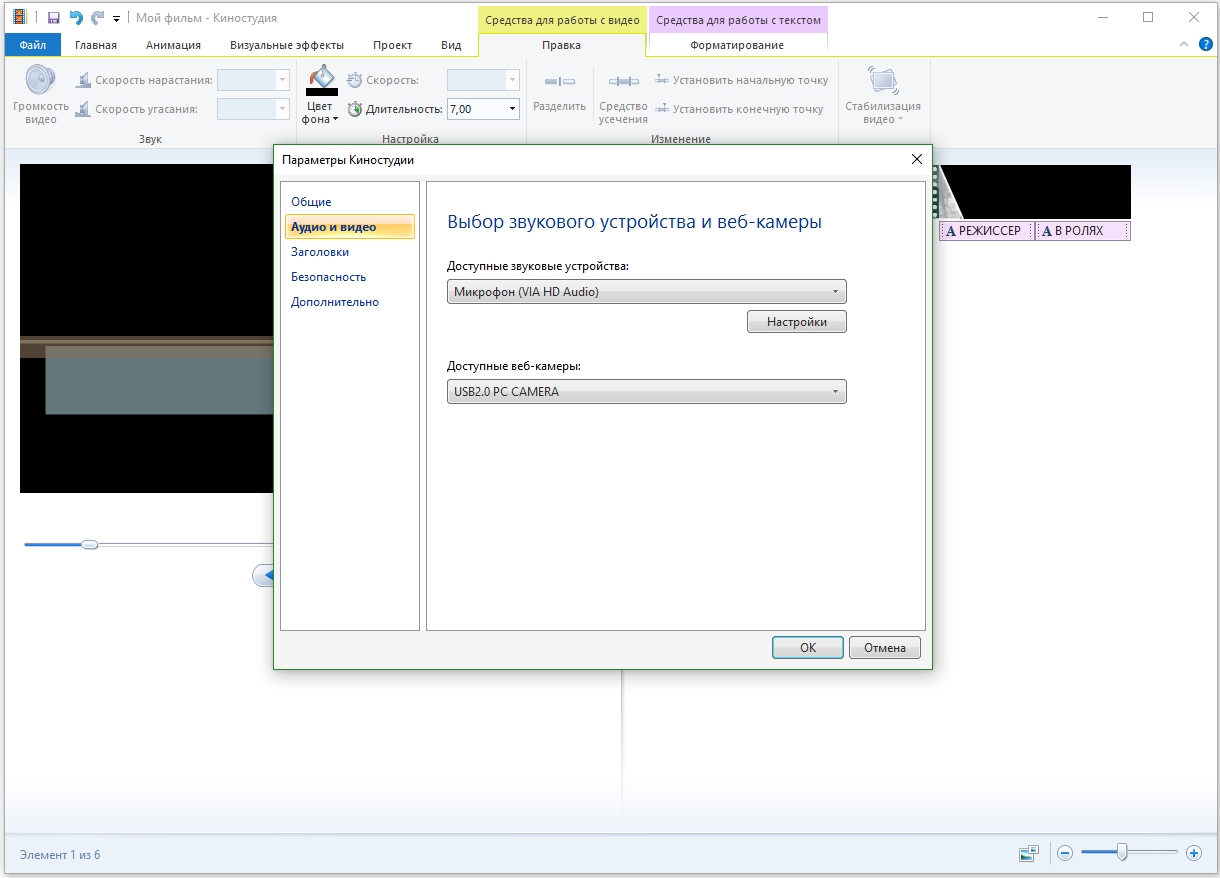
Создатели программы вложили в свое детище основные компоненты для работы с видео, поддерживается вставка титров и других надписей. Оформление ролика возможно при помощи нескольких стандартных эффектов, которые могут придать видео определенной атмосферы, например, ретро. Выходной файл может быть использован как угодно, например, отослан в электронном письме, загружен на винчестер, выложен в сеть или записан на диск.
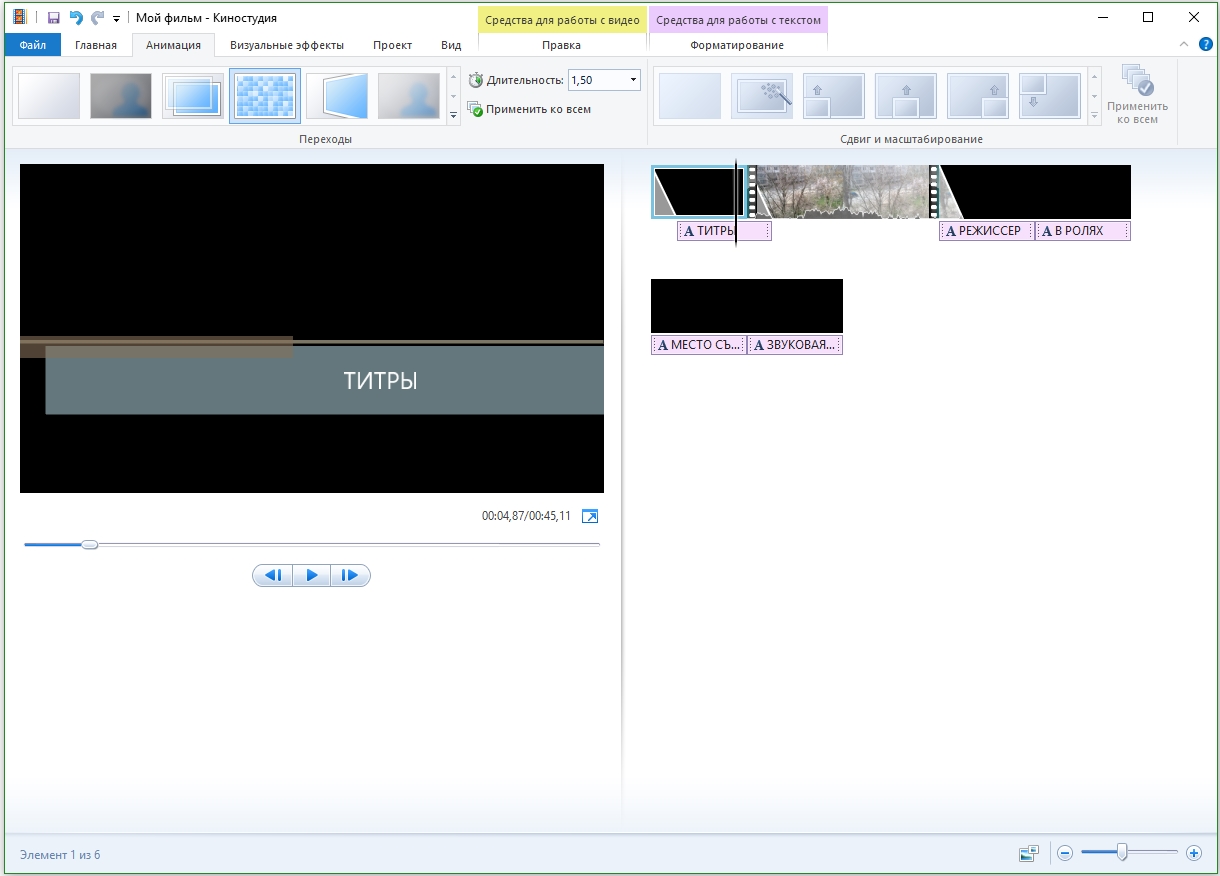
Все ролики, создаваемые в программе, имеют выходной формат WMV либо AVI, качество, при этом выбирается самим пользователем. По умолчанию Файл называется «Мой фильм». Существует возможность переноса данных на DV-камеру при помощи штатного функционала ОС Windows. Пользователь получил возможность создать видео и накладывать на него выбранные эффекты, звук или музыку. Также существует возможность вставки любых картинок и фотографий.
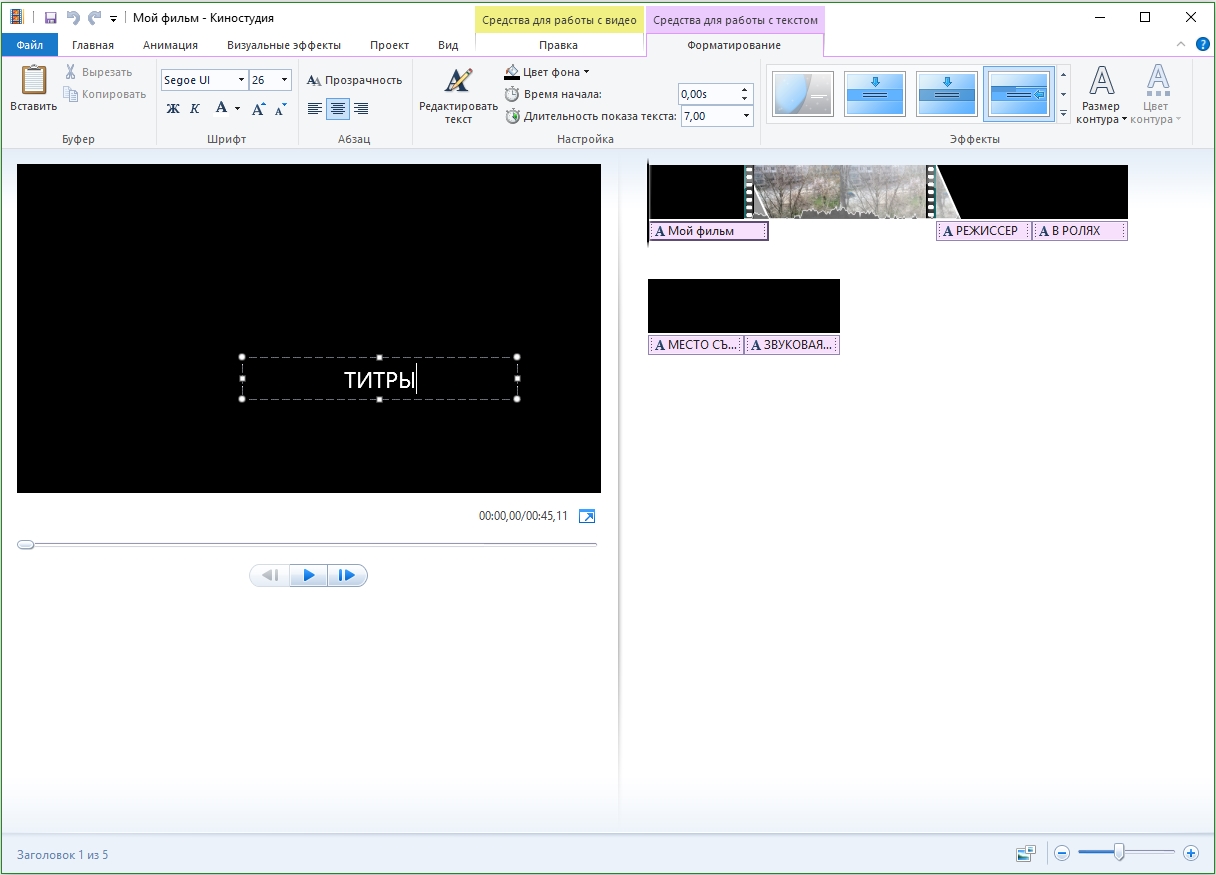
Видеоредактор Майкрософт всего в пару кликов может обрезать или соединить любой ролик, чего вполне достаточно для новичков. Обрабатывать в данной утилите можно не одно видео, но и графический контент, создавая, таким образом, презентации и слайд — шоу. Можно и менять громкость на любом отрезке ролика, для того предусмотрена специальная функция.
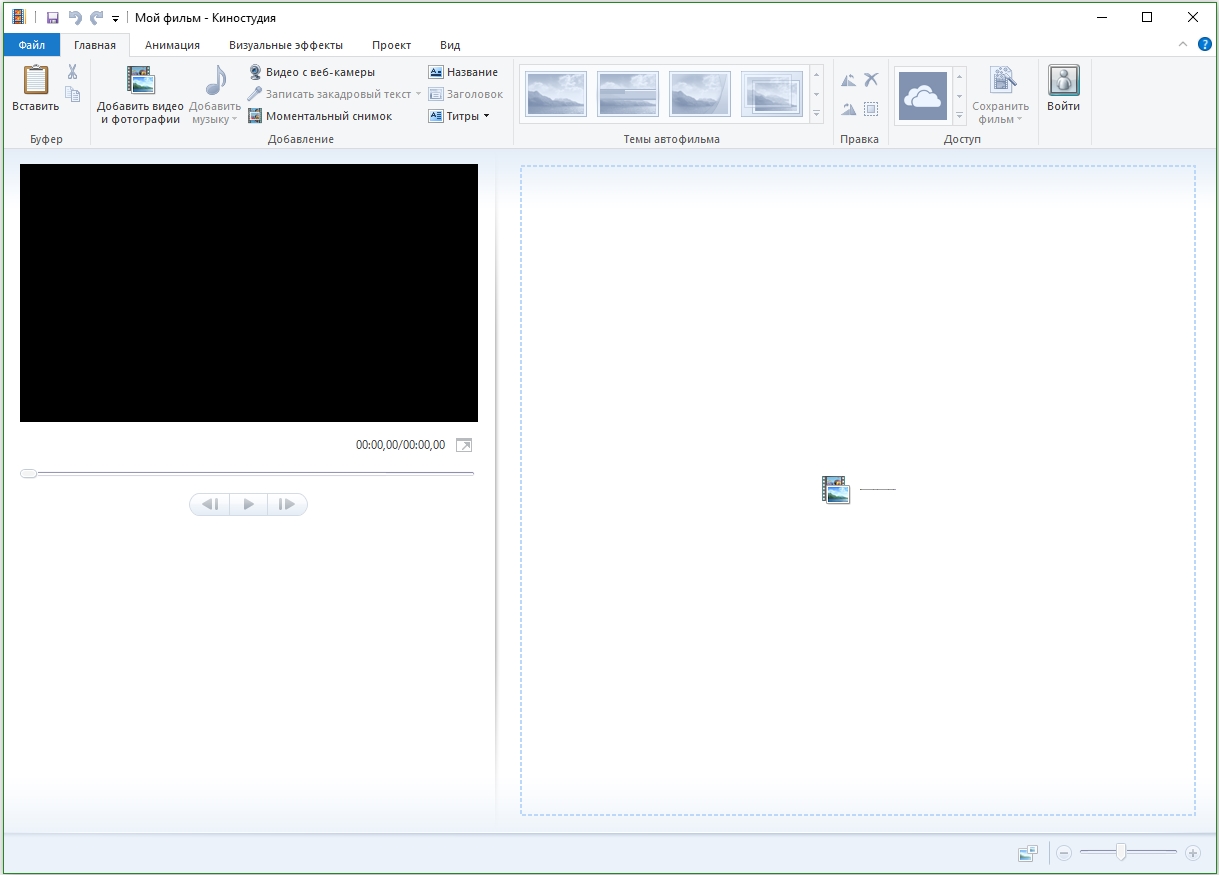
Программа также может самостоятельно добавлять названия в новостях или поворачивать ролик на 90 либо 180 градусов. Записывать видео можно непосредственно с вашей WEB – камеры!
Время скачать бесплатно киностудию для компьютераЗагрузить установщик последней официальной версии программы на русском языке вы можете прямо с нашего сайта. Чтобы это сделать просто нажмите на кнопку. Приложение способно работать на Windows 7, 8.1, 10.
Скачать Windows Movie Maker 2012 (1.2 Мб)
Учитель информатики СП МКОУ СОШ №3(СОШ №4)
г.Алагира РСО-Алания
Дзарасова Алла Созырикоевна
Количество часов, выделенных на занятия, не позволяет на уроках полностью проявить себя, как творческую личность. Поэтому чаще всего возникает необходимость во внеурочной деятельности (так называемой кружковой работе) или в проектной деятельности, где есть возможность более углубленно изучать те или иные темы. Для того чтобы представить информацию наглядно, сушествуют специальные компьютерные программы. Чаще всего учителя готовятся к урокам и внеклассным мероприятиям,представляя темы в виде презентаций. Я хочу в этом мастер-классе рассказать о возможности представления информации в виде видеороликов с заранее записанным звуком.
Цели проекта:
Повысить мотивацию к обучению, развить информационную культуру преподавателей и учащихся, сформировать навыки художественного вкуса и дизайнерского оформления проекта.
Предоставить возможность работы по разработке сценария анимационного ролика, его режиссуре, поиску необходимой информации.
Задачи:
1 Изучить и исследовать основные виды работы с фото и видеоматериалом.
2.Создать условия для развития у школьников творческого мышления, предлагать пути решения, в графических изображениях, развивать умения структурировать информацию, составлять. оформлять и презентовать свои работы.
3.Озвучивать ролик; получить конечный продукт в виде видеоролика.
Для этой работы важно:
Шаг1. Подготовить папку со всем материалом и не удалять, не перемещать ее до тех пор, пока не сохраните проект как фильм.
Шаг2. Запустить программу Киностудия Windows Live

.
Шаг3. Выбрать инструмент, указанный на рисунке. Добавить название в строке например «МОЙ ФИЛЬМ»

Шаг4. На панели инструментов выбрать значок ДОБАВИТЬ ВИДЕО И ФОТОГРАФИИ.

Шаг 5. В раскрывшемся меню, выбрать папку, в которой сохранены файлы для видео ролика, выбрать нужный файл-фото или видео.(сделать по нему двойной щелчок)
Шаг 6. В менюПРАВКА укажите время для этой фотографии с помощью инструмента ДЛИТЕЛЬНОСТЬ.

Шаг 7. Точно так же для остальных фото. Можно пронумеровать файлы в папке и последовательно, выделив все, вставить одновременно.
Шаг 8. Видео файлы вставляем, выполняя такуюже последовательность действий, что и в п.7
Шаг 9. Для того,чтобы урезать видео-файл, выбираем инструмент СРЕДСТВО УСЕЧЕНИЯ в меню ПРАВКА.






Шаг 10. для вставки звукового файла выбираем инструмент ВСТАВКА ЗВУКА.
Шаг 11. Добавить титры.

#1 О, сколько видео роликов я сделала в этой программе - самой легкой, доступной, бесплатной! Вставляются и фотографии и видео! желаю коллегам освоить эту программу. Спасибо за мастер-класс!

#2 Мне тоже очень нравится эта программа.

http://www.teachvideo.ru/course/355 - еще больше обучающих роликов о видео ответят на ваши вопросы на нашем сайте бесплатно! Как сделать видео из фотографий и музыки? Используя специальное программное обеспечение, вы сможете создать видеофайл, состоящий из ваших фотографий, а также наложить на него нужное вам музыкальное сопровождение. В этом видеоуроке мы расскажем вам, как сделать видео из фотографий и музыки. Операционная система «Windows 7» не включает в себя программу для редактирования видеороликов, однако этот инструмент входит в пакет «Windows Live», скачать который вы можете на официальном сайте разработчика программы. Для этого обратимся к сайту «explore.live.com». На странице сайта кликните по разделу «Windows Live Essentials». Здесь вы сможете скачать установочный файл пакета программ и затем выполнить их установку на вашем компьютере. После установки программы перейдите в меню «Пуск» и в меню «Все программы» выполните команду «Киностудия Windows Live». С помощью открывшейся программы вы сможете легко создать видео, используя ваши фотографии и музыку. Для того чтобы перейти к созданию видео кликните по кнопке «Щелкните здесь, чтобы просмотреть видео и фотографии». В открывшемся диалоговом окне перейдите к папке с фотографиями. После чего необходимо выделить все фотографии, которые вы хотите использовать в видео, и нажать кнопку «Открыть». В окне программы появятся все выбранные фотографии. Для того чтобы понять фотографии местами достаточно всего лишь перетащить их в необходимую позицию. Для того чтобы просмотреть видео, воспользуйтесь кнопкой «Воспроизвести» или нажмите «Пробел» на клавиатуре. Для изменения длительности кадра необходимо перейти на вкладку «Правка» и, выделяя необходимые кадры, изменить значение в поле «Длительность». Вы также можете ввести свое значение для более точной смены кадров. Для того чтобы добавить музыкальное сопровождение в ваш видеофильм необходимо перейти на вкладку «Главная» и раскрыть список «Добавить музыку». В открывшемся списке выберите команду «Добавить музыку». После чего необходимо выбрать в открывшемся диалоговом окне директорию, где расположен необходимый вам музыкальный файл, и, кликнув по нему, нажать кнопку «Открыть». После чего вы сможете воспользоваться инструментами для работы с музыкой. Для этого необходимо перейти на вкладку «Средства работы с музыкой. Параметры». Здесь вы можете назначить затухание или нарастание музыки, а также выбрать начальную и конечную точки для воспроизведения композиции. На вкладке «Главная» вы сможете выбрать различные темы для вашего фильма. Полный текст обучающих роликов о видео вы можете найти на сайте - http://www.teachvideo.ru/course/355 .

Как создать видео в Киностудии Windows Live. Урок по созданию видео в программе Киностудия, с подробным видеоматериалом. Данное видео создано в помощь новичкам интернета, для тех, кто желает учиться и научиться создавать своё слайдшоу, видео .

в этом видео уроке я покажу и расскажу как сделать заставку для своего видео на Скачать программу можно тут http://rgho.st/6SfgDm59j Канал Бесплатные проекты для SONY VEGAS PRO https://www.youtube.com/channel/UCEA45A3bxMsnVowaBUQzGBQ Канал Velosofy https://www.youtube.com/user/velosofy Skype:misha_fenis Twitter:1996_feniks Веб-сайт:http://misha-fenix.ucoz.ua/?MzU6FjZ я вк https://vk.com/id234485039 JOIN VSP GROUP PARTNER PROGRAM: https://youpartnerwsp.com/ru/join?79897 Помоги другу выиграть в конкурсе - https://youtu.be/faihWJtt1ac

Здравствуйте,уважаемые студенты Школы "Успех в Internet PRO100".
Меня зовут Людмила Данило.Эта статья пригодится вам для выполнения очередного урока по теме:"Создания Видео ролика".
Вы уже наверняка. подобрали целую коллекцию картинок и появилась идея (сценарий ролика), осталось подобрать подходящую музыку и приступать к созданию своего видеоролика.
Канал YouTube использует плеер с параметрами экрана 16:9.
Поэтому для создания ролика рекомендую использовать картинки размером 1280 х 720
Что делать, если картинка очень понравилась, но она меньшего или большего размера.
Для примера я возьму фото модераторов нашей школы. Размер у фото 782х 555.
Воспользуемся программой Paint.

Зайдите в программу Paint -нажмите на изменить размер -пиксели -уберите галочку сохранить пропорции -поставьте по горизонтали 1280, по вертикали 720 и нажмите OK -посмотрите рисунок.

Теперь сделаем заливку фона-нажимаете но иконку заливка -выбираете цвет и нажимаете на сам фон -вот ,что получилось у меня.

Теперь добавим к фону само фото нажимаем на "ВСТАВИТЬ " -далее вставить из -выбираете фото на своем компьютере. Размещаете его по середине ,можете таким образом добавить еше дополнительные картинки.Далее нажимаете в верху слева на треугольник и сохранить как - изображение в формате JPEG
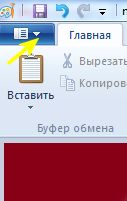
Вот у меня получилось такое фото модераторов и размер подходяший 1280х 720.

Можно сделать также уже на готовом фоне ,тогда просто выбираете готовый фон (картинку)
у себя на компьтере. нажмите на картинку (фон) правой кнопкой и в выпадающем окне нажмёте открыть с помощью Paint ,далее выставляете размер 1280x 720 ,а потом повторяете остальные действия.

А теперь поговорим о параметрах слайда (экрана просмотра видео) в программах «Windows Movie Maker 2.6» и «Киностудия Windows Live»
Первым делом ,в самом начале работы с Киностудией Windows Live сделайте настройки параметров, как показано на картинке.
На панели МЕНЮ выбираем ПРОЕКТ. Дальше в разделе ПРОПОРЦИИ выбираем ШИРОКОЭКРАННЫЕ 16:9.

Затем, расположите картинки в нужном порядке, подберите подходящие переходы и анимацию. И только после этого займитесь надписями.
Это как в большом кино: сначала монтаж фильма, а потом - озвучивание. Обратите внимание: «НАЗВАНИЕ» - это надпись на самом первом слайде – название фильма.
А на всех остальных слайдах – «ЗАГОЛОВОК». В конце фильма <<ТИТРЫ>>.

Для того, чтобы надпись на экране хорошо читалась,можно сделать контур для текста
Контур можно выбрать по ширине и по цвету.
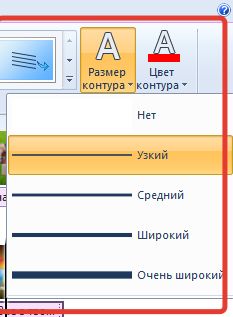
В программе «Windows Movie Maker 2.6» Во вкладке "СЕРВИС " найдите "ПАРАМЕТРЫ" ,далее "ДОПОЛНИТЕЛЬНЫЕ ПАРАМЕТРЫ",и выбираете Отношение сторон 16х 9, нажмите "ОК".

Желаю творческих успехов. удачи в Вашей работе и побольше просмотров на канале YouTube!