
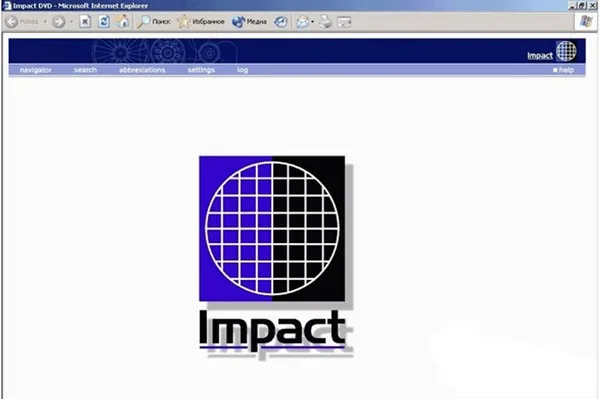









Категория: Руководства
Старший бит равен 0.
Три оставшиеся бита старшей тетрады содержат адрес приводного контроллера (от 1 до 6).
Старший бит младшей тетрады отвечает за направление вращения двигателя:
0 – по часовой стрелке, 1 - против часовой стрелки
Следующий бит устанавливает шаговый или полу шаговый режим работы двигателя.
0 – полно шаговый режим, 1 – полу шаговый режим.
Следующий бит устанавливает энергетический режим работы шагового двигателя.
0 – включены две обмотки, 1 – включена одна обмотки.
По умолчанию всегда работают 2 обмотки – это позволяет увеличить момент и сохранять его постоянным.
Младший бит – показывает, что в посылке есть байт, значение которого совпадает с кодом сервисной команды. При разборе посылки на нижнем уровне сервисные команды будут отключены на время передачи посылки, которое на скорости 19200 кбит/с составляет чуть меньше 5 миллисекунд..
Далее в посылке следуют 2 байта – слово шагов.
Слово шагов передает на нижний уровень команду на выполнение от 0 до 65535 шагов. На практике значение должно быть кратно 128, так как это минимальное время, за которое может быть выполнен один шаг двигателя. Старший бит слова содержит старшую часть числа, младший – младшую.
Следующие 2 байта – слово периода.
С учетом специфики управления шаговыми двигателями и осуществления режимов разгона и торможения было принято решение отправлять на нижний уровень не скорость, а период времени в миллисекундах, за которое двигатель должен выполнить количество шагов указанных в слове шагов. Слово позволяет передавать значение периода от 0 до 65535 мс. Старший бит слова содержит старшую часть числа, младший – младшую
Последний байт представляет собой контрольную сумму, подсчитанную по алгоритму CRC8 для 5 предыдущих байт.
Поскольку передача и прием информации производится по одним и тем же проводам, нельзя передавать несколько пакетов подряд, необходимо дождаться ответа на каждый переданный пакет либо истечения таймаута, прежде чем передавать следующий. Поэтому было принято решение создать математическую модель обмена сообщениями между уровнями при выполнении команд нормального режима работы системы.
Взаимодействие между уровнями системы управления в виде сети Петри представлено на рис. 7.2:
Переход t 1 – передача данных от верхнего уровня(COM-порт) на средний уровень(UART0 микроконтроллераATmega128).
Переход t 2 – передача данных от среднего уровня на приводные контроллеры.
Переход t 3 – отработка приводными контроллерами заданных перемещений.
Переход t 4 – переход в состояние ожидания запроса отчета о выполнении движения. Ожидание сигнала на линииXBUSA.
Переход t 5 – запрос верхним уровнем отчета о выполнении движения после истечения задержки с периодомn ,n – время необходимое приводным контроллерам для выполнения заданных перемещений степеней манипулятора.
Переход t 6 – установка канальных задержек после обнаружения синхросигналаXBUSA.
Переход t 7 – для каждого канала после истечения канальной задержки включается передатчикUART, линияTXпереводится в состояние высокого уровня, передаются данные на средний уровень (наUART1 микроконтроллераATmega128), отключается передатчикUART, линияTXпереводится в «третье состояние» (tri-state).
Переход t 8 – получение отчетов (микроконтроллеромATmega128) о выполнении заданных перемещений всеми приводными контроллерами.
Переход t 9 – передача отчета среднего уровня о выполнении задачи на верхний уровень.
Позиция P 1 – начало передачи.
Позиция P 2 – установка синхросигналаXBUSA.
Позиция P 1 – снятие синхросигналаXBUSA.
Позиция P 1 – конец передачи.
Позиции S i – загрузка счетчика постоянным значением для установки временной задержки в миллисекундах.
Позиции С i – счетчики задержки.
Позиции d i – «сток» счетчика задержки.
Данная сеть показала, что в предложенном алгоритме нет тупиковых ветвей и бесконечных циклов. Дальнейшая отладка протокола передачи проводилась с помощью программы ckamdemoи изготовленной системы управления.
3. Алгоритмы ПО приводного уровня.
3.1 Алгоритм основного цикла программы
Основной цикл программы запускается при подаче питания на микроконтроллер или при подаче сигнала RESET.
Основной цикл программы включает следующие этапы:
Инициализация оборудования (только при первом запуске, формально – в основной цикл не входит) – включает настройку портов ввода/вывода, настройку скорости приёма/передачи данных по универсальному асинхронному последовательному интерфейсуUART, инициализацию таймеров, настройку каналов внешних и внутренних прерываний, инициализацию драйвера управления шаговым двигателем.
Ожидание связи с центральным модулем(только при первом запуске, формально – в основной цикл не входит) – заключается в ожидании сигнала разрешения от центрального контроллера на включение передатчика и передачи сигнала готовности. Завершением этого этапа является установка связи с центральным уровнем.
Приём байта команды – приём из буфера байта команды на перемещение, повторяется до тех пор, пока из буфера не принято 6 байт команды.
Проверка контрольной суммы – модулем формирования контрольной суммы подсчитываетсяCRCпервых 5 байт команды на перемещение и сравнивается со значением шестого байта принятой крманды.
Анализ команды – в соответствии со значением первого байты команды устанавливается режим перемещения двигателя - полношаговый/полушаговый, а так же направление перемещения двигателя. Второй и третий байты определяют количество шагов, четвёртый и пятый – скорость перемещения.
Вызов подпрограммы управления двигателем – происходит передача данных в подпрограмму управления работой привода.
3.2 Алгоритм обработки сервисных команд
Программа обработки сервисных команд запускается в режиме прерывания во время приёма очередного байта по UART. Сервисная команда имеет размер – 1 байт.
Если поступила одна из сервисных команд, то выполняется соответствующая сервисная подпрограмма и байт сервисной команды в буфер не записывается. Если принятый байт не является сервисной командой, то он записывается в буфер команд.
Алгоритм основного цикла программы и алгоритм обработки сервисных команд представлены в графической части дипломного проекта.
3.3 Алгоритм управления работой привода
Вычисление периода шага – вычисляется период одного шага в соответствии с заданной скоростью. Период шага вычисляется в периодах таймера1, то есть в единицах кратных 128мкс.
Настойка драйвера шагового двигателя – в соответствии с необходимым режимом работы ШД и направлением его вращения.
Проверка необходимости разгона/торможения – рассчитанный период шага сравнивается с заданным значением (константа).
Запуск таймера – запуск таймера формирующего временные последовательности для драйвера ШД.
Отработка движения – этап, во время которого происходит движение привода.
Возврат в основной цикл
3.4 Алгоритм режима калибровки с помощью концевых датчиков
Установка двигателя в крайнее правое положение – двигатель перемещается до срабатывания правого концевого датчика против часовой стрелки.
Выдача результатов центральному контроллеру – контроллер сообщает центральному, что правый концевой датчик сработал.
3.5 Алгоритм разгона/торможения привода
Пересчёт скорости происходит в соответствии с рассмотренными ранее законами разгона/торможения.
За исключением режима калибровки с помощью концевых датчиков все приведённые алгоритмы реализованы в программном обеспечении, написанном мною для микроконтроллеров Atmega8 в интегрированной среде разработкиCodeVision1.24.6 на языке программирования Си.
4. Инструкция по прошивке микроконтроллеров Atmega128 иAtmega8
Прошивка центрального и приводного микроконтроллеров осуществляется при помощи программы AVRprog.
Последовательность выполнения операции прошивки микроконтроллера Atmega8:
Вставьте программатор в COM-порт персонального компьютера и в соответствующий разъем на плате.
Включите питание на корпусе системы управления.
Запустить программу AVRprog. На мониторе должно появиться окно, показанное на рисунке9. Если этого не произошло, проверьте правильность соединения
В поле Hexfileвыберите необходимый файл с расширением .hex, соответствующий степени, которой управляет данный микроконтроллер. Например, если необходимо прошить микроконтроллер, управляющий 1-й степенью манипулятора, нужно выбрать файлmega_buf_1.hex. Цифра в названии файла говорит о номере степени манипулятора. Внимание. Перед выполнением прошивки убедитесь в том, какую степень Вы собираетесь прошить, так как номер степени не соответствует номеруDIN.
В поле Deviceвыберите необходимый микроконтроллерATmega8, затем нажмите кнопкуAdvanced…
На мониторе появиться окно, показанное на рисунке 10. Выполните настройки поля Fusebitsв соответствии с настройками, показанными на рисунке 10 и нажмите кнопкуWrite. При этом вся информация сохранится в памяти микроконтроллера.
Закройте окно Advancedи в окнеAVRprogв полеFlashнажмите кнопкуProgram. При этом начнется процесс прошивки, в результате которого выводится информация о его успешном выполнении или ошибках, в результате которых операция была прервана.
После завершения процесса прошивки рекомендуется закрыть программу AVRprogи выключить питание на корпусе системы управления.
При прошивки других степеней, необходимо выполнить пункты 1…8, используя соответствующий файлы .hex
Последовательность выполнения операции прошивки центрального микроконтроллера Atmega128:
Вставьте программатор в COM-порт персонального компьютера и в соответствующий разъем на плате: для версии 1.0 – это разъем Х2, для версии 1.1 – это разъем ХТ5
Необходимо установить джемпер J1 в положении программирования.
J1 определяет сигнал, приходящий на вход USART0 микроконтроллера. В положении 2-1 на ножку RXD приходит сигнал RXDI, использующийся при программировании через SPI интерфейс. В положении 2-3 – сигнал RX_D, поступающий с микросхемы MAX232. Для программирования нужно установить положение 2-1.
Включите питание на корпусе системы управления.
Запустить программу AVRprog. На мониторе должно появиться окно, показанное на рисунке11. Если этого не произошло, проверьте правильность соединения.
В поле Hexfileвыберите необходимый файлmega128test_8mhz.hex.
В поле Deviceвыберите необходимый микроконтроллерATmega128, затем нажмите кнопкуAdvanced…
На мониторе появиться окно, показанное на рисунке 12. Выполните настройки поля Fusebitsв соответствии с настройками, показанными на рисунке 12 и нажмите кнопкуWrite. При этом вся информация сохранится в памяти микроконтроллера.
Закройте окно Advancedи в окнеAVRprogв полеFlashнажмите кнопкуProgram. При этом начнется процесс прошивки, в результате которого выводится информация о его успешном выполнении или ошибках, в результате которых операция была прервана.
После завершения процесса прошивки рекомендуется закрыть программу AVRprogи выключить питание на корпусе системы управления.
Переставить джемпер из положения программирования 1-2 в нормальное положение 2-3

Доцент
Чернев Дмитрий Алексеевич
Инструкция по использованию программного обеспечения (или просто «Инструкция пользователю», или «Руководство для пользователя») - это выдержка из полной документации, предназначенная для эксплуатации программного обеспечения. Она представляет собой независимый документ, в котором описывается: что делает программное обеспечение и как им пользоваться.
«Инструкция пользователю» должна содержать всю необходимую для пользователя информацию и должна быть ему понятна без дополнительных материалов (без обращения к другим спецификациям). Следовательно, необходимая для этой инструкции информация переписывается полностью из соответствующих спецификаций.
Первая часть инструкции является описательной и должна содержать:
- наименование программного обеспечения;
- краткое описание программного обеспечения;
- перечень выполняемых им функций;
- краткую характеристику метода (или методов), его достоинство и недостатки;
- полную библиографическую ссылку на полное описание метода;
- описание входных и выходных данных.
Вторая часть документа должна описывать порядок работы с программным обеспечением. Она должна содержать описание всех режимов работы программного обеспечения, а также содержание всех печатей и диагностических сообщений, которые выдаются по ходу выполнения программы.
Следует помнить, что пользователь по своей квалификации не является программистом и поэтому его работа с программным обеспечением описывается на понятном ему языке и достаточно подробно, а именно:
- как запустить программное обеспечение;
- как продолжить работу с программным обеспечением (описывается подробный интерактивный режим его работы с ПО);
- подготовка и ввод исходных данных в программное обеспечение;
- как реагировать на запросы программного обеспечения;
- как вести работу в исключительных ситуациях;
- как реагировать на ошибки;
- как восстановить работу программного обеспечения в случае аварийного его завершения;
- как получить требуемый результат;
- как правильно закончить работу с программным обеспечением (запланированный программой выход).






Материал сайта является электронным пособием
по дисциплине "Технология Программирования"
в помощь студентам ТУИТ.
tehprog.ru Copyright © 2009-2010
При использовании материалов с данного сайта
размещение активной ссылки на источник обязательно.

Единая система документации программной продукции – ЕСПД – относится к ГОСТ класса 19 и подразделяется на 10 групп:
1. Основополагающие стандарты.
2. Правила выполнения документации разработки.
3. Правила выполнения документации изготовления.
4. Правила выполнения документации сопровождения.
5. Правила выполнения эксплуатационной документации.
6. Правила обращения программной документации.
Стандарт с номером 0 содержит общие положения, стандарты 7 и 8 являются зарезервированными и к номеру 9 относятся прочие стандарты, не вошедшие в первые 6.
Это краткие описания ГОСТов класса 19, для более подробного ознакомления с ними необходимо обратиться к справочникам.
Перечень документации, декларируемой ГОСТ 19.105-78:
1. Документы, содержащие сведения, необходимые для разработки программного продукта, его изготовления.
1.1. Спецификация – состав программы и документации на нее.
1.2. Ведомость держателей подлинников – перечень предприятий, на которых хранятся подлинники программной документации.
1.3. Текст программы – запись текста программы с необходимыми комментариями.
1.4. Описание программы – сведения о логической и функциональной структуре программы.
1.5. Программа и методика испытаний – требования, подлежащие проверке при испытании программы, порядок и методы их контроля.
1.6. Техническое задание – назначение и область применения программы, технические и специальные требования, необходимые стадии и сроки разработки, виды испытаний.
1.7. Пояснительная записка – схема алгоритма, общее описания алгоритма, выполняемая программой функция. Объяснение принятых технических решений.
2. Документы, используемые при эксплуатации программного продукта.
Ведомость эксплуатационных документов – перечень эксплуатационных документов на программу.
Формуляр – основные характеристики программы, комплектность, общие сведения об эксплуатации программы.
Описание применения – сведения о назначении программы, области применения, классе решаемых задач, ограничения на применение, необходимая конфигурация технических средств.
Руководство системного программиста – сведения для проверки и обеспечения функциональности, настройки программы.
Руководство программиста – сведения для эксплуатации настроенной программы.
Руководство оператора – сведения для обеспечения процедуры общения оператора с ЭВМ в процессе выполнения программы.
Описание языка – описание синтаксиса и семантики языка, используемого в программе.
Руководство по техническому обслуживанию – сведения для применения тестовых программ при обслуживании технических средств.
Другие ГОСТы класса 19:
Программное обеспечение АИСТ «Автоцентр» предназначено для автоматизации деятельности складов, магазинов и торговых предприятий; предприятий, связанных с автомобильным бизнесом; страховых компаний, связанных со страхованием автомобилей. Это могут быть как крупные, так и мелкие фирмы, предоставляющие услуги по торговле различными товарами, а также автомобилями, запчастями оптом и в розницу. Также клиентами программного обеспечения могут быть станции технического обслуживания любых технических средств, в том числе и автомобилей; как подразделения предприятий, так и отдельные специализированные службы. Программное обеспечение позволяет вести учет как покупателей, продавцов, товаров и сопутствующих материалов, так и гибкий учет владельцев изделий и автомобилей. Автоматизация работы предприятия предназначена для электронного учета и хранения информации о поступлениях, продажах и хранениях товаров и услуг на складах компании, обслуживания и продажи товаров и автомобилей. Каждая торговая операция на предприятии сопровождается необходимой документацией и отчетностью.
Для начала работы с системой необходимо установить программное обеспечение Системы управления базами данных Oracle (СУБД Oracle ), Серверное ПО, а также АРМ клиента на каждое рабочее место оператора ввода-вывода информации. Каждое рабочее место оператора содержит свой рабочий сертификат электронного ключа для работы в системе. Сертификат гарантирует корректную и бесперебойную работу всего комплекса программного обеспечения АИСТ. Некорректный или измененный сертификат электронного ключа заблокирует работу АРМ клиента программного обеспечения оператора ввода-вывода информации, при этом не гарантируется целостность данных и работоспособность системы в дальнейшем. Для установки программного обеспечения и сертификата электронного ключа воспользуйтесь документом “Руководство по установке программного обеспечения АИСТ”.
В данном документе представлено описание работы с программным обеспечением АИСТ «Автоцентр». Подробнее о системе АИСТ содержится в документе “Описание АИСТ”.
2. ЭЛЕКТРОННЫЙ КЛЮЧ
Программное обеспечение АИСТ использует электронный ключ, как средство идентификации пользователя АРМ клиента рабочего места оператора ввода-вывода информации, которое предназначено для работы с данными предприятия. Электронный ключ представлен в виде файла сертификата открытого ключа в формате разработчика. Сертификат заверен электронной цифровой подписью в формате разработчика, что является конфиденциальной информацией и не разглашается разработчиком. Установить файл сертификата открытого ключа возможно при помощи программного обеспечения установки. Как это сделать, описано в инструкции “Руководство по установке программного обеспечения АИСТ”. Сертификат открытого ключа содержит данные, которые используются для идентификации и работы программного обеспечения. В таблице 2.1 представлены основные поля сертификата электронного ключа.
Таблица 2.1. Основные поля сертификата электронного ключа.
Количество дней работы ограниченной версии программного обеспечения, предназначенного для ознакомления пользователями
Поля в расширении “Пользователи” предназначены для проверки условий запуска программного обеспечения, а также на продолжительность его работы.
Для начала работы в системе необходимо запустить АРМ клиента  программного обеспечения АИСТ и зарегистрироваться в системе. Для регистрации необходимо получить у администратора системы имя пользователя и пароль. Первое поле предназначается для ввода имени пользователя, второе для пароля, а третье для имени базы данных, если используется несколько экземпляров базы данных. Экранная форма регистрации пользователя представлена на рисунке 3.1.
программного обеспечения АИСТ и зарегистрироваться в системе. Для регистрации необходимо получить у администратора системы имя пользователя и пароль. Первое поле предназначается для ввода имени пользователя, второе для пароля, а третье для имени базы данных, если используется несколько экземпляров базы данных. Экранная форма регистрации пользователя представлена на рисунке 3.1.

Рисунок 3.1. Экранная форма регистрации пользователя
Необходимо подключаться к серверу базы данных, при использовании Oracle версии Express Edition, как: Ваше имя. xxx@имя_сервера_базы_данных (Например, xxx@localhost), Пароль. xxx.
Внимание! После установки доступна к регистрации учетная запись администратора системы: Ваше имя. assПароль. ass. В случае изменения пароля системного администратора ass функции обновления, экспорта или удаления данных системы необходимо выполнять с новым паролем!
После успешной регистрации в системе, если условия и время запуска удовлетворяют условиям, представленным в сертификате электронного ключа, запускается главная форма программного обеспечения оператора. Количество запусков демонстрационной версии АРМ клиента программного обеспечения АИСТ соответствует количеству дней использования умноженное на три. Главная экранная форма АРМ клиента программного обеспечения АИСТ, которая представлена на рисунке 3.2, а также экранные формы, вызываемые из главной формы, представляют собой форму стандартного пользовательского интерфейса, внешний вид которой зависит от выбранной операционной системы семейства Microsoft Windows. Координаты экранных окон главного меню, экранных форм вызываемых из главного меню сохраняются в реестре операционной системы Microsoft Windows. Для успешной работы программного обеспечения АИСТ пользователю системы необходимо иметь доступ на запись и чтение ключей из раздела “HKEY_LOCAL_MACHINE\\SOFTWARE” реестра Microsoft Windows. Для предоставления прав доступа на запись и чтения из реестра необходимо обратиться к администратору операционной системы Microsoft Windows. Если программное обеспечение АИСТ запускается пользователем с правами администратора, то предоставление прав доступа к реестру выполнять не требуется.
Главная форма содержит несколько рабочих областей, которые предназначены для выполнения прикладных рабочих задач. Из главной формы вызываются на исполнение экранные формы, предназначенные для настройки системы, выполнения прикладных рабочих задач и справки.

Рисунок 3.2. Главная экранная форма
Главная форма содержит горизонтальное главное меню в верхней части, дерево основных задач слева ниже и область отображения справа ниже. Главное меню содержит пункты «Режим», «Настройка», «Справка», которые предназначены для регистрации пользователей, настройки параметров системы и получения справочной информации. В области главного меню располагается панель кнопок, которая предназначена слева направо для: отображения или выбора задачи, закрытия подпунктов в дереве основных задач, открытия подпунктов в дереве основных задач, режима окон отображения задач, списка задач. Дерево основных задач содержит пункты: «Каталоги», «Картотеки», «Обслуживание», «Документооборот», предназначенные для выполнения операций. Пункт «Каталоги» содержит подпункты, связанные с работами по техническому обслуживанию и ремонту, по узлам и деталям автомобилей, моделям автомобилей. Пункт «Картотеки» содержит подпункты, связанные с персональными данными клиентов, персонала и подразделений предприятия, товаров и автомобилей клиентов. Пункт «Обслуживание» содержит подпункты, связанные с заявками, техническим обслуживанием и ремонтом, складом и продажей товаров. Пункт «Документооборот» содержит подпункты, связанные с регистрацией документов, ведением документации и отчетами по обслуживанию и продажам. Область отображения содержит кнопку для настройки режима окон отображения задач в панели кнопок главного меню. Кнопка содержит подпункты: «Однооконный режим», «Многооконный режим», «Многодокументный режим» и переключатель «Режим заставки». Однооконный режим предполагает одно открытое окно задачи, многооконный режим предназначен для множества открытых окон задач из дерева основных задач на экране. Многодокументный режим предусматривает открытие множества окон из дерева основных задач в области отображения. Переключатель режима заставки отображает тематический рисунок при условии отсутствия окон задач в области отображения (Рисунок извлекается из файла с расширением bmp, который указан в параметре form_picture в конфигурационном файле программного обеспечения АИСТ с расширением ini).
Окна задач АРМ клиента представляются в виде экранных форм стандартного пользовательского интерфейса, внешний вид которой зависит от выбранной операционной системы семейства Microsoft Windows.
Перед запуском главной экранной формы АРМ клиента зачитывается набор параметров из конфигурационного файла. Перечень параметров и разделов конфигурационного файла АРМ клиента программного обеспечения АИСТ представлен в таблице 3.1.
Таблица 3.1. Параметры и разделы конфигурационного файла АРМ клиента.
Синонимы сессии (для выполнения PL/SQL)
Меню «Классификаторы» из главного меню «Настройка» содержит пункты работы со служебными справочниками. Информация из служебных справочников используется при формировании данных в каталогах и картотеках системы. Перед началом работы с программным обеспечением необходимо добавить данные в служебные справочники и по мере необходимости обновлять их.
Стандартный набор кнопок в нижней части экранных форм содержит кнопки: «Esc» для выхода из формы, повторения запроса к базе данных, новая папка, документы, «F4» карточка записи, «F5» новая запись, «F6» печать, «F7» поиск, «F8» удаление записи, «F9» экспорт данных.
На рисунке 3.3 представлена экранная форма служебного справочника «Каталог групп работ ТО и ремонта». В нижней части форма содержит стандартный набор кнопок для управления данными служебного справочника. Дополнительный набор кнопок позволяет работать с группами и источниками работ ТО и ремонта, переносить группы работ из других групп.

Рисунок 3.3. Экранная форма служебного справочника «Каталог групп работ ТО и ремонта»
Для установки состава групп работ для определенного справочника необходимо выбрать сам справочник и нажать на кнопку «Группы». В открывшейся экранной форме, представленной на рисунке 3.4, предлагается сформировать древовидную структуру справочника работ. В нижней части форма содержит стандартный набор кнопок для управления данными служебного справочника.
Кнопка «Цены» предоставляет возможность сформировать единую цену за 1 час работ для определенной группы работ и для определенной марки автомобиля.
Внимание! При выборе работы, цена для которой не установлена, выбирается цена вышестоящей работы или группы работ операций обслуживания.

Рисунок 3.4. Экранная форма формирования групп работ справочника
Формирование единой цены по кнопке «Цены» за 1 час работ для группы работ «Двигатель» и для марок автомобилей “Alfa Romeo”, “BMW”, “Mitsubishi” представлено на рисунке 3.5.

Рисунок 3.5. Экранная форма формирования цены
Для формирования новых групп работ нажмите кнопку «Загрузить группы из источника» формы, представленной на рисунке 3.3. В открывшемся окне необходимо выбрать «Источник групп работ ТО и ремонта» и нажать на список «Группы каталога». Для выбора всех нажмите на переключатель «Ввести все группы». Экранная форма формирования новых групп работ представлена на рисунке 3.6.

Рисунок 3.6. Экранная форма формирования новых групп работ
Для просмотра и формирования каталога групп работ нажмите на кнопку «Источники формирования каталога групп работ». Экранная форма формирования каталогов групп работ представлена на рисунке 3.7.

Рисунок 3.7. Экранная форма формирования каталогов групп работ
На рисунке 3.8 представлена экранная форма служебного справочника «Типов операций». В нижней части форма содержит стандартный набор кнопок для управления данными служебного справочника. Справочник предназначен для определения перечня типов операций при выполнении работ по техническому обслуживанию и ремонту.
 Рисунок 3.8. Экранная форма служебного справочника «Типов операций»
Рисунок 3.8. Экранная форма служебного справочника «Типов операций»
На рисунке 3.9 представлена экранная форма служебного справочника «Коды неисправностей». В нижней части форма содержит стандартный набор кнопок для управления данными служебного справочника. Справочник предназначен для определения перечня кодов неисправностей автомобиля при выполнении работ по техническому обслуживанию и ремонту.
 Рисунок 3.9. Экранная форма служебного справочника «Коды неисправностей»
Рисунок 3.9. Экранная форма служебного справочника «Коды неисправностей»
Для введения нового кода нажмите на кнопку «F5» и введите буквенно-цифровой код, а также наименование неисправности.
На рисунке 3.10 представлена экранная форма служебного справочника «Группы узлов и деталей». В нижней части форма содержит стандартный набор кнопок для управления данными служебного справочника. Дополнительный набор кнопок позволяет работать с группами деталей, а также формировать новые группы.

Рисунок 3.10. Экранная форма служебного справочника «Группы узлов и деталей»
Для формирования нового списка групп деталей необходимо нажать на кнопку «Загрузить группы из источника». В открывшемся окне необходимо выбрать «Производитель/Марка» и нажать на список «Группа». Для выбора всех нажмите на переключатель «Ввести все группы». Экранная форма формирования новых групп работ представлена на рисунке 3.11.

Рисунок 3.11. Экранная форма формирования новых групп деталей
На рисунке 3.12 представлена экранная форма служебного справочника «Групп товарного учета изделий и материалов». В нижней части форма содержит стандартный набор кнопок для управления данными служебного справочника. Справочник содержит древовидную структуру групп учета изделий и материалов, которые являются товарами.

Рисунок 3.12. Экранная форма служебного справочника «Групп товарного учета изделий и материалов»
На рисунке 3.13 представлена экранная форма служебного справочника «Применяемость деталей». В нижней части форма содержит стандартный набор кнопок для управления данными служебного справочника. Справочник содержит список наименований применяемости деталей.

Рисунок 3.13. Экранная форма служебного справочника «Применяемость деталей»
На рисунке 3.14 представлена экранная форма служебного справочника «Типы документов». В нижней части форма содержит стандартный набор кнопок для управления данными служебного справочника. Справочник содержит список типов документов, которые используются при оформлении работ, обслуживания покупки или продажи на предприятии.

Рисунок 3.14. Экранная форма служебного справочника «Типы документов»
На рисунке 3.15 представлена экранная форма служебного справочника «Типы кузовов автомобилей». В нижней части форма содержит стандартный набор кнопок для управления данными служебного справочника. Справочник содержит список кузовов автомобилей, которые используются при оформлении документов или формировании данных об автомобилях.

Рисунок 3.15. Экранная форма служебного справочника «Типы кузовов автомобилей»
На рисунке 3.16 представлена экранная форма служебного справочника «Цвета автомобилей». В нижней части форма содержит стандартный набор кнопок для управления данными служебного справочника. Справочник содержит список цветов автомобилей, которые используются при оформлении документов или формировании данных об автомобилях.

Рисунок 3.16. Экранная форма служебного справочника «Цвета автомобилей»
На рисунке 3.17 представлена экранная форма служебного справочника «Единицы измерения». В нижней части форма содержит стандартный набор кнопок для управления данными служебного справочника. Справочник содержит список единиц измерения, который используются при оформлении документов или формировании данных регистрации операций.
Внимание! При выборе единиц измерения стоимости, необходимо выбрать «основную» единицу измерения стоимости. Для этого установите курсор в поле «Статус» в правой части экранной формы. Основная единица может быть только одна, по умолчанию она установлена у украинской гривны. Для изменения статуса снимите позицию выбора «статуса» у основной единицы и установите ее у другой.

Рисунок 3.17. Экранная форма служебного справочника «Единицы измерения»
На рисунке 3.18 представлена экранная форма служебного справочника «Типы агентов». В нижней части форма содержит стандартный набор кнопок для управления данными служебного справочника. Справочник содержит древовидную структуру агентов, которые являются физическими и юридическими лицами, которые работают на предприятии и работают с предприятием в качестве клиентов.

Рисунок 3.18. Экранная форма служебного справочника «Типы агентов»
На рисунке 3.19 представлена экранная форма служебного справочника «Типы атрибутов». В нижней части форма содержит стандартный набор кнопок для управления данными служебного справочника. Справочник содержит древовидную структуру атрибутов, которые являются дополнительными параметрами, которые используются в каталогах и картотеках системы.

Рисунок 3.19. Экранная форма служебного справочника «Типы атрибутов»
Меню «Наборы данных отчетных документов», «Подготовка форм отчетных документов» и «Формы отчетных документов» из главного меню «Настройка» предназначены для формирования в электронном и печатном виде стандартных исходящих форм отчетных документов, количество которых может быть изменено как разработчиком, так и пользователем системы. Формы отчетных документов предназначены для выгрузки их в офисное программное обеспечение Excel. Формы отчетных документов подготавливаются при помощи экранных форм регистрации отчетных задач пользователя АРМ клиента. Перед началом работы пользователя с новыми формами отчетных документов необходимо заполнить необходимые данные в экранных формах регистрации отчетных задач пользователя АРМ клиента. Регистрация доступа к новым отчетным задачам выполняется администратором системы.
Технологический процесс подготовки форм документов осуществляется поэтапно и предусматривает:
создание шаблона формы отчетного документа;
подготовка наборов данных отчетных документов;
подготовка форм отчетных документов;
формирование полей формы отчетного документа;
После создания шаблонной формы, необходимо вызвать экранную форму наборов данных из меню «Наборы данных отчетных документов» для создания набора моделей данных документов. На рисунке 3.20 представлена экранная форма «Наборы данных» для формирования новых и изменения существующих наборов данных отчетных документов. Кнопка «Копирование структуры набора данных» предназначена для создания копии в базе данных выбранного набора.
Внимание! Для введения новых наборов данных отчетных документов или для изменения существующих спецификаций обратитесь к разработчику программного обеспечения. Для изменения колонок наборов данных, доступных по кнопке «Колонки набора данных», обратитесь к разработчику программного обеспечения или администратору системы. Формирование шаблонных форм отчетных документов необходимо выполнять в формате xls . Для этого необходимо установить пакет офисного программного обеспечения Microsoft Office или Star Office.

Рисунок 3.20. Экранная форма «Наборы данных»
Наборы данных отчетных документов применяются в описании отчетного документа. Результатом запроса к базе данных по выбранному набору данных является массив значений данных с именованными колонками и строчками. Описание колонок и строчек привязано к полю «Таблицы набора данных», которое содержит список полей таблиц базы данных. Поле «Условие набора данных» определяет выборку данных из установленных таблиц в спецификации. По кнопке «Колонки набора данных» определяется набор полей из таблиц базы данных необходимый для выборки. На рисунке 3.21 представлена экранная форма колонок набора данных, которая вызвана по кнопке «Колонки набора данных» из экранной формы на рисунке 3.20.

Рисунок 3.21. Экранная форма колонок набора данных
Допускается использования ключевых выражений для вывода данных из установленного сертификата открытого ключа. В таблице 3.2 представлен перечень ключевых выражений для отображения содержимого полей сертификата электронного ключа (расширение «Организация»). Сертификат электронного ключа доступен для просмотра вызовом из главного меню «Справка» пункта «Сертификат».
Таблица 3.2. Основные поля сертификата электронного ключа.
После создания наборов данных отчетных документов, необходимо вызвать экранную форму подготовки форм отчетных документов из меню «Подготовка форм отчетных документов» для создания формы отчетного документа. На рисунке 3.22 представлена экранная форма «Подготовка форм отчетных документов» для формирования новых и изменения существующих отчетных форм документов. В нижней части форма содержит стандартный набор кнопок для управления данными форм отчетов. Экранная форма в левой части содержит древовидную структуру списка задач из главной экранной формы, а в правой список форм отчетных документов. Кнопка «Копирование формы документов» предназначена для создания копии в базе данных отчетного документа.

Рисунок 3.22. Экранная форма «Подготовка форм отчетов»
Подготовка формы отчетного документа заключается в указании задачи, названии документа, файла xls (для успешной работы файл шаблона документа должен быть создан и сохранен в папке RPT установленного программного обеспечения АИСТ), набора данных отчетного документа, кода формы и фильтра. На рисунке 3.23 представлена экранная форма описания формы документа, которая вызвана по кнопке «F4» из экранной формы на рисунке 3.22.

Рисунок 3.23. Экрана форма описания формы документа
В экранной форме на рисунке 3.23 поля «Таблицы набора данных» и «Условия набора данных» автоматически формируются по полям, которые необходимо заполнить. Для этого необходимо выбрать задачу из предложенного списка в поле «Задача», указать название документа в поле «Наименование документа» и файл формы в поле «Файл формы#лист» (формат: # ). Если номер листа не указан, то вывод данных будет производиться в текущий лист. Наименование и тело файла xls шаблона документа при формировании отчетного документа в системе дублируется, а сформированный документ сохраняется в папке RPT установленного программного обеспечения АИСТ. Максимальная длина поля «Файл формы#лист» ограничено 32 символами. Максимальная длина поля «Код формы» ограничено 16 символами и предназначено для кодирования обозначения отчетного документа или выбора из существующего списка. В поле «Код фильтра» допускается введение нового символьного кода для фильтрации данных или выбор из существующего списка. По кнопке «Поля фильтра» из экранной формы на рисунке 3.22 вызывается экранная форма, представленная на рисунке 3.24. В нижней части форма параметров фильтра отбора данных содержит стандартный набор кнопок для управления данными. Значение «Параметр» содержит именованную переменную, которая должна формироваться по шаблону _ (Например, P_1, P_2 и т.д.)

Рисунок 3.24. Экранная форма параметров фильтра отбора данных
В файлах xls шаблонов документов предоставляется стандартная возможность программирования формул. Особенностью программирования суммирования значений позиций колонки для отчетного документа есть то, что в формуле необходимо указать только первую позицию колонки листа. Если в созданном списке строк необходимо выполнить группирование строк по определенным признакам, первичное суммирование, а затем окончательное суммирование по группам, то в формуле указывается перечень выбранных позиций.
На рисунке 3.25 представлена экранная форма, которая вызвана по кнопке «Поля формы документа» из экранной формы на рисунке 3.22. В нижней части форма полей документа содержит стандартный набор кнопок для управления данными и предназначена для перенесения поля выборки значений из базы данных в ячейку файла xls отчетного документа.

Рисунок 3.25. Экранная форма полей формы документа
Кнопка «Добавить» предназначена для добавления группы строк в список полей. Кнопка «Копирование колонки» предназначена для создания копии строки в базе данных этого списка полей. По кнопке «F4» вызывается экранная форма, представленная на рисунке 3.26. Форма описания позиции документа предназначена для определения связи позиции отчетного документа с выбранным значением набора данных отчетного документа. Поле «Номер позиции» определяет упорядочивание выводимых значений. Поле «Место в форме» определяет позицию вывода значения в xls файл отчетного документа. Поле «Тип позиции» определяет список возможных типов выводимых значений:
Титул (внутренний код Т) определяет титульную часть отчетного документа;
Группа (внутренний код Н) определяет группу позиций строк с общим показателем. Назначение кода группы необходимо выполнить для первой позиции группы. Остальные позиции будут автоматически добавлены к группе. Значение может использоваться для создания заголовка группы. Если позиция в шаблоне отчетного документа не указано, то заголовок создан не будет;
Список (внутренний код D) определяет список данных в определенной позиции шаблона отчетного документа;
Сумма по группе (внутренний код F) определяет обработку группы строк. Используется для суммирования столбцов строк группы. Поле данных не должно быть установленным, а спецификация поля должна быть равной позиции поля данных, по которому выполняется суммирование;
Всего (внутренний код S) определяет обработку значений столбцов позиций обобщающих групп или всех строк в отчетном документе. Используется для окончательного подсчета промежуточных значений всех групп строк. Поле данных не должно быть установленным, а спецификация поля должна быть равной позиции поля данных, по которому выполняется суммирование;
Примечание (внутренний код L) определяет окончательную часть отчетного документа.
Поле «Колонка набора данных» определяет значение параметра из базы данных, которое передается в отчетный документ. Поля «Спецификация позиции в форме документа» и «Спецификация колонки набора данных» сформируются автоматически после выбора данных и полей «Тип позиции» и «Колонка набора данных». После описания всех необходимых полей отчетного документа сформированный отчетный документ готов к использованию в системе.

Рисунок 3.26. Экранная форма описания позиции документа
Меню «Пользователи системы» из главного меню «Настройка» содержит экранную форму для регистрации нового пользователей АРМ клиента. Перед началом работы пользователя с программным обеспечением необходимо создать учетную запись нового пользователя в системе. Создание учетной записи нового пользователя выполняется администратором системы. Возможность создания и просмотра учетных записей пользователей предоставляет экранная форма, которая представлена на рис. 3.27. В нижней части форма содержит стандартный набор кнопок для управления учетными записями пользователей системы, а также кнопку «Права» для установления возможностей ролей, групп и конечных пользователей.

Рисунок 3.27. Экранная форма «Категории пользователей системы»
Выбор категории пользователей в дереве слева определяет набор данных справа и вид карточки категории. При выборе категории «Пользователи» справа отображается список пользователей системы.
По кнопке «F4» вызывается карточка регистрации пользователя. На рисунке 3.28 представлена экранная форма регистрации нового пользователя АРМ клиента. Необходимо установить принадлежность пользователя к роли. Роль определяется физический доступ к объектам базы данных и управляется Системой управления базами данных Oracle (СУБД Oracle ). Новые роли могут быть добавлены или удалены системным администратором СУБД Oracle. Для управления или настройки объектов базы данных Oracle обратитесь к технической документации по СУБД Oracle .
Внимание! Для работы в корпоративной системе обмена сообщениями необходимо указать «Фамилию», «Имя и Отчество» в полях экранной формы, представленной на рисунке 3.28.

Рисунок 3.28. Экранная форма регистрации нового пользователя
По кнопке «Ввести новую регистрацию» для создания учетной записи нового пользователя базы данных, вызывается карточка регистрации. На рисунке 3.29 представлена карточка регистрации нового пользователя. В карточке необходимо выбрать регистрационное имя пользователя и пароль с его подтверждением.

Рисунок 3.28. Экранная форма создания нового пользователя
Перед началом работы пользователя с программным обеспечением необходимо заполнить необходимые данные в форме регистрации прав доступа. Регистрация прав доступа выполняется администратором системы.
По кнопке «Права» вызывается экранная форма, представленная на рисунке 3.30. Экранная форма прав доступа категории пользователя предназначена для определения прав доступа пользователей к пунктам главного меню, дереву основных задач в главной экранной форме, кнопкам и полям форм. Для определения прав доступа необходимо выбрать принадлежность к группе пользователей или установить вручную список объектов, к которым пользователь будет иметь доступ.
Внимание! При установке прав доступа для дерева объектов, представленных слева на рисунке 3.30, “права” из нижнего уровня имеют более высокий приоритет для верхнего уровня.

Рисунок 3.30. Экранная форма прав доступа категории пользователя
Каталоги предназначены для ведения информации о техническом обслуживании и ремонте автомобилей, об узлах и деталях автомобилей, о моделях автомобилей. Информация о техническом обслуживании и ремонте автомобилей содержит данные о наименовании каталога, марках, моделях, подсистемах, наименованиях работ и техническом обслуживании, нормы времени выполнения и стоимость. Информация об узлах и деталях автомобилей содержит данные о наименовании каталога, марках, моделях, подсистемах, список узлов и деталей автомобилей. Информация о моделях автомобилей содержит данные об основных производителях, марках, моделях, технических характеристиках и дополнительном оборудовании автомобилей. В карточках записей, при наличии списков, предоставляются возможности по добавлению и удалению данных. Список может быть расширен и сокращен при помощи кнопок «+» (добавление) и «-» (удаление), а карточка записи вызывается по кнопке «Изменить данные».
На рисунке 4.1 представлена экранная форма «Работы ТО и ремонта по группам», которая вызвана из главной формы при помощи пункта «Работ ТО и Ремонта» дерева и отображена в режиме «Многодокументный режим» в области отображения главной формы. В нижней части форма содержит стандартный набор кнопок для управления данными и дополнительную кнопку «Нормы». Слева представлена древовидная структура справочников с группами работ, справа работы.

Рисунок 4.1. Экранная форма «Работы ТО и ремонта по группам» в области отображения главной формы
На рисунке 4.2 представлена экранная форма «Каталоги работ ТО и Ремонта», которая вызвана из главной формы и отображена в режиме «Многооконный режим».

Рисунок 4.2. Экранная форма «Каталоги работ ТО и Ремонта»
По кнопке «F4» вызывается карточка формирования работы с кодом, наименованием и вхождением в группу работ. На рисунке 4.3 представлена экранная форма работы ТО/Ремонта.

Рисунок 4.3. Экранная форма работы ТО/Ремонта
На рисунке 4.4 представлена экранная форма выбора новой группы работ каталога из древовидной структуры справочника работ.

Рисунок 4.4. Экранная форма выбора новой группы работ каталога
На рисунке 4.5 представлена экранная форма выбора новой операции из древовидной структуры справочника типов операций.

Рисунок 4.5. Экранная форма выбора новой операций
По кнопке «F5» вызывается карточка для формирования новой работы с наименованием, выбором каталога, марки, группы работ и операции. На рисунке 4.6 представлена экранная форма формирования новой работы.

Рисунок 4.6. Экранная форма формирования новой работы
Для установки норм времени для работ необходимо выбрать работу и нажать на кнопку «Нормы». В открывшейся экранной форме, представленной на рисунке 4.7, предлагается сформировать норму времени для работы. В нижней части форма содержит стандартный набор кнопок для управления данными нормы времени работы. По кнопке «F4» вызывается карточка работы, временем выполнения и ценой. По кнопке «F5» формируется новая работа. По кнопке «F8» возможно удаление одной или группы работ. По кнопке «F7» возможно выполнить поиск данных по заданным параметрам.

Рисунок 4.7. Экранная форма «Нормы времени ремонта»
По кнопке «F4» вызывается карточка норматива работы с наименованием, моделью, оборудованием, нормой времени и ценой работы. На рисунке 4.8 представлена экранная форма норматива работы ТО/Ремонта.

Рисунок 4.8. Экранная форма норматива работы ТО/Ремонта
По кнопке «F5» вызывается карточка для формирования нового норматива работы с наименованием, выбором модели, оборудования, а также формированием нормы времени и цены работы. На рисунке 4.9 представлена экранная форма формирования нового норматива работы.

Рисунок 4.9. Экранная форма формирования нового норматива работы
На рисунке 4.10 представлена экранная форма «Каталог узлов и деталей», которая вызвана из главной формы при помощи пункта «Узлов и деталей» дерева и отображена в режиме «Многооконный режим». В нижней части форма содержит стандартный набор кнопок для управления данными. Слева представлена древовидная структура марок и подсистем автомобилей. При переходе по маркам и подсистемам справа отображаются: список содержащихся в них узлах и деталях (на закладке «Узлы/Детали») или список моделей, которые содержат узлы и детали (на закладке «Модели»). По кнопке «F4» вызывается карточка изделия (на закладке «Узлы/Детали») или узлы и детали выбранной марки и модели (на закладке «Модели»). По кнопке «F8» возможно удаление одной или группы узлов и деталей. По кнопке «F7» возможно выполнить поиск данных по заданным параметрам.

Рисунок 4.10. Экранная форма «Каталог узлов и деталей»
При переходе на закладку «Узлы/Детали» появляется возможность формировать новый узел/деталь (при нахождении курсора в позиции производителя) по кнопке «F5» и просматривать сформированные ранее по кнопке «F4». На рисунке 4.11 представлена экранная форма формирования нового узла/детали.

Рисунок 4.11. Экранная форма формирования нового узла/детали
На рисунке 4.12 представлена экранная форма карточки изделия. Добавление данных на закладках возможно по кнопке «+» (добавление), а удаление существующих по кнопке «-» (удаление). Таким же образом осуществляются операции добавления или удаления данных в закладках отдельных форм, приведенных в этом документе ниже.

Рисунок 4.12. Экранная форма карточки изделия
Карточка позволяет закреплять изделие (узел/деталь) за производителем/маркой, группой товарного учета, а также определять характеристики, цену, изображение, применяемость и состав. На рисунке 4.13 представлена экранная форма выбора производителя/марки, которая вызывается из формы на рисунке 4.12 для определения поля «Производитель/марка».
Внимание! Для того, что бы определить наличие изделия в картотеке товаров, необходимо выбрать «Группу товарного учета» в карточке, представленной на рисунке 4.12. Что бы определить изделие в картотеке товаров как новый товар, необходимо в экранной форме формирования нового товара, представленной на рисунке 5.10 или на рисунке 4.12, ввести «Код товара». Код товара может быть введен со сканера штрих-кода при установке курсора в позицию поля «Код товара» (Сканер штрих-кода должен быть подключен в разрыв клавиатуры). Переключатель «Скидка» позиционирует изделие как товар, который может иметь скидку для клиента, а переключатель «Налог» позиционирует изделие как товар, для которого рассчитывается налоги.

Рисунок 4.13. Экранная форма выбора производителя/марки
На рисунке 4.14 представлена экранная форма выбора новой группы, которая вызывается из формы на рисунке 4.12 для определения поля «Группа товарного учета».

Рисунок 4.14. Экранная форма выбора новой группы
Для закрепления за узлом/деталью автомобиля изображения объекта необходимо перейти на закладку «Рисунок» и по правой кнопке мыши вызвать меню, где выбрать подпункт «Вставить новый рисунок».
На рисунке 4.15 представлена экранная форма узлов и деталей автомобиля, которая вызывается по кнопке «F4» из экранной формы «Каталог узлов и деталей», представленной на рисунке 4.10 (на закладке «Модели»), на закладке «Каталоги деталей» и при выборе модели автомобиля. По кнопке «F4» вызывается экранная форма карточка детали в каталоге изделия.

Рисунок 4.15. Экранная форма узлов и деталей
На рисунке 4.16 представлена экранная форма карточки детали в каталоге изделия.

Рисунок 4.16. Экранная форма карточки детали в каталоге изделия
При двойном нажатии на левую кнопку мыши вызывается экранная форма комплектующей детали. На рисунке 4.17 представлена экранная форма комплектующей детали в каталоге изделия.

Рисунок 4.17. Экранная форма комплектующей детали
На рисунках 4.19-4.20 представлены экранные формы «Моделей изделий/автомобилей», которые вызваны из главной формы и отображены в режиме «Многооконный режим». В каталоге содержатся производители изделий и марки автомобилей. В нижней части формы содержится стандартный набор кнопок для управления данными, а также закладки «Модели», где отображается список моделей производителей/марок и «Оборудование», где отображаются данные о дополнительном оборудовании марки автомобиля. Слева представлена древовидная структура производителей/марок и моделей автомобилей, справа информация о моделях и их дополнительном оборудовании. По кнопке «F8» справа возможно удаление одной или группы моделей. По кнопке «F8» слева возможно удаление одной или группы производителей/марок изделий/автомобилей. По кнопке «F4» возможен просмотр карточки марки изделия/автомобиля. По кнопке «F5» возможно добавить новый узел в дерево. На рисунке 4.18 представлена экранная форма карточки марки изделия/автомобиля.

Рисунок 4.18. Экранная форма карточки марки изделия/автомобиля
На рисунках 4.19-4.20 представлены экранные формы производители/марки и модели/характеристики, в которых изменяются закладки при переходе по дереву производителей/марок, моделей/характеристик автомобилей слева.

Рисунок 4.19. Экранная форма производители/марки
При переходе в левой части на определенную модель производителя/марку автомобиля появятся закладки «Технические характеристики», где определяются характеристики каждой модели, и «Оборудование модели», где определяется список оборудования, которое входит в определенную модель. На рисунке 4.20 представлена экранная форма марок автомобилей со списком оборудования модели выбранного производителя/марки автомобиля.

Рисунок 4.20. Экранная форма модели/характеристики
На рисунке 4.21 представлена экранная форма модели изделия/автомобиля выбранного производителя/марки автомобиля, которая вызвана по кнопке «F4» из древовидной структуры моделей автомобилей в левой части экранной формы, представленной на рисунках 4.19-4.20.

Рисунок 4.21. Экранная форма модели изделия/автомобиля
Картотеки предназначены для ведения служебной информации о клиентах, персонале, подразделениях, товарах и автомобилей обслуживания предприятия. Картотека клиентов содержит данные о частных, юридических лицах, с которыми работает предприятие. Картотека персонала содержит данные о сотрудниках предприятия по подразделениям. Картотека подразделений содержит данные о подразделениях предприятия. Картотека товаров содержит данные о товарах на складе, поставщиках, ценах. Картотека автомобилей клиентов обслуживания содержит данные об автомобилях, которые обслуживались на станциях технического обслуживания предприятия. Предоставляется возможность дополнять описание клиента, сотрудника, подразделения, товара своим набором индивидуальных атрибутов. В карточках записей, при наличии списков, предоставляются возможности по добавлению и удалению данных. Список может быть расширен и сокращен при помощи кнопок «+» (добавление) и «-» (удаление), а карточка записи, вызывается по кнопке «Изменить данные».
На рисунке 5.1 представлена экранная форма «Картотека клиентов», которая вызвана из главной формы при помощи пункта «Клиентов» дерева и отображена в режиме «Многооконный режим». В нижней части форма содержит стандартный набор кнопок для управления данными. Слева представлена древовидная структура клиентов предприятия, справа список физических или юридических лиц. По кнопке «F8» возможно удаление одной или группы клиентов. По кнопке «F7» возможно выполнить поиск данных по заданным параметрам.

Рисунок 5.1. Экранная форма «Картотека клиентов»
На рисунке 5.2 представлена экранная форма карточки организации, которая вызвана по кнопке «F4» из экранной формы на рисунке 5.1. Закладка «Доп.сведения» содержит список индивидуальных атрибутов. Список индивидуальных атрибутов может быть расширен и сокращен при помощи кнопок «+» (добавление) и «-» (удаление). Для добавления типа индивидуальных атрибутов необходимо расширить их список в справочнике «Типы атрибутов». Работа со справочниками представлена в разделе «Главное меню» этого документа. Добавление дополнительных атрибутов представлено на рисунке 3.19. Необходимо выбрать пункт «Свойства клиентов/поставщиков» и добавить необходимые атрибуты.

Рисунок 5.2. Экранная форма карточки организации
По кнопке «F5» вызывается карточка для формирования нового клиента с наименованием, типом карточки и группы агента. На рисунке 5.3 представлена экранная форма формирования нового норматива клиента.

Рисунок 5.3. Экранная форма формирования нового клиента
На рисунке 5.4 представлена экранная форма «Картотека персонала», которая вызвана из главной формы при помощи пункта «Персонала предприятия» дерева и отображена в режиме «Многооконный режим». В нижней части форма содержит стандартный набор кнопок для управления данными. Слева представлена древовидная структура подразделений предприятия, справа список персонала.

Рисунок 5.4. Экранная форма «Картотека персонала»
На рисунке 5.5 представлена экранная форма персональной карточки сотрудника предприятия, которая вызвана по кнопке «F4» из экранной формы на рисунке 5.4. Закладка «Доп.сведения» содержит список индивидуальных атрибутов. Список индивидуальных атрибутов может быть расширен и сокращен при помощи кнопок «+» (добавление) и «-» (удаление). Для добавления типа индивидуальных атрибутов необходимо расширить их список в справочнике «Типы атрибутов». Работа со справочниками представлена в разделе «Главное меню» этого документа. Добавление дополнительных атрибутов представлено на рисунке 3.19. Необходимо выбрать пункт «Свойства персонала» и добавить необходимые атрибуты. Дополнительными атрибутами для форм на рисунках 5.2, 5.5 могут быть номера карточек, расчетных счетов, величина выплат и другие расчетные величины, которые принимают участие при расчетах стоимости товаров, обслуживания или других выплат и расчетов. Также дополнительные атрибуты могут использоваться при формировании отчетных, фискальных и других документов предприятия.

Рисунок 5.5. Экранная форма персональной карточки
По кнопке «F5» вызывается формирование нового сотрудника предприятия в списке справа из экранной формы на рисунке 5.4.
На рисунке 5.6 представлена экранная форма «Структура подразделений предприятия», которая вызвана из главной формы при помощи пункта «Подразделений предприятия» дерева и отображена в режиме «Многооконный режим». В нижней части форма содержит стандартный набор кнопок для управления данными. Слева представлена древовидная структура подразделений предприятия, справа список подразделений, входящих в структуру. По кнопке «F8» возможно удаление одной или группы подразделений предприятия. По кнопке «F5» вызывается формирование нового подразделения предприятия в списке справа в экранной форме на рисунке 5.6.

Рисунок 5.6. Экранная форма «Структура подразделений предприятия»
На рисунке 5.7 представлена экранная форма карточки структурного подразделения предприятия, которая вызвана по кнопке «F4» из экранной формы на рисунке 5.6. Закладка «Характеристики» содержит список индивидуальных атрибутов.

Рисунок 5.7. Экранная форма карточки структурного подразделения
По кнопке «Изменить принадлежность подразделения» вызывается экранная форма выбора структурного подразделения, которая представлена на рисунке 5.8.

Рисунок 5.8. Экранная форма выбора структурного подразделения
На рисунке 5.9 представлена экранная форма представления товаров по группам учета «Картотека товаров», которая вызвана из главной формы при помощи пункта «Товаров по группам учета» дерева и отображена в режиме «Многооконный режим». В нижней части форма содержит стандартный набор кнопок для управления данными и дополнительную кнопку «Учет товара». Слева представлена древовидная структура групп учета товаров предприятия, справа список товаров по группам учета. По кнопке «F8» возможно удаление одной или группы товаров. По кнопке «F7» возможно выполнить поиск данных по заданным параметрам.

Рисунок 5.9. Экранная форма «Картотека товаров»
На рисунке 4.12 представлена экранная форма карточки изделия, которая вызвана по кнопке «F4» из экранной формы на рисунке 5.9.
По кнопке «F5» из экранной формы на рисунке 5.9 вызывается карточка для формирования нового товара с кодом, наименованием, производителем и группой товарного учета. На рисунке 5.10 представлена экранная форма формирования нового товара. Для поиска изделия введите его код или его часть вместе с символом “%” (Например, “A1%”).
Внимание! Код товара может быть введен со сканера штрих-кода при установке курсора в позицию поля «Код товара» (Сканер штрих-кода должен быть подключен в разрыв клавиатуры).

Рисунок 5.10. Экранная форма формирования нового товара
По кнопке «Учет товара» из экранной формы на рисунке 5.8 вызывается экранная форма учета товара, поступившего на склад, представленная на рисунке 5.11.

Рисунок 5.11. Экранная форма учета товара
На рисунке 5.12 представлена экранная форма поступления товара, которая вызвана по кнопке «F4» из экранной формы на рисунке 5.11. Карточка предлагает возможность учета распределения товара по складам предприятия.

Рисунок 5.12. Экранная форма поступления товара
На рисунке 5.13 представлена экранная форма «Картотека изделий/автомобилей клиентов», которая вызвана из главной формы при помощи пункта «Изделий/Автомобилей клиентов» дерева и отображена в режиме «Многооконный режим». В нижней части форма содержит стандартный набор кнопок для управления данными. Слева представлена древовидная структура групп учета марок автомобилей, справа список обслуживания автомобилей клиентов. По кнопке «F8» возможно удаление одной или группы клиентов обслуживания. По кнопке «F7» возможно выполнить поиск данных по заданным параметрам. По кнопке «Клиенты» доступен список клиентов.

Рисунок 5.13. Экранная форма «Картотека изделий/автомобилей клиентов»
На рисунке 5.14 представлена экранная форма карточки автомобиля клиента обслуживания, которая вызвана по кнопке «F4» из экранной формы на рисунке 5.13. Форма содержит набор полей и набор закладок. Поле “Марка, модель, модификация” предполагает выбор из списка марки и модели автомобиля, поле “Цвет” предполагает выбор из списка цвет автомобиля. Закладка «Владелец» содержит список владельцев автомобиля. Список может быть расширен и сокращен при помощи кнопок «+» (добавление) и «-» (удаление), а карточка записи регистрации (владельца) автомобиля, которая представлена на рисунке 5.15, вызывается по кнопке «Изменить данные» или двойным нажатием мыши на выбранную запись владельца. Закладка «Оборудование» содержит список дополнительного оборудования, установленного на автомобиле. Список может быть расширен и сокращен при помощи кнопок «+» (добавление) и «-» (удаление). Закладка «Обслуживание» содержит список операций обслуживания автомобиля на станции. Список не может быть расширен или сокращен (для этого воспользуйтесь соответствующим пунктом в дереве задач главной формы, как это сделать описано в разделе «Обслуживание» этого документа), а карточка записи обслуживания автомобиля, вызывается по кнопке «Информация обслуживания» и вызывается в режиме просмотра информации.

Рисунок 5.14. Экранная форма карточки автомобиля
Экранная форма регистрации автомобиля содержит поля, предназначенные для учета даты регистрации, номера, документа и организации/лица владельца автотранспорта. После выбора типа клиента необходимо выбрать из выпадающего списка самого клиента. Экранная форма регистрации автомобиля предоставляет возможность закрепить за автомобилем владельца, регистрационный номер и документ.

Рисунок 5.15. Экранная форма регистрации автомобиля
Обслуживание предназначено для ведения служебной информации о заявках клиентов, ремонте и техническом обслуживании автомобилей, складском учете товаров, а также об их поступлении и продажах на предприятии. Заявки клиентов содержат данные о неисправностях автомобилей или других технических средствах и изделиях, необходимости технического обслуживания и ремонта. Данные об обслуживании и ремонте автомобилей содержат информацию о клиенте, списке неисправностей и заменах деталей автомобиля клиента. Данные о поступлении и продажи товаров содержат информацию о покупателях, поставщиках, количестве, ценах, стоимости, скидок на товары, а также сохраняются документы, которые формировались в программном обеспечении другого производителя (Например, в Microsoft Office) и которые находятся в базе данных предприятия. В карточках записей, при наличии списков, предоставляются возможности по добавлению и удалению данных. Список может быть расширен и сокращен при помощи кнопок «+» (добавление) и «-» (удаление), а карточка записи, вызывается по кнопке «Изменить данные».
На рисунке 6.1 представлена экранная форма «Заявки на ТО и Ремонт», которая вызвана из главной формы и отображена в режиме «Многооконный режим». В нижней части форма содержит стандартный набор кнопок для управления данными, а также дополнительную кнопку «Инфо» для предоставления оперативной информации по заявке. По кнопке «F4» вызывается карточка заявки клиента на ТО и ремонт. По кнопке «F8» возможно удаление одной или группы заявок.

Рисунок 6.1. Экранная форма «Заявки на ТО и ремонт»
Экранная форма на рисунке 6.1 предназначена для оперативной регистрации заявок клиентов на обслуживание операторами ввода информации предприятия.
На рисунке 6.2 представлена экранная форма карточки заявки на ТО и ремонт. Карточка содержит закладки «Экспресс-информация» и «Загрузка мест обслуживания» для введения данных о клиенте, неисправностях изделия/автомобиля, дате начала и типе обслуживания на выбранном рабочем месте предприятия. Кнопка «Наряд» предназначена для перевода заявки в список исполняемых наряд заказов. Закладка «Загрузка мест обслуживания» предназначена для отображения загрузки обслуживания по рабочим местам и времени участков предприятия. Если в базе данных предприятия еще не содержится информация об изделии/автомобиле, то необходимо нажать на кнопку «Выбрать обслуживание» и завести предварительные данные об объекте обслуживания.

Рисунок 6.2. Экранная форма карточки заявки на ТО и ремонт
На рисунке 6.3 представлена экранная форма предварительной регистрации. Экранная форма вызывается по кнопке «Выбрать обслуживание» из экранной формы на рисунке 6.2

Рисунок 6.3. Экранная форма предварительной регистрации
На рисунке 6.4 представлена экранная форма «ТО и ремонт», которая вызвана из главной формы и отображена в режиме «Многооконный режим». В нижней части форма содержит стандартный набор кнопок для управления данными. Слева представлена древовидная структура операций по обслуживанию клиентов предприятия: учет заявок на обслуживание, наряд заказы и акты выполненных работ, справа список клиентов обслуживания. По кнопке «F8» возможно удаление одной или группы операций обслуживания, но при условии, что данные, в карточках обслуживания, еще не заведены. Для выполнения операции страхования автомобиля необходимо добавить в каталоги ТО и ремонта каталог норм страхования автомобилей, а затем регистрировать при обслуживании клиента операцию страхования так же, как и другие операции по обслуживанию клиентов изделий/автомобилей.

Рисунок 6.4. Экранная форма «ТО и ремонт»
Выбор пунктов «Заявки», «Наряд-заказы», «Акты выполненных работ» предусматривает вызов соответствующих экранных форм обслуживания клиентов предприятия по кнопке «F4» из списка, представленного в правой части экранной формы на рисунке 6.4. Выбор пункта «Заявки» обеспечивает доступ к заявкам на обслуживание клиентов предприятия, как в экранной форме на рисунке 6.1. Выбор пункта «Наряд-заказы» обеспечивает доступ к информации по обслуживанию клиента предприятия. Выбор пункта «Акты выполненных работ» обеспечивает доступ к справочной информации об обслуженных клиентах предприятия. По кнопке «F6» возможна распечатка отчетных документов по обслуживанию.
На рисунке 6.5 представлена экранная форма карточки обслуживания наряд заказа, которая вызвана из экранной формы, представленной на рисунке 6.4 и которая предоставляет возможность регистрации заявок, наряд заказов и актов выполненных работ по обслуживанию и страхованию клиентов предприятия.
На закладке «Работы» определяются необходимые работы, материалы и запчасти для выполнения обслуживания. Материалы и запчасти закрепляются за операцией обслуживания по нажатию на кнопку «Детали для выполнения работ». При этом вызывается карточка продажи товаров, представленная на рисунке 6.14, с видом операции «Услуга». Также определяется пробег (для автомобиля), место и тип обслуживания, а также может быть дополнена или изменена экспресс информация на закладке «Экспресс-информация». На закладке «Загрузка мест» предоставляется информация по загрузке мест обслуживания клиентов предприятия.

Рисунок 6.5. Экранная форма карточки обслуживания наряд заказа
При выборе пункта «Акты выполненных работ» из экранной формы на рисунке 6.4 по кнопке «F4» вызывается экранная форма, представленная на рисунке 6.5 в режиме просмотра информации.
На рисунке 6.6 представлена экранная форма карточки наряд-заказа на услуги, которая вызвана из экранной формы, представленной на рисунке 6.5 и которая предоставляет возможность регистрации работы по обслуживанию клиента предприятия по кнопке «Выбрать работу», а также возможность закрепления сотрудника, ответственного за выполнения работы по кнопке «Выбрать работника». Также возможно закрепить пункт обслуживания и изменить стандартную цену, указанную в каталогах работ (цены на работы в каталогах работ закрепляются за группами работ или за определенной работой непосредственно), на выбранную работу, скидку и время ее выполнения на станции обслуживания предприятия.

Рисунок 6.6. Экранная форма карточки наряд-заказа на услуги
На рисунке 6.7 представлена экранная форма выбора работника, которая вызвана из экранной формы, представленной на рисунке 6.6 и которая предоставляет возможность выбора сотрудника, ответственного за выполнения работы по обслуживанию клиента предприятия.

Рисунок 6.7. Экранная форма выбора работника
На рисунке 6.8 представлена экранная форма выбора работы, которая вызвана из экранной формы, представленной на рисунке 6.6 и которая предоставляет возможность выбора работы по обслуживанию клиента предприятия.
Внимание! Выбор подчиненных данных в экранной форме выбора работы осуществляется при установке курсора в подчиненное поле данных.

Рисунок 6.8. Экранная форма выбора работы
На рисунке 6.9 представлена экранная форма «Пункты хранения товаров», которая вызвана из главной формы из пункта «Склад товаров» и отображена в режиме «Многооконный режим». В нижней части форма содержит стандартный набор кнопок для управления данными. Слева представлена древовидная структура пунктов хранения/продажи товаров на предприятии, справа список товаров, которые после поступления распределены по пунктам хранения предприятия. По кнопке «F8» возможно удаление одной или группы товаров. По кнопке «F7» возможно выполнить поиск данных по заданным параметрам. По кнопке «Удаление актов поступления и продажи» выполняется очистка данных о товарах до выбранной даты или очистка определенного вида операции с товарами: «Покупка», «Продажа», «Услуга», «Резервирование», «Списание».

Рисунок 6.9. Экранная форма «Пункты хранения товаров»
На рисунке 6.10 представлена экранная форма очистки «Поступления продажа товаров и услуг». В экранной форме необходимо выбрать подсчет остатков товаров по дате или удаление выбранного вида операций.

Рисунок 6.10. Экранная форма для удаления операций «Поступления и продажа товаров и услуг»
На рисунке 6.11 представлена экранная форма карточки товара, которая вызвана по кнопке «F4», из экранной формы на рисунке 6.9. Карточка предлагает возможность учета реализации товара со складов предприятия. На закладке «Реализация товара» доступен список клиентов, которым был продан товар. Список может быть расширен и сокращен при помощи кнопок «+» (добавление) и «-» (удаление). По кнопке «Изменить данные» на закладке «Реализация товаров» вызывается экранная форма продажи товара, представленная на рисунке 6.19. На закладке «Цены» доступен список цен на товары. Список может быть расширен и сокращен при помощи кнопок «+» (добавление) и «-» (удаление).

Рисунок 6.11. Экранная форма карточки товара
Экранная форма формирования реализации товара, которая вызывается по кнопке «+» (добавление), представлена на рисунке 6.12. В экранной форме доступен выбор клиента, даты и операции продажи (резервирование предусматривает временное закрепление товара за клиентом со снятием единицы наличия товара в пункте хранения или продажи), количества, цены и валюты. Основные операции продажи необходимо осуществлять в экранной форме «Продажа товаров», представленной на рисунке 6.13.

Рисунок 6.12. Экранная форма формирования реализации товара
На рисунке 6.13 представлена экранная форма «Продажа товаров», которая вызвана из главной формы и отображена в режиме «Многооконный режим». В нижней части форма содержит стандартный набор кнопок для управления данными. Продажа товаров представлена в виде списка операций продажи с данными о дате операции, покупателе, складе, количестве проданных товаров, стоимости, налоге и сумме.
При нажатии на кнопку «F5» формируется новая запись продажи, которую затем необходимо оформить по кнопке «F4». Удаление записи доступно по кнопке «F8». Карточка предназначена для ведения информации об операции продажи на закладке «Товары» и оформленных документах при работе на закладке «Документы». При выборе пункта продажи предлагается выбор древовидной структуры подразделений. При выборе покупателя необходимо выбрать тип клиента из древовидной структуры в верхней части, а затем самого клиента ниже. Документы об операции продажи товара могут быть добавлены, удалены или изменены, при этом они доступны операторам за счет хранения в базе данных. Товары для продажи могут быть добавлены, удалены. Подсчет общей стоимости товаров осуществляется при нажатии на кнопку «Рассчитать стоимость реализации товаров». По кнопке «F7» возможно выполнить поиск данных по заданным параметрам. По кнопке «F7» возможно выполнить распечатку документов: «Расходная накладная», «Счет фактура», «Акт приемки-сдачи», «Налоговая накладная». Список может быть дополнен или сокращен как разработчиком, так и пользователем системы.

Рисунок 6.13. Экранная форма «Продажа товаров»
На рисунке 6.14 представлена экранная форма карточки реализации товара, которая вызвана по кнопке «F4».

Рисунок 6.14. Экранная форма карточки реализации товара
Номер продажи товара обнуляется при изменении вида операции на «Резервирование» или «Списание». При изменении номера продажи вручную необходимо обеспечить его уникальность в течение текущего года. В начале следующего расчетного года порядок номеров автоматически начнется с “0000001” (при первой операции «Продажа» или «Услуга»).
На закладках «Товары», «Документы» представлены списки товаров и документов. Списки могут быть расширены и сокращены при помощи кнопок «+» (добавление) и «-» (удаление). При помощи кнопки «Изменить данные» вызывается карточка товара или документа в зависимости от типа закладки. Документы могут быть сформированы при помощи редакторов (Например, в Microsoft Word или в Microsoft Excel).
На рисунке 6.15 представлена экранная форма выбора клиента, которая вызвана из экранной формы карточки реализации товара.

Рисунок 6.15. Экранная форма выбора клиента
На рисунке 6.16 представлена экранная форма формирования нового документа, которая вызвана из экранной формы карточки продажи товара на закладке «Документы».

Рисунок 6.16. Экранная форма формирования нового документа
На рисунке 6.17 представлена экранная форма карточки документа, которая вызвана из экранной формы карточки продажи товара на закладке «Документы» при нажатии на пункт «Изменить данные», который доступен при нажатии на кнопку «Файл документа» (кнопка “Word”). При нажатии на кнопку «Файл документа» из выпадающего меню предоставляется возможность загрузить файл с документом в базу данных, а также, если он уже загружен: просмотреть, изменить или удалить.

Рисунок 6.17. Экранная форма карточки документа
Для изменения, сохранения, удаления документа необходимо нажать на кнопку “Word”. На рисунке 6.18 представлена экранная форма для изменения документа Word, которая вызвана на кнопке “Word” при помощи двойного нажатия правой кнопки мыши, после появления окна просмотра документа.
Внимание! В случае установки модуля криптографии на компьютер пользователя (например, «Клиент X509»), в выпадающем меню доступен пункт «Шифровать и подписать текст документа» (описание работы в соответствующем документе разработчика криптографического модуля).

Рисунок 6.18. Экранная форма изменения документа Word
На рисунке 6.19 представлена экранная форма продажи товара, которая вызвана из экранной формы карточки продажи товара на закладке «Товары» при нажатии на кнопку «Изменить данные».

Рисунок 6.19. Экранная форма продажи товара
На рисунке 6.20 представлена экранная форма выбора товара, которая вызвана по кнопке «Выбрать товар» из экранной формы на рисунке 6.19.

Рисунок 6.20. Экранная форма выбора товара
В экранной форме выбора товара, представленной на рисунке 6.20, необходимо выбрать позицию группы товарного учета в левой части формы, после этого установить курсор в список наличия товаров на складе в правой части формы и выбрать саму позицию товара. Наличие переключателя «Товар клиента» в нижней части формы предусматривается для использования с операцией «Услуга», выбор которой осуществляется в экранной форме на рисунке 6.14. Если товар предоставляется клиентом при операции обслуживания (при этом при продаже товара выбирается вид операции «Услуга»), то за него не выставляется денежная цена. Поле наименование изделия предназначено для введения товара, которого нет в номенклатуре товаров предприятия. Поле предназначено для строкового отображения позиции использованного товара при обслуживании клиента.
На рисунке 6.21 представлена экранная форма «Поступления товаров», которая вызвана из главной формы и отображена в режиме «Многооконный режим». В нижней части форма содержит стандартный набор кнопок для управления данными. Поступление товаров представлено в виде списка операций поступлений с данными о дате операции, поставщике, количестве поставленных товаров, стоимости, налоге и сумме.

Рисунок 6.21. Экранная форма «Поступление товаров»
На рисунке 6.22 представлена экранная форма карточки поступления товаров, которая вызвана по кнопке «F4». При нажатии на кнопку «F5» формируется новая запись поступления, которую затем необходимо оформить по кнопке «F4». По кнопке «F8» возможно удаление поступления товаров. По кнопке «F7» возможно выполнить поиск данных по заданным параметрам.

Рисунок 6.22. Экранная форма карточки поступления товаров
Карточка поступления товаров предназначена для ведения информации об операции поступления на закладке «Товары» и оформленных документах при работе на закладке «Документы». На закладках «Товары», «Документы» представлены списки товаров и документов. Списки могут быть расширены и сокращены при помощи кнопок «+» (добавление) и «-» (удаление). При помощи кнопки «Изменить данные» вызывается карточка товара или документа в зависимости от типа закладки. Документы могут быть сформированы при помощи редакторов (Например, в Microsoft Word или в Microsoft Excel).
Внимание! Код товара может быть введен в базу данных со сканера штрих-кода при установке курсора в позицию поля «Код» (код товара) в экранных формах на рисунках 6.19 и 5.12. При этом пункт хранения товара будет выбран автоматически! Для автоматизации процесса продажи товаров в магазинах и на складах предприятия необходимо выполнить установку Сервера служб и настроить службу «Торговля» при помощи утилиты Управления службами. Подробнее, как это сделать, описано в разделе «Службы» этого документа.
Выбор поставщика аналогичен выбору клиента в экранной форме, представленной на рисунке 6.14. Добавление товара на закладке «Товары» представлено в виде карточки поступления отдельного товара, которая представлена на рисунке 5.12. Список пунктов хранения товаров может быть расширен и сокращен при помощи кнопок «+» (добавление) и «-» (удаление).
Выбор товаров доступен по кнопке «Изменить данные». На закладках «Товары», «Документы» доступны кнопки добавления, удаления, изменения данных, которые выполняют аналогичные действия, что и кнопки в экранной форме карточки реализации товаров, представленной на рисунке 6.14.
Документооборот предназначен для ведения рабочей документации предприятия, формирования отчетов, ведения корреспонденции, контактов с клиентами и обмен сообщениями в системе в единой базе данных предприятия. Документооборот позволяет организовать систему управления контактов с клиентами за счет учета входящей/исходящей корреспонденции, корпоративную систему обмена сообщениями между зарегистрированными пользователями – сотрудниками предприятия и систему обсуждения тем – форум объявлений предприятия.
Внимание! Для регистрации пользователя документооборота необходимо создать пользователя системы АИСТ (необходимо обратиться к правам доступа в разделе «Главное меню» этого документа) и завести сотрудника предприятия в картотеке персонала с одинаковыми реквизитами. фамилия, имя, отчество. Документы предприятия формируются любым программным обеспечением другого разработчика программного обеспечения (Например, в Microsoft Office или в Microsoft Excel) и сохраняется в виде бинарного файла в базе данных предприятия. Сохраненный документ может быть открыт в любое время из базы данных и нет необходимости сохранять этот документ на рабочем месте оператора. В карточках записей, при наличии списков, предоставляются возможности по добавлению и удалению данных. Список может быть расширен и сокращен при помощи кнопок «+» (добавление) и «-» (удаление), а карточка записи, вызывается по кнопке «Изменить данные».
На рисунке 7.1 представлена экранная форма «Регистрация корреспонденции», которая вызвана из главной формы и отображена в режиме «Многооконный режим». В нижней части форма содержит стандартный набор кнопок для управления данными. Слева представлена древовидная структура корреспонденции предприятия, которая включает все типы сообщений в системе, справа список сообщений с документами. По кнопке «F8» возможно удаление одной или группы сообщений. По кнопке «F7» возможно выполнить поиск данных по заданным параметрам. По кнопке «F4» вызывается карточка сообщения корреспонденции.

Рисунок 7.1. Экранная форма «Регистрация корреспонденции»
Экранная форма «Регистрация корреспонденции» предоставляет доступ ко всем типам сообщений в системе. Дерево в экранной форме предоставляет доступ к: «обмену сообщениями» для корпоративных пользователей (отдельно предоставляется отдельный доступ к этому типу из главной формы), «входящей/исходящей корреспонденции» для регистрации контактов с клиентами предприятия, «обсуждению тем» для организации корпоративного форума (отдельно предоставляется отдельный доступ к этому типу из главной формы).
На рисунке 7.2 представлена экранная форма карточки обмена сообщениями, которая вызвана из экранной формы на рисунке 7.1 и которая предоставляет возможность обмена сообщениями между корпоративными пользователями.

Рисунок 7.2. Экранная форма карточки обмена сообщениями
На рисунке 7.3 представлена экранная форма карточки сообщения корреспонденции, которая вызвана из экранной формы на рисунке 7.1 и которая предоставляет возможность регистрации контактов с клиентами предприятия, также для сохранения информации об операциях обслуживания, страхования, торговли и в базе данных предприятия.
Карточка предоставляет возможность определения типа сообщения корреспонденции: входящее, исходящее, обмен сообщениями (для пользователей базы данных предприятия) и обсуждение тем. Также возможно указать даты отправления и поступления, исходящий и входящий номера, тему, адрес, предмет обсуждения, статус, отправитель и получатель сообщения корреспонденции.
Внимание! В качестве предмета обсуждения может быть выбрана позиция в группе товарного учета предприятия.

Рисунок 7.3. Экранная форма карточки сообщения корреспонденции
Для оперативного указания родительского (исходного) сообщения корреспонденции необходимо воспользоваться кнопкой «Установить исходное сообщение», а затем выбрать необходимое сообщение. Для регистрации нового документа необходимо выбрать кнопку «Добавить новый документ» (кнопка «+»). На рисунке 7.4 представлена экранная форма регистрации нового документа.

Рисунок 7.4. Экранная форма регистрации нового документа
На рисунке 7.5 представлена экранная форма карточки сообщения для обсуждения тем, которая вызвана из экранной формы на рисунке 7.1 и, которая предоставляет возможность обсуждения тем для организации корпоративного форума.
Каждый зарегистрированный пользователь системы может создать новое сообщение для обсуждения или ответить сообщение, которое было ранее создано. После создания сообщения для обсуждения тем, оно становится доступным всем пользователем системы, в отличие от сообщения корпоративного обмена сообщениями. В последнем случае созданное сообщений будет доступно адресату (указывается в поле «Получатель»). При создании всех типов сообщений регистрируется пользователь базы данных предприятия (сотрудник предприятия), рабочее место, дата и время. Статус сообщения может определяться для сообщения вручную: «Не подготовлено», «Подготовлено и не отправлено», «Отправлено», «Получено», «Прочитано».

Рисунок 7.5. Экранная форма карточки сообщения для обсуждения тем
На рисунке 7.6 представлена экранная форма «Архив документов», которая вызвана из главной формы и отображена в режиме «Многооконный режим». В нижней части форма содержит стандартный набор кнопок для управления данными. Слева представлен список типов документов, справа список документов предприятия, сохраненный в базе данных. По кнопке «F8» возможно удаление одной или группы документов. По кнопке «F7» возможно выполнить поиск данных по заданным параметрам. По кнопке «F4» вызывается карточка документа предприятия, которая представлена на рисунке 6.17.
Внимание! Все документы предприятия могут быть зашифрованы и подписаны пользователями системы, в случае установки модуля криптографии на компьютеры участникам защищенного обмена данными. Криптографический модуль выполняет криптографическое преобразование данных документов. Тексты документов сохраняются в базе данных в защищенном виде и доступны тем пользователям, которые имеют соответствующие ключевые данные. Рекомендуется использовать криптографический модуль «Клиент X509» (подробнее на сайте разработчика http://www.bitis.com.ua ). Криптографический модуль генерирует личные ключевые данные и заявки на сертификат формата X509 с открытым ключом. Сертификат с открытым ключом должен быть получен в сертификационном центре и импортирован в криптографический модуль. После импортирования личного сертификата открытого ключа, необходимо выполнить импорт всех сертификатов участников защищенного обмена данными. После подготовки ключевых данных криптографического модуля и импорта всех необходимых сертификатов, система подготовлена к работе с документами.

Рисунок 7.6. Экранная форма «Архив документов»
На рисунке 7.7 представлена экранная форма «Формирование отчетных документов», которая вызвана из главной формы. В левой части формы содержится список доступных документов, а в правой группа управляющих кнопок. Список документов может быть расширен или сокращен (подробнее описано в разделе «Главное меню» этого документа). По кнопке «Печать» выполняется распечатка выбранного документа. По кнопке «Просмотр» предлагается предварительно просмотреть сформированный документ для печати. По кнопке «Свойства» предлагается установить настройки принтера печати документов.

Рисунок 7.7. Экранная форма «Формирование отчетных документов»
Перед печатью или просмотром документа предлагается определить параметры выбора данных для документа. Например, на рисунке 7.8 предлагается установить дату для формирования отчета по продажам.

Рисунок 7.8 Экранная форма установки даты формирования отчета по продажам
Для обеспечения дополнительной функциональности АРМ клиента в состав программного обеспечения АИСТ входит Сервер служб (представленный в виде Windows Service). Сервер служб содержит набор служб (представленный в виде набора динамических библиотек в формате разработчика), которые содержат дополнительную функциональность, которая не входит в АРМ клиента. Для запуска Сервера служб в автоматическом режиме, после загрузки операционной системы Microsoft Windows, необходимо перейти в папку … /AIST/SRV/ (выбрав путь установки АРМ клиента) и запустить командный файл service_install.bat. В случае успешной установки Сервера служб появиться окно сообщения, представленное на рисунке 8.1.

Рисунок 8.1. Окно сообщения успешной установки Сервера служб
Для останова запуска Сервера служб в автоматическом режиме, после загрузки операционной системы Microsoft Windows, необходимо перейти в папку … /AIST/SRV/ (выбрав путь установки АРМ клиента) и запустить командный файл service_uninstall.bat. В случае успешной остановки Сервера служб появиться окно сообщения, представленное на рисунке 8.2.

Рисунок 8.2. Окно сообщения успешной остановки Сервера служб
Для запуска утилиты Управления службами Сервера служб необходимо перейти в папку … /AIST/SRV/ (выбрав путь установки АРМ клиента) и запустить на исполнение файл service_control.exe.
Для начала работы с утилитой необходимо заполнить параметры подключения к серверу служб. По умолчанию параметры подключения Пользователь: Admin, Пароль: Admin, Сервер: 127.0.0.1. Адрес и порт подключения указывается в конфигурационном файле сервера (файл i) утилиты Управления службами Сервера служб подключается к порту по умолчанию (номер порта: 11111). На рисунке 8.3 представлена экранная форма регистрации утилиты Управления службами Сервера служб. Для автоматического сохранения и подстановки пароля (при следующей регистрации) установите переключатель «Запомнить пароль».
Внимание! Пароль сохраняется в реестре Microsoft Windows в открытом виде.

Рисунок 8.3. Экранная форма регистрации утилиты Управления службами
Если запущен Сервер служб, то появиться главная экранная форма утилиты Управления службами, что представлена на рисунке 8.4. Сервер служб содержит набор служб: «Соединение» для проверки возможности подключения к серверу базы данных, «Импорт» для загрузки информации в базу данных, «Экспорт» для выгрузки информации из базы данных, «Торговля» для осуществления операции продажи товаров на рабочем месте оператора ввода-вывода информации и «Сообщения» для оперативного информирования оператора ввода-вывода информации о поступивших ему данных.

Рисунок 8.4. Главная экранная форма утилиты Управления службами
Для установки параметров службам Сервера служб необходимо в левой части формы выбрать соответствующую службу и перейти в список параметров службы, представленного в правой части формы.
Внимание! После установки выбранных параметров их необходимо сохранить нажатием на кнопку «Сохранить». После установки необходимых параметров служба может быть запущена по кнопке «Запустить» или остановлена запущенная служба по кнопке «Остановить».
Разработчик оставляет за собой право дополнять список служб Сервера служб, а также изменять список их параметров.
При загрузке Сервера служб некоторые службы могут выдавать служебные сообщения, например служба “сигнализирует” о своем запуске на рисунке 8.5.

Рисунок 8.5. Экранная форма запуска службы
Для работы оператора ввода-вывода информации служба может предоставлять экранную форму. Параметры служб сохраняются в конфигурационном файле Сервера служб и доступны при следующем запуске системы. Параметры экранных форм для работы оператора ввода-вывода информации сохраняются в реестре операционной системы Microsoft Windows. Для успешной работы служб программного обеспечения АИСТ пользователю системы необходимо иметь доступ на запись и чтение ключей из раздела “HKEY_LOCAL_MACHINE\\SOFTWARE” реестра Microsoft Windows. Для предоставления прав доступа на запись и чтения из реестра необходимо обратиться к администратору операционной системы Microsoft Windows. Если программное обеспечение АИСТ запускается пользователем с правами администратора, то предоставление прав доступа к реестру выполнять не требуется.
Для работы службы соединения необходимо настроить параметры подключения к базе данных.
Для работы службы импорта необходимо настроить параметры подключения к базе данных, а также список импортируемых данных.
Для работы службы экспорта необходимо настроить параметры подключения к базе данных, а также список экспортируемых данных и указать путь для их сохранения.
Для работы службы торговли необходимо настроить параметры подключения к базе данных, атрибуты карточки, скидки, цены (как это сделать представлено на рисунке 3.17, 3.19) и пункт продажи товаров, а также группу параметров, определяющих условия работы: тип задачи, автоматический запуск (при запуске Microsoft Windows), цвета объектов и документ для печати.
Внимание! При операциях продажи товар выбирается только из указанного пункта! Товар, закрепленный за другими пунктами продажи, не доступен .
Служба торговли предоставляет оператору ввода-вывода информации экранную форму, представленную на рисунке 8.5. Для добавления товаров со сканера штрих-кода или вручную (для ввода штрих-код) необходимо нажать на кнопку «Добавить F5», Для изменения количества товара предназначена кнопка «Изменить F4», а для удаления «Удалить F8». Для распечатки чека или другой фискальной информации нажмите «Печать F6». Следующий покупатель доступен по кнопке «Следующий Esc».
Для оперативного введения данных, в том числе номер карточки покупателя или сумма наличных денег оплаты, воспользуйтесь группой кнопок F2-F8 на стандартной клавиатуре пользователя. Кнопка F2 предназначена для введения код карточки покупателя, F3 для введения суммы оплаты наличными, F4 для изменения количества товара, F5 для введения нового кода продажи товара. F6 для распечатки кассового чека, F8 для удаления товарной позиции, Esc для окончания операции обслуживания покупателя. Кнопки F6, Esc доступны после введения достаточной суммы оплаты наличными по кнопке F3.

Рисунок 8.5. Экранная форма службы торговли
На рисунке 8.6 представлена экранная форма изменения количества товара, которая вызывается по кнопке «Изменить F4» или по F4.

Рисунок 8.6. Экранная форма изменения количества товара
Внимание! При печати данных в службе торговли используется конфигурационный файл market.xml, который управляет выводом данных на печать. Структура файла market.xml, где поле name определяет вывод наименования позиции, value представляемое значение, x и y координаты вывода (y относительное значение вывода данных относительно последней позиции), приведена ниже. Пустое поле name определяет положение вывода данных покупаемых товаров. Формат параметров поля value для вывода данных на печать приведен в таблице 8.1.
Структура файла market.xml:
Для работы службы сообщений необходимо настроить параметры подключения к базе данных, а также группу параметров, определяющих условия работы: тип задачи, автоматический запуск (при запуске Microsoft Windows), цвета объектов.
При поступлении нового сообщения для адресата, указанного в параметрах подключения к базе данных (имя пользователя), при условии выбора параметра «Тип задачи» - «Иконка» появляется изображение входящего сообщения в виде почтового конверта в области правой нижней панели рабочего стола Microsoft Windows и окно уведомления о поступлении входящих сообщений. На рисунке 8.7 представлена экранная форма уведомления о входящих сообщениях адресату.

Рисунок 8.7. Экранная форма уведомления о входящих сообщениях
Для просмотра списка входящих сообщений необходимо выбрать кнопку «Открыть». На рисунке 8.8 представлена экранная форма списка входящих сообщений. Для работы с сообщениями необходимо запустить на выполнение АРМ клиента программного обеспечения АИСТ и выбрать пункт «Документооборот» в дереве основных задач главной формы.

Рисунок 8.8. Экранная форма списка входящих сообщений
Для обеспечения распределенного доступа веб клиентов к информации в базе данных предприятия необходимо установить дополнительную компоненту – утилиту АИСТ «Веб». Утилита обеспечивает доступ удаленных клиентов к ресурсам предприятия через веб интерфейс. В качестве демонстрационной версии на носителе данных с установкой системы АИСТ содержится демонстрационная версия веб сайта (который может быть размещен в сети Интернет) и который отображает через веб интерфейс каталоги номенклатуры товаров (запчастей) и работ (по обслуживанию) предприятия, а также товары на складе, каталог марок и моделей автомобилей.
Перед установкой утилиты и демонстрационного веб сайта необходимо установить программное обеспечение: Java и веб сервер Apache Tomcat. Утилита АИСТ «Веб» устанавливается копированием каталога с файлами в папку webapps веб сервера. Для более подробной информации воспользуйтесь документом “Руководство по эксплуатации программного обеспечения АИСТ «Веб»”.
Для настройки работы с утилитой АИСТ «Веб», а также с установкой дополнительных возможностей в системе АИСТ обращайтесь к разработчику программного обеспечения.
Похожие документы:односкоростной и тоже «Аист » (заводской номер. обеспечения безопасности группы, нужен именно автори-тарный стиль руководства. Третий тип руководства. аппаратным и программным обеспече-нием. чертежами по его изготовлению и рекоменда-циями поэксплуатации.
оправдать растущую эксплуатацию трудящихся. здравоохранения, социального обеспечения и образования). по -настоящему благородного аиста. авторов методических руководствпо преподаванию русского. образования, была программным направлением деятельности И.
обеспечен. по стали — 28%, по меди — 21%, по. по моторам М17 по заводу № 26. Для выполнения программных. в) изданы инструкции поэксплуатации автотранспорта и руководствапо боевой подготовке автобронетанковых. -08-)- 2, «Аист -2» (2004), «Аист -4» (2004), «.
водным лабиринтом и программногообеспечения для анализа. вороны, скворцы, аисты. майны, сизоворонки. разделения труда» и «эксплуатации » в группе молодых шимпанзе. поведения: нейробиологические закономерности. Руководствопо физиологии. Л. 1987.
материал: «Информатика. Эксплуатация ПК. Правила ТБ». Принцип программногообеспечения компьютера. Классификация программногообеспечения » Изучаем. ресурс: "Руководствопо установке программы. образовательный ресурс: "Белый аист в Подмосковье" Изучаем.