



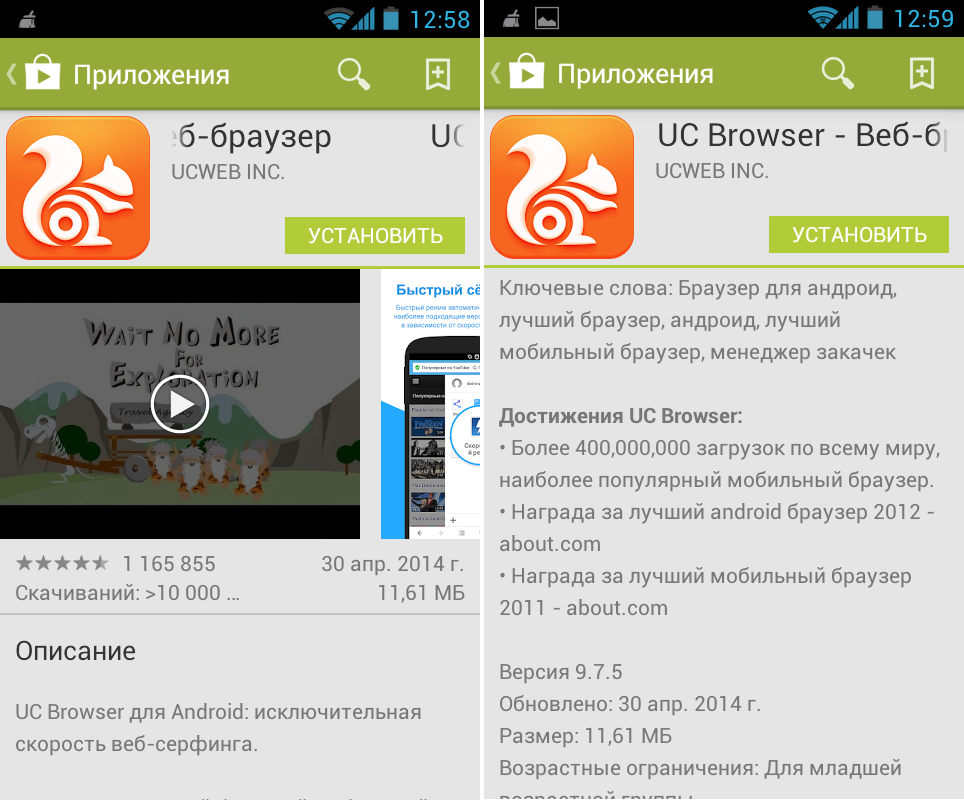
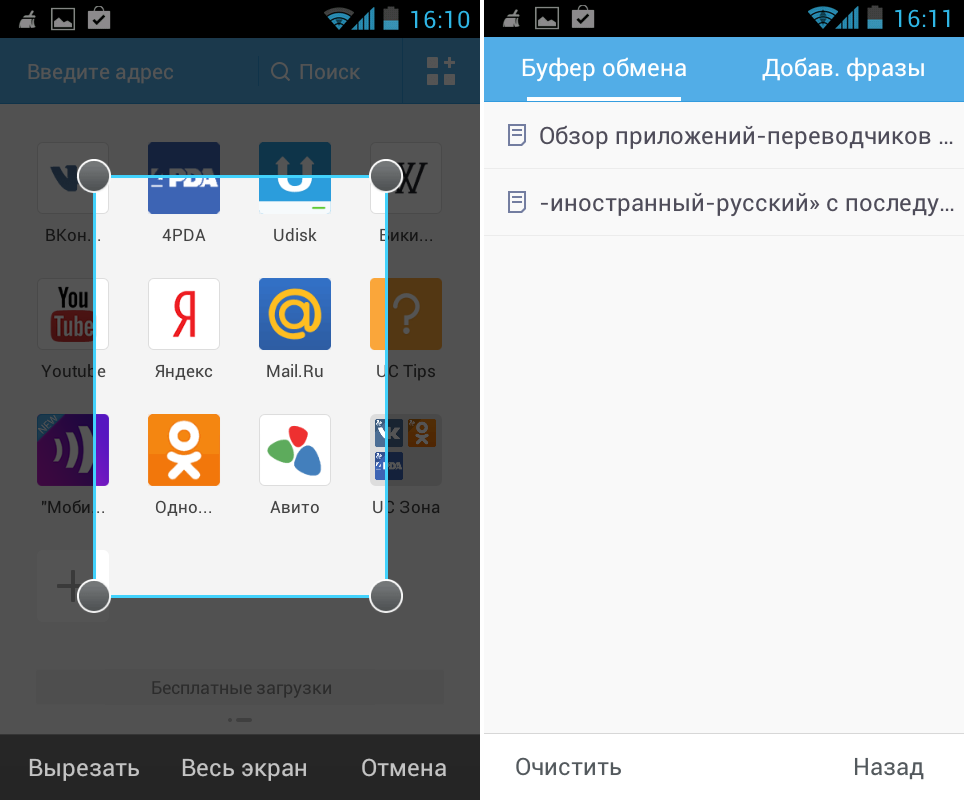

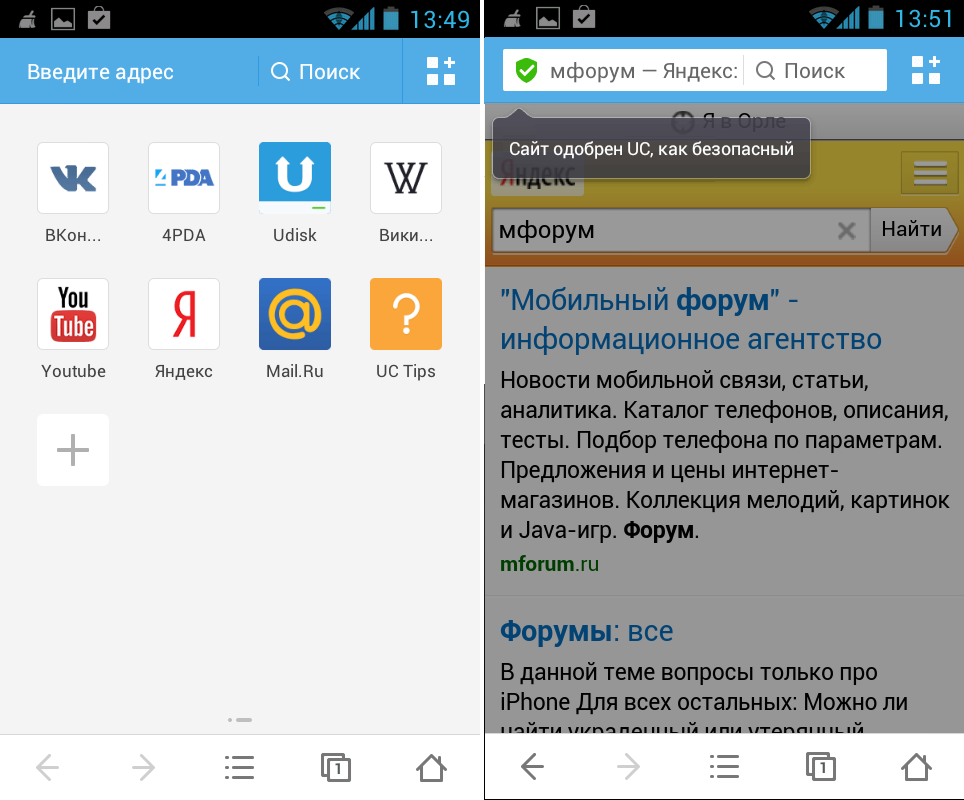


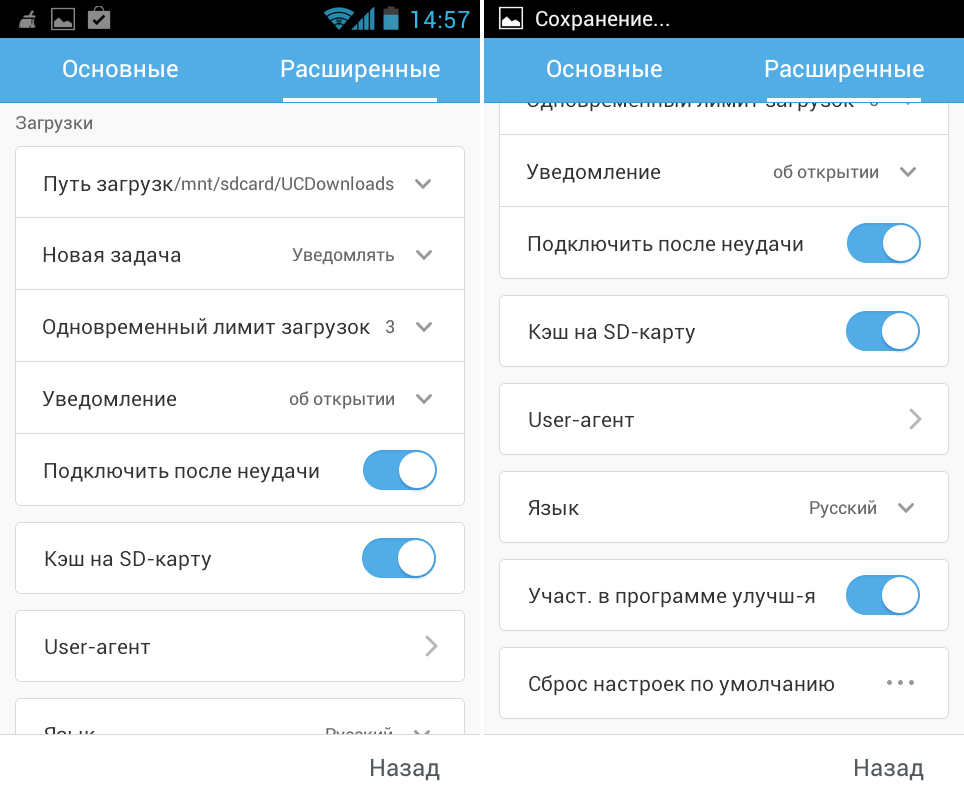
Категория: Инструкции
Разнообразию мобильных браузеров нынче нет предела. При этом, когда выходит новый его сопровождают громогласные заявления о том, что он станет самым лучшим, самым быстрым, проще говоря, лучшим из лучших. Сейчас речь пойдет о UC Browser. Когда-то это был достаточно скромный проект, который сейчас стал одним из самых популярных среди пользователей. Скачать UC Browser можно по ссылке, рекомендуем использоваться в работе последнюю версию браузера.
Эта программа включает в себя довольно много хороших функций. Они представлены дополнениями. Проще говоря, каждый, кто использует этот браузер, может дополнить его теми функциями, которые ему нужны. Особенно интересует юзеров быстрый режим, сканер QR-кода, а также менеджер загрузок.
«Приватный режим» в UC BrowserВ этой программе доступна функция, которая называется «Быстрый режим». Вот где хорошая система сжатия информации раскрывается полным образом. Те, кто переживает за свой трафик, сразу полюбят эту функцию.
Если рассматривать работу UC Browser на больших, тяжелых сайтах и страницах, то тут тоже нет абсолютно никаких проблем. Стоит сказать также, что в браузере встроенная поддержка flash. В стандартных настройках flash-вставки не работают, но их очень легко включить. Чтобы произвести активацию, нужен только один этап, а это значит, что дополнительных настроек и программ не потребуется. Эта программа обладает очень сильным менеджером загрузок, который есть далеко не у всех подобных браузеров. Более того тут еще присутствует очень хороший блокиратор рекламы. Он успешно справляется с огромным количеством баннеров.
Как включить приватный режим в браузере
Самым основным новшеством есть аддоны. Это и архиватор, и конвертеры, загрузчик изображений, автоматическое обновление страниц и прочие. Те, кто очень любит настраивать программы под себя будет приятно удивлен, так как будет где воплотить свою фантазию. Но необходимо выделить основные полезные функции. Самым первым бы стоило вспомнить сканер QR-кодов, который встроен в браузер, анонимный режим, возможность делать скриншот страниц, возможность работать в трех режимах, а также множество других полезных функций.
Несмотря на то, что существует очень много интернет браузеров, UC Browser является уникальным продуктом, который имеет много преимуществ:
 Adblock для UC Browser
Adblock для UC Browser UC Browser что это за программа
UC Browser что это за программа Браузер Белка скачать бесплатно
Браузер Белка скачать бесплатно UС Browser официальный сайт браузера
UС Browser официальный сайт браузера
1. Установить дополнение https://play.google.com/store/apps/details?id=net.tam..
2. Установить в него скрипт https://greasyfork.org/ru/scripts/15322-savefrom-net-..
3. В ПОЛНОЙ версии ВК открыть страницу с музыкой. (В мобильной версии кнопки скачивания добавляются, но файлов скрипт не видит и ничего скачать невозможно).
4. Дождаться, когда справа на странице появится маленькая зелененькая иконка (на скриншоте помечена стрелкой). Нажать на нее.
5. Нажать на "Скачать аудио файлы".
6. Появится список ссылок на все аудиофайлы на открытой странице. Дважды жмем на ссылку, она выделяется.
7. Нажимаем на "Перейти к" и скачиваем файл.
Имейте в виду, что tampermonkey работает в UC довольно медленно и ощутимо подтормаживает браузер. Кнопка SaveFrom.net helper появляется не сразу. Иногда, чтобы скрипт подгрузился, приходится перезагрузить страницу. Отключайте дополнение, когда оно не нужно.



 Всем привет
Всем привет  Вообще-то браузер UC Browser китайского происхождения сперва был нацелен только на мобильные устройства. Не знаю как вам, но лично я его помню хорошо. Давным давно, когда о нем знало еще мало народу, я его использовал на своем простом телефончике, где была только Java. Тогда этот UC Browser на Java поддерживал вкладки, и мне действительно с ним было удобно работать. То есть воспоминания у меня о нем остались светлые
Вообще-то браузер UC Browser китайского происхождения сперва был нацелен только на мобильные устройства. Не знаю как вам, но лично я его помню хорошо. Давным давно, когда о нем знало еще мало народу, я его использовал на своем простом телефончике, где была только Java. Тогда этот UC Browser на Java поддерживал вкладки, и мне действительно с ним было удобно работать. То есть воспоминания у меня о нем остались светлые 
Если рассматривать декстопную версию, то UC Browser это очередной клон Хрома, я уже не знаю сколько можно их клепать. Внешне от Хрома он то конечно отличается немного. Функционал в виде блокировки рекламы, турбо-режима, облачной синхронизации, все это уже есть и в других браузерах, которые также являются клонами Хрома Но есть некоторые особенности, я о них напишу.
Если у вас UC Browser на непонятном языке, то это вообще тупняк! Короче я тут написал как тогда удалять!
Внешний вид браузера UC Browser:
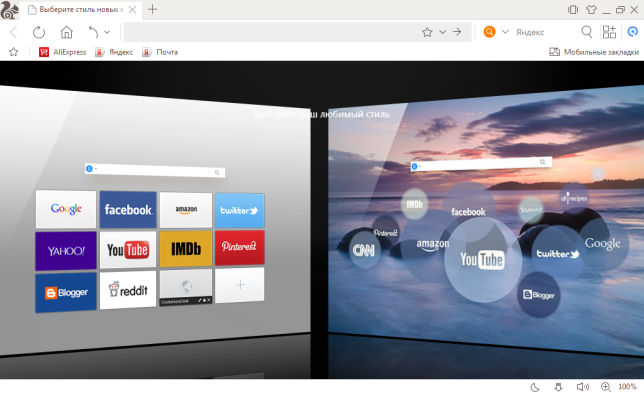
Есть некоторые фишки китайского браузера, они достаточно смелые, так как с одной стороны интересные, а с другой стороны могут оказаться на деле бесполезными
В настройки можно попасть через главное меню браузера:

Вот что я нашел там интересного. На вкладке Общие есть какой-то скоростной загрузчик Thunder, который якобы увеличивает скорость загрузки файла (но как это работает мне представить трудно, может какое-то сжатие):

На вкладке Ускорить есть целый список типа нано-технологий для ускорения загрузки страниц:

На вкладке Жесты мышью вы можете настроить управление браузером при помощи мышки. Тут я скажу только то, что настройка в отличии от остальных браузеров осуществляется более удобно, то есть теперь хоть немного понятно что к чему:

Еще понравилось то, что также как и в Опера, тут есть блокировщик рекламы, но насколько он эффективен я не могу сказать:

Вкладка Обл. синхр-ция не особо полезная, но хочу показать вам скриншот окошка, которое появляется при выборе этой вкладки. Как по мне, то его сделали достаточно красивым:

Ну и в остальных настройках (вкладка Другое) я нашел тоже нано-функцию, это какой-то ускоренный запуск UC Browser:

Это основные особенности, которые я нашел, а так UC Browser не особо отличается от своих собратьев Хромо-клонов
Как удалить UC Browser с компьютера полностью?Многие юзеры его хотят удалить из компьютера, и тут ничего нет удивительного. Дело не в том, что браузер плохой или глючный, просто он часто устанавливается в систему без вашего ведома. То есть вы ставите какую-то нужную и полезную программу, и вместе с ней тихонько ставится и UC Browser. Разумеется что это неправильно и так быть не должно
В общем смотрите, удалить можете как обычным способом так и более продвинутым, если время есть. Продвинутый способ, это я советую использовать удалятор под названием Revo Uninstaller. он не только удалит программу но и мусор весь удалит, который она могла после себя оставить. В общем если есть время — рекомендую
Мне еще не понравилось, что помимо UC Browser на рабочем столе появляется и ярлык Фейсбука:

Ну так вот, теперь я покажу как удалить UC Browser при помощи встроенных средств Windows. Нажимаем Пуск и выбираем там Панель управления (если у вас Windows 10, то такой пункт можно найти в меню, которое вызывается комбинацией клавиш Win + X):

Теперь ищем значок Программы и компоненты:

Откроется окно со всеми установленными программами, тут нужно найти UC Browser и нажать по нему правой кнопкой, а там выбрать Удалить:

Дальше поставьте галочку и нажмите Uninstall:

Начнется удаление, которое должно пройти быстро:

Потом останется только нажать на Finish:

После всего откроется страница, где будет предложено указать причину, по которой вы удалили браузер. Можно такую вкладку сразу закрывать и не тратить свое время на это
Ну вот на этом и все. Надеюсь что теперь вы знаете как удалить UC Browser с компьютера полностью, осталось только пожелать вам удачи
 0
0
Привыкнув к обилию возможностей браузеров для настольных компьютеров, нелегко бывает переходить к их мобильным собратьям. Купив смартфон или планшет, первое время просто не знаешь, куда нажать, чтобы добиться нужного результата и начинаешь скучать по многофункциональности компьютерных версий. К сожалению, встроенные браузеры зачастую и близко не подбираются к ней. Но для того и есть у нас рынок мобильных приложений, чтобы искать замену там. Каждый со временем находит "свой" браузер - тот, без которого мобильный интернет не в радость. Кому-то нужно что-то попроще, кто-то предпочитает известные названия или просто ищет мобильный вариант того браузера, что стоит на компьютере. Но всем им хочется посоветовать присмотреться к UC Browser. Вот уж на малый функционал здесь точно не пожалуешься.
Трудно рассказать обо всём, что умеет UC Browser. в одной статье. Попробую описать то, что успело меня заинтересовать после получасового знакомства.
Часто мобильные браузеры внешне во многом копируют варианты для компьютеров. Но UC Browser - не тот случай. Он оригинально смотрится, не копирует внешний вид старших братьев и полностью ориентирован на сенсорный экран андроид устройства. При запуске нас встречает список самых популярных сайтов, рассортированный по тематике - мобильные сайты, социальные сети, новости, отдых, приложения. Отсюда же можно попасть в центр закачек со списком самых популярных сайтов для скачивания файлов разного типа - музыки, видео и т.д. и посмотреть свои самые посещаемые сайты. Этот экран удобен, когда сам толком не знаешь, чего ищешь - можно пробежаться по разделам и найти что-нибудь интересное.
Перейдя ко второму главному экрану UC Browser. попадаем в быстрое меню (экспресс-панель, панель визуальных закладок - называйте, как хотите). Многие любят им пользоваться за наглядность и возможность быстрого доступа к нужным сайтам. Элементы меню можно удалять, перемещать, добавлять новые из раздела закладок - достаточно подержать палец на нужной закладке, чтобы получить контекстное меню, включающее и эту возможность тоже.
В верхней части обоих экранов расположена адресная строка, в которую можно забивать адрес нужного сайта или фразу для поиска. По умолчанию поиском занимается Яндекс. Имеется небольшое верхнее меню, в котором радует быстрый доступ к буферу обмена и быстрый режим браузера, ускоряющий загрузку страниц с помощью сжатия данных.
А в нижней части расположено меню - в свёрнутом виде просто несколько кнопок (вперёд-назад, меню, вкладки, домой). Кнопка Вкладки позволяет переключаться между вкладками, закрывать их, открывать новые. Всё очень просто, никакого перегруза информацией.
Но стоит нажать на кнопку меню, как мы попадаем на пир, где возможности сыплются, как из рога изобилия. Все кнопочки подписаны, всё наглядно и понятно, всё нажимается или прокручивается - как вам удобнее и привычнее. В меню три вкладки: основные, настройки, инструменты.
Пока вы не бросились изучать меню, скажу об одной из первых его возможностей - темы UC Browser. Всё-таки приятно, когда браузер настроен так, чтобы нравиться именно вам, включая его цветовое оформление. Изначально память не занимает ничего лишнего - по теме для дня и ночи и одни стандартные обои. Но стоит нажать кнопку Ещё - и в вашем распоряжении отличный выбор и тем, и обоев. Минималисты могут просто не обращать внимания, а любители настраивать внешний вид своего устройства могут вволю блаженствовать в этом центре тем и обоев.
Менеджер загрузок совмещён с файловым менеджером. Это просто замечательно - мало того, что после разрыва связи файл докачивается сам, так можно удобно работать со всем, что вы закачали, не переходя в файловый менеджер вашего устройства. Всё на месте, всё по вашему капризу.
Одна кнопочка - и ваша история уже не записывается. Мало ли, а вдруг пригодится.
Переход из ночи в день и обратно очень приятно проработан. Экран затемняется, появляется красивое солнышко (или месяц) - и вот, вы уже в тёмном ночном или снова в светлом дневном режиме. Экономим батарею, бережём глазки, не будим соседа по кровати ярким светом дисплея.
И снова достаточно одной легкодоступной кнопки, чтобы сделать скрин нужной страницы или её части и отредактировать его на месте.
Пункт меню Настройки открывает страничку основных настроек. Здесь можно быстро поменять размер шрифта под себя, выбрать, как будет открываться нажатая ссылка (в новой вкладке или здесь же), решить, всегда ли запоминать пароли и спрашвать ли об этом и т.д. Важный пункт - это режим просмотра. По умолчанию все сайты отображаются в мобильном варианте - одной колонкой. Но можно выбрать вариант Масштабировать и смотреть их так, как они отображаются на компьютере, увеличивая нужные места. Этот вариант выберут хозяева планшетов - на более крупных экранах, конечно, приятнее видеть полноценный сайт. Кстати, при масштабировании UC Browser подгоняет текст под экран, и вы всё равно видите полный абзац, а не его, например, левый край. Удобно - не нужно двигать страницу влево-вправо лишний раз.
Ну, и второй экран настроек - меняем разные настройки, от папки загрузки до блокировки рекламы. Да, UC Browser умеет блокировать рекламу и с гордостью сообщает вам, сколько реклам заблокировал на конкретном сайте.
Для работы с закладками открывается новая страничка. Имеем список закладок, редактируем их, как вздумается, сортируем по папкам, отправляем в быстрое меню как визуальные закладки. Кнопка Редактировать находится справа от каждой закладки, а контекстное меню с дополнительными функциями вызывается долгим нажатием.
UC Browser уже завоевал сердца 400 миллионов пользователей во всём мире. Теперь его русифицировали и "подарили" нам с вами. Русский язык пока не везде идеален, но опечатки и не лучший перевод попадаются редко, да и их исправление - дело наживное. Разработчик заверяет, что батарея с UC Browser расходуется гораздо медленнее, чем с другими вариантами. Да, и у него теперь весёленькая оранжевая иконка с белочкой.


Пожалуй, один из самых главных недостатков мобильных устройств компании Apple – программа iTunes, которая преданно «обороняет» телефон от закачки «неправильных» файлов. Из-за нее смартфон или плеер невозможно использовать в качестве флешки, и это часто служит причиной ухмылок со стороны пользователей Android. Теперь же, благодаря стараниям китайских программистов, с такими ограничениями покончено. Нужно всего лишь установить новую, 9-ю версию браузера UC Browser, которая вышла буквально на днях.

Главная, на мой взгляд, фишка новой версии приложения – функция WiFi Sharing. С ее помощью можно получить доступ к файлам устройства с любого компьютера или телефона. Главное, чтобы гаджет находился в зоне действия той же самой беспроводной сети.
Wi Fi Sharing включается с помощью кнопки в менеджере закачек браузера. Стоит ее нажать, и на экране тут же появляется информация о присвоенном телефону IP-адресе, а также временный пароль.

IP-адрес и пароль нужно ввести в браузере того устройства, с которого планируется получить доступ к телефону или плееру.

В результате загрузится web-интерфейс, который позволяет как сохранять на компьютер файлы, скачанные из интернета, так и, наоборот, заливать что-нибудь в память смартфона.


Что характерно, формат закачиваемых на телефон файлов может быть любым – даже таким, который ни одно из установленных мобильных приложений не понимает.

Нет ограничений и при скачке на телефон файлов из интернета. А потому iPhone теперь запросто можно использовать для переноски информации. В общем, iTunes отдыхает.
Новый UC Browser также научился обмениваться закладками и открытыми вкладками с компьютером. Синхронизация происходит через облачное хранилище, которое появилось еще в прошлых версиях.

Чтобы функция заработала, на компьютер или ноутбук нужно установить браузер Google Chrome со специальным расширением.

Пользоваться новым UC Browser стало удобнее. Во-первых, справа от адресной строки появилась кнопка вызова быстрого меню.

С помощью него можно запустить сканер QR-кодов, изменить тему оформления и выбрать один из трех режимов работы.
Приватный режим позволяет исследовать интернет, не оставляя «следов». Быстрый режим включает оптимизацию трафика, благодаря которой скорость загрузки значительно возрастает, а объем скачиваемой информации заметно снижается. Ну и, наконец, с включенным «режимом чтения» браузер автоматически подгружает все ссылки со страницы, которую вы просматриваете. В результате их потом можно читать даже в оффлайне.
Кроме того, в 9-м UC Browser стало проще наводить порядок с ярлыками на главной странице.

Теперь этот процесс ничем не отличается от управления приложениями в телефоне. Например, можно создавать папки, просто перемещая иконку одной закладки на другую.


В новой версии никуда не пропали и другие полезные функции приложения, которые появились недавно. По-прежнему можно не только просматривать, но и скачивать видео с Youtube.com и Vkontakte.ru.


При этом все скачанные файлы, в отличие от других браузеров, автоматически сортируются по папкам.

Кстати, по случаю покупки iPad, я решил попробовать и оптимизированную под планшеты версию UC Browser. Как казалось, все новые возможности есть и у нее. Но, разумеется, пользоваться ими, благодаря большому экрану, еще удобнее.