
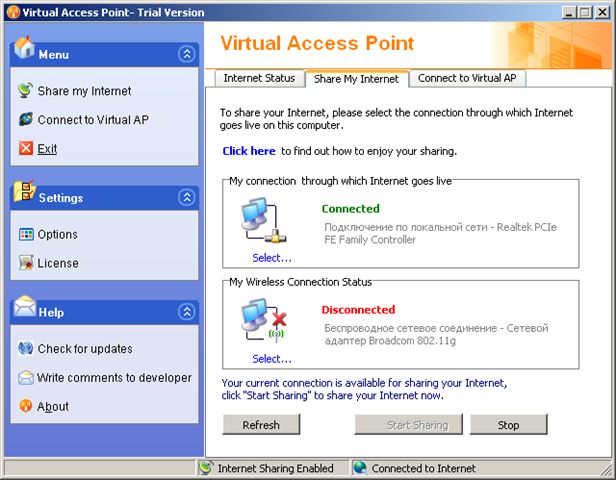

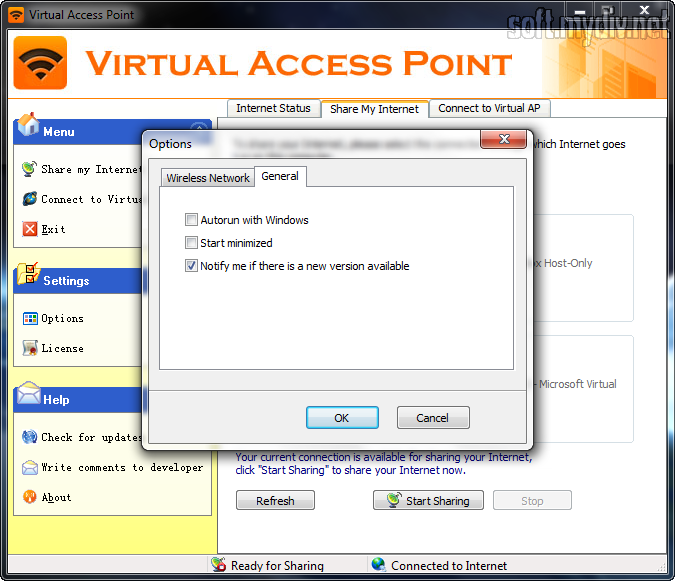







Категория: Инструкции
Virtual Access Point - Virtual Access Point это утилита, позволяющая превратить ваш ноутбук в беспроводную точку доступа, к которой смогут подключаться другие компьютеры или мобильные устройства.
С помощью Virtual Access Point вы сможете легко расшарить свое подключение к интернету с другими компьютера, ноутбуками или мобильными устройствами через Wi-Fi. Программа позволяет защитить точку паролем. После простой и быстрой настройки вы сможете запускать и останавливать беспроводную точку всего одним нажатием. Virtual Access Point также позволяет расшарить 3G подключение через Wi-Fi.
Показать полностью ↓

Virtual Access Point Скачать >>> безопасная загрузка free SOFT







Пожалуйста, оцените программу:
DragomirVirtual Access Point 3.3 для Windows
Поставил вчера access point, раздаю вафлю с ноута на телефон теперь) класс)
+ 5 2015-07-06 17:54:02
ГеннадийVirtual Access Point 3.3 для Windows
А версию virtual access point windows xp скачать у вас можно? я чет до семерки не стал обновляться)
Часто сталкивались с раздачей интернета от вашего ноутбука другим устройствам? Зачем покупать роутер, если встроенный Wi-Fi есть практически в каждом ноутбуке.
Специальная программа Virtual Access Point на Windows позволяет создать точку доступа на вашем ноутбуке, задать логин и пароль, и начать раздачу интернета другим через Wi-Fi. Нет никаких сложностей, все интуитивно просто и понятно для любого уровня пользователя.
Особенности утилиты Virtual Access Point 3.3:Для полного комплекта мы рекомендуем вам также скачать Advanced IP Scanner (приложение, для сбора разнообразных данных компьютеров в локальной сети).
У всех пользователей сети Интернет есть компьютер, но не у всех есть роутер, способный раздавать беспроводную сеть прямо в квартире. Решить проблему можно, используя обычный адаптер Wi-Fi в качестве точки доступа. Только вот подобный режим работы поддерживают не все адаптеры, и даже обновление драйвера помогает далеко не в каждом случае. Тем не менее, возможность создать программную точку доступа в действительности есть. Но для этого понадобится виртуальный роутер, скачать и настроить который не составляет труда. А выбор программы, используемой для создания сети Wi-Fi, сильно зависит от версии Windows.
К примеру, если на ПК установлен Windows XP, такой компьютер может быть хорошим проводным маршрутизатором, а вот с организацией беспроводной сети все выглядит сложнее. Проще всего к компьютеру с XP подключить аппаратную точку доступа, для чего используется дополнительная сетевая карта. Подобная сеть будет выглядеть так:
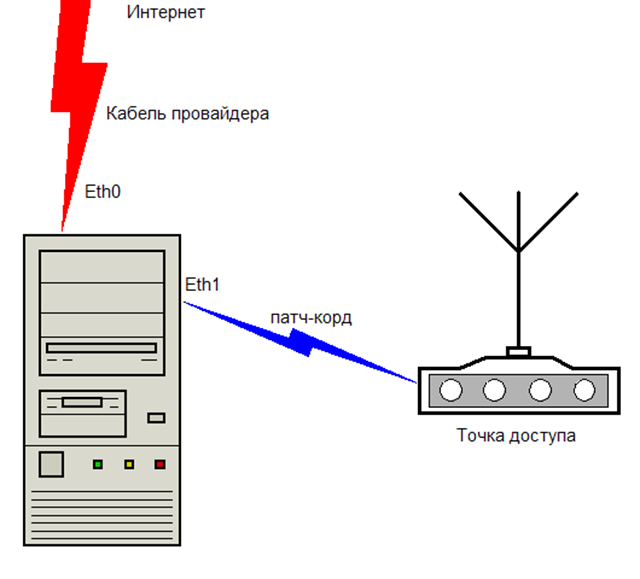
Использование аппаратной точки доступа
Мы рассматриваем другой вариант, когда в роли точки доступа выступает абонентский адаптер Wi-Fi, подключаемый к компьютеру. Работать в нестандартном для себя режиме адаптер сможет, если на компьютер будет установлена специальная программа.
Например, одна из которых совместима с Windows XP.
Первичная настройка программы VAPПриложение Virtual Access Point (VAP) служит для организации точки доступа, аппаратным обеспечением которой является абонентский адаптер. Речь идет и о встроенных сетевых картах Wi-Fi, и о внешних USB-«свистках». Главное, чтобы адаптер, подключенный к ПК или являющийся его частью, поддерживал режим работы, называемый сокращением «Soft AP» (точка доступа). Лучше перед установкой рассматриваемой здесь программы обновить драйвер беспроводной сетевой карты. Но не обольщайтесь: многие модели оборудования указанный режим все-таки не поддерживают.
Скачиваем, устанавливаем, запускаем программуЧтобы скачать файл установщика, используйте официальный ресурс производителя программы:
Файл занимает 3,5 Мб. Установка идет в стандартном режиме, а в завершении запускается сама программа:
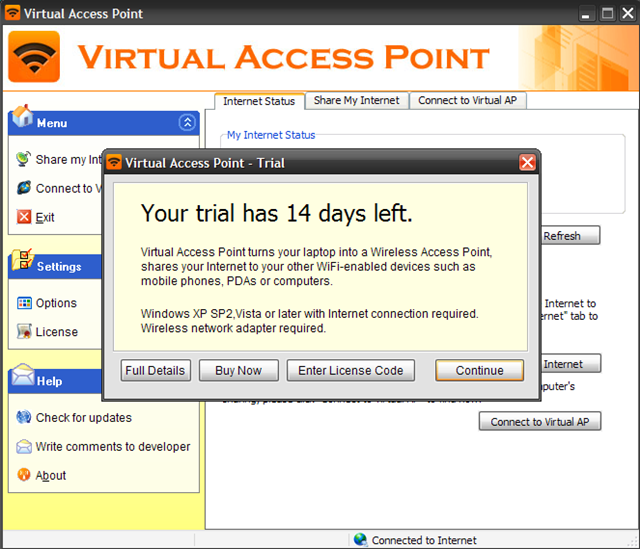
Стартовый экран приложения VAP
Как видим, приложение, которое было скачано и установлено, является условно-бесплатным. Им можно пользоваться 14 дней, а затем придется либо купить ключ, либо отказаться от использования.
После запуска программы жмем кнопку «Continue», и сразу переходим к вкладке «Share My Internet»:
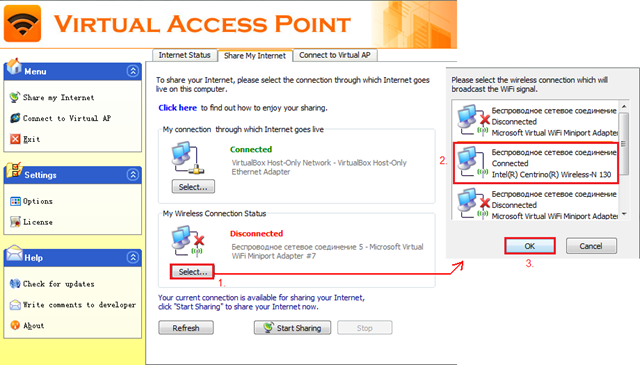
Выбор адаптера в приложении
На указанной вкладке выполняется следующее:
Если все выполнено правильно, надпись «Disconnected» в нижнем блоке изменится на «Connected». Но, если адаптер не поддерживает режим «Soft AP», последний шаг завершить не удастся.
Расшариваем Интернет-подключение компьютераБеспроводной адаптер у нас будет точкой доступа, ну а компьютер должен выступать в роли маршрутизатора. Чтобы задействовать последнюю опцию, достаточно в свойствах Интернет-соединения выставить одну галочку. Она находится на вкладке «Дополнительно»:
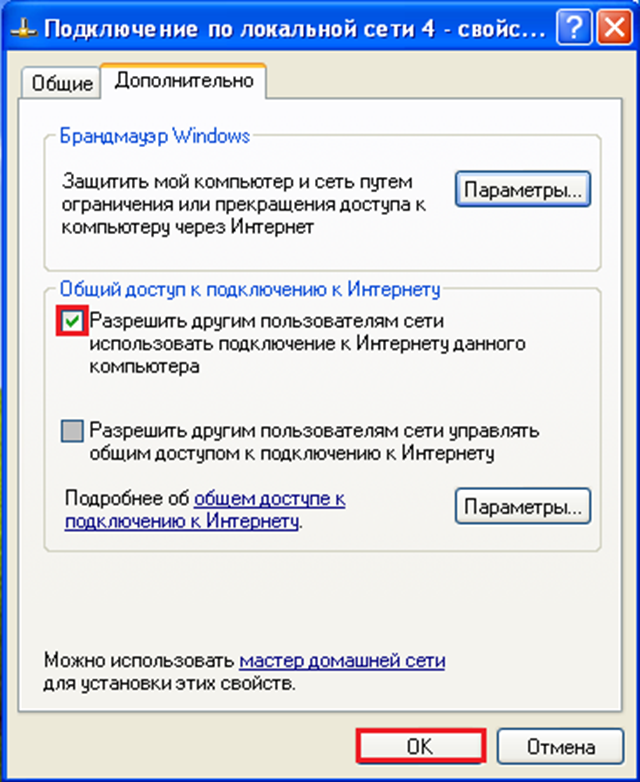
Расшариваем проводное соединение ПК
Мы разрешили другим пользователям локальной сети использовать Интернет-подключение. Указанный пример относится к Windows XP, а в более современных ОС еще требуется указать, какой именно адаптер используется, как точка доступа (под галочкой будет расположен список). Вы укажете тот адаптер, который ранее был выбран в программе Virtual Access Point.
Заметим, что рассмотренным выше действием Вы не просто наделяете других абонентов определенными правами, но и включаете на ПК целый набор сервисов.
Например, после применения указанных настроек начинает работать сервер DHCP. Нажмите на кнопку «Параметры», расположенную в нижнем блоке, чтобы убедиться в этом. Для Windows XP адрес компьютера в локалке получает значение 192.168.0.1. Соответствующие адреса начинает выдавать и встроенный DHCP-сервер. В более поздних версиях ОС цифра «0» заменяется на «137».
Управление беспроводной сетью VAPМы рассмотрели, как установить и настроить приложение «VAP». Осталось только научиться пользоваться беспроводной сетью, то есть управлять ей. На вкладке «Share My Internet» находится кнопочка «Start Sharing». Нажмите ее, и Вы получите действующую сеть Wi-Fi:
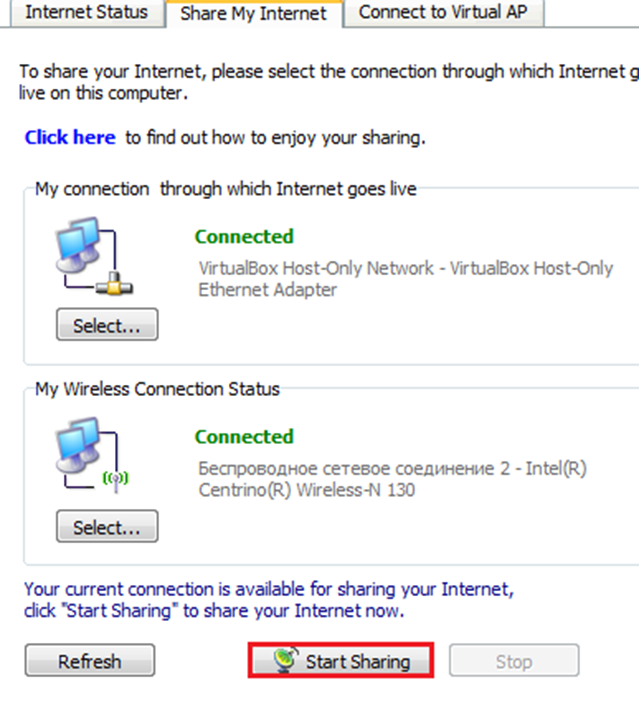
Старт работы беспроводной сети
Мы включили точку доступа на компьютере, а чтобы выключить ее, достаточно нажать «Stop». Сейчас мы рассмотрим, какие еще настройки доступны в интерфейсе приложения.
Задействуйте ссылку «Options», расположенную в блоке «Settings». Появится окно с параметрами беспроводной сети:
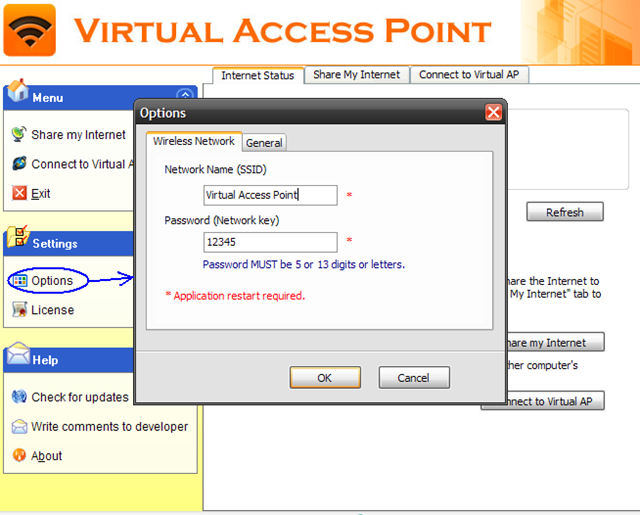
Имя и пароль Wi-Fi
В верхнем поле появившегося окна есть возможность указать имя сети, то есть SSID. Второе поле содержит значение пароля. Вроде бы этот пароль должен состоять из пяти или тринадцати цифр и букв. В общем, действуйте согласно рекомендациям самой программы, и все будет работать. Удачного роутинга!
Режим шифрования беспроводной сетиДаже посетив официальный сайт, не удается выяснить, какой именно режим шифрования приложение использует. Скорее всего, это «WPA/WPA2» с автоматическим выбором, причем, в обоих случаях используется алгоритм «AES». Согласно отзывам, обеспечена совместимость даже с абонентскими устройствами Android.
Логично предположить, что если бы рассматриваемый софт не обеспечивал должного качества работы, его бы не продавали за 39,9 у.е. Выбор оставим за пользователем.
Настройка виртуального роутера под Windows 7Wi-Fi является одним из самых популярных способов доступа к сети. Wi-Fi обладает множеством различных достоинств, но самое главное — у пользователя отпадает необходимость разбираться с проводами. Отличительным достоинством является также и то, что одновременно к одной сети можно подключать сразу несколько устройств. Для этого необходимо создать точку доступа.
В первую очередь нужно убедиться, что устройство, на котором будет создана точка доступа, обладает встроенным Wi-Fi-адаптером. Сегодня такие адаптеры имеются во всех современных ноутбуках. но не всех планшетах или телефонах. В зависимости от этого, необходимо заранее убедиться в возможности подключения устройств к Wi-Fi сети. Wi-Fi точку доступа можно сделать, не имея при этом роутера, но обязательно наличие устройства с Wi-Fi-адаптером.
Начало создания точки доступа Wi-FiПервый шаг создания точки доступа Wi-Fi заключается в следующем — необходимо зайти в папку «Сетевые подключения» («Сетевые подключения» находятся в «Панели управления») и затем дважды щелкнуть по значку «Беспроводное сетевое соединение». Затем можно включать Wi-Fi на компьютере. После этого необходимо вызвать контекстное меню, нажав правой кнопкой мыши на значке «Беспроводное сетевое соединение». В контекстном меню выбираются Свойства и в появившемся окне нужно перейти на вкладку «Беспроводные сети». На этой вкладке нужно найти поле «Использовать Windows для настройки сетей» и поставить галочку, после чего надо нажать «Добавить».
Следующий шаг заключается во вводе данных в соответствующие поля. Первым делом записывается имя сети, проверка подлинности должна быть открытая, а где указывается шифрование данных, необходимо указать, что оно осуществляется с помощью WEP. Ключ сети (должен быть от 5 до 13 знаков) также вводится самостоятельно. Индекс ключа обязательно равен 1. Затем необходимо найти поле «Подключаться, если не ведет вещание» и поставить галочку. В поле «ключ предоставлен автоматически» галочка убирается.
Последние шагиВ итоге имеется открытое окно «Беспроводные сетевые подключения» и вкладка «Свойства». Нужно найти вкладку «Общие», где имеется пункт «Протокол интернета (TCP/IP)». В этом пункте нужно зайти в свойства и найти поле «Использовать следующий IP-адрес». Возле этого пункта обязательно поставить галку. После того как она будет поставлена, нужно прописать:
• IP-адрес - 192.168.0.1;
• Маску подсети – 255.255.255.0;
• Предпочитаемый DNS-сервер – 192.168.0.1.
После того как все будет сделано и в случае, если введенные данные будут корректны, точку доступа Wi-Fi на Windows XP можно будет использовать.
Virtual Access Point - это очень удобная и простая в настройке утилита, при помощи которой вы можете превратить ваш компьютер или ноутбук в полноценную точку доступа. Таким образом, вы получите возможность легко подключать портативные устройства с Wi-Fi - модулем к сети без использования дополнительного оборудования. По завершению установки программа самостоятельно определит все сетевые подключения компьютера и выберет активное. В ходе настройки точки доступа пользователь сможет также установить пароль, задать имя и ограничить максимально возможное количество подключенных устройств. Программа умеет запускаться вместе с операционной системой и имеет крайне интуитивный интерфейс. Virtual Access Point - решение, которое поможет вам сэкономить на покупке роутера и даст возможность легко подключаться к сети с портативных устройств.
Ключевые особенности и функции