
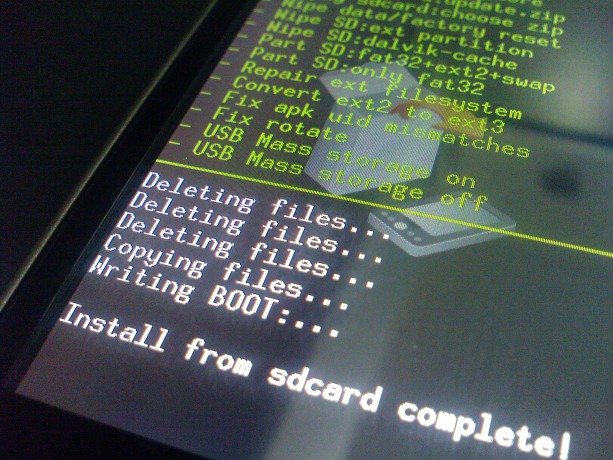





Категория: Инструкции
1, добавлено: 27 Сен 2012 11:04
Описание | Обсуждение | Прошивки | CyanogenMod 9 | CyanogenMod 7 |Инструкции по установке кастомных прошивок
Инструкции
Инструкция по установке CWM [через Odin]
1.Скачиваем Odin Multi-downloader+AriesVE.rar
2.Распаковываем архив
3.Скачиваем CWM - recovery-clockwork-5.5.0.4-ariesve.tar.rar
4.Запускаем Multi_Downloader_v4.43_with_smd0425, жмем кнопку OPS и выбираем файл AriesVE.ops
5.Распаковываем архив, в прошивальщике ставим галочку - One Package, жмём кнопку One Package и выбираем только что распакованный файл recovery-clockwork-5.5.0.4-ariesve.tar
6.Входим в режим прошивки на смартфоне. Удерживаем вместе кнопки громкость вниз, центральная клавиша Home, включение пока не появится зелёный Android с подписью "do not turn off target".
7.Подключаем телефон к компьютеру. НЕЛЬЗЯ прошивать через USB 3.0 (обычно. помечен Синей пласт. вставкой. но может быть и не помечен)
8.Нажимаем кнопку Start и ждем до конца прошивки
Инструкция по установке CWM/TWRP [через стоковое рекавери]
1. Скачиваем CWM или TWRP (в дальнейшем CWM) по предпочтению(берем в шапке CyanogenMod9).
2. Закидываем скачанный архив во внутреннюю память.
3. Заходим в Recovery Mode: Power Off + Vol+.
4. Нажимаем install update from sd и выбираем скачанный файл.
5. Модифицированное рекавери установлено.
Инструкция по установке прошивки, ядра [через CWM/TWRP]
1.Складываем скачанные архивы на внешнюю память.
2.Заходим в CWM.
3.Заходим в раздел - Mounts and Storage, делаем форматы - format /system, format /caсhe,format /data, далее делаем Wipe data/factory rese,wipe cache partition, заходим в раздел - advanced и делаем Wipe Dalvik Cache. Не выходим из CWM.
4. Устанавливаем наши архивы. В CWM выбираем - install zip from sdcard - choose zip from external sdcard. Устанавливаем сначала .zip с прошивкой, затем Gapps.
5.Выходим из CWM и для того чтоб было меньше багов после загрузки аппарата сделать сброс через настройки.
6.Потом вновь зайти в CWM и сделать Wipe cache partition и Wipe Dalvik Cache
7.Радуемся.
Инструкция по установке модема [через Odin]
1.Скачиваем Odin Multi-downloader+AriesVE.rar
2.Распаковываем архив
3.Скачиваем модем (есть в шапке).
4.Запускаем Multi_Downloader_v4.43_with_smd0425, жмем кнопку OPS и выбираем файл AriesVE.ops
5.В прошивальщике ставим галочку - One Package, жмём кнопку One Package и выбираем скачанный файл. (В случае выбора модема I9001XXKPM предварительно распаковываем rar архив)
6.Входим в режим прошивки на смартфоне. Удерживаем вместе кнопки громкость вниз, центральная клавиша Home, включение пока не появится зелёный Android с подписью "do not turn off target".
7.Подключаем телефон к компьютеру. НЕЛЬЗЯ прошивать через USB 3.0 (обычно. помечен Синей пласт. вставкой. но может быть и не помечен)
8.Нажимаем кнопку Start и ждем до конца прошивки
Инструкция для новичков [CM9]
Даже если у вас уже стоит cwm, вам все равно придется ставить версию из шапки этой темы
1.Скачиваем Cyanogenmod 9 RC2. gapps. twrp. Закидываем это все на телефон
2.Прошьем специальный рекавери-twrp
2.1.Для этого выключаем телефон. Зажимаем (Vol+)+Включение. После появления надписи Samsung отпустите кнопку включения и держите только Vol+. Когда появится коробочка и дроид, нажмите на кнопку меню(левая сенсорная кнопка).
•Кнопками громкости перемещаемся по меню. Центральная кнопка – выбор.
2.2.Выбираем apply update from sdcard. Теперь ищем и выбираем наш архив - twrp2.2.1_test.zip.
2.3.Далее нажимаем reboot system now, зажимаем Vol+ и держим до появления надписи teamwin
•Теперь управление сенсорное, можно использовать софт кнопки
3.Выбираем wipe->system->back->factory reset->back->dalvik cache
4.Нажимаем кнопку домой(которая не сенсорная)
5.Заходим в меню install. Ищем и выбираем cm-9-20121221-EXPERIMENTAL-ariesve-rc2.zip, нажимаем add more zips, выбираем gapps-ics-20120429-signed.zip.Поводим ползунок и ждем
6.Как только телефон все сделает, выбираем wipe cache/dalvik.
7.Потом нажимаем кнопку домой->wipe->factory reset
8.Опять домой->advanced->fix permissions
9.Снова домой->reboot->system
9.1. Если у вас опять заходит в рекавери, то воспользуйтесь этим способом
10.Можно пользоваться!
Будь честен с самим собой, и с людьми, всегда делай все вовремя, никогда не сдавайся, иди к своим целям, даже если все плохо
 ClockworkMod Recovery - рекавери для android устройств, альтернатива заводскому, со множеством полезных функций: создание резервных копий, восстановление системы из резервной копии, установка прошивок и многое другое.
ClockworkMod Recovery - рекавери для android устройств, альтернатива заводскому, со множеством полезных функций: создание резервных копий, восстановление системы из резервной копии, установка прошивок и многое другое.
Любой пользователь девайса, работающего на ОС Android, который только начинает вникать в суть этой операционной системы, посещая разнообразные форумы, блоги и сайты когда-нибудь, но обязательно столкнется с довольно странным и загадочным названием – ClockworkMod Recovery. Чаще всего, оно упоминается тогда, когда речь идет о замене ядра, прошивке смартфона или планшета и других «хакерских» махинациях.
Многих, наверное, волнует вопрос, что же это за ClockworkMod Recovery, а также, для чего оно нужно и что с ним делать? Вот на эти самые вопросы я и отвечу в данной статье, в виде полной инструкции по эксплуатации ClockworkMod Recovery.
Если говорить коротко, то ClockworkMod Recovery или как еще его называют CWM, представляет собой альтернативное рекавери для устройств, работающих на ОС Android. Инструкция по эксплуатации ClockworkMod Recovery состоит из нескольких разделов:
1. Recovery. Что же это такое?
2. Что такое ClockworkMod Recovery и для чего она нужна?
3. Установка утилиты ClockworkMod Recovery.
4. Запуск утилиты ClockworkMod Recovery.
5. Анализ меню ClockworkMod Recovery.
6. Восстановление системы, а также создание резервных копий с помощью CWM.
7. Основные возможности ClockworkMod: установка обновлений, прошивок, ядер и прочих элементов на устройствах Android.
Все девайсы, работающие на ОС ANDROID имеют заводское recovery, которое при необходимости можно загрузить при включении смартфона или планшета, используя при этом специальную комбинацию клавиш. Заводская утилита, как правило, умеет делать очистку системы, а также устанавливать обновления ОС из файла update.zip.
Что такое ClockworkMod Recovery и для чего она нужна?
ClockworkMod Recovery – это утилита по работе с системой, на порядок мощнее, чем встроенная заводская. Благодаря ей можно создавать полные резервные копии операционной системы Android, а еще инсталлировать на девайс различное программное обеспечение и всевозможные ядра и прошивки, и много чего еще, что заводское recovery не выполняет. Устанавливается ClockworkMod Recovery вместо заводского меню, в специальном отделе внутренней памяти девайса.
Бывают такие ситуации, казалось бы, безвыходные, в которых ClockworkMod Recovery сможет помочь. К примеру, если смартфон или планшет, по какой бы то ни было причине не сможет загрузиться, данная утилита поможет восстановить операционную систему, причем со всеми ее приложениями и настройками.
Далее будут приведены несколько самых важных операций, которые можно осуществить с помощью ClockworkMod Recovery :
1) Подсоединяться к ПК через шнур USB, при использовании режима съемного накопителя.
2) Осуществлять установку неофициальных ядер и кастомных прошивок.
3) Осуществлять установку заводских обновлений системы, а также различные исправления и дополнения.
4) Восстановить работу устройства, используя ранее созданную копию.
5) Работать с программой ADB, подсоединяя свой девайс к ПК с помощью шнура USB.
6) Осуществлять создание полной резервной копии нынешней прошивки, а также ее частей, таких как настройки, приложения и ОС.
7) Создавать, а также редактировать разделы на карте памяти девайса.
8) Возвращаться к заводским настройкам (Wipe – data/factory reset), обнулять статистику аккумуляторной батареи (wipe battery stats), очищать далвик-кеш (wipe Dalvik-cache) и чистишь кеш (wipe cache).
Утилита ClockworkMod Recovery была разработана и впоследствии создана разработчиком Koushik Dutta, известным под псевдонимом Koush. Для большинства девайсов, работающих на ОС Android, существуют версии CWM.
Установка ClockworkMod RecoveryМожно отметить, что для большинства девайсов установка утилиты ClockworkMod Recovery является довольно простой процедурой. Для этого, всего лишь, нужно скачать и установить программу ROM Manager из Маркета и запустить ее. Первым же пунктом в меню будет – установка ClockworkMod. Для других смартфоном и планшетов существуют другие отдельные утилиты, которые подобны приложению Acer Recovery Installer. использующегося на планшете Acer Iconia Tab. Ну, или можно установить на них ClockworkMod Recovery, но только с помощью программы ADB, которая является составной частью Android SDK и скачать её можно здесь .
Запуск ClockworkMod RecoveryЗагрузить свой девайс в ClockworkMod Recovery вы сможете несколькими способами.
1) Используя программу ROM Manager, при этом потребуется выбрать в меню пункт под названием «Загрузить режим Recovery».
2) Используя определенную комбинацию клавиш, при включении Android устройства. Чаще всего, комбинация зависит от марки и модели планшета или смартфона. Но в большинстве случаев это комбинация одновременного нажатия качельки уменьшения громкости и клавиши включения питания.
3) Используя программу ADB. При настройке подключения своего девайса к ПК с помощью данной программы, для того чтобы загрузить устройство понадобится ввести «команду»: adb reboot recovery.
При загрузке своего планшета в утилите ClockworkMod Recovery, в первую очередь вы увидите его главное меню:

Скриншоты были сделаны в версии ClockworkMod recovery 3.0, одной из самых популярных и распространенных. В других версиях, в том числе и более новых, меню может немного изменяться, но, тем не менее, его основные функции, как правило, остаются без изменений.
На множестве девайсов, перемещение по пунктам меню происходит с помощью качельки управления громкостью. А для того чтобы выбрать определенный пункт, пользуйтесь кнопкой включения. Но в некоторых устройствах Android могут использоваться и другие клавиши, к примеру, для того, чтобы вернуться в предыдущее меню.
В каком бы вы подменю не находились, для того чтобы вернуться в предыдущее меню, можете воспользоваться пунктом +++++Go Back+++++
Перейдем к назначению пунктов главного меню:
1. reboot system – непосредственно, перезагрузка девайса.
2. apply update.zip from sdcard – без сомнений, пункт, который используется чаще остальных.
Благодаря ему становится возможной установка официальных и кастомных прошивок, а также тем, ядер и прочего ПО, которое в обязательном порядке должно находиться в файле update.zip, а его вы должны переместить в корень карты памяти. К примеру, в файловом менеджере девайса, работающего на ОС Android – это папка /sdcard.
После того, как вы выбрали этот пункт, вы автоматически попадете в следующее меню, в котором вы должны подтвердить свой выбор, нажав на Yes – Install /sdcard/update.zip

3. wipe data/factory reset – полноценный сброс настроек, кеша и данных. То есть, после того, как вы используете этот пункт, девайс вернется к тому состоянию, в котором он находился, продаваясь в магазине. CWM сделает чистку разделов /data и /cache во внутренней памяти девайса. А еще из системной папки ".android_secure", находящейся на карте памяти, также будет все удалено, в том числе и раздел sd-ext.
4. wipe cache partition – очистка временных данных, накопившихся за время пользования системой и различными программами, то есть очистка раздела /cache, находящегося во внутренней памяти. Чаще всего этот пункт используется, перед тем как начинать установку новой прошивки или ядра.
5. install zip from sdcard - осуществляет установку, с карты памяти, zip файла. После того как вы выберете это пункт, вы автоматически попадете в следующее подменю:

А его пункты обозначают вот что:
1) apply /sdcard/update.zip - ну, этот пункт полностью соответствует второму пункту главного меню «apply update.zip from sdcard».
2) chooze zip from sdcard – этот пункт нужен для того, чтобы выбрать .zip файл на карте памяти для осуществления установки.
Данный пункт также схож со 2 пунктом меню и используется для того, чтобы установить различные прошивки, ядра, и прочие модификации. Но отличие в нем все же есть – установку можно произвести абсолютно из любого файла с расширением zip, имеющего любое имя, и находящегося в любом месте карты памяти. После выбора данного пункта перед вами откроется весь список папок и файлов на карте памяти девайса, из которого вам необходимо выбрать .zip файл для дальнейшей установки.

3) toggle signature veritification – включение и, соответственно, выключение проверки подписи файла.
При включённом режиме проверки подписи (Signature check: Enabled), установка прошивок, которые не были подписаны разработчиком станет невозможной. А большинство неофициальных прошивок, как раз таки без подписи разработчика.
4) toggle script assert – включение и выключение скрипта утверждения.
Данный пункт нужен для внутреннего применения в ClockworkMod Recovery, то есть, вам он не понадобится, поэтому лучше вообще его не трогать.
5) +++++Go Back+++++ - ну а этот пункт, как было описано выше, нужен для того, чтобы возвратиться в предыдущее меню CWM.
6) backup and restore – этот пункт нужен при создании и восстановлении резервных копий устройства. Также, один из самых основных пунктов CWM. Благодаря ему можно сделать полную резервную копию системы планшета, в том числе и всех приложений вместе с данными, которые располагаются во внутренней памяти девайса. Данную процедуру еще называют «Nandroid backup», что в переводе означает «Снимок системы». Нужно это для того, что вернуть смартфон к прежнему состоянию. Выглядит это следующим образом:

А пункты его обозначают вот что :
Backup – осуществление создания резервной копии абсолютно всех разделов, находящихся во внутренней памяти девайса.
Копия, после создания будет располагаться на карте памяти. Изначально имя резервной копии состоит из времени и даты ее создания. Но ее можно переименовать. Но следует помнить, что имя должно состоять из цифр и латинских букв, пробелы и русские буквы не допускаются.
Restore – осуществление восстановления всех разделов, после выбора определенной резервной копии.
После выбора этого пункта перед вами откроется весь список имеющихся резервных копий, находящихся на карте памяти. Для восстановления лишь нужно выбрать одну из них.
Advanced Restore – данный пункт обозначает восстановление лишь определённого раздела из резервной копии, которую вы выберете.
Выбор любого отдельного раздела, который вы желаете восстановить, остается за вами: system, cache, раздел sd-ext, data или же boot. Подробнее можно рассмотреть на скриншоте, находящимся ниже:

7) mounts and storage – пункт, благодаря которому можно произвести монтирование отдельных разделов, а также их форматирование и монтирование устройства, в роли USB накопителя при подключении к ПК. После монтирования, папки и разделы становятся доступными для использования.

Данное меню состоит из нескольких пунктов :
1. mount /system - осуществление монтирования системного раздела;
2. unmount /data – осуществление отмонтирования раздела с данными;
3. unmount /cache - осуществление отмонтирования раздела с кешем;
4. mount /sdcard - осуществление монтирования карты памяти устройства;
5. mount /sd-ext - осуществление монтирования Linux, а именно, раздела ext на карте памяти девайся, если конечно он имеется;
6. format boot. format system, format data, format cache - осуществление форматирования разделов, соответствующих названиям.
Важно. Будьте чрезвычайно бдительны с данным пунктами меню. К примеру, осуществление форматирования раздела system, полностью уничтожит вашу ОС, то есть нынешнюю прошивку. А после того, как вы отформатируете раздел boot – девайс не загрузится.
• format sdcard - осуществление форматирования карты памяти устройства;
• format sd-ext – осуществление форматирования раздела Linux на карте памяти;
• mount USB storage – осуществление подключения девайса к ПК, в режиме съемного устройства.
8) advanced – использование дополнительных функций CWM.

Данное меню также состоит из нескольких пунктов:
1. Reboot Recovery – осуществление перезагрузки девайса снова в recovery;
2. Wipe Dalvik Cache – осуществление очистки кеша Dalvik – виртуальной Java машины, использующейся для запуска различных приложений. Чаще всего данный пункт меню используется перед началом установки кастомной прошивки.
3. Wipe Battery Stat - обнуление статистики работы аккумуляторной батареи. Чаще всего используется это пункт для того, чтобы сбросить неверную информацию счетчика батареи.
4. Report Error. Этот пункт позволяет сообщить разработчикам утилиты ClockworkMod об ошибке. При этом лог ошибки записывается на карту памяти устройства и его можно будет отправить, используя программу ROM Manager.
5. Key Test – с помощью этого пункта вы сможете проверить работоспособность кнопок девайса. Действует это следующим образом: при нажатии на кнопку, на экран выдается ее код.
6. Restart adb – осуществление перезагрузки сервера ADB. Этим пунктом можно воспользоваться, в случае если девайс перестал реагировать на команды программы ADB, при подключении к ПК, через USB кабель.
7. Partition SD Card. С помощью этого пункта вы сможете создавать разделы на карте памяти устройства. То есть, вы сможете создавать /sd-ext и /swap разделы на карте памяти. Раздел /sd-ext нужен для использования определенными прошивками, в случае нехватки внутренней памяти устройства. А раздел /swap нужен для того, чтобы ускорить работу Android устройства.
8. Fix Permissions. Этот пункт поможет исправить права доступа к разделам и файлам. То есть, происходит возвращение к заводскому состоянию прав доступа к файлам и папкам системы, в том случае, если были внесены изменения, вследствие некорректной работы различных root приложений, что могло привести к сбоям и зависаниям в работе устройства.
Ну, вы уже знаете о том, что благодаря ClockworkMod становится возможным создание полных резервных копий прошивки девайса. Данная утилита создает снимки полностью всех разделов, которые есть во внутренней памяти устройства, а также папки ".androidsecure", которая располагается на карте памяти. Причем, «снимок» делается и ОС, вместе с ее настройками, и установленных приложений.
Создаем резервную копию (Nandroid Backup):
- Перезагрузите устройство в CWM recovery.
- Откройте пункт "backup & restore".
- Выберите "backup".
- Подтвердите выбор, нажав на пункт "Yes".
- После создания копий выйдите из CWM, используя пункт "reboot system now".
После этого зайдите в папку clockworkmod/backup. В ней и будет располагаться полная резервная копия. Имя ее, как уже говорилось, будет состоять из даты и времени, но вы сможете дать другое название файлу. Ни в коем случае не используйте русских букв.
Восстанавливаем устройство из резервной копии, используя CWM:
- Перезагрузите устройство в CWM recovery.
- Нажмите на пункт "Backup & restore".
- Выберите "restore".
- Теперь нужно выбрать из списка необходимую резервную копию.
- Ну и подтвердите выбор, выбрав пункт "Yes".
После завершения восстановления, выходите из CWM, используя пункт Reboot system now.
Примечание :
Некоторые отдельные приложения из резервной копии CWM, СМС, а также настройки WiFi, при этом, не трогая текущую прошивку, восстановить можно, используя приложение AppExtractor или программу Titanium Backup .
Все потенциальные прошивки, кастомные ядра и другие приложения и дополнения, которые можно установить на девайс с помощью CWM, упакованы в файлы с расширением zip.
Перед тем как устанавливать что-либо на свой смартфон или планшет, сделайте резервную копию изначальной прошивки, для того, чтобы в случае необходимости сделать все как было.
Убедитесь в полной зарядке аккумулятора устройства и отключите его от ПК и зарядного устройства.
Скопируйте в корень карты памяти файл, который желаете прошить, но ни в коем разе не распаковывая его, а также удостоверьтесь, что имя его состоит лишь из латинских букв и цифр.
Если вас интересует установка полной прошивки, то сделайте полную очистку, используя пункт "wipe data/factory reset".
Лишь после этого приступайте к прошивке :
- Вставьте карту памяти в девайс.
- Перезагрузите устройство в CWM.
- Выберите пункт "install zip from sdcard".
- Откройте пункт "choose zip from sdcard".
- В окне, которое откроется, найдите файл. Он должен находиться внизу, сразу после списка папок, если они конечно есть.
- Подтвердите свой выбор, используя пункт "Yes".
- После завершения прошивки возвратитесь в предыдущее меню, используя пункт «+++++Go Back+++++»
Также рекомендуется после прошивки файлов zip очистить кеш и dalvik кеш.
Прошивка Samsung Galaxy SII GT-I9100 без root-прав и установки CWM Recovery.
Тип раздаваемых файлов. zip
Платформа: Samsung Galaxy SII GT-I9100
Описание:
Существует много различных способов прошивки SGS2. Опасные, безопасные, с треугольниками и без. Через ODIN, ODIN Mobile, CWM Recovery и даже через KIES.
В этой инструкции мы рассмотрим, как прошить или рутировать устройство не устанавливая на телефон всего, что выше перечислено и не применяя всяких ODIN, k-Tool, и т.д. и т.п.
Я мог бы написать пост в теме, где меня об этом спрашивают, но решил прикрепить файлы для Вашего удобства и создать целую тему для обсуждения и возможно, какой-то поддержки в виде ответов на Ваши вопросы.
Этот способ хорош тем, кто не хочет нагромождать кучу всякого вспомогательного софта, только что бы один раз прошить зверька и потом сидеть и вычищать установленные программы. Этот способ, можно сказать, чист, как слеза. Мы не будем прошивать какие-то непонятные кастомные ядра, не будем менять загрузчик, а просто возьмем и прошьём наше тело.
Из скриншотов видно, что прошивка и ядро у меня официальные - я расскажу Вам, как это сделать самым простым и вполне безопасным способом.
Я разделю инструкцию на четыре части. В одной, как создать и восстановить тело из резервной копии (для неопытных товарищей), в двух частях будет рассказано по одному разному способу прошивки и в одном - получение root-прав без шитья кастомных ядер и всяких опасных программ. Все способы мной проверены, все файлы я использую сам.
Для начала поставте телефон на зарядку и загрузите требуемые файлы с данной раздачи. В начале каждого способа я буду говорить какие из них нужны. Зарядите телефон и перед началом отключите от него все провода(!).
Для краткости я переименовал и раздаю "recovery-clockwork-touch-5.8.1.5-galaxys2",как "cwm.zip"
Предупреждение.
Инструкция предназначена исключительно(!) для использования с Samsung Galaxy S2, модель GT-I9100(!). Применение этих инструкций относительно другого устройства или модели может произвести фатальные результаты(!).
Информация в этой инструкции предоставлена исключительно в учебных и образовательных целях. Нет никакой гарантии, что эти инструкции будут работать при Ваших определенных и уникальных обстоятельствах.
Используйте эти инструкции на Ваш собственный риск. Я не буду держать обязательств и ответственности, что бы ни случилось с Вами или Вашим устройством, в результате использования этой инструкции.
. ВНИМАНИЕ. Вайпы и работа с backup-ами через CWM на стоковых ядрах 4.0.4 приводят к ОКИРПИЧИВАНИЮ.
Всем удачных прошивок. Надеюсь, что не зря печатал всё утро эти инструкции. Жду Ваших уточнений и поощрений