




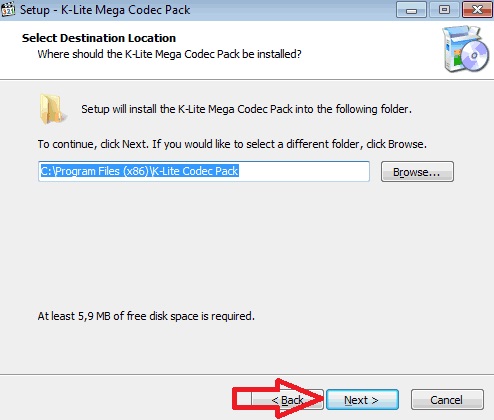
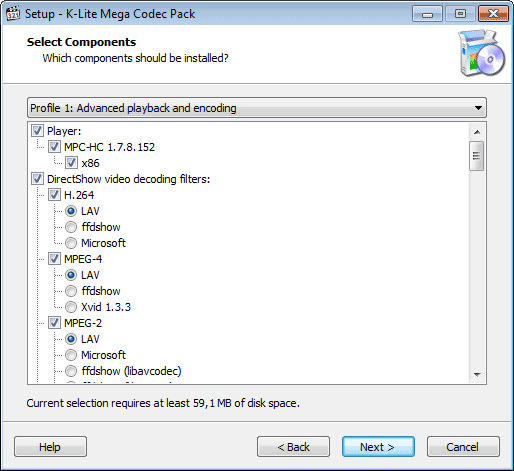
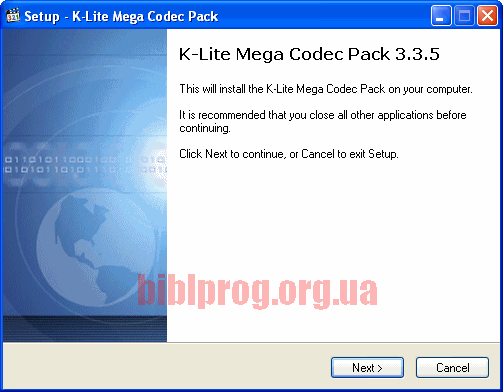

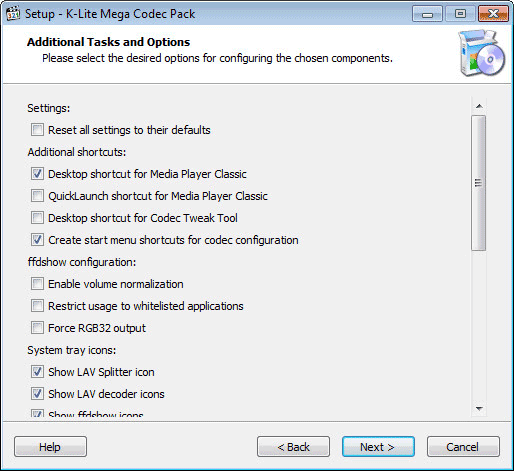

Категория: Инструкции
Компьютерные пользователи, а особенно киноманы, которые любят смотреть фильмы, сериалы, мультфильмы и т.п. - сталкиваются с проблемой, когда файлы с видео, определённого формата, не воспроизводятся. Видеоплеер может воспроизводить звук и не воспроизводить видео или наоборот, воспроизводить видео без звука, а иногда и вовсе выдавать ошибку при открывании файлов определённых форматов. Также такая ситуация может возникнуть и с некоторыми аудиофайлами.
Проблема заключается в том, что плеером и системой не поддерживается данная кодировка видео. Чаще всего это случается при воспроизведении файлов формата: *mkv, *mka, *flv, *mp4, *vob, *aac и т.д. Решается это всё путём установки пакета кодеков.
В случае, когда у вас не воспроизводится видео, его изображение или звук, тогда следует воспользоваться нашей инструкцией по установке кодеков, которую мы предложим вашему вниманию ниже.

Для начала нам необходимо загрузить инсталлятор кодеков на компьютер или ноутбук. В качестве пакета кодеков рекомендуем использовать K-Lite Codec Pack – это самый лучший универсальный набор декомпрессоров и утилит для воспроизведения особых форматов видео и аудио.
У K-Lite есть и конкуренты, наиболее известные из них: Vista Codec Package и Windows 8 Codecs. Тем не менее, они не завоевали любовь пользователей, да и по качеству уступают K-Lite. K-Lite может быть установлен на любое поколение операционной системы Windows. Кроме того, есть ещё и другие, менее известные пакеты кодеков, их в большей степени собирают любители на софтовых ресурсах (сайтах, порталах, форумах и сообществах). Нас интересует стабильная работа и функционал, поэтому компьютерные эксперты Masterservis24.ru рекомендуют именно K-Lite Codec Pack.
Стоит отметить, что начиная с 10-ой версии K-Lite, он включает в себя как версию для 32-Битных систем, так и для 64-Битных. В предыдущих же версиях кодеки для 64-Битной системы были отдельной надстройкой и устанавливались поверх установленной 32-Битной версии.
Чтобы скачать пакет кодеков на своё компьютерное устройство, необходимо посетить официальный сайт K-Lite - Сodec Guide. Там вы увидите, что данный инсталляционный пакет имеет несколько вариантов:Открыв сайт K-Lite, напротив версии Mega, справа, нажмите на «Download Mega».
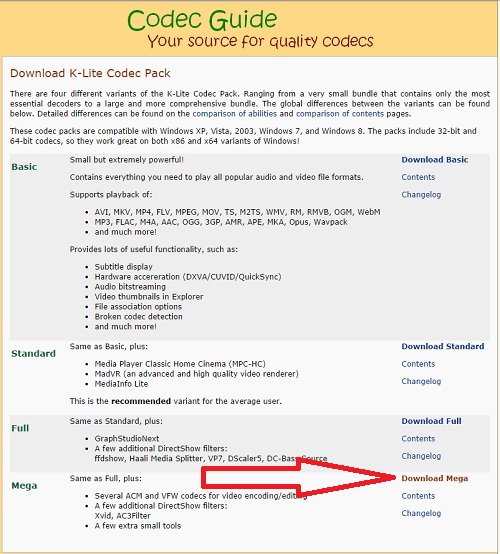
На следующей странице нажимаем «Mirror 1» или «Mirror 2», можете выбрать любой из двух файлообменных ресурсов, на который загружен пакет кодеков.
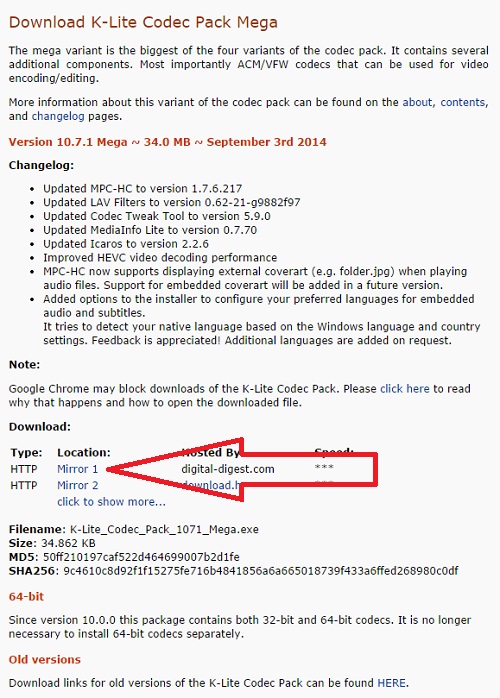
В зависимости от выбранной ссылки нужно будет начать загрузку файла, как это сделать в первом и во втором случаях - указано на картинке.
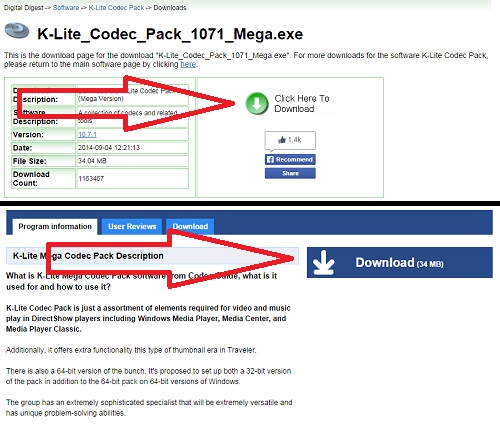
Далее браузер либо сам начнёт загрузку файла в папку по умолчанию, или же предложит вам выбрать место для его сохранения.
Установка пакета кодеков
Теперь непосредственно коснёмся процесса установки пакета кодеков. Запускаем загруженный файл, и перед нами запускается окно инсталлятора. В нём нам нужно нажать кнопку «Next», чтобы продолжить установку.
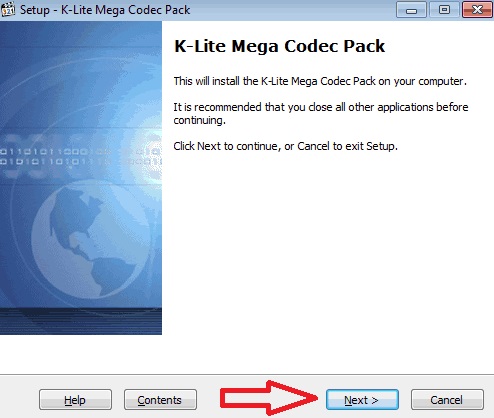
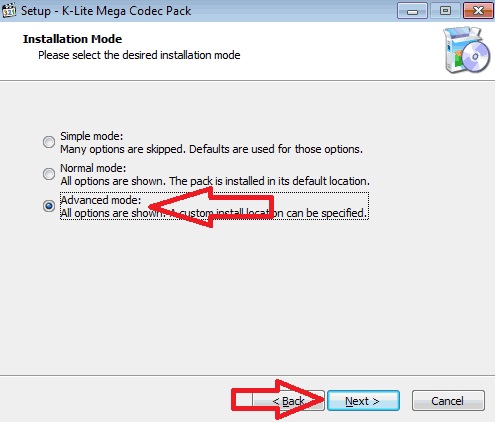
Далее вам будет предложено выбрать директорию установки пакета кодеков. По умолчанию это: системный диск C, папка приложений Program Files (если же система 64-Битная, то устанавливаются кодеки в папку с меткой «x86»), в которой будет создана папка K-Lite Codec Pack. Рекомендуем оставить адрес для установки без изменений, и ничего не менять. Для продолжения установки нажимаем «Next».
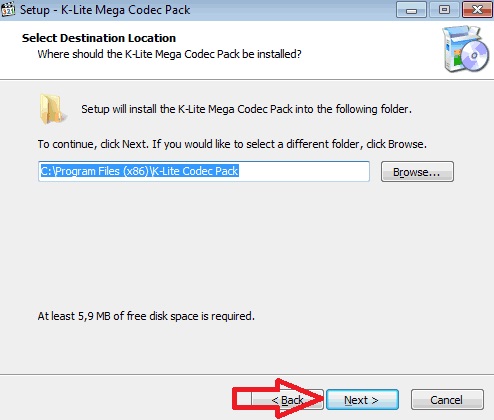
Теперь установщик предложит вам выбрать вариант настройки параметров. Здесь нужно выбрать профиль №7 – «Lots of stuff». В редактировании профиля рекомендуем установить везде где можно метки на параметре ffdshow, если вы не особо разбираетесь в этом. Если же более-менее разбираетесь – можно выбирать между ffdshow и LAV. Для остальных файлов (Other audio formats) устанавливаем значение «Prefer ffdshow over LAV».
Особо стоит отметить настройки AVI и Matroska, где рекомендуется выбрать параметр «Haali». Для AAC выбираем - «LAV», для FLAC – «madFLAC». В общем, настройка кодеков это отдельная тема, поэтому писать длинный мануал по настройке каждого отдельного декодера мы не будем, упомянули только основные моменты.
Когда вы произвели настройки – нажимаем на «Next».
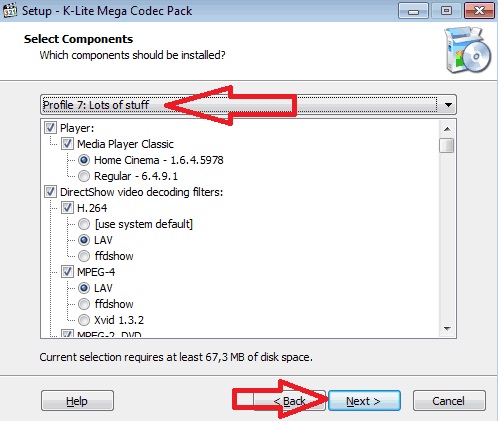
При необходимости вы можете установить папку «K-Lite Codec Pack» в меню «Пуск». Если она вам не нужна или же там и так их очень много, то установите галочку в пункте «Don't create a Start menu folder», затем нажимаем «Next».
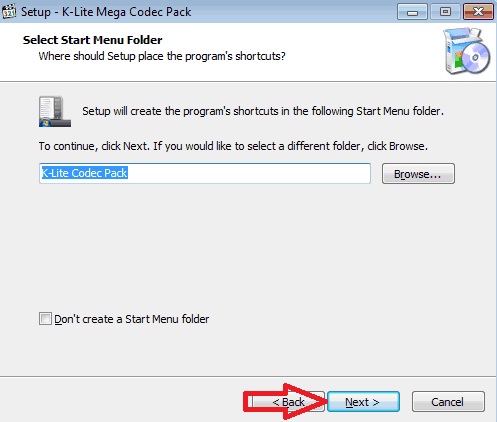
В следующем окне можно выбрать настройки дополнительных задач и опций. Можно установить галочку напротив пункта «Reset all settings to their defaults». В остальных же случаях, если вы понимаете, что означает тот или иной пункт – настраивайте под свои предпочтения. Установив нужные флажки, переходим в следующее окно нажатием кнопки «Next».
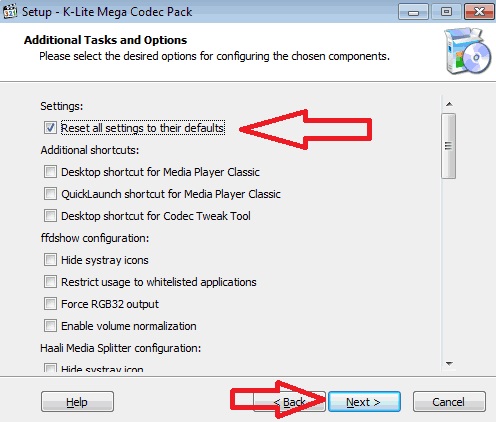
В окне настройки аппаратного ускорения оставляем значения по умолчанию. Этот режим позволяет настроить аппаратное ускорение процесса декодирования видео, путём снижения нагрузки с центрального процессора за счёт графического (тот который находится видеокарте). Для продолжения установки клацните на «Next».
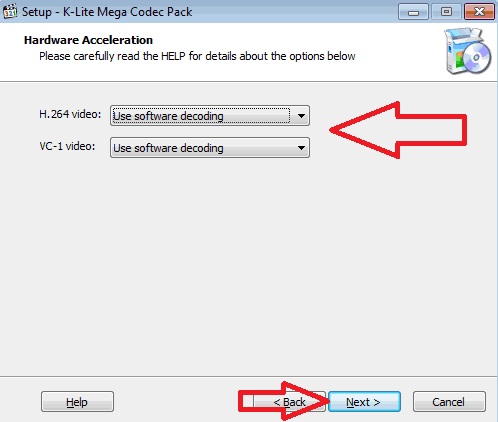
Теперь установщик предложит ассоциировать те или иные файлы с установленными проигрывателями. Для начала рекомендуем установить флажок напротив проигрывателя Media Player Classic, который устанавливается вместе с кодеками. Также установите флажок напротив пункта Windows Media Player, который установился вместе с системой Windows .
Если на вашем компьютере уже установлены и другие проигрыватели, и вы хотите наделить их возможностью открывать файлы определённого формата, то ставим напротив них также галочку. Выбрав интересующие вас плееры – переходим далее, нажав на «Next».
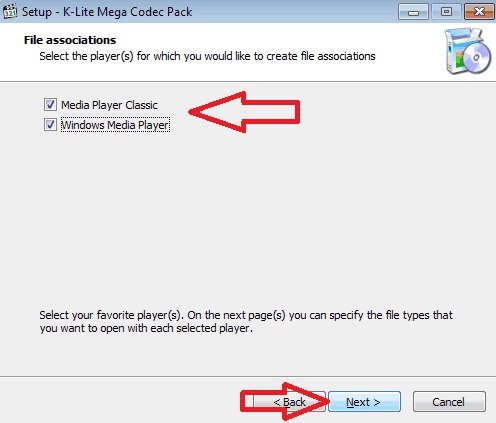
В следующих окнах (а их будет столько, сколько плееров вы хотите настроить), нужно будет произвести ассоциацию форматов файлов с каждым плеером отдельно. Устанавливаем галочки напротив каждого формата файла, чтобы поручить его запуск определённому плееру. Данную привязку можно всегда изменить, нажав на файл нужного вам формата правой кнопкой мышки, и в свойствах изменить приложение открывающее данный формат медиафайла.
Лучше всего ассоциировать видеоформаты с одним видеоплеером, но если у вас есть свои предпочтения, то их можно разграничить. Аудиоформаты лучше поручить аудиоплееру, если его нет – закрепите их за Windows Media Player, либо же отдельно установите плеер для музыки (Winamp, Aimp, iTunes или др.) в таком случае, нужно убрать все галочки из раздела аудио. Для перехода к настройке аудиоустройства клацните «Next».
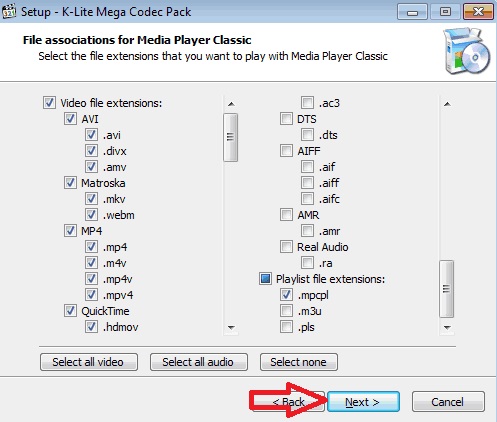
В этом окне нужно выбрать конфигурацию своего аудиоустройства. Если же у вас ноутбук или 2 простых стереоколонки – выбирайте 2.0, если же 2 колонки и сабвуфер – 2.1, когда имеется аудиосистема - посчитайте количество колонок + сабвуфер и выберете соответствующее значение. Нажимаем на «Next», чтобы перейти далее.
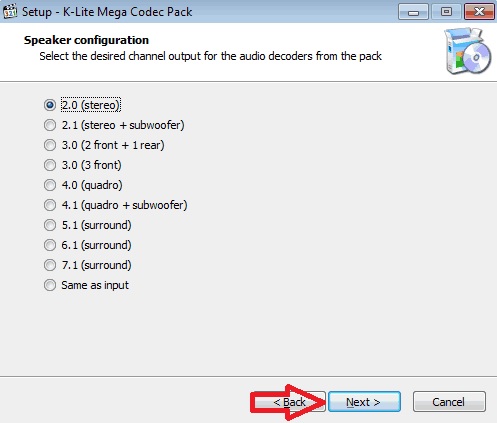
Так как данный пакет кодеков собран специалистами и постоянно обновляется, на одном энтузиазме не продержишься, поэтому в установщике создателями встроена реклама. В последней версии предлагается установить надстройки сервиса «Yahoo!». Чтобы не устанавливать ничего лишнего - установите галочку в пункте «No thanks», галочки автоматически уберутся с верхних пунктов и надстройка не установится. Затем переходим дальше, нажатием привычной кнопки.
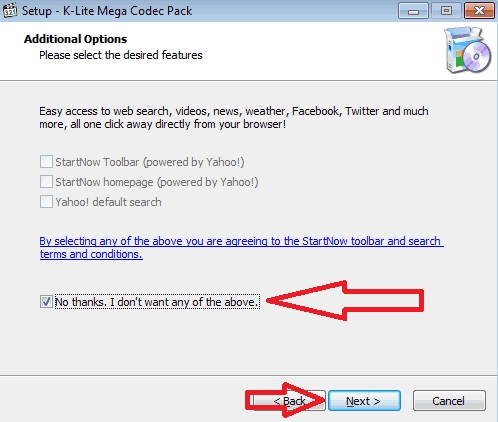
Тут будет указан перечень выбранных вами настроек. Вы можете вернуться обратно, нажав «Back», чтобы внести коррективы, либо же продолжить процесс нажав кнопку «Install» для установки.
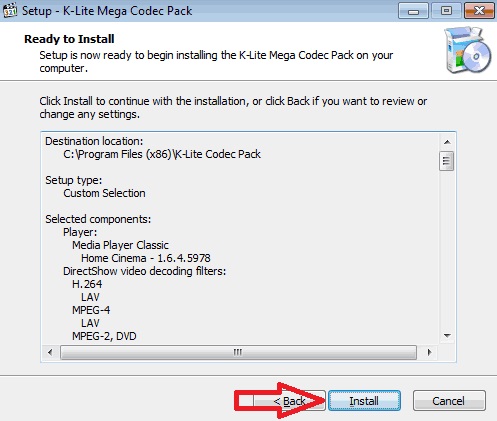
После всех произведённых действий, которых довольно-таки много, начнётся непосредственный процесс установки.
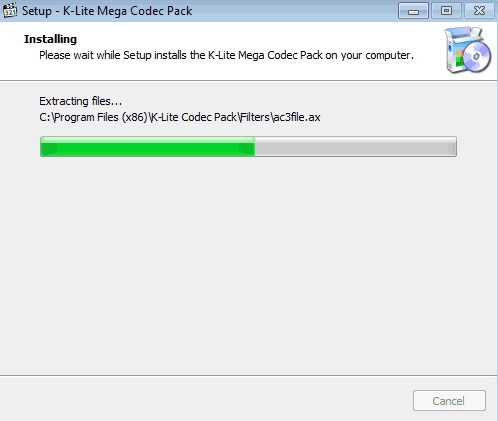
После завершения установки пакета кодеков высветится окно, в котором можно будет нажать галочки, чтобы просмотреть конфигурацию декодеров, а также запустить менеджер настроек (Tweaker tool), который был в процессе установки, при выборе параметров декодирования различных форматов видео.
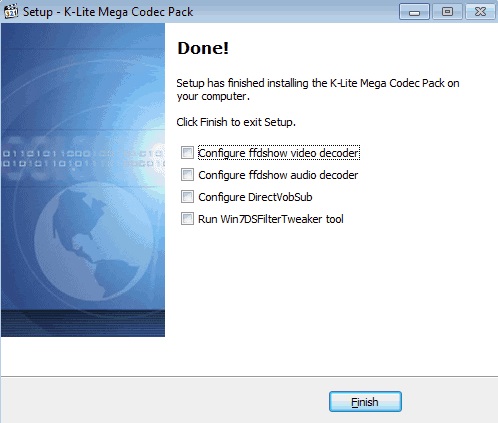
Если же вы хотите запустить настройки – поставьте галочку в последнем пункте и нажмите кнопку «Finish». Если вы запустили Tweaker, то у вас запустится окно настроек, как на фото ниже. После того как вы внесёте корректировки – нажмите на кнопку «Apply», после этого на «Exit».
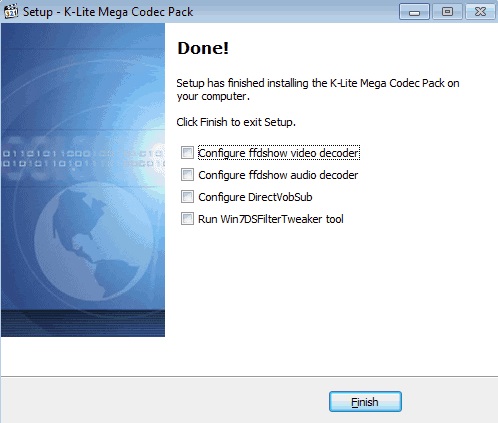
Если вы не устанавливали галочки, то после нажатия кнопки «Finish» окно настроек сразу будет закрыто.
Затем рекомендуем произвести перезагрузку компьютера, чтобы новые параметры вступили в силу. После этого основные форматы видео и аудио файлов будут запускаться на вашем компьютере без проблем, с учётом внесённых настроек.
На этом наша инструкция закончена. Перед тем как пожелать вам успехов в процессе установки кодеков, хотим напомнить, что перед тем, как устанавливать кодеки необходимо установить драйвера необходимые для работы системы в целом (особенно для видеокарты и звуковой карты). Удачи!
Описание процесса установки начнем с окна, в котором нам предлагают выбрать режим инсталляции.
1. Устанавливаем переключатель напротив пункта "Advanced mode", который позволит нам настроить процесс установки и нажимаем "Next".
2. В следующем окне нам предложат выбрать путь установки, если согласны - жмите "Next".
3. Окно Select Components: советуем выбрать профиль 1: Default и нажать Next.
4. Окно Additional Tasks and Options:
Здесь отмечаем пункт сброс настроек Reset all settings to ther defaults.
4. В File associations выбираем плеер, которым будем смотреть видео.
Дело вкуса, более быстрый и простой - Media Player Classic устанавливаемый вместе с кодеками.
5. В следующем окне File associations for Media Player Classic. жмем кнопку "Select Video All" и после снимаем отметку с пункта "Audio file extensions", поскольку аудио-файлы удобнее слушать профильным плеером - например AIMP .
6. Speaker configuration. здесь выбираем тип аудио-системы вашего ПК. Если это ноутбук - 2.0 и так далее.
Последним пунктом будет обобщение всех выбранных вами настроек. Нажатие "Install" закончит установку.
Меня часто спрашивают, как правильно настроить K-lite codec pack.
Ответить на этот вопрос можно довольно просто - выполните 3 простые рекомендации, приведенные на этой странице.
При установке пакета Mega на компьютер, обязательно нужно выполнить несколько ключевых правил.
Первое — устанавливайте кодеки, закрыв при этом браузеры и программы.
Второе — перед установкой удалите все установленные ранее старые версии и пакеты кодеков.
Очистите систему от остатков ненужных записей в реестре и на диске с помощью чистильщика CCleaner и после этого ставьте самую последнюю версию кодеков.
Добавить ответc SoftoBase Клиентом
Нажимая "Скачать", вы принимаете условия "Пользовательского соглашения"
О Softobase клиентеУдобное скачивание, установка и обновление программ для Windows
Программы восстановления данных с жесткого диска и флешки
Программы по теме
K-Lite Codec Pack
K-Lite Codec Pack 64-bit
Combined Community Codec Pack (CCCP)
Media Player Codec Pack
DivX Codec Pack
K-Lite Video Conversion Pack
Codec для Windows
x264 Video Codec
Vista Codec Package
Вопросы по теме
Задать вопрос эксперту
Подскажите как в World of Tanks узнать кпд
Как изменить вид камеры в World of Tanks без мышки?!
Как установить World of Tanks на диск D ?
Как в World of Tanks создать клан?
Как зайти в личный кабинет в танках World of Tanks?
Как пользоваться программой CCleaner
Как пользоваться программой MKVmerge GUI
Гайд по игре Clash Royale

Одна из распространённых проблем начинающего пользователя — отсутствие набора кодеков. Купили компьютер, установили систему, вставляем в дисковод диск с любимым фильмом и …Упс! Ничего не показывает. Не пугайтесь, просто не установлены кодеки. Не буду Вас грузить, что это, да для чего — давайте просто правильно установим K-Lite Codec Pack и снимем этот вопрос с повестки дня.
Итак, Вы сидите и смотрите на такую картину…

…или на такую…

Хватит смотреть — надо…
Скачать пакет кодеков K-Lite Codec PackСсылка прямая, с официального сайта производителя…



Жмём «Next» …

По умолчанию всё ставится на диск с системой. Ничего не меняйте. (просто у меня три системы на компьютере и семёрка на диске «Е». а у Вас будет «С» )…

Я ставлю галку, чтоб в меню «Пуск» ничего не отображалось (принцип — установили и забыли)…

Оставляем без изменений, «Next» …

Если нажать на треугольничек и выбрать пункт №7 — выберутся оптимальные кодеки. В этом случае пропускайте пару картинок в руководстве. А можно выбрать первый пункт и вручную выбрать максимальное количество кодеков (как на моей картинке) — на все случаи жизни…

…и открывались все виды видео, какие только можно…


Тянем за ползунок, что справа и в самом низу убираем галочку, чтоб не переходить на официальный сайт.

Первую галку ставим, вторую — нет. Тыкаем на «Next» …


Ставим галки везде. «Next» …



Тут выбирайте в соответствии с Вашей конфигурацией аудио (у меня на ноутбуке два динамика, например)…

Просто «Install» …

Ну и полный «Finish». Вот и всё. Приятного просмотра видеофильмов с K-Lite Mega Codec Pack!
Понравилась статья? Поделитесь ею с друзьями в социальных сетях.
Рекомендую ещё несколько своих статей на схожую тематику.

Домашняя энциклопедия фильмов — программа All My Movies

Wondershare Player — лёгкий и сверхзвуковой видеоплеер

ВидеоМАСТЕР — эталон удобства редактирования и конвертации любого видео

Удобная программа для записи видео с экрана
Автор статьи не программист! Все ссылки взяты с официальных сайтов производителей этих программ! Любые претензии - к ним!
При запуске установщика вы увидите такое окно:

При нажатии кнопки Help - вы увидите справку по установке на английском языке. В ней написано, что нужно делать до и после установки пакета, но, к сожалению не разобран сам процесс установки.
При нажатии кнопки Contents вы увидите список компонентов, которые содержит этот пакет. Сразу все установить невозможно, из некоторых нужно будет выбирать (для особо продвинутых). Жмите Next (далее).
В следующем окне отметьте Advanced Install (show all options) - Расширенная установка (показать все опции). Жмите Next.
Далее вам будет предложена папка установки, оставьте всё как есть. Жмите Next.
Вот теперь перед вами самое главное окно. В верхнем выпадающем меню выберите Profile 7: Lots of stuff - это наиболее полная установка. Тут можно всё оставить как есть, а можно и изменить - тогда название профиля в верхней строке изменится на Custom Selection. Но по умолчанию тут и так выбраны лучшие версии кодеков, поэтому ничего трогать не стоит. При выборе настроек рекомендуемые стоят первыми.
Тут можно упомянуть некоторые нюансы:
Выбор H.264: Тут может оказаться пункт "Use system default", если в вашей системе уже зарегистрирован подобный декодер, и три кодека на выбор - DivX H.264, ffdshow (ffmpeg-mt), ffdshow (libavcodec). Лучше не выбирайте системный, а выберите один из устанавливаемых. Если вас заботит качество эскизов в проводнике, то лучше выберите ffdshow (ffmpeg-mt) (эта настройка влияет только в 32-битной системе). Но DivX H.264 декодирует быстрее и без тормозов, и если заботитесь о производительности, выберите его. Качество вывода всех трёх декодеров одинаково.
Выбор MPEG-2: Здесь наиболее часто оказывается уже зарегистрированный в системе фильтр, тут уж решать вам, их много разных.
Выбор AAC: Если вы смотрите потоковое цифровое телевидение - выберите декодер MONOGRAM, он поддерживает звуковые потоки с заголовками LATM.
DirectShow source filters (Исходные фильтры DirectShow).
AVI: "Use system default" - системный фильтр от Microsoft, рекомендуется использовать его, так как у него наилучшая совместимость. Но если вы часто просматриваете недокачанные файлы - выберите лучше Gabest. При просмотре файлов с несколькими звуковыми потоками (редкие файлы), лучше пользоваться сплиттером Haali, он позволяет включать один поток вместо всех одновременно. Хотя если смотреть такие файлы в Media Player Classic, Haali вам не нужен, так как в этом плейере есть встроенный переключатель потока.
MP4/ 3GP/MOV: тут лучше установить оба сплиттера. Потом, при помощи
Codec Tweak Tool вы сможете конфигурировать, какой из них использовать. Но большинство файлов прекрасно будут воспроизводиться с настройками по умолчанию. Изменять настройки нужно только при наличии проблем.
CDXA Reader: Нужен для того, чтобы читать Super Video CD. Если у вас такого старья нет - устанавливать его не нужно.
Выбирайте всё в разделе Tools, если чего не понимаете - потом возможно освоите. ))
В следующем окне будет предложено выбрать папку в стартовом меню, лучше оставить как есть. Жмите Next.
В следующем окне выбора дополнительных задач будут отображены опции выбранных нами компонентов.
Reset all settings to their defaults: настройки всех компонентов будут сброшены к рекомендуемым (актуально при обновлении такого же пакета).
Additional shortcuts for Media Player Classic: тут вы можете добавить ярлык Media Player Classic на рабочий стол (Desktop) и/или на панель быстрого запуска (QuickLaunch).
ffdshow configuration.
Hide systray icons: Когда при воспроизведении файла работает ffdshow, в системном трее появляются значки обеспечивающие быстрый доступ к настройкам ffdshow. Если поставите галочку - значки отображаться не будут.
Restrict usage to whitelisted applications: В ffdshow есть большой "белый список" совместимых с ним приложений. Есть и "чёрный список" несовместимых. Если поставите галочку - ffdshow смогут использовать только программы из "белого листа".
Skip H.264 inloop deblocking: при расшифровке файлов H.264 будет пропущено деблокирование. Это небольшая выгода при нагрузке на железо, но значительная потеря в качестве видео. Не рекомендую ставить эту птичку.
Enable processing of raw video: при этой настройке ffdshow загрузится, даже если для обработки сырого видео (с видеокамер) используется другой видеодекодер. Видео пройдет через ffdshow немного раньше, ещё до рендеринга (даже если ffdshow не ответственен за расшифровку этого видео), что позволит использовать различные фильтры для обработки файла.
Force RGB32 output: Когда эта настройка включена, ffdshow будет выводить видео в цветовом пространстве RGB32. Преимущество - у вас полный контроль над настройками цвета минуя системные. Недостаток - нагрузка на центральный процессор будет значительно выше.
Volume normalization: Если включить - пиковый уровень аудио будет одним и тем же. Особенно полезно, если он очень низок.
Enable audio stream switcher: Позволяет в файлах с несколькими звуковыми потоками их одновременное проигрывание, даёт выбрать нужный.
Haali Media Splitter configuration.
Hide systray icon: Когда при воспроизведении файла работает сплиттер Haali, в системном трее появляются значки обеспечивающие быстрый доступ к настройкам Haali. Они позволяют быстро переключиться между аудиопотоками. Если отметите - значки будут спрятаны (не рекомендуется).
Auto-load VSFilter: Это специальный трюк для того, чтобы субтитры DirectVobSub загружались в Windows Media Player. Если выключить - субтитры в нём отображаться не смогут.
Enable Haali shell extension: Ассоциирует расширения .mkv .mka .mp4 .hdmov .ogm .ogv с Haali. При этом оно может показывать дополнительные детали для такого видео. Работает только в Windows 2000/XP.
Media Player Classic configuration
Video renderer: На Windows 2000/XP рекомендуется выбрать Overlay Mixer. если вы хотите использовать DXVA - выберите VMR-9 или EVR. На Windows Vista и Windows 7 выберите EVR.
Use internal subtitle renderer: Эта функция допускает использование внутренних субтитров. Для использования аппаратного ускорения DXVA
нужно обязательно использовать эту настройку.
Use high rendering resolution: включает высокую чёткость субтитров. Если не использовать эту функцию, то субтитры по умолчанию будут 800х600.
Enable internal MPEG-2 decoder: использовать внутренний декодер MPEG-2. Если вы используете для просмотра DVD Media Player Classic, включите эту функцию, при использовании других декодеров могут быть проблемы с подзаголовками.
Volume normalization: если вы уже включили нормализацию звука в настройках ffdshow, тут галочку не ставьте, иначе двойная нормализация может ухудшить качество звука.
Store settings in the Registry instead of INI file: сохранять настройки в INI файле. По умолчанию настройки сохраниются в реестре, но если вы хотите Portable-вариант плейера, можете сохранить настройки в ini-файле, при этом MPC будет дольше запускаться, и для всех пользователей компьютера будут применены одни и те же настройки. С настройками в реестре всё работает быстрее и с отдельными настройками для каждого пользователя.
Install language files for MPC: Установка мультиязычного (в т.ч. русского) интерфейса для MPC. Потом, тобы включить нужный язык, нужно зайти в View -> Language.
Tweaks
[Subtitles] Allow animated subtitles: позволит показывать анимированные субтитры (например в караоке).
With subpicture pre-buffering: эта функция делает показ анимированных субтитров более гладким, но увеличивает нагрузку на центральный процессор.
[Cyberlink MPEG-2 decoder] Enable hardware acceleration: эта функция допускает использование аппаратного ускорения DXVA для декодера Cyberlink MPEG-2
[Cyberlink MPEG-2 decoder] Also use for decoding MPEG-1: при включении этой функции видео MPEG-1 расшифровывается декодером Cyberlink MPEG-2 вместо стандартного декодера Microsoft.
[Media Info] Add to Explorer context menu: добавляет программу Media Info в контекстное меню. Это очень удобно для просмотра свойств медиафайлов.
Secondary filters.
Здесь перечислены элементы, являющиеся альтернативой других фильтров DirectShow и декодеров от Microsoft, которые вы выбрали. Переключения между фильтрами для разных типов файлов можно будет делать в программе Codec Tweak Tool.
В окошке DXVA hardware acceleration лучше не ставить ни одной птички, иначе некоторые субтитры будут отображаться неправильно, если ранее, в настройках Video renderer вы не выбрали VMR-9.