





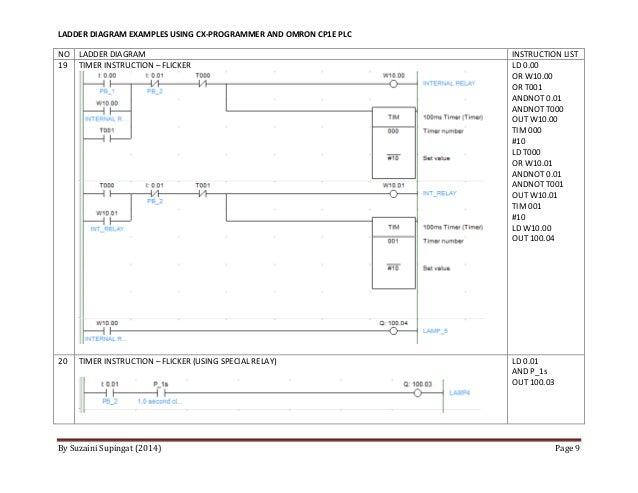

Категория: Руководства
Программируемые контроллеры OMRON / OMRON PLC
Язык. Русский, Английский
Формат. PDF
Качество. eBook (изначально компьютерное)
Описание. Руководства по установке и программированию контроллеров OMRON.
Доп. информация. Прилагается программа CX Programmer v5.0.
Полностью 32-разрядный продукт для разработки программного обеспечения контроллеров Omron. CX-Programmer позволяет программировать, редактировать программу, а так же конфигурировать контроллеры и периферийное оборудование. Удобство работы с пакетом и возможность настройки среды в соответствии с желаниями программиста позволит легко освоить работу. В отличие от пакетов программирования других производителей все настройки контроллеров Омрон, и специализированных модулей осуществляются без дополнительных пакетов конфигурирования. CX-Programmer полностью совместим с MS Office приложениями, что существенно упрощает документирование проектов. При работе в многоуровневой контроллерной сети, поддерживающей FINS протокол вы имеете возможность программировать и настраивать все контроллеры с одного рабочего места. Язык программирования полностью соответствует требованиям структурного программирования. В основе всех пакетов серии CX лежит коммуникационная платформа CX-Server, что позволяет легко интегрировать и разделять данные с другими пакетами, входящими в CX Automation Suite, такими как СX-Supervisor, CX-Server Lite, CX-server OPC и др..
ГОУ ВПО ЧЕРЕПОВЕЦКИЙ ГОСУДАРСТВЕННЫЙ УНИВЕРСИТЕТ
Институт информационных технологий
Кафедра автоматизации и систем управления
ПРОГРАММИРОВАНИЕ ПРОМЫШЛЕННОГО ЛОГИЧЕСКОГО КОНТРОЛЛЕРА
Omron Sysmac CPM2A-30CDT-D
Специальности. 220201 – управление и информатика в технических системах;
220301 - автоматизация технологических процессов и производств.
Программирование промышленного логического контроллера Omron C200HS: Учеб.-метод. пособие. – Череповец: ГОУ ВПО ЧГУ, 2005. – 47 с.
Рассмотрено на заседании кафедры автоматизации и систем управления, протокол № 10 от 26.05.05 г.
Одобрено редакционно-издательской комиссией ИЭИ ГОУ ВПО ЧГУ, протокол № 11 от 28.06.05 г.
Составители. А.Л. Смыслова, К.А. Харахнин
Рецензенты. О.Г. Ганичева– канд. техн. наук, доцент (ГОУ ВПО ЧГУ); П.Г. Леонов – канд. техн. наук, доцент (ГОУ ВПО ЧГУ)
© ГОУ ВПО Череповецкий государственный университет, 2005
Данное учебно-методическое пособие разработано для студентов IIIиIVкурсов специальностей 220201 – «Управление и информатика в технических системах», 220301 – «Автоматизация технологических процессов и производств». Пособие содержит лабораторные работы по дисциплине «Программное обеспечение программируемых контроллеров». Цель пособия - ознакомление студентов со структурой и основными функциональными возможностями программируемого контроллераOmronSysmacCPM2A-30CDT-D; получение практических навыков программирования промышленного контроллера семействаCPM2Aяпонской фирмыOmronс использованием персонального компьютера и среды программированияCX-Programmer.
ЛАБОРАТОРНАЯ РАБОТА №1
ПРОГРАММИРОВАНИЕ КОНТРОЛЛЕРА НА ВЫПОЛНЕНИЕ ТЕХНОЛОГИЧЕСКИМ ОБЪЕКТОМ ПРОСТОГО АЛГОРИТМА ДЕЙСТВИЙ
Ознакомится с лабораторным стендом, виртуальным объектом автоматизации, приобрести навыки алгоритмизации управления технологическим объектом, приобрести навыки программирования в программном пакете CX-Programmer.
Стенд выполнен в настольном исполнении. В состав стенда (рис.1) входят:
ПЭВМ, включающая в себя системный блок 1, монитор 2, клавиатуру 3 и манипулятор мышь 4;
каркас 5, в котором размещен модуль программируемого контроллера CPM2A 6 и модуль сенсорного монитора NT21 7.
Рис. 1. Внешний вид лабораторного стенда
В ПЭВМ хранятся 9 вариантов виртуальных объектов (программа РК&МК for Windows XP):
методическая печь (участок транспортировки изделий в методическую печь для их нагрева перед прокаткой);
участок нагревательного колодца (механизмы управления крышкой нагревательного колодца обжимного прокатного стана);
участок сортировки и пакетирования годных и бракованных листов металла;
участок транспортировки труб большого диаметра;
станок для сверления глубоких отверстий;
линия химической обработки деталей;
Подробное описание назначения и последовательности работы виртуальных объектов находятся в Приложении А. Также можно рассмотреть работу каждого виртуального объекта по уже готовой программе, которая находится по следующему адресу C:\Program Files\OMRON файл Demo_pc. Этот файл необходимо загрузить в контроллер с помощью программыCX-Рrogrammer, руководствуясь действиями которые будут описаны ниже.
На лицевой панели модуля ПЛК (рис.2а) установлен программируемый контролер OMRONCPM2A-30CDT-D. Кроме того, на лицевой панели расположен тумблер питания стенда, кнопка питания модуля, кнопка управления УПК и пульт управления, включающий в свой состав 4 двухпозиционных тумблера и 4 кнопки без фиксации. Кнопка «Питание» обеспечивает включение питания модуля ПЛК. Кнопка «УПК» обеспечивает сброс микроконтроллера УПК для выполнения записанной программы с нулевого адреса. Подсветка кнопок облегчает работу пользователя.
Модуль сенсорного монитора (рис.2б) содержит непосредственно сенсорную панель оператора OMRON NT 21, установленную на лицевой панели с помощью штатных креплений. Кроме монитора на лицевой панели также установлена кнопка для включения/отключения питания модуля.
Рис 2. Лицевые панели модуля ПЛК и модуля СМ
Программирование контролера в программной среде CX-Programmer
Программирование контроллера производится на ПЭВМ с помощью пакета программирования CX-Programmer. Его запуск осуществляется через соответствующий ярлык на рабочем столе или по пути меню «Пуск\Программы\Omron\СX-Programmer». Для того чтобы создать новый файл объекта, необходимо выбрать в главном окне программы пункт New в меню File. При этом должно появиться окно (рис.3а), в котором необходимо задать нужное имя контроллера (поле «Device Name»), тип контроллера СРМ2* (поле «Device Type»), а также тип связи с контроллеромSYSMACWAY(поле «NetworkType»). В закладке «Driver» меню «Network Setting» (рис.3б) (полеNetworkType» кнопка «Settings») необходимо выбрать номер порта, через который осуществляется связь с контроллером (в нашем случае СОМ1). УстановитьBandRate9600,DataBits7,PantyEven,StopBits2. Выбрав нужные параметры, следует нажать кнопку «OK» для подтверждения выбора или «Cancel» – для отмены. После этого вид программы должен измениться – появилось окно проекта и окно редактирования программы (рис.4), представляющее чистое поле. В последующем можно изменить параметры проекта, нажав дважды правой кнопкой мыши в окне проекта (левое поле на экране) на имя контроллера.
Рис.3. Окна выборов параметров контроллера
Рис.4. Главное окно программы
Выше главного окна программы расположены панели инструментов (рис.5).
Рис.5. Панели инструментов CX-Programmer
В табл.1 приведено краткое описание элементов панелей инструментов.
Таблица 1. Описание элементов панелей инструментов
В рабочей области программы находится окно проекта (рис.6). В нем показано иерархическое дерево проекта.

Рис.6. Окно проекта
Оно содержит следующие ветви:
Symbols– таблица глобальных переменных контроллера. Здесь хранится список глобальных переменных используемых ПЛК, их тип, адрес в памяти и описание.
IOTable– таблица доступных входов выходов ПЛК. Отображается информация о модулях ввода-вывода, подключенных к базовой панели ПЛК.
Settings– здесь отображаются настройки ПЛК такие, как режим работы контроллера, время циклов контроллера, настройка работы с удаленными модулями по сети и т.п.
Memory– таблица распределения памяти ПЛК.
Далее следуют ветви относящиеся к конкретной программе проекта:
Symbols– переменные используемые в программе, их тип, адрес, описание.
Section1. – перечень секций составляющих программу.
END– обязательная секция означающая конец программы.
Для того чтобы начать программирование в дереве проекта необходимо выбрать пункт «Section1», при этом активизируется окно редактирования программы представляющее собой поле, ограниченное левой и правой шинами, а также панель инструментов.
При вводе команд «Нормально замкнутый контакт», «Нормально разомкнутый контакт», «Нормально замкнутый контакт ИЛИ», «Нормально разомкнутый контакт ИЛИ», «Выход» или «Выход с инверсией» появляется окно (например, как на рис.7), в котором необходимо ввести адрес новой переменной и задать соответствующие параметры. Далее нужно нажать «OK» для подтверждения или «Cancel» – для отмены. Далее появляется окно, в котором можно ввести комментарий к выбранному контакту или выходу. После этого необходимо опять нажать «OK» для подтверждения своих действий или «Cancel» – для их отмены.
Рис.7. Окно выбора параметров элементов РКС
Для перехода на следующую строку программы необходимо курсором перейти на неё. В случае неправильного составления строки программы, слева появляется красная линия напротив неправильной строки. В конце любой программы должна обязательно присутствовать инструкция «END(01)»
При редактировании программы можно производить следующие операции:
а) можно выделять необходимые области программы и производить с ними действия (через контекстное меню, появляющейся при нажатии правой кнопки мыши или через панель инструментов)
б) при перемещении объекта с нажатой левой клавишей мыши происходит его перемещение (не копирование) на новое место;
в) есть возможность отменять предыдущие действия.
При необходимости можно изменить любые параметры ранее установленных элементов программы, нажав на него два раза левой кнопкой мыши. Выделение части программы производится курсором мыши при нажатой её левой кнопке. Для удаления какого-либо элемента необходимо выделить его, нажав на него один раз левой кнопкой мыши и нажать клавишу Delete». Для удаления строки программы целиком нужно увести курсор до предела влево и нажать клавишу «Delete».
Для сохранения проекта служат кнопки Save и Save as… в меню File.
Перед записью программы в контроллер её необходимо откомпилировать (рис.8). Для этого надо нажать кнопку «Compile program» (номер 17 на рис.6).
Если в программе обнаружены ошибки или предупреждения, то внизу окна проекта появится сообщение с их перечислением. В описании ошибок указывается расположение объекта (строка и столбец), который и вызвал ошибку.
Рис.8. Вид окна проекта после компиляции программы
Для подключения к контроллеру необходимо, чтобы питание лабораторного стенда и питание контроллера было включено, затем нажать на кнопку «Work Online» (номер 34 на рис.6). При этом появляется окно (рис.9), в котором предлагается связаться с ПЛК. Нажав «Да», мы переходим в режим связи с контроллером. При этом фон программы меняется на серый и активизируются панели инструментов. Автоматически активизируется новые панели инструментов (рис.10). В табл.2 приведено описание функций кнопок на этих панелях.
Рис.9. Окно запроса связи с ПЛК
Рис.10. Панели инструментов для работы с ПЛК
Таблица 2. Описание функций кнопок
Начать редактирование строки без останова ПЛК
Для записи программы и установок в контроллер необходимо нажать кнопку 1 «Transfer to PLC». При этом появится окно, в котором будет предложено сменить режим работы ПЛК (рис.11а). Здесь также надо выбрать «Да». Далее появится окно (рис.11б), в котором нужно выбрать, что необходимо отправить, и нажать кнопку «ОК».
Рис.11. Окна смены режима работы ПЛК и выбора загружаемой информации.
После этого появится окно, показывающее степень загрузки проекта в ПЛК (рис.12а). Когда загрузка завершится, окно сменит вид (рис.12б).
Рис.12. Окно состояния загрузки
Далее будет предложено вернуться в режим работы, который был до соединения с ПЭВМ. В случае установки неправильных параметров связи или параметров ПЭВМ и ПЛК или неправильных действий пользователя связь с контроллером не будет установлена и появится окно предупреждения (рис.13). В нём предложено повторить операцию связи, а также перечислены возможные причины ошибки связи (нет питания у ПЛК, не совпадает тип ПЛК с типом, выбранным в проекте, нет связи между ПЭВМ и ПЛК).
При появлении окна как на рис.14 загрузка функций в контроллер произошла, не смотря на ошибку, и для проверки можно сравнить данные в ПК с данными в ПЭВМ (кнопка 3 на рис.10).
Рис. 13. Окно ошибки связи с ПЛК

Рис.14. Окно ошибки
Для переключения обратно в режим редактирования, нужно опять нажать кнопку «Work Online». Чтобы получить данные из контроллера, необходимо нажать кнопку 2 «Transfer from PLC». При этом в окне редактирования должна появиться программа, которая была записана в контроллер.
Для редактирования программы без останова контроллера необходимо нажать кнопку 8 «On-LineEditRungs». При этом осуществляется переход в режим редактирования On-Line. Далее можно внести какие-то изменения в программу, а потом отправить эти изменения в контроллер, нажав кнопку 10 «Send On-Line Edit Changes», а также отменить сделанные ранее изменения. В конце редактирования необходимо нажать кнопку 9 «Cancel On-Line Edit», чтобы выйти из режима редактирования.
ВНИМАНИЕ! Для того чтобы программа, записанная в контроллер, корректно работала, после ее записи в контроллер необходимо выполнить следующее:
- если выбран режим «Online», перейти в режим наблюдения, нажав на кнопку 6 «Monitormode» (рис.10), затем выполнить пункты 4 – 10 инструкции по правильному порядку включения лабораторного стенда;
- или, отключить режим «Online» и выключить питание контроллера, после этого следовать инструкции по правильному порядку включения лабораторного стенда.
Порядок выполнения работы:
Основной целью лабораторной работы является подготовка программы для ПК для заданного варианта задачи.
Логические функции, описывающие работу системы автоматизации, предлагается записывать на основе содержательного описания работы системы автоматизации. Последовательность подготовки программ для ПЛК будет такая:
а) Изучить объект автоматизации заданного варианта. Здесь необходимо:
уточнить последовательность работы оборудования;
уточнить назначение датчиков, число и назначение исполнительных устройств.
б) Для каждой выходной и для каждой промежуточной переменной составляется содержательное описание, по которому затем непосредственно записывается логическая функция (уравнение). Содержательное описание – это словесный портрет включения переменной, условий ее сохранения и условий ее отключения. Логические функции составляются непосредственно по содержательному описанию, основываясь на том, что союзам разговорной речи И, ИЛИ, НЕ соответствуют логические операции соответственно конъюнкция, дизъюнкция и инверсия. Полученные логические функции необходимо переписать в адресах программируемого контроллера и составить программу для контроллера.
в) Подготовленную программу необходимо ввести в ПЭВМ, провести ее компиляцию, и затем записать в программируемый контроллер СРМ2А.
г) Убедиться в правильности работы составленной программы.
Пример выполнения задания:
Изучение объекта автоматизации
В качестве примера ниже рассмотрено управление механизмами методической печи (участок транспортировки изделий в методическую печь для их нагрева перед прокаткой). Упрощенный вид методической печи представлен на рис.15. Это один из вариантов виртуальных объектов, представленных в Приложении А, в нем дано подробное описание методической печи.

Рис.15. Участок транспортировки заготовок в методическую печь.
На рис.15 кроме конструктивных механизмов объекта, расположения датчиков и исполнительных устройств, представлены линейки битов управляющих команд на исполнительные устройства 6 и состояние датчиков объекта 7. Единица в бите линейки соответствует наличию команды и наличию сигнала с датчика.
При появлении заготовки 6 в положении ПР0 подающего рольганга 4 (Р1) включается рольганг Р2 вперед и заготовка движется к переднему окну печи до положения ПР2. Заготовка стоит перед печью. Включается толкатель вперед и движется до положения ПТ1. В этом положении толкателя включается двигатель заслонки 7 на ее открытие. Заслонка уходит из закрытого положения заслонки ПЗЗ и при достижении открытого положения заслонки ПЗО останавливается. Вновь включается толкатель для движения вперед.
При своем движении толкатель сталкивает заготовку с рольганга и подает ее в печь 1, передвигая при этом все нагреваемые заготовки в печи. В режиме работы с полной загрузкой печи толкатель должен проделать путь, при котором крайняя заготовка выталкивается из печи и по склизу попадает на отводящий рольганг 8 (РЗ).
При этом засвечивается фотоэлектрический датчик Ф, при срабатывании которого включается отводящий рольганг (РЗ), транспортируя заготовку к прокатному стану, а толкатель реверсируется и движется в исходное положение. При прекращении засветки датчика Ф отводящий рольганг останавливается. При остановке толкателя в положении ПТО возможна подача к печи очередной заготовки.
Рольганг Р2 приводится в движение двигателем 5. Привод заслонки условно не показан. Привод отводящего рольганга приводится в движение двигателем 9. Толкатель приводится в движение двигателем, который условно не показан.
Составление логических функций
Рассмотрим следующее задание:
При наличии заготовки в положении ПР0 и нажатии на экране сенсорного монитора кнопки «Пуск» включается рольганг Р2. При достижении заготовкой положения ПР2 рольганг совершает реверс и возвращается в положение ПР0, затем цикл повторяется. При нажатии на кнопку «Стоп» на экране сенсорного монитора процесс прекращается.
Теперь рассмотрим задание более подробно: после того как пришла заготовка на рольганг Р2 оператор нажимает кнопку «Пуск», после ее нажатия формируется команда на движение рольганга вперед. Рольганг продолжает двигаться вперед до тех пор пока не сработает датчик ПР2, при его срабатывании автоматически должна формироваться команда на движение рольганга назад до тех пор пока не сработает датчик ПР0, с этого момента весь цикл который был проделан ранее повторяется. Если произойдет нажатие кнопки «Стоп» автоматически весь процесс останавливается. Так же необходимо запрограммировать работу всех используемых в задании команд в ручном режиме.
Из описания приведенного выше видно, что для реализации задания нам необходимо выполнение двух команд: движение рольганга «Вперед» и движение рольганга «Назад», также необходима промежуточная переменная, которая означает готовность системы к работе до остановки.
Исходя из проанализированного задания, составим таблицу (табл.3) входов и выходов контроллера с адресацией команд и сигналов. Все адреса команд и сигналов находятся в Приложении А.
Таблица 3. Адреса входов и выходов контроллера
Рв – движение рольганга Р2 вперед;
Рн – движение рольганга Р2 назад;
Авт – кнопка перехода в автоматический режим;
Руч – кнопка перехода в ручной режим;
Пуск – кнопка запуска исполнения программы;
Стоп – кнопка остановки исполнения программы;
РвРуч – кнопка движения рольганга Р2 вперед в ручном режиме;
РнРуч – кнопка движения рольганга Р2 назад в ручном режиме;
Гот – промежуточная переменная, готовность к работе в автоматическом режиме.
Рассмотрим команды подробнее, составим их содержательное описание.
Перед нами стоит задача сделать так, чтобы в автоматическом режиме процесс повторялся непрерывно, т.е. ввести такую переменную, которая включала условия включения и выключении. И так назовем переменную «Гот», что означает готовность к работе в автоматическом режиме. Эта переменная сформируется тогда, когда придет заготовка на рольганг Р2 и будет нажата кнопка «Пуск» на экране сенсорного монитора, и будет продолжаться до тех пор пока не поступит сигнал «Стоп» или оператор переключится из автоматического режима в ручной. Получаем следующую логическую функцию:

Программируемый логический контроллер с широкими функциональными возможностями для широкого спектра применений. Созданный специально для применения в небольших установках, ПЛК CP1H сочетает в себе компактность микро-ПЛК и функциональность модульного ПЛК. Благодаря наличию четырех встроенных высокоскоростных счетчиков и четырех импульсных выходов он отлично подходит для многоосного позиционного управления. ПЛК CP1H-XA содержит "на борту" 4 аналоговых входа и 2 аналоговых выхода. На его базе можно реализовать простой контур регулирования, используя предусмотренную в ПЛК функцию расширенного ПИД-регулирования с автоматической настройкой. Модуль CP1H можно дополнить модулем входов/выходов CPM1, а также одним или двумя специальными модулями ввода/вывода CJ1. Таким образом, CP1H способен участвовать в обмене данными по стандартным сетям и поддерживает все модули связи серии CJ1.
Частота входных/выходных сигналов до 100 кГц
Совместимость с CJ1M по набору команд и скорости выполнения
4 аналоговых входа и 2 аналоговых выхода у модели XA
USB порт для простой связи, программирования и конфигурирования
Поддерживает Profibus, DeviceNet, CAN и Ethernet
встроенные аналоговые входа/выхода;
два порта, поддерживающих как RS232C, так и RS485
инструкции PID-регулятора с самонастройкой;
инструкции с плавающей точкой, тригонометрические и др.;
написание программы возможно так же в виде структурированного текста;
использование 8-значного пароля для защиты программы;
библиотека функциональных блоков для импульсных выходов;
доступен в CX-Programmer V6.1 и выше;
поддержка модулей расширения CPM1A и CJ;

Сегодня разбирался с программированием функциональных блоков ( FB ) в CX - Programmer. До этого довелось использовать только готовые. Необходимо отметить, что можно использовать два типа блоков: созданных с использованием лестничных диаграмм ( LAD ) и написанных на языке высокого уровня ( Structured text ).
При первом запуске CX - Programmer кажется, что можно использовать только релейно-контакторные схемы или как принято в иностранной литературе – лестничные диаграммы. Но в некоторых случаях использование релейно-контакторных схем приводит к сложным и громоздким алгоритмам. Гораздо проще все реализуется с помощью языка высокого уровня. Такая реализация пртменена при программировании функциональных блоков. В принципе можно всю программу написать в виде блоков и почти не использовать LAD .
В качестве языка программирования FB заявлен упрощенный Pascal. Во всяком случае, так написано в справке. По моему мнению этот язык больше похож на старинный БЕЙСИК.
Выбор программирования функционального блока.
Для создания функционального блока нужно в инспекторе проекта нажать на строчку FunctionBlock. выбрать Insert Function Block. а затем нужный тип блока. После этого откроется окно состоящее из двух частей. В верхней части находится таблица описания переменных, в нижней окно текста программы. Описание переменных напоминает использование раздела Symbols для LAD. Отличие в том, что переменные необходимо описывать в обязательном порядке и их существует несколько типов:
Internal – внутренние переменные, используемые в работе блока.
Input – входные переменные, используемые для передачи информации в блок.
Output – выходные переменные.
External – стандартные переменные контроллера
В разделах Input и Output заранее прописаны переменные EN и ENO. Они используются для включения блока в схему LAD .
Окно программирования функциональных блоков
Редактор FB в CX - Programmer не чувствителен к регистру и понимает русскоязычные символы.
После создания блока его нужно откомпилировать ( Ctrl + F 7) и вставить в схему путем нажатия клавиши F. Соединения выполняются только для входа EN и выхода ENO. Для всех остальных входов и выходов блока выполняется операция присваивания необходимого адреса в памяти контроллера.
Вид функционального блока в окне LAD
Ниже приведен пример программы функционального блока, переключающего свой выход 1 через 5 изменений уровня сигнала на выходе. Если в качестве входа использовать стандартный осциллятор p _1 s. то выход будет переключаться с частотой 5 Гц.
Пример программного кода:
if FL<>aa1 then cnt:=cnt+1; end_if ;