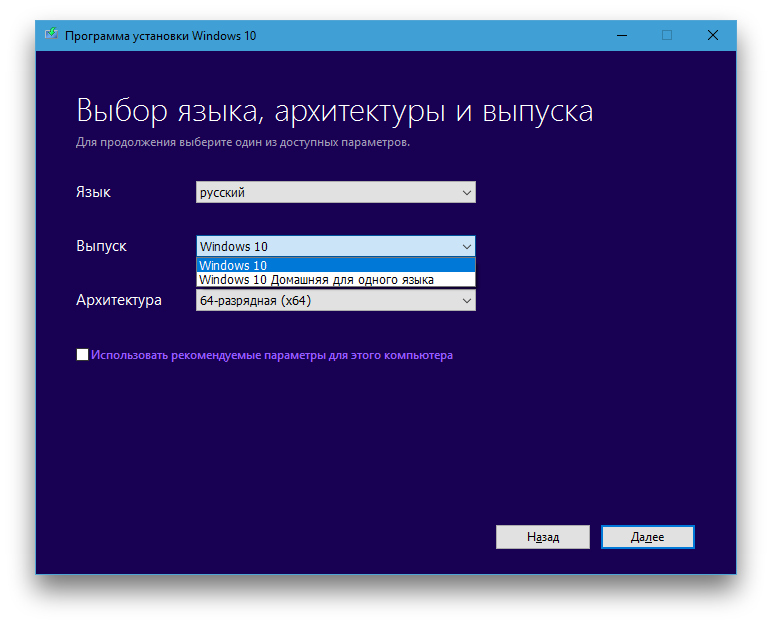






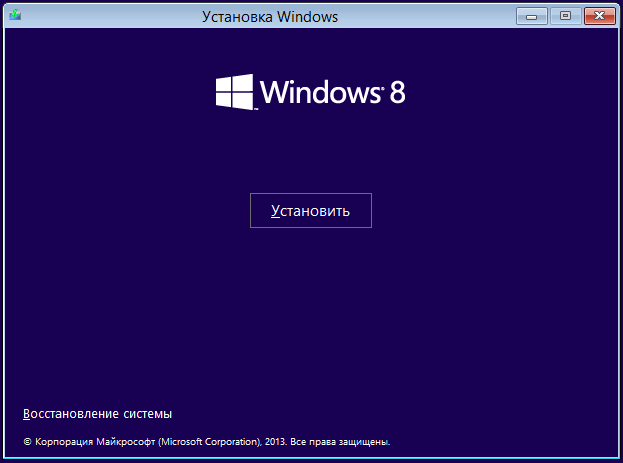

Категория: Инструкции
Как установить Виндоус 7 (Windows 7 64, 32 bit), если нет диска или флешки, или не работает дисковод!
скачать оригинальный образ Windows 7 все версии -
https://yadi.sk/d/oxzTJPxy33SYxC
(пароль от архива для подписчиков группе "Ремонт Пк! "ВКонтакте, пишите в Сообщения сообщества, админ даст вам пароль)
Группа в контакте - https://vk.com/IT_Comp_As
Обязательно извлекаем из архива! Архиватор здесь - https://yadi.sk/d/IQWe4_bfn6Qe6
Рабочий Deamon Tools - https://yadi.sk/d/uFdvutNMmkVRM
По вопросам ремонта или рекламы - Raid Call id: 10340363
Сообщите администраторам, если ссылки не стали работать!
Если я вам помог, помогите и вы мне -
Яндекс кошелёк - 41001452680231
Вэб мани кошелёк - WMZ - Z929125620749, WMR - R312145475029
Мой Live канал - http://www.youtube.com/watch?v=g3wvwk0FLis&index=1&list=PUhKAGAovRmLq1LFrpi00lKA
Вы уверены, что хотите пожаловаться на данный отзыв?
"Перейти" с одной операционной системы (32-разрядной) на другую (64-разрядную) - это уже значит переустановить. То есть поверх ОС установить другую. Это не апгрейд старой, они просто разные. Но вы можете сохранить свои папки и файлы, находящиеся на системном разделе, чтобы потом не начинать всё с нуля. Например, ваши достижения в играх. Если игровые сохранения ("сейвы") хранятся по пути C:\Documents and Settings\Имя пользователя\Мои документы\My Games. то вы можете их просто скопировать до переустановки системы, а потом положить в такую же папку по новому пути C:\Users\Имя пользователя\Documents\My Games (C:\Пользователи\Имя пользователя\Мои документы\My Games ) Я привел пример для игр, но если вы будете устанавливать те же самые программы, то можете скопировать и восстановить по новому пути всю папку Мои документы. Не все, но какие-то настройки восстановятся. Не все, потому что многие программы сохраняют настройки в файлах *.ini в собственных директориях. Если аппаратная часть ("железо") вашего компьютера поддерживает 64-разрядную ОС, то вы почувствуете положительную разницу в работе ПО. Да и все больше программ, поддерживающих только х64-режим. Они не будут запускаться на 32-разрядной Widows, а вот наоборот дела обстоят лучше - практически все х32-программы (они же х86) будут работать на ОС х64. Для них новой системой даже создается отдельная папка - C:\Program Files (x86). В общем, резюмируя все вышесказанное, конкретный ответ на ваш вопрос: БЕЗ ПЕРЕУСТАНОВКИ НИКАК. Вот можете почитать на официальном сайте :
ответил 2015-04-19T04:18:00.000000+03:00 1 год, 8 месяцев назад
Другие ответы ниже
Как перейти на виндовс 7. с 32 бит на 64?
Как удалить Windows 7 с компьютера, если стоят Windows xp и Windows 7?
Какие отличия Windows 7 Professional от Windows 7 Ultimate? И что лучше?
это просто технически не возможно без переустановки так как установленная система имеет СВОЮ РАЗРЯДНОСТЬ которую нельзя сменить да и при установки X64 ваше железо должно соответствовать определенным требованиям, а то вы просто не увидите разницы
ответил 2015-04-16T03:22:14.000000+03:00 1 год, 8 месяцев назад
Установка 64-разрядной версии Windows 7 на компьютере под управлением 32-разрядной версии Windows
Прежде чем начать, убедитесь, что компьютер поддерживает 64-разрядную версию Windows .
Вследствие выбора параметра «Выборочная установка» будет установлена ??новая копия Windows 7 на указанный вами раздел. При установке удаляются файлы, программы и настройки пользователя.
Создайте резервную копию всех нужных файлов и настроек, чтобы восстановить их после установки. Необходимо будет переустановить нужные программы, поэтому убедитесь, что у вас есть установочные диски и ключи продуктов для программ, которые будут использоваться в Windows 7, или установочные файлы программ, загруженных из Интернета.
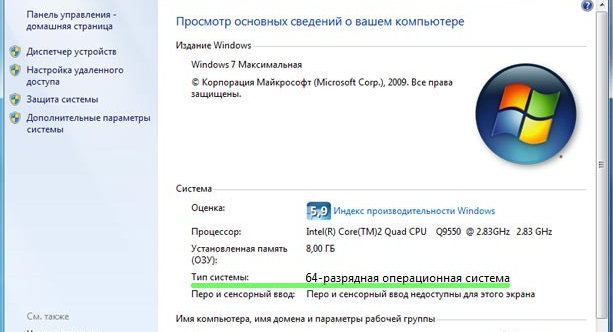
Инструкция по установке 64-разрядной версии Windows 7 на компьютер под управлением 32-разрядной версии:
Никто не решился оставить свой комментарий.
Будьте первым, поделитесь мнением с остальными.
Как скрыть диск в Windows – невидимый раздел в вашей системе
Как включить учетную запись Гость Windows – гостевая для пользователей
Как подготовиться к обновлению OS Windows 8: несколько важных советов
Как скрыть ярлыки программ на рабочем столе Windows
Как создать кнопку для быстрого удаления оборудования (USB устройства): удаляем флеш-диск в один клик
Список горячих комбинаций клавиш OS Windows 8: учимся работать быстро и эффективно
Пошаговая установка Windows 7 – одна из самых популярных тем на любом портале, который создан специально для пользователей с малым багажом знаний в области «домашней» информатики. Еще совсем недавно самой популярной оперционкой являлась многофункциональная ХР, а теперь, на смену ей пришла Windows 7 с массой дополнений. Сегодня 7-ка доведена до совершенства, ее используют по всему миру, хотя на планете полным полно людей, которые очень любят поругать Microsoft за отдельный баг в работе системы.
Windows 7 наделена отличной оптимизацией и небольшим потреблением ресурсов компьютера. Кроме того, эта винда отличается прекрасной визуализацией, набором дополнительных гаджетов на рабочем столе и еще кучей привлекательных «вкусняшек». Собственно, пошаговая установка Windows 7 выглядит достаточно просто, намного проще, чем процесс установки Windows XP . Наш сегодняшний пост поможет убедиться в этом.
Первым делом…Перед тем, как прибегать к основной стадии, по традиции, следует подготовиться к установке Windows 7. Если вы первый раз прибегаете к повторению пошаговой инструкции, то внимательно читайте каждый шаг, ибо великий BIOS и сам Билл Гейтс вам этого не простят.
Сначала необходимо убедиться, что ваше железо сможет работать с данной операционкой. Для стабильной производительности, «под капотом» должен присутствовать процессор с производительностью не менее 1 ГГц. Объем оперативки должен составлять 1 Гб для 32-х разрядной версии, а так же 4 Гб для версии в 64-х. На жестком диске необходимо освободить более 20-25 Гб для нормальной работы системы. Требования к графической системе – наличие устройства DirectX версии 9.0 и выше .
Процесс установки в пошаговом режиме.Итак, вообразим, вы уже скачали установочный образ винды или же раздобыли диск. Вы можете выбрать один из двух вариантов установки – через дисковод или же USB-порт. Записать образы в CD или же Flash-накопитель можно через специальные программы. Я обычно пользуюсь приложением ULTRA ISO. Скачайте ее, затем активируйте пробный период, после чего приложение готово к употреблению.
Пошаговая установка Windows 7 начинается с работы в BIOS. Как нам уже известно, компьютер автоматически загружает ядро операционной системы с жесткого диска, который скрыт от пользовательских глаз в большой коробочке из металла и пластика. Так вот, для запуска программы инсталляции винды, необходимо сделать так, чтобы система попыталась загрузиться с флешки, ну или с диска, в зависимости от ваших предпочтений.
Сначала необходимо открыть BIOS, при этом ваш накопитель с установочным образом Windows должен быть подключен к компу. На данном этапе пошаговой инструкции рассказывается, как выполнить загрузку с флешки или диска. Итак, для запуска BIOS необходимо выключить ПК, а затем снова включить его. При появлении «начального экрана», где чаще всего изображаются логотипы производителя, необходимо нажать на ESC, F2 или DELETE. Внимание! На разных машинах, БИОС открывается по разному, поэтому, вам может потребоваться перебрать все клавиши F-блока. Чаще всего компьютер сам пишет, какую кнопку следует нажать что бы попасть в BIOS.
Если вы все сделали правильно, то перед вами выскочит странный экран с кучей непонятных надписей. Это и есть тот самый BIOS, который нам так нужен. Далее, пошаговая инструкция предлагает вам открыть вкладку, в названии которой виднеется слово BOOT. После этого перехода, обратите внимание на надписи настроек, где должно присутствовать слово Config. Как только вы перейдете в это меню, перед вами выскочит список устройств, где первое место занимает винт. Необходимо выбрать первый пункт, затем нажать Enter, а так же выбрать дисковод или USB-порт. С одного из этих устройств будет выполняться инсталляция, что нам и требовалось провернуть. Подробнее о настройках приоритета загрузки в BIOS вы можете узнать здесь.
При выходе не забудьте сохранить эти настройки. Обычно это клавиша F10. Кстати, никаких явных отличий между инсталляцией через привод и флешку нет. Неявное различие наблюдается в BIOS, где нужно выбирать разные конфигурации.
Основная стадия пошаговой установки.Итак, если вы увидите следующую картину, тогда мы напали на верный след. (если установка идет с диска) Пошаговая установка Windows 7 начнется, как только вы нажмете на любую клавишу. В случае с флешкой у вас просто скорее всего откроется меню, где вам нужно будет выбрать «Установка windows 7».

После этого, возможно выскочит несколько окошек, на которых говорится, что установка вот-вот начнется, так же здесь потребуется выбрать язык программы, после чего нажимать на «Далее». Вам потребуется сделать выбор между имеющимися версиями винды, если, конечно, внутри ISO образа находится сборник программ.

Соглашаемся с лицензионным соглашением, затем выбираем функцию «полная установка». Обновления зачастую бывает недостаточно, поэтому я предлагаю не церемониться с этим вопросом. Выберите нужный раздел жесткого диска, отформатируйте его. если нужно – увеличьте его размер. Затем выберите этот раздел, нажмите «далее».

Сам процесс инсталляции винды выглядит скучно, кстати, у вас появится свободные 40 минут для того, чтобы морально настроиться на завершающие штрихи. Компьютер будет несколько раз перезагружаться и все время будет выскакивать данная надпись если вы ставите операционную систему с диска:

Трогать ничего не нужно. Смеренно ждем, когда загрузка пойдет уже не с диска, а с жесткого диска вашего компьютера и продолжится установка.
Если вы ставите винду с флешки то в появившемся меню после перезагрузки компьютера нужно выбрать «загрузка с жесткого диска» или подождать пока таймер времени (обычно секунд 15) не истекет. Тогда установка все равно пойдет с жесткого диска, так как вы не выбрали не 1 из пунктов меню(что нам и было нужно))
Завершение установки Windows.После нескольких перезагрузок высветится такое окно: Введите имя своей учетки, имя компьютера и жмите «Далее».

Не забудьте выбрать режим скачивания обновлений, рекомендуется отложить решение.

Последний этап – настройка сети. Как правило, здесь всегда выбирается «домашняя сеть».

Поздравляю, самое страшное позади. Теперь остается настроить операционную систему. Какие основные настройки применить, как поставить драйвера и базовые программы читайте в статье «После установки windows 7 ».
Также, вы можете посмотреть видео ниже, в котором показано, как правильно устанавливать Windows 7. Удачи!


 В данной статье вы узнаете, как самостоятельно переустановить Windows 7. Материал рассчитан на пользователей, которые будут устанавливать виндовс на компьютер или ноутбук впервые.Как бы страшно это не звучало, переустановить Windows очень просто. Во времена Windows 95 и 98 неопытному человеку процедура переустановки операционной системы могла представиться мистическим обрядом. Человек, которого приглашали это сделать - обязательно нарекался программистом, и считался гуру в компьютерной области.
В данной статье вы узнаете, как самостоятельно переустановить Windows 7. Материал рассчитан на пользователей, которые будут устанавливать виндовс на компьютер или ноутбук впервые.Как бы страшно это не звучало, переустановить Windows очень просто. Во времена Windows 95 и 98 неопытному человеку процедура переустановки операционной системы могла представиться мистическим обрядом. Человек, которого приглашали это сделать - обязательно нарекался программистом, и считался гуру в компьютерной области.
Со своей стороны такие гуру, набивая себе цену, всячески запугивали своих клиентов страшными компьютерными терминами и историями о вирусах и сгоревших компьютерах. В данном руководстве вы убедитесь, что это совсем не так и что установить или переустановить виндовс на вашем ноутбуке или компьютере очень просто и доступно практически для любого человека умеющего пользоваться компьютерной мышкой.
Сделаю не большую оговорку. В этой статье будет рассказано, как самостоятельно установить Windows 7 с помощью DVD диска. Если в вашем компьютере или ноутбуке нет DVD привода, То вам нужно будет устанавливать Windows с USB флешки или с карты памяти, об этом я расскажу в другом уроке.
Перед тем как приступать к переустановке Windows прочтите всю статью до конца, а если у вас есть принтер, то распечатайте её  .
.
Переустановка Windows 7 состоит из нескольких этапов:
Теперь пройдем все этапы подробно.
1. Подготовка к установке Windows 7Прежде чем переустанавливать виндовс, нужно провести маленькую подготовку.
Вначале надо скопировать всю ценную информацию с диска С. Конечно вам виднее, но все же подскажу где искать. Мест, где на диске "C:" может находиться ваша полезная информация не так уж и много, обычно это рабочий стол и "Мои документы". Еще стоит заглянуть в корень диска "C:" иногда люди в спешке или просто по не знанию, сохраняют файлы туда. Скопируйте все нужные вам файлы на другой диск (например, “D:”), DVD диск или на флешку.
На будущее учтите, что лучше всего хранить информацию не на том же разделе диска, на котором установлена система, и, конечно же, создавать резервные копии.
Если вы только приобрели компьютер или уверены что ценной информации в нем нет, то естественно можно не заморачиваться
Ещё один момент, который стоит предусмотреть, перед тем как устанавливать виндовс, это драйвера для сетевой карты. Если после установки выяснится, что в вашем дистрибутиве виндовс, не было драйверов для вашей сетевой карты, или они по каким либо причинам не корректно установились, то вы окажитесь и без драйверов и без интернета. Поэтому заранее скачайте свежие драйвера, как минимум, для сетевой карты.
2. Подготовка установочного диска с Windows 7Тем, у кого уже есть установочный диск с Windows 7, можно этот пункт пропустить. Если же у вас такого диска нет, то нужно его записать или приобрести. Те, кто хочет скачать виндовс в интернет, ищите чистые MSDN сборки.
Этим вы обезопасите себя от возможных ошибок в работе установленной системы.
Установочные диски с Windows 7 в интернете, как правило, распространяются в виде образов диска в формате ".iso". Где скачать говорить не буду т.к. способствовать их распространению не совсем законно. Могу посоветовать, перед тем как качать образ, почитайте комментарии к релизу, проблемные диски обычно быстро выявляются в виде кучи гневных отзывов.
На этом этапе стоит определиться какую версию Windows 7 устанавливать на ваш компьютер, 32-битную или 64-битную. Не буду вдаваться в подробности, так как на эту тему можно написать отдельную статью. Скажу лишь, что 64-битная система может работать, со всем объемом оперативной памяти, когда как 32-битная максимум задействует, только примерно 3,25 Гб. В тоже время 64-битная система благодаря 64-битным указателям адресов требует больше памяти при работе. Это увеличивает объем памяти, занимаемой приложениями.
Также в пользу 64-битной системы стоит учесть, что при использовании 64-битных приложений будет достаточно хороший прирост их производительности.
Вывод: 64-битную систему надо использовать, если объем оперативно памяти в вашем компьютере 4 или более гигабайта, что в принципе для современного компьютера уже становиться нормой.
После того как образ скачан его нужно записать на DVD диск, и можно приступать к установке.
3. Настройка BIOS компьютера для загрузки с DVD дискаДля установки виндовс, мало просто вставить DVD диск в дисковод, нужно ещё сделать так чтобы компьютер при включении начал загружаться с этого диска. Это делается в BIOS. Биос есть практически в любом компьютере или ноутбуке, в нем хранятся всякие важные настройки, одна из этих настроек - это порядок загрузки устройств. Эта настройка нас в данный момент и интересует.
Для того чтобы попасть в BIOS нужно сразу при включении компьютера нажать определенную клавишу на клавиатуре. Обычно при загрузке на экране написано, что именно нужно нажать, чтобы попасть в меню BIOS. Чаще всего это клавиша Delete, Esc, или F2. О том, что вы вошли вы узнаете, увидев перед собой меню BIOS.
Чаще всего встречаются такие варианты:


Если попытка оказалась неудачной, то перегружайте компьютер и пробуйте ещё раз. Ниже приведены таблицы с возможными вариантами входа в BIOS.
Таблица с комбинациями клавиш для входа в BIOS от различных производителей биосов.
После того как вы вышли в BIOS нужно найти опцию отвечающую за порядок загрузки устройств. Как правило, эти настройки нужно искать в меню, в названии которого присутствует слово BOOT, конечно бывают и другие варианты, но как говорится - "Кто ищет, то всегда найдет".
Для облегчения поиска приведу несколько примеров, как это выглядит в живую:





Выбор устройства загружаемого первым обычно происходит с помощью клавиш стрелочек на клавиатуре, но бывают и другие способы навигации по меню BIOS, так что если не получилось разобраться, то можно посмотреть справку которая, как правило, в BIOS на виду.
Выбирайте в качестве первого загрузочного устройства ваш CD/DVD привод и выходите из BIOS с сохранением всех изменений. Для этого надо использовать пункт Save and Exit Setup. Произойдет перезагрузка компьютера и мы, таким образом, подобрались к следующему этапу, ради которого собственно все и затевалось.
4 Установка Windows 7Если диск у нас записан правильно и в BIOS настройки выставлены, верно, мы увидим перед собой такую надпись Press any key to boot from CD or DVD, что означает Нажмите любую клавишу для загрузки с CD или DVD.
Выглядит это так:

Нажимаем любую клавишу
Если такой надписи у вас не появилось, то возможно что-то из выше написанного вы сделали не так. В таком случае проверьте ещё раз BIOS, сохранилась ли настройка загрузки с DVD, если в BIOS все установлено правильно, тогда, скорее всего ваш диск не загрузочный и вам придется искать другой установочный диск или качать другой образ Windows 7.
В этом месте сделаю небольшую оговорку. Вам может попасться установочный диск Windows 7, на котором кроме самой виндовс записаны ещё дополнительные утилиты, в таком случае для запуска установки вам понадобится выбрать в меню вашего диска нужный пункт. Также стоит отметить, что в некоторых дисках, большинство описанных ниже операций, пройдут автоматически, без вашего участия. Не стоит волноваться по этому поводу, все эти настройки можно при желании изменить уже после завершения установки виндовс.
Выбираем язык, и жмем "Далее"

Для начала установки жмем "Установить"

Перед вами станет выбор, какую версию Windows установить. Нужно выбирать ту, от которой у вас есть ключ. Если у вас ноутбук, то часто наклейка с ключом и указанием версии Windows приклеена на днище. Сам ключ нам потребуется в конце установки. В принципе его можно будет ввести не сразу, а в течение 30 дней.

Соглашаемся с условием лицензии и нажимаем "Далее"

Выбираем полную установку.

Выбирайте раздел, в который будет производиться установка Windows 7 и нажмите "Настройка диска"

В этом месте у неопытного человека могут возникнуть вопросы, поэтому рассмотрим его подробнее.
Настройка жесткого диска
Часто на жестком диске вашего компьютера кроме разделов, о которых вы знаете (такие как C: D: E: и т.д.) могут быть ещё один или несколько скрытых разделов. Особенно это касается ноутбуков, которые продавались с уже установленной операционной системой. Такие разделы производитель делает для того чтобы была возможность восстановить систему и привести ноутбук к его заводским настройкам.
Также часто встречается скрытый раздел размером 100Мб, его создает сама Windows 7. Этот раздел служит для реализации функции BitLocker, эта функция предназначена для шифрования системного раздела. Так вот в данном разделе располагается программа, которая при загрузке раскодирует зашифрованный системный раздел. От этого раздела при желании можно избавиться, заранее подготовив жесткий диск вашего компьютера к установке Windows 7. для этого лучше всего использовать специальные программы, например Acronis Disc Director.
Вернемся к установке.
Нажмите "Настройка диска" и "Форматировать"

Установщик предупредит вас о том, что все данные с этого раздела будут удалены, но нам ведь это не страшно, ведь мы готовились к этому и заранее сделали резервную копию всей нужной нам информации, поэтому смело соглашаемся, нажав кнопку "ОК".

После окончания форматирования, нажимаем "Далее"

Ждем, пока пройдет установка

После установки вам будет предложено ввести имя пользователя и компьютера.

Дальше при необходимости можно установить пароль, и подсказку к нему

Вводим ключ, он может быть приклеен на ноутбук снизу, или в виде наклейки на системном блоке.

Устанавливайте режим безопасности

Устанавливаете дату время и часовой пояс

Если компьютер имеет сетевое подключение и в системе нашелся драйвер для вашей сетевой карты, Windows предложит вам выбрать тип подключения

На этом установка Windows 7 завершается, и можно перейти к установке драйверов и нужных вам программ.

Напоследок не забудьте вернуть настройки BIOS, которые мы меняли в пункте 3 нашего руководства. Надо выставить в BIOS первым загрузочным устройством ваш жесткий диск, иначе при каждом запуске компьютер будет пытаться начать загрузку с DVD.