







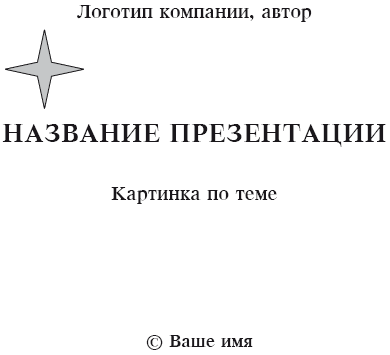


Категория: Бланки/Образцы
<< Рекомендуемый порядок рассмотрения и утверждения рабочей программы
Рекомендуемый вариант последней страницы рабочей программы >>

Образец титульного листа. ______________________________ (территориальный, административный округ (город, район, поселок) ______________________________ (полное наименование образовательного учреждения) УТВЕРЖДЕНО решением педагогического совета от ________ 20__ года протокол № 1 Председатель _______ _________ подпись руководителя ОУ Ф.И.О. РАБОЧАЯ ПРОГРАММА По ______________________________ (указать учебный предмет, курс) Уровень образования (класс) ______________________________ (начальное общее, основное общее образование с указанием классов) Количество часов _________ Учитель ______________________________ Программа разработана на основе ______________________________ ______________________________ ______________________________ (указать примерную или авторскую программу/программы, издательство, год издания при наличии).
Слайд 21 из презентации «Рекомендации по составлению рабочих программам учебных предметов, курсов»
Размеры: 720 х 540 пикселей, формат. jpg. Чтобы бесплатно скачать слайд для использования на уроке, щёлкните на изображении правой кнопкой мышки и нажмите «Сохранить изображение как. ». Скачать всю презентацию «Рекомендации по составлению рабочих программам учебных предметов, курсов.ppt» можно в zip-архиве размером 188 КБ.
Похожие презентациикраткое содержание других презентаций на тему слайда
«Образец портфолио» - Структура комплексного портфолио. Возможности портфолио. Уровневое оценевание. «Портфель документов». Результат использования портфолио. Задачи портфолио. Количественная оценка материалов портфолио. Модель образования для экономики, основанной на знаниях». Виды «портфолио». Портфолио. Конкурсы. «Портфель работ».
«Сочинение о листьях» - И. Тургенев. Гроздья рябины. Движение листьев. Какие деревья сбросили листву? Моя осень. Но пруд уже застыл. Бронзовый Травяной Бурый Салатовый Малахитовый Алый. В лесу много рябины – осень будет дождливая, а мало – сухая. Осенние звуки. Шуршат Шепчут Шумят Разговаривают Прощаются с летом. И. Бунин.
«Ференц Лист» - Ференц Лист родился 22 октября 1811 в деревне Доборьян (Венгрия). Венгерский пианист и композитор (1811–1886). Лист считается первостепенной фигурой в истории музыки. Венский дебют Листа состоялся 1 декабря 1822. Большая часть фортепианного наследия композитора – транскрипции и парафразы музыки других авторов.
«Строение листа» - Листья - усики. Теневой лист. Листья запасающие воду. Проверьте свои знания. Листья растений влажных мест обитания - гидрофитов. Световой лист. Назовите приспособления листьев. Листья - иголки. Почему осенью листья изменяют окраску? Листья кактусов превратились в колючки. Почему осенью опадают листья?
«Осенние листья» - Музыкальная партитура: [c]: сухие, листья. тусклым; [ш]: шуршат, шепчут. Используй цветовую палитру, которую составили на уроке. Как изображается осень в стихотворениях А. Толстого, С. Есенина, В. Брюсова, И. Токмаковой? Левитан Исаак: Осенние листья. Аркадий Зражевский. Художник - Домникова М. Е. Жостовский поднос "Осенний мотив".
«Образец оформления» - Основными выходными сведениями книжного издания являются: Редакционно-издательское оформление книг и брошюр. Международная стандартная нумерация книг. Образец оформления на титульной странице заглавия серии: Общие требования к издательской аннотации. Николай Ильбек Черный хлеб Роман. В помощь преподавателю Математика И.С. Смирнова Математическая олимпиада.
24 презентации о программах
Не важно, какая цель вашей презентации, это может быть:
Для любой задачи основные принципы правильного оформления презентации всегда одинаковы!
Итак, семь простых советов от Сергея Бондаренко и сайта IT-уроки .
План презентации проектаПродумайте план презентации заранее. Не забывайте об обязательных разделах:
При её создании представьте, что вас будут слушать люди, слабо знакомые с темой доклада. Им должно быть понятно, о чём ваш доклад и какова ваша роль в том, что вы описываете.
Оформление презентацииОформляйте текст и заголовки разных слайдов в одном стиле.
Если выбрали синий цвет заголовков, на всех слайдах он должен быть синим. Выбрали для основного текста шрифт «Comic Sans» (если пошутить решили…), на всех слайдах придётся использовать его.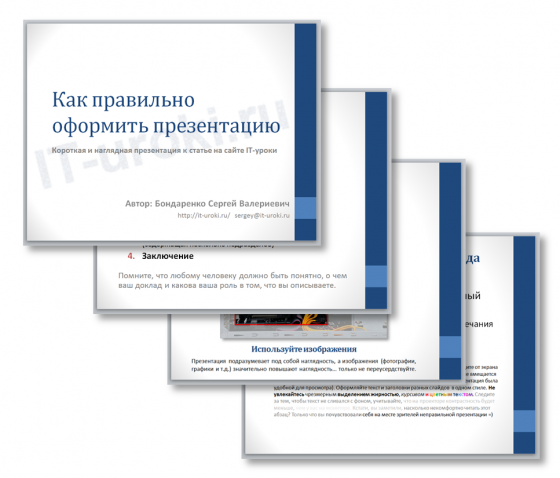
Другим шрифтом и цветом можно выделять цитаты и примечания (но их не должно быть слишком много).
Не увлекайтесь чрезмерным выделением жирностью. курсивом и цветным текстом.
1. Цвет фона презентацииСледите за тем, чтобы текст не сливался с фоном, учитывайте, что на проекторе контрастность будет меньше, чем у вас на мониторе.
Лучший фон – белый (или близкий к нему), а лучший цвет текста – черный (или очень тёмный нужного оттенка).
Сравните эти три примера, нажав на первую картинку и прокрутив стрелочками на клавиатуре:
2. Оформляем титульный (первый) слайдИз содержимого первого слайда должно быть понятно, о чём речь, к кому это относится, кто автор. Для этого не забудьте указать:

Обратите внимание, что дизайн первого слайда обычно отличается от последующих (общий стиль соблюдается), а тема доклада оформлена самым крупным шрифтом.
Размер шрифта для заголовка слайда должен быть не менее 24, а лучше от 32 и выше.
Всегда указывайте заголовок слайда (каждого слайда презентации). Отвлёкшийся слушатель в любой момент должен понимать, о чём сейчас речь в вашем докладе!
Размер шрифта для основного текста лучше выбрать от 24 до 28 (зависит от выбранного типа шрифта).
Менее важный материал (дополнения и примечания) можно оформить шрифтом от 20 до 24.
Помните, что экран, на котором вы будете показывать презентацию, скорее всего, будет достаточно далеко от зрителей. Презентация будет выглядеть меньше, чем на вашем экране во время создания.
Отойдите от экрана компьютера на 2-3 метра и попытайтесь прочесть текст в презентации. Если слайды читаются с трудом, увеличивайте шрифт. Если текст не вмещается текст на один слайд, разбейте его на 2, 3 и более слайдов (главное, чтобы презентация была удобной для просмотра).
4. Изображения в презентацииПостарайтесь подобрать подходящие изображения (фотографии, графики, схемы и т.д.)
Помните, что презентация должна быть наглядной, а изображения значительно повышают наглядность. Только не переусердствуйте, изображения должны сменяться текстом =)
Многие думают, что на заключении можно остановиться.
Но есть простой ход, который вызовет положительные эмоции у слушателей: сделайте последний слайд с благодарностью за внимание!
Вроде бы мелочь, но действует достаточно эффективно
Итак, сегодня вы узнали семь простых правил, с помощью которых можно правильно оформить любую презентацию.
И еще один совет для тех, кто читает статьи до конца:
Помните, что презентация должна быть интересной и наглядной, не утомляйте слушателя монотонным текстом или переизбытком ярких цветов. Сделайте для него маленький праздник на 5-10 минут.
Шаблоны (фоны) "Мы помним!" предназначены для создания презентаций PowerPoint к урокам и внеклассным мероприятиям, посвященным Великой Победе! В архиве находятся 4 шаблона.
В каждом шаблоне представлены варианты оформления титульного слайда и несколько вариантов оформления рабочих слайдов, которые имеют достаточно большую область для размещения текстового и иллюстративного материала.
В первом шаблоне на титульном листе георгиевская ленточка под названием презентации не входит в шаблон, при необходимости её можно удалить.
Шаблоны созданы в программе PowerPoint 2010.



Целевая аудитория: для учителя
Шаблоны (фоны) для создания презентаций PowerPoint к урокам, классным часам и внеклассным мероприятиям к празднику Великой Победы. В архиве находятся 4 шаблона. Использовать их можно на любой ступени обучения.
Во всех презентациях представлены образцы оформления титульного и варианты рабочих слайдов. Основные слайды имеет достаточно большую рабочую область для размещения текстового и иллюстративного материала. Шаблоны созданы в программе PowerPoint 2010.



Целевая аудитория: для учителя
Коллекция шаблонов (фонов) для создания презентаций PowerPoint к урокам, внеклассным мероприятиям по окружающему миру, биологии и др. предметам для учащихся на любой ступени обучения. В архиве 5 шаблонов.
В презентации представлены образцы оформления титульного и рабочего слайда. Основной слайд имеет достаточно большую рабочую область для размещения текстового и иллюстративного материала. Шаблоны сделаны в программе Microsoft Office PowerPoint 2010.



Целевая аудитория: для учителя
Шаблоны (фоны) для создания презентаций PowerPoint к урокам, внеклассным мероприятиям по творчеству великого русского поэта А.С. Пушкина. Классическое оформление слайдов позволяет использовать данные шаблоны как в начальной школе, так и в старших классах. Представлен образец оформления титульного и разные варианты рабочих слайдов: с изображением А.С. Пушкина и без рисунка.
Разделитель заголовка и основного текста на рабочих слайдах не входит в шаблон. Его можно подвинуть, если заголовок будет длинным, или удалить, если нет необходимости в его использовании.


Целевая аудитория: для учителя
Шаблоны (фоны) для создания презентаций PowerPoint к урокам или внеклассным мероприятиям. Все шаблоны выполнены в программе Adobe Photoshop на основе маски. В архиве находятся 5 шаблонов с разным цветовым решением оформления слайдов. Предназначены учителям на любой ступени обучения.
В каждом шаблоне представлены два варианта оформления рабочего слайда: с бабочкой в левом верхнем углу и просто с рамочкой без рисунка. Титульный слайд можно использовать в качестве рабочего, если в презентации не предполагается использовать много картинок.


Целевая аудитория: для учителя
Предлагаю коллекцию разнообразных рамочек для вашего творчества. Все рамки сохранены в формате PNG. Центральное поле рамок прозрачное. Использовать их можно для создания фона в презентации (сделать заливку по своему вкусу, добавить картинки). Можно украсить рамочками иллюстрации, которые вы будете использовать в работе.
В архиве находятся 120 штук: рамочки на осеннюю тематику, одноцветные, золотые, разноцветные, с рисунком. Рамочки выполнены в едином плане, что позволяет использовать в презентации несколько разных рамочек, например, в интерактивной игре, когда надо разделить слайды презентации по номинациям.
Рамки выполнены в программе Adobe Photoshop с применением разных стилей. Адрес сайта со стилями указан в пояснительной записке.


Целевая аудитория: для учителя
Нежные шаблоны (фоны) с цветочным оформлением предназначены для создания презентаций PowerPoint к урокам и внеклассным мероприятиям в рамках празднования Международного женского дня. В архиве находятся 7 шаблонов, которые можно использовать не только как фон для презентации, но и для поздравительного текста к празднику 8 Марта.



Целевая аудитория: для учителя
Шаблоны в зеленых тонах для создания презентаций PowerPoint к урокам и внеклассным мероприятиям по русскому языку и литературе. Можно использовать для создания презентаций к официальным мероприятиям (к педсовету, заседанию МО и т.д.). Представлены образцы титульного и варианты рабочего слайда.


Целевая аудитория: для учителя
Шаблоны для создания презентаций PowerPoint к урокам и внеклассным мероприятиям по русскому языку и литературе. Можно использовать для создания презентаций к официальным мероприятиям (к педсовету, заседанию МО и т.д.). Представлены образцы титульного и варианты рабочего слайда.


Целевая аудитория: для учителя
Шаблоны (фоны) с цветочными уголками для создания презентаций PowerPoint. Спокойный тон слайдов и универсальное оформление позволяет использовать данные шаблоны на любой ступени обучения для подготовки к различным урокам. В архиве находятся 8 шаблонов.
Представлены 4 варианта цветового решения. В каждом варианте даны два вида оформления: фон с картинкой (приглушенной) и фон с однотонной заливкой. Выбирайте на свой вкус. Все рамки выполнены в едином стиле в программе Adobe Photoshop.


Целевая аудитория: для учителя
Макеты и образец слайдов — это отличный инструмент, которыми должны владеть все, кто хоть раз в полгода работает с приложением PowerPoint. Они позволяют вам автоматизировать большую часть работы и придать слайдам единообразный вид.
«Макеты слайдов». Что это такое?
(контекстное меню >> макет)
Макеты позволяют применять один из предустановленных вариантов компоновки на слайде. Для первого слайда по умолчанию применяется макет «титульный слайд», для всех остальных — «объект и заголовок». Доступны макеты: «заголовок и объекты», «только заголовок» и т. п.
Макет позволяет добиваться интересных решений, так, контент на разных слайдах будет размещён не на «на глаз», а единообразно и ровненько, с минимальными временными затратами.
Начиная с версии 2007 (PowerPoint) у пользователя имеется возможность редактировать макет слайдов, создавать пользовательские макеты, а это очень удобно для создания сложных презентаций.
Что такое «образец»?
(верхняя лента >> «дизайн» >> «темы»)
Если выбрать какую-либо тему оформления — в презентации поменяется шрифты, фон, размещение контента, др. параметры. Сложно представить себе, почему темы оформления столь неудобны и страшны. К счастью, можно самостоятельно настроить темы оформления для своих презентаций, перейдя в режим «образец слайда».
h3Настраиваем образец и макет презентации 1. Переходим в режим «образцы слайдов».«Вид» >> «Образцы слайдов»

В панели эскизов слева можно увидеть «связки» из эскизов: большой вверху эскиз («образец»), от него вниз пунктирчиком «расходятся» меньшие эскизы (макеты).
Параметр, который меняется в образце (эскиз сверху), также будет изменен во всех макетах, макеты задаются по умолчанию для слайдов.
Общие для всех (как минимум - для большинства) параметры слайдов задают в образце, в макетах настраивают специфичные параметры для того или иного типа слайдов.
2. Настраиваем фонЕсли надо использовать файл с изображением в качестве фона:
«Меню» вверху на эскизе образца выбрать>> «Формат».

В окне «Формат» >> выбрать свитчер «текстура или рисунок» кнопка «Файл». Откроется проводник, находим подготовленную картинку для слайда и выбираем ее.

Здесь, во вкладке «рисунок» вы можете перекрасить или обесцветить рисунок.
Если надо, к примеру, отразить или кадрировать изображение — предварительно сделать можно в PowerPoint, затем скопировать и «залить» фон кнопкой в этом же окне.
Чтобы оформить презентацию можно использовать вставленные картинки и автофигуры.
Можно разместить любые декоративные элементы (в том числе и логотип). Мы разместили солнышко.

Как правило, фон титульного слайда отличается от остальных слайдов по дизайну. Поэтому для макета (расположен первым) надо выбрать какой-нибудь другой рисунок фона.
Делается это также: «Меню» выбираем на эскизе макета слайда >> «Фона».
Элемент, который мы поместили на слайд (автофигуры, изображения), отображаются на всех других макетах. Просто удалить их у вас не получится — для макетов они становятся фоновыми. Избавиться от солнышка в нашем случае достаточно просто, нужно поставить галочку напротив «скрыть фоновые рисунки» вкладка «образец слайда».

Теперь надо откорректировать параметры текста, который расположен ниже поля для текста. Надо внимательно отнестись к нюансам — расположению полей; размер, гарнитура и цвет; расстояние между строк и абзацев; типы буллитов и пр. Все это позволит вам избежать мелких правок на слайде.
Так как все эти настройки делают в образце, то они сразу же применяются к макетам.
Несколько не очевидных моментов:
Типы буллитов настраивают вот здесь

Тут вы можете выбрать типы маркера, размер относительно текста, цвет, использовать для буллита рисунок или экспортировать свой.
Можно настроить интервал между строк и абзацев, чтобы списки не «слипались». «Главная» >> в уголке «абзац» вызвать доп. параметры

Обычно, типовой макет подходит не для каждого слайда. Выбираем пустой макет (поле для заголовка), верстать слайд в нём. Если в презентации имеется несколько аналогичных слайдов по компоновке — вы можете создать для них пользовательский макет, он облегчит вёрстку, так: «Вставить макет» находится на панели
«Образец». На появившемся макете вы можете расставить область для контента (т.н. «заполнители») как хотите. Чтобы сделать это и не выделить из общего стилевого направления другие макеты, и чтобы было удобно использовать направляющие. Мы в качестве примера создали макет для 4-х изображений.


Заполнители бывают нескольких типов: «универсальный» и специализированные. Используя специализированные заполнители, при применении макетов к слайду программа сама корректно применяет их («не перепутает» контенты разных типов). Макеты по-разному себя ведут при вставке контента. К примеру, при вставке изображения заполнитель «рисунок», подрежет под пропорции некорректное изображение, а заполнитель универсальный вставит как есть.
Настроив образе возвращаемся в вид по умолчанию, выбираем нужный макет и вставляем контент. В итоге у нас получается чёткая и ровная презентация: элементы идентично отформатированы, размещены.

При помощи настроенного шаблона вы можете сэкономить кучу времени в будущем.
Вы можете скачать пример для презентации PowerPoint здесь.
Другие программыРазработка урока и презентация "Оформление титульного листа".
Цели: 1. Отработка навыков работы на клавиатуре компьютера для оформления письменной части проекта (навыки печатания, форматирования текста, выделения заголовков различными шрифтами, отступы красной строки, нумерация страниц, переносы, исправления ошибок и прочее)
2. Знакомство с правилами оформления письменной части проекта.
Просмотр содержимого документаТема урока: Оформление документации
Цели: 1. Отработка навыков работы на клавиатуре компьютера для оформления письменной части проекта (навыки печатания, форматирования текста, выделения заголовков различными шрифтами, отступы красной строки, нумерация страниц, переносы, исправления ошибок и прочее)
2. Знакомство с правилами оформления письменной части проекта.
А перед тем, как начать работать практически, давайте вспомним, что такое проект? (проект – это реальный замысел о желаемом будущем)
- А что такое творческий учебный проект? (это самостоятельная или совместная творческая итоговая работа, выполненная под руководством учителя).
- Какой проект мы с вами выбрали, как его назвали? (Вороны – вред или польза?)
- Почему именно этот проект вы выбрали? (ответы детей)
- Мы собирали с вами информацию для проекта. А каким образом? (экскурсия в библиотеку)
- Много ли книг мы нашли о воронах? (нет)
- Где еще нам предстоит добывать информацию (из интернета и из наблюдений)
Каждый проект должен быть оформлен документально. Посмотрите, как оформила свой проект Сафьянникова Ксения, когда училась в младших классах. Что вы видите? (ответы детей)
А сейчас мы с вами будем учиться правильно оформлять титульный лист нашего проекта. (слайд 1)
Какую программу необходимо открыть, для того чтобы мы смогли с вами печатать. Каким значком она обозначена. (слайд 2)
Правила оформления титульного листа
Титульный лист . Первым листом пояснительной записки является титульный лист и оформляется он по определенным правилам.
Для того чтобы начать оформлять титульный лист, необходимо сначала в первую очередь настроить поля на листе.
Существуют общие правила оформления
Пояснительная записка может выполняться как рукописным способом, так и с помощью компьютера на одной стороне бумаги формата А4 (210 – 297). Рукописная работа может быть написана чёрными, синими или фиолетовыми чернилами (пастой) разборчивым почерком без стилистических и орфографических ошибок. Выполнение пояснительной записки на компьютере имеет следующие технические параметры: межстрочный интервала – 1,5;
- Поля – текст следует писать или печатать соблюдая следующие размеры полей:
Левое – не менее 30 мм,
Правое – не менее 15 мм,
Верхнее и нижнее – не менее 20 мм. ( слайд 3, 4,5)
- Шрифт Times New Roman ( Слайд 6)
- Размер шрифта 14 пт (слайд 7)
Рассмотрение образца титульного листа
- В верхнем поле указывается полное название учебного заведения. (слайд 8)
- В среднем дается название проекта без слова «тема» и кавычек. Оно должно быть по возможности кратким и точным – соответствовать основному содержанию проекта. (слайд 9-17). Под названием указывается – творческий проект (слайд 18).
- Далее указываются фамилия, имя и класс проектанта в именительном падеже. Затем фамилия и инициалы руководителя проекта (слайд 19-22).
- В нижнем поле указывается место и год и выполнения работы (без слова год) (слайд 23).
- Мы с вами познакомились с правилами оформления титульного листа, а сейчас возьмите в руки образец заполнения и найдите в нем ошибку. (ответы детей)
Все листы, входящие в пояснительную записку должны быть пронумерованы, цифра ставится внизу листа. Первый лист считается титульным, на нём номера страниц (1,2) не ставятся.
Названия разделов пояснительной записки должны быть краткими, лаконичными. Каждый раздел рекомендуется начинать с нового листа.
При рукописном оформлении пояснительной записки все таблицы и схемы должны быть выполнены простым карандашом.
Пример оформления титульного листа
Муниципальное казенное общеобразовательное учреждение средняя общеобразовательная школа с.Преображенка Катангского района Иркутской области
