







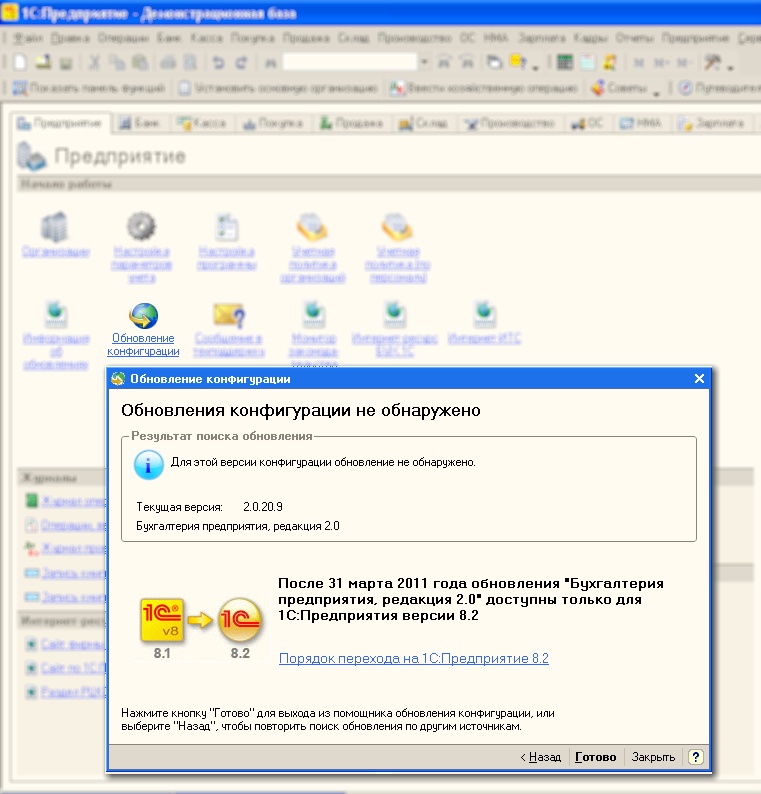
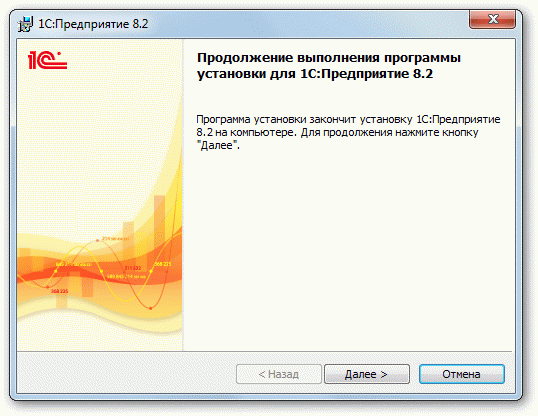

Категория: Инструкции
В данной инструкции расскажу об поэтапной установке 1С.
Для установки необходимо иметь приобретенный дистрибутив или диск с программой.
1. Запуск установки.Запускаем установку программы. В результате вы увидите примерно следующую картину (рис. 1)
Рисунок 1. Установка
Нажимаем кнопку «Далее» для продолжения установки
2. Выбор компонентовВ данном окне вы можете выбрать какие компоненты вы хотите установить себе на компьютер.
Описание компонентов программы:
Рисунок 2. Выбор компонентов
Выбираем необходимые компоненты и нажимаем кнопку «Далее» для продолжения. Я оставляю по умолчанию.
3. Выбор языка интерфейсаПо умолчанию предлагается пункт «Системные установки», т.е. если у вас англоязычная версия Windows то у вас будет английский интерфейс.
Рисунок 3. Интерфейс
Я выбираю «Русский» и нажимаю кнопку «Далее» для продалжения
4. УстановкаНа данном этапе настройка и выбор компонентов завершается, если вы уверены что вы выбрали все необходимые компоненты и язык интерфейса то нажимаем кнопку «Установить».
Рисунок 4. Установка
5. Драйвер защитыЕсли у вас аппаратный ключ (USB ключ), то необходимо установить галочку

Рисунок 5. Драйвер защиты
Если вы устанавливаете драйвер защиты, то если все прошло успешно он должен выдать следующее окно (рис.6).
Рисунок 6. Установка драйвера защиты
6. Завершение установкиЕсли все прошло успешно появится данное окно (рис.7). Если вы не хотите читать информацию о данной версии платформы то снимите галку и нажмите кнопку «Готово»
Рисунок 7. Завершение установки
В результате у вас в меню пуск и на рабочем столе должны появится ярлыки «1C Предприятие»
Примечании:Данная инструкция создана на примере установки 1С версии 8.2.14.519, с аппаратным ключом защиты HASP
Для установки требуются права администратора
Заполним список пользователей информационной базы. Для этого перейдем в пункт меню «Сервис – Управление пользователями и доступом – Список пользователей». Добавим нового пользователя по кнопке «Добавить».
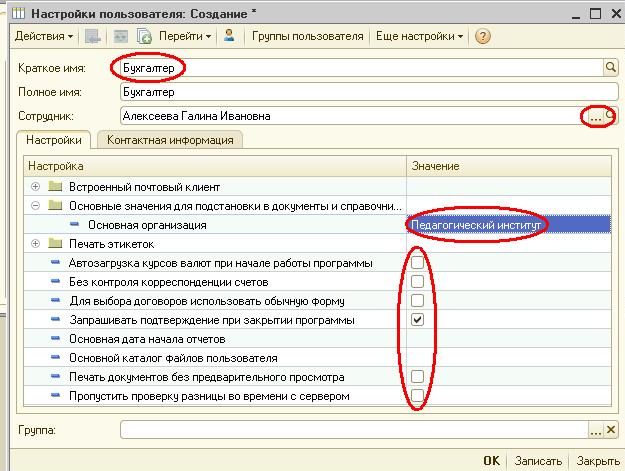
Заполним краткое имя. Выберем сотрудника из списка. Перейдем на вкладку «Настройка», заполним поле «Основная организация» и отметим галками при необходимости определенные настройки. Далее нам необходимо нажать на кнопку «Редактирование настроек пользователя» сверху окна.

Программа предложит нам записать элемент, ответим утвердительно. Далее программа предложит автоматически создать пользователя БД, согласимся. Перед нами откроется окно редактирования настроек пользователя.
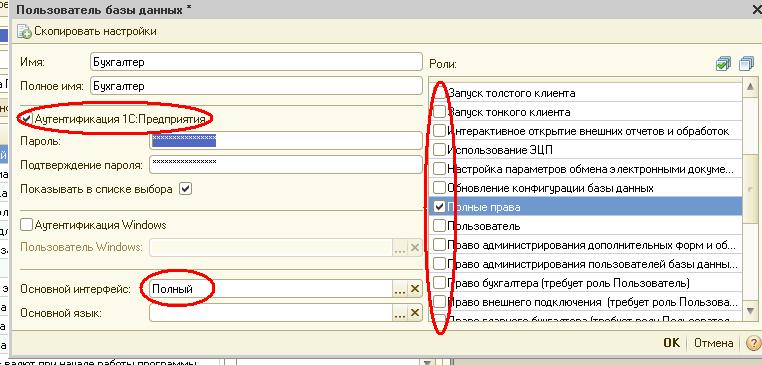
Установить пароль можно заполнив поля блока «Аутентификация 1С: Предприятия». Ниже мы можем выбрать основной интерфейс пользователя БД. Справа нам нужно установить роли пользователя. Для тонкой настройки прав определенного пользователя мы можем отметить галками роли, которые будут ему доступны. Если тонкая настройка не нужна, можно отметить «Полные права». Сохраним нашего пользователя по кнопке «ОК». Теперь, при входе в систему программа будет запрашивать выбрать пользователя.
1С Версия 8 2 Предприятие Инструкция По Работе.Doc скачать


2. В сети очень много статей типа 1с 8 для чайников, но все они для программистов. 3. Основы работы со списками и табличными частями. doc Полезные приемы при работе с Excel из 1С ( Версия 3.1) Добавил ещё несколько инструкций, в т.ч. появилась первая инструкция для 8.2.
Медовая стыковка для 1С 8.2 (Обмен документами в инструкцию по работе с обработкой Медовая стыковка с 1С 8.2. Преимущество данного обмена (синхронизации) между программами 1С 8.2 и M.E. Doc (Медок) в том, что Почему программа должна быть версия не ниже.188, если.

Часто-задаваемые вопросы по программному продукту 1С - Предприятие для Украины. Часто задаваемые вопросы Системные требования к M.E. Doc СОТА. После того, как Вы завершите все работы с документами, обязательно Чем отличается базовая версия 1С. Бухгалтерия 8.2 от ПРОФ?
1С. Предприятие 8. Управление Листовка ИТС (. pdf,
2 Мб) (артикул 4601546108586) 1487 kB Книга «Секреты профессиональной работы с 1С :Бухгалтерией 8 (ред. 3.0). НОВАЯ ВЕРСИЯ ПОПУЛЯРНОЙ ПРОГРАММЫ.
Настройка работы с ПП «Астрал-Отчетность» на нескольких рабочих местах Бухгалтерия предприятия КОРП 8.2, редакция 2.0 ( версия 2.0.36 и выше);. Перед Вами появится инструкция по созданию контейнера закрытого. Выписка из ЕГРЮЛ/ЕГРИП на контрагента предоставляется в формате PDF.
Во всех программных продуктах 1С восьмой версии и выше есть специальный модуль, отвечающий за регистрацию действий пользователей в той информационной базе, в которой они работают. Для того чтобы просмотреть журнал последних действий, необходимо выбрать пункт меню «Сервис», далее проследовать в «Журнал регистрации». Там можно посмотреть: кто, в какое время, с какого рабочего персонального компьютера и какие действия совершал. Но стоит помнить, что документы записи фиксируют лишь сам процесс изменения документа (карточки справочника), но не предоставляют пользователю конкретные поля, которые были изменены. Чтобы упростить процесс навигации и поиска по журналу регистрации, воспользуйтесь различными фильтрами, например, по периоду, объекту или событию. Программный продукт 1С: Бухгалтерия восьмой версии отображает НДС Практически все расходные и приходные документы, составленные в программе 1С: Бухгалтерия новых версий, отображают НДС для ТМЦ «в том числе», другими словами это значит, что цена товара уже содержит НДС. Это условие работает по умолчанию, а причина такого решения разработчиков 1С до сих пор нам не ясна. Более того, многим отечественным контрагентам привычно получать документы, в которых НДС насчитывается «сверху», а цена за товар указывается без этого налога. К счастью, изменить режим начисления НДС очень просто. Вы можете обратиться к картинкам, которые приведены ниже и сделать это самостоятельно в своей версии программы 1С: Бухгалтерия. Просто откройте документ и выберите меню «Цены и валюта». В окне, которое появится перед вами, снимите флажок с опции «Сумма вкл. НДС». После этого программа автоматически пересчитает цену и сумму документа без НДС. Если же Вам нужно регулярно делать документы, которые бы содержали цены и окончательные суммы за товары без НДС, то Вам лучше всего зайти в настройки программы и отключить там опцию Сумма вкл. НДС по умолчанию. Для этого зайдите в раздел «Сервис», далее проследуйте в подраздел «Настройки пользователя», выберите там «Основные значения для подстановки в документы и справочники» и снимите флажок с пункта Сумма включает НДС в документах. Как можно изменить номер документа в программе 1С: Бухгалтерия или 1С: Предприятие восьмой версии? Вы наверное знаете, что изначально номера и коды документов недоступны для редактирования. Это сделано для того, чтобы пользователь случайно или намеренно не внес какое-то изменение в структуру кода документа, которое в последствии могло бы негативным образом отразиться на работе автоматической системы нумерации новых документов в справочнике. Иногда случаются такие ситуации, когда без изменения кода просто не обойтись. Чаще всего это происходит тогда, когда сбивается номер налоговой накладной или же приложения No2. В таком случае Вы можете отредактировать номер или код документа прямо в нем. Для этого откройте нужный Вам документ и нажмите на панели управления кнопку-меню «Действие», затем выберете там опцию Редактировать номер. Перед Вами появится предупреждающее окно, где Вы должны будете подтвердить свое решение. Если же Вам нужно изменить кодировку или нумерацию целого массива документов, то для этого нужно будет включить доступность номера документа для возможности его редактирования сразу в момент открытия или создания нового документа определенного вида. Чтобы это сделать, Вам придется зайти в меню «Сервис», перейти в подменю «Служебные» и выбрать опцию Настройка стратегии номеров (кодов) объектов. Перед Вами откроется меню настроек, где нужно будет выбрать нужный вид документа или справочника, а там уже в колонке Редактирование номера поменять значение с Недоступно на Доступно и подтвердить свое действие. Также мы хотим привести несколько замечаний: 1. Редактируйте номера только тех документов, которые действительно в этом нуждаются. После того, как Вы завершите все работы с документами, обязательно деактивируйте эту опцию, особенно, если за Вашим компьютером регулярно работают и другие пользователи. 2. Если же нужно изменить номер входящего документа (ЗКП, счета, приходной накладной), то ищите специальное поле, которое находится на вкладке дополнительно. Чем отличается базовая версия 1С: Бухгалтерия 8.2 от ПРОФ? Сразу хотим отметить, что общие правила ведения бухгалтерской документации и учета, системы начисления заработной платы, налоговый учет, полностью одинаковы в двух версиях программ. Главные же отличия касаются функционала работы программы, так как базовая версия имеет ряд ограничений, которых нет у версии с приставкой ПРОФ. Предлагаем Вам рассмотреть данные ограничения: 1. При работе в базовой версии программы нельзя вести учет деятельности различных фирм в одной информационной базе, но при этом, если Вы захотите использовать для каждой отдельной фирмы отдельную информационную базу, то никто так делать Вам не запретит. 2. Базовая версия лишает Вас возможности самостоятельно изменять ее конфигурацию, все, что доступно пользователю, это официальные обновления типовой (стандартной) конфигурации. 3. Базовая версия рассчитана лишь на однопользовательский режим работы, поэтому расширить такую лицензию на другие (смежные) компьютеры не получится. 4. В базовой версии отсутствует поддержка модуля «клиент-сервер», нельзя распределять информационные базы, отсутствует поддержка Automation-сервер и COM-соединения. 5. Базовая версия использует лишь программную защиту, в то время, как версия ПРОФ снабжается еще и ключом аппаратной защиты (USB). Напоследок хочется отметить, что никто Вам не запрещает сначала купить базовую версию программы, ознакомиться с ней, а уже потом перейти на версию ПРОФ.


Эта инструкция по переходу с 1С 8.1 на 1С 8.2 предназначена только для файловых версий, например, для 1С:Бухгалтерии для Украины 8 базовой версии, 1С:Торговли для частных предпринимателей Украины 8 и т.д. При использовании клиент-серверной версии или распределенной информационной базы, необходимо руководствоваться информацией из фала V8Update.htm. Этот файл входит в поставку дистрибутива 1С:Предприятия 8.2.
Скачать дистрибутив программы 1С:Предприятия 8.2 (размер около 125 Mb) можно с сайта поддержки пользователей 1С. Для версии платформы 8.2.13 сделать это можно сразу по адресу users.v8.1c.ru
Укажите имя пользователя (код коробки) и пароль, зарегистрированные на сайте поддержки пользователей: users.v8.1c.ru .
Если вы не зарегистрированы на этом сайте то порядок регистрации для пользователей базовых версий и видео ролик о том, как получить пароль для базовой версии 1С есть здесь. Для пользователей версий ПРОФ пароль можно получить при наличии действующей подписки ИТС (платной и бесплатной) у партнера, у которого ваша подписка оформлена. Если подписка ИТС оформлена у вас в нашей компании, то для получения пароля, вам необходимо связаться с нами.
Начните загрузку дистрибутива:
Сохраните файл на диск, запомните папку, в которую его сохранили:
Обратите внимание на то, что для установки программы пользователь Windows должен обладать правами администратора!
Распакуйте загруженный файл с архивом. В папке, в которую распаковали архив, найдите и запустите файл Setup.exe .
Далее следуйте инструкциям программы установки 1С:Предприятие 8.2:
Снимите галочку. если программа защищена пин-кодом, например, для базовых версий 1C 8. Если вы используете ПРОФ версию программы 1С 8 с USB-ключом 1С. который установлен на компьютере, то галочку нужно поставить .
Откройте установленную на предыдущем шаге программу с помощью нового ярлыка на рабочем столе.
При первом запуске программа 1С:Предприятия 8.2 предложит скопировать список баз из предыдущей версии платформы:
Список баз будет скопирован, но сами базы будут запускаться и работать на старой версии платформы:
Для работы в новой редакции платформы 8.2 необходимо сделать резервные копии баз (см. инструкцию "Резервное копирование ИБ" ) и сконвертировать их.
Чтобы ваша база 1С открывалась в новой версии платформы 1С 8.2, нужно изменить параметры ее запуска. Выделите вашу базу в списке. Нажмите кнопку "Изменить. "
Нажмите два раза кнопку "Далее", как показано на рисунках:
На последнем экране настроек очистите поле "Версия 1С:Предприятия" и нажмите кнопку "Готово":
Для конвертации базы 1С в версию 8.2 откройте вашу базу в конфигураторе:
Если система безопасности Windows запросит, разблокируйте программу - это нужно для получения обновлений через интернет:
Далее следуйте инструкциям, указанным на рисунках ниже:
Когда, после этого, откроется окно конфигуратора - просто закройте его. Конвертация выполнена, база готова к работе в новой версии программы.

Выберите файл обработки «Медовая стыковка с 1С_82.epf» из того каталога, где она находится. Нажмите Открыть.

Перейдите на вкладку «Настройки». Здесь укажите:

Передаем из «1С 8.2» в «M.E.Doc»
На вкладке "Первичные документы" выберите период, организацию и тип документа. Дополнительно можно указать другие поля выбора первичных документов. Они запоминаются при выходе, и при последующем входе восстановятся. Нажмите "Найти по параметрам".

В таблице выделите необходимые документы. Выделение нескольких отчетов рекомендуется выполнять стандартной Windows- комбинацией:
CTRL + левая кнопка мыши – для поштучного выделения
SHIFT + левая кнопка мыши – для выделения «от» и «до»
CTRL+A – для выделения всех документов.

Для передачи конечно нужно, чтобы система «M.E.Doc» была запущена. Если это не так, - нажмите "Запуск M.E.Doc". Запустится именно тот, который указан в настройках обработки.

Для передачи документов нажмите «Передать в M.E.Doc».

Существует возможность сразу передать на подпись выбранные документы, - в налоговую или контрагенту. По-умолчанию «Нет».

Поздравляем! Вы научились передавать документы в "M.E.Doc" !
Обмен документами. Передаем из «M.E.Doc» в «1С 8.2»
При запуске обработки в 1С. регистрируется компонента (на основании настроек пути к программе «M.E.Doc» ), позволяющая переносить документы уже из "M.E.Doc" в 1С.
Для этого достаточно запустить эту обработку, перейти в "M.E.Doc". и выделив документы в модуле Первичные документы -> Реестр первичных документов -> Входящие. в меню «Сервис» выбрать «Відправити в 1С».

Примечание: передавать в 1С можно только полученные от Контрагента документы, которые находятся в состоянии "Вхідні". В настоящее время обратная передача документов реализована для «Налоговой накладной», «Приложения 2», «Акта выполненных работ» (на основании типовых шаблонов 1С77АВР, 1САВРБ, 1С82АВР, 1С82АВРБ, 1С82АВР0). Список будет постоянно расширяться.
Поздравляем! Вы научились передавать документы в "1C" !
Что нового? (What’s new?)Версии 1.0 – 3.75
Базовые тестовые версии. Устарели.
Версия 4.0
Базовая рабочая версия. Доработан интерфейс, устранены недостатки предыдущих версий.
Версия 4.10
Внимание! Если номенклатура по точному совпадению названия не найдена, она создается как "Услуга" с ценой из документа. Для такой номенклатуры создается каталог с кодом "MED" и названием "Auto_MEDoc", а в саму номенклатуру (поле "Примечание") добавляется номер и дата документа, на основании которого она создана. Напомним, что начиная с версии 4.00, существует возможность получить в 1С 8.2 "Налоговую накладную" и "Додаток 2" для конфигурации БУ.
Исправлены ошибки: