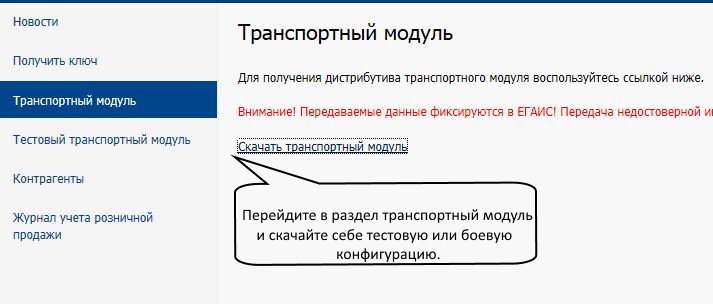

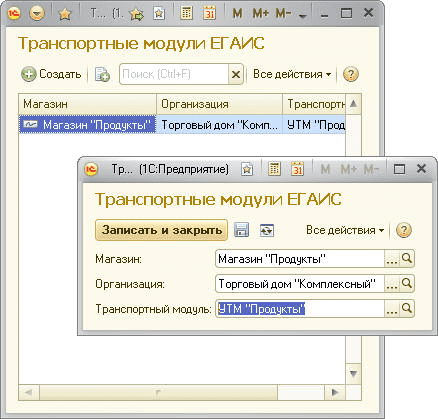



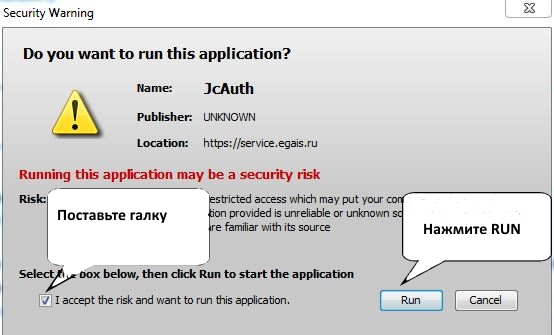
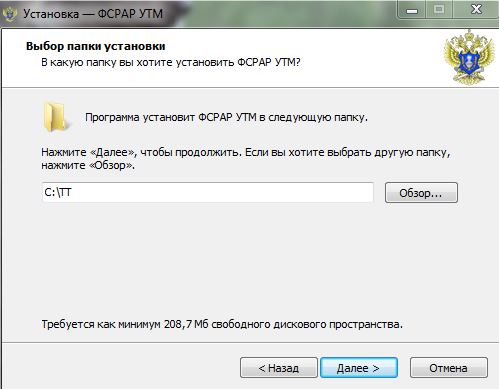
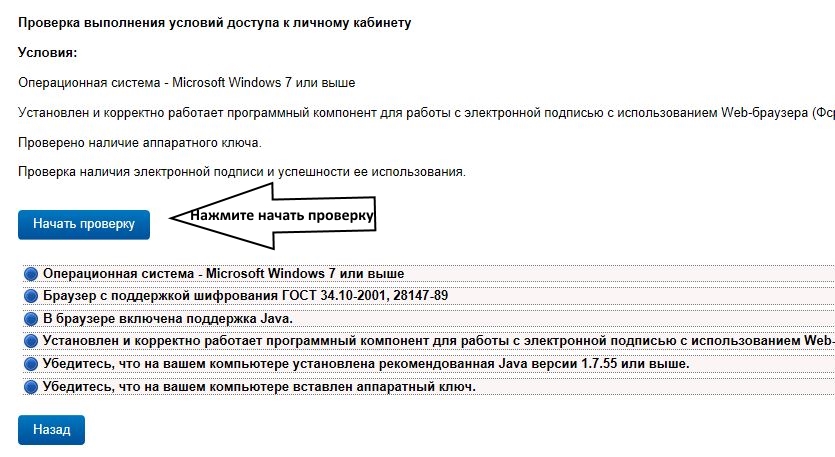


Категория: Инструкции
Вы можете использовать любой сканер 2D штрихкода, успешно читающий штрихкод PDF417 с драйвером 1С:Сканер штрихкодов. Для запроса остатков ИНН вводить необязательно: После выполнения запроса приходит сообщение о его принятии в УТМ. В программе реализована удобная система отбора данных при печати ценников. Сроки, общие принципы работы ЕГАИС в рознице. Единственное ограничение: если в течении трех дней интернет не появится, УТМ блокирует продажи алкогольной продукции и пива. Вниманию организаций, осуществляющих розничную продажу алкогольной продукции! Получение ТТН из ЕГАИС Для получения документов из ЕГАИС необходимо перейти в список Товарно-транспортные накладные ЕГАИС Запасы и закупки - Закупки и заполнить поля отбора Организация, Магазин и Транспортный модуль. Запрос остатков в ЕГАИС подразумевает большие объемы возвращаемых данных, поэтому он будет обработан с наименьшим приоритетом. В следующей версии будет добавлена возможность загрузки данных из текстового файла Фронтол, 1С и т. Поэтому для обработки запросов ЕГАИС также доступен ручной режим опроса: После обработки ответов будут созданы справочники и документы ввода остатков, либо отображены ошибки: Остатки в ЕГАИС.
В них определены участники ЕГАИС, установлено, что нужно делать, если в систему переданы ошибочные сведения. Если же у Вас нет возможности одним разом автоматизировать торговую точку, то это можно сделать частично. Порядок подключения к системе ЕГАИС для производителей пива, Федеральная служба по На сегодня УТМ - только для опта и розницы. При выполнении команды Отправить акт ЕГАИС данные по расхождениям будут переданы в систему ЕГАИС для подтверждения поставщиком. В «1С:Бухгалтерии 8» функциональность ограничена приемом и обработкой товарно-транспортных накладных из ЕГАИС, а когда будет доступна возможность отправки данных о продажах? Создание новой номенклатуры в магазинах должно строго регламентироваться. При сканировании штрихкода маркируемой алкогольной продукции на экране появляется окно ввода штрихкода марки с картинкой-подсказкой. Сразу перейдем к настройке информационной базы.
Инструкция по эксплуатации Тестовой интеграции c Универсальным Транспортным Модулем ЕГАИС (УТМ) в части оптовой торговли - 1С - скачивание разрешено.Списание алкогольной продукции через ЕГАИС. После успешной печати фискального чека распечатывается слип-чек продажи алкогольной продукции с кодом подтверждения системы ЕГАИС. Поэтому для обработки запросов ЕГАИС также доступен ручной режим опроса: После обработки ответов будут созданы справочники и документы ввода остатков, либо отображены ошибки: Остатки в ЕГАИС. В случае использования по месту осуществления деятельности нескольких касс, необходимо и достаточно установить один компьютер, находящийся строго по адресу осуществления деятельности хозяйствующего субъекта. Механизм получения обоих ключей описан в видео-инструкции на специализированном сайте в разделе новости от 26. Будут ли в типовых конфигурациях «Управление торговлей» ред.
В программах 1С поддерживаются любые сканеры штрихода, подключаемые к COM-портам VirtualCOM и сканеры штрихкода работающие в режиме эмуляции клавиатуры. В случае возникновения сложностей с подключением своими силами к ЕГАИС, например, для доработки существующей учетной системы необходимы определенные знания в области программирования, необходимо обращаться к специалистам. Затем надо зайти в личный кабинет ЕГАИС. Бухгалтерский учет, налогообложение, отчетность, МСФО, анализ бухгалтерской информации, 1С:Бухгалтерия Круг лиц, которые должны присоединиться к Единой государственной автоматизированной информационной системе ЕГАИС. расширен. Порядок функционирования ЕГАИС, утв.
Садым Марина 24/10/2016 10:56
Для того, чтобы проверить работает ли УТМ (универсальный транспортный модуль от ЕГАИС), введите в адресную строку браузера адрес доступа к УТМ, который вы ввели при настройке магазина. Если УТМ установлен на этом же компьютере, то введите http://localhost:8080
Если УТМ работает, то вы увидите следующую страницу (версии могут отличаться):
Если вы не видите эту страницу - значит УТМ не работает или не запущен.
Также проверьте, что JaCarta вставлена в компьютер, на котором установлен УТМ.
Запустить УТМ можно несколькими способами, например:

Чтобы выключить, выделяем нужную строку, нажимаем правую кнопку мыши и в появившемся меню выбираем Запустить ( обязательно сначала Transport-Updater потом Transport). После запуска статус службы должен стоять Выполняется
Обратите внимание, что УТМ для запуска требуется некоторое время (обычно - пару минут).
Если УТМ работает - попробуйте настроить браузер.
Если вы используете другие браузеры - Как настроить УТМ
В настоящее время система ЕГАИС содержит не полную информацию о движении маркированной алкогольной продукции, поскольку ее оптовый оборот не фиксируется в ЕГАИС. Такая ситуация позволяет реализовывать в оптовой сети контрафактную алкогольную продукцию.
Документирование факта закупки и поставки алкогольной продукции организациями оптовой торговли позволяет не допустить контрафактную продукцию к продаже потребителю.
Фиксация документов в ЕГАИС осуществляется с использованием программного обеспечения «Универсальный транспортный модуль» (далее — УТМ). Для работы с УТМ требуется наличие действующего ключа квалифицированной электронной подписи (далее — КЭП). КЭП используется в УТМ для подписания в соответствие с Федеральным законом № 63-ФЗ электронных документов перед их фиксацией в ЕГАИС.
На период тестирования системы организация может самостоятельно получить КЭП. Механизм получения описан в этой видео-инструкции
Запись КЭП для его использования в УТМ осуществляется на ключевой носитель JaCarta PKI/ГОСТ SE или его аналог.
Для фиксации документов в ЕГАИС УТМ устанавливает защищенное ssl-соединение с сервером ЕГАИС. Для установления такого соединения УТМ использует ключ RSA. Ключ RSA должен быть записан на тот же ключевой носитель JaCarta PKI/ГОСТ SE, на котором сформирован КЭП.
Организация может самостоятельно получить ключ RSA. Механизм получения описан в видео-инструкции .
После входа в Личный кабинет, на основании ИНН, на который выдан КЭП, система предоставит выбор обособленного подразделения данного ИНН. Перечень обособленных подразделений формируется на основании лицензии на вид деятельности, выданной юридическому лицу с данным ИНН. Выберите обособленное подразделение, от имени которого будет использоваться данный ключ при отправке данных в ЕГАИС.
Внимание: если сертификат уже был сформирован на подключенный к ПК аппаратный ключ JaCarta, то при повторном формировании сертификата для защищённого соединения с системой ЕГАИС с носителя будут стёрты данные о уже полученном сертификате.
Будьте внимательны при выполнении данной операции!
Процесс установки УТМ описан в видео-инструкции .
Подробнее о настройке и работе с УТМ читайте в этой инструкции

В данном окне выполняется настройка интеграции с системой ЕГАИС (Единая государственная автоматизированная информационная система), предназначенной для государственного контроля за объёмом производства и оборота этилового спирта, алкогольной и спиртосодержащей продукции.
Для взаимодействия Evotor POS c системой ЕГАИС необходимо:
1. Настроить универсальный транспортный модуль;
2. Подключить универсальный транспортный модуль к точке доступа планшета;
3. Настроить подключение к системе ЕГАИС.
Кроме этого необходимо приобрести ключевой электронный носитель JaCarta SE PKI/ГОСТ (подключаемый к USB-порту УТМ) и получить Квалифицированную электронную подпись в рабочем режиме.
Возможны следующие способы подключения Evotor POS к сети Интернет:
В зависимости от способа подключения потребуются различные настройки УТМ и планшета.
Вставьте SIM-карту оператора мобильной связи в соответствующий слот выключенного планшета, после чего включите его. Оператор связи будет определён автоматически.
Обмен данными с оператором
Для обмена данных возможны два варианта настройки.
В первом случае в разделе "Ещё" главного меню выберите пункт "Настройки" и в открывшемся окне нажмите на строку "Передача данных":


Переведите переключатель в поле «Мобильные данные» в правое положение, после чего он окрасится в голубой цвет.
Во втором случае дважды проведите пальцем по верхнему краю окна главного меню (или любого другого) сверху вниз. В открывшемся окне нажмите на пиктограмму, обозначающую оператора связи (в нашем случае это Билайн):


В поле «Передача данных» переведите переключатель в правое положение.
Если после включения обмена данных в разделе настроек нажать на строку «Передача данных», то вкладка «Мобильные» будет иметь следующий вид:

После включения УТМ дождитесь его запуска (около 5 минут), после чего приступайте к следующим действиям:
1. В разделе "Ещё. " главного меню выберите пункт "Настройки", после чего нажмите на строку "Wi-Fi".

2. В открывшемся окне переведите переключатель "ВЫКЛ." в правое положение. После этого откроется окно доступных Wi-Fi подключений:

3. Выберите из списка точек доступа «EVOTOR-EGAIS_HUB-. ». Следует отметить, что в зависимости от модификации УТМ и версии его заводской прошивки, названия точек доступа могут различаться;

4. Подключитесь к точке доступа, используя в качестве пароля заводской номер (отмечен красным):

5. Запустите web-браузер планшета, введите адрес http://10.0.0.1/ ;

Появится меню в виде выпадающего списка.
7. В этом списке выберите пункт « Настройка УТМ » (выделено красным):
Откроется окно авторизации:

8. В поле "Имя пользователя" введите "user", а в поле "Пароль" - "Password_1", после чего нажмите "Войти".
Откроется окно текущих настроек универсального транспортного модуля:

9. Слева в адресном окне браузера перейдите на вкладку WiFi, переключите «Режим работы WiFi» в «Клиент», переключите «Тип адреса» в «Статический»;

10. Задайте название точки доступа, которая в дальнейшем будет включена на планшете: в поле «Имя точки доступа» введите « AndroidAP » (или другой похожий идентификатор), а в поле «Пароль точки доступа» введите пароль.
Никому не сообщайте свой пароль!
11. Нажмите кнопку «Сохранить»;
12. Для смены имени пользователя и пароля, заданных по умолчанию для доступа к окну настроек УТМ, на более безопасные, в вертикальном адресном окне браузера слева перейдите на вкладку:

13. В открывшемся окне произведите замену имени пользователя и пароля, после чего нажмите "Сохранить".

14. Выключите УТМ, отключив его от питания (не менее, чем на две минуты), вставьте ключ JaCarta в USB-порт УТМ, после чего снова включите питание.
Если нажать на поле с зелёной кнопкой в верхней части окна "Документы ЕГАИС" ( http://10.0.0.1/ ), то откроется перечень текущих статусов:

Подключение УТМ к Wi-Fi точке доступа планшета
После настройки универсального транспортного модуля нужно подключить его к точке доступа планшета. Для этого выполните следующее:
1. В главе «Беспроводные сети» раздела «Настройки» нажмите на строку «Ещё»;
2. В открывшемся окне выберите «Режим модема»:

3. Нажмите на строку «Точка доступа Wi-Fi»:

4. В открывшемся окне переведите переключатель «ВЫКЛ.» в правое положение и нажмите на строку «Сохранять точку доступа Wi-Fi»:

В отличие от предыдущего варианта, когда для выход в Интернет осуществляется через мобильную сеть оператора связи, в данном случае планшет подключается к УТМ по Wi-Fi, а для соединения УТМ с Интернет используется корпоративная или частная локальная сеть. Помимо выполнения всех настроек, описанных в предыдущем разделе (за исключением обмена данными с оператором мобильной связи), войдите на вкладку "Ethernet" в окне настроек УТМ.

Переключите «Тип адреса» в « Статический ». В качестве параметров "IP адрес" и "DNS" укажите настройки устройства (Wi-Fi роутер или сетевой маршрутизатор), с которым УТМ соединяется по кабелю Ethernet. При необходимости их можно уточнить у системного администратора локальной сети или у провайдера Интернет. После этого н ажмите кнопку «Сохранить».
Далее перейдите на вкладку "Подключение к интернету":

Укажите в поле "Шлюз по умолчанию" IP-адрес шлюза (уточнить у системного дминистратора) и нажмите кнопку "Сохранить".
Автор: Уваров А.С. — 06.12.2015 21:56 |
 Продолжая тему подключения к ЕГАИС перейдем к практической части вопроса. К сожалению, разработчики системы меняют правила и технические условия буквально на ходу. Данный материал был уже практически готов, когда разработчики неожиданно ограничили список поддерживаемых браузеров одним IE, пришлось переделывать готовый материал. Поэтому, несмотря на то, что все наши статьи обязательно проверяются на практике, может получиться так, что данная информация окажется неверной или устаревшей, в тоже время мы будем стараться оперативно поддерживать данный материал в актуальном состоянии.
Продолжая тему подключения к ЕГАИС перейдем к практической части вопроса. К сожалению, разработчики системы меняют правила и технические условия буквально на ходу. Данный материал был уже практически готов, когда разработчики неожиданно ограничили список поддерживаемых браузеров одним IE, пришлось переделывать готовый материал. Поэтому, несмотря на то, что все наши статьи обязательно проверяются на практике, может получиться так, что данная информация окажется неверной или устаревшей, в тоже время мы будем стараться оперативно поддерживать данный материал в актуальном состоянии.
Прежде всего убедитесь, что ваш компьютер соответствует системным требованиям для установки транспортного модуля. В частности, у вас должна быть установлены ОС Windows 7 или новее и Internet Explorer 9 или новее. Как видим, ничего особого от системы не требуется, если вы используете актуальные версии ОС и регулярно обновляете систему - все необходимое у вас уже есть, в противном случае необходимо будет привести ПО в соответствие. Также потребуется установка Java 8, которая требуется для работы транспортного модуля.
Устанавливаем ПО для работы с крипто-ключом JaCartaКак мы уже говорили, используемый в системе крипто-ключ JaCarta содержит в себе два хранилища ГОСТ и PKI, для работы с каждым из них требуется свое ПО, которое можно скачать и установить по отдельности, также имеется единый клиент, который объединяет все необходимые инструменты в одном пакете.
 Перейдем на страницу http://www.aladdin-rd.ru/support/downloads/jacarta/ и ознакомимся со списком предлагаемого ПО. Первым в списке предлагается Единый Клиент JaCarta и JaCarta SecurLogon 2.7.0.1226. на наш взгляд - это наиболее удобное решение и нет причин от него отказываться. На настоящий момент Единый клиент не поддерживает Windows 10, поэтому если вы используете данную ОС, то вам потребуется скачать и установить пакеты JaCarta ГОСТ для Windows и JaCarta PKI для Windows .
Перейдем на страницу http://www.aladdin-rd.ru/support/downloads/jacarta/ и ознакомимся со списком предлагаемого ПО. Первым в списке предлагается Единый Клиент JaCarta и JaCarta SecurLogon 2.7.0.1226. на наш взгляд - это наиболее удобное решение и нет причин от него отказываться. На настоящий момент Единый клиент не поддерживает Windows 10, поэтому если вы используете данную ОС, то вам потребуется скачать и установить пакеты JaCarta ГОСТ для Windows и JaCarta PKI для Windows .
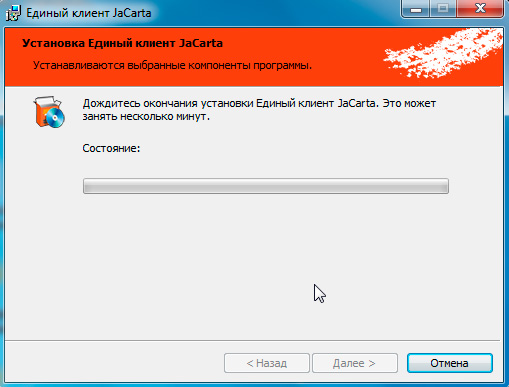 После установки ПО подключаем крипто-ключ и убеждаемся, что он определился в системе и были установлены все необходимые драйвера.
После установки ПО подключаем крипто-ключ и убеждаемся, что он определился в системе и были установлены все необходимые драйвера.
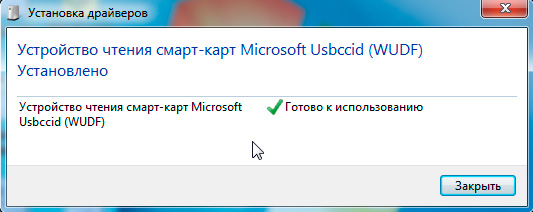 Получение тестовой КЭП
Получение тестовой КЭП
Если вы при покупке крипто-ключа сразу не получили квалифицированную электронную подпись (КЭП), что мы настоятельно рекомендуем сделать, на время настройки и проверки можно использовать тестовую КЭП. Для этого перейдите на страницу http://egais.ru/testkey/innkpp и введите ИНН и КПП организации.
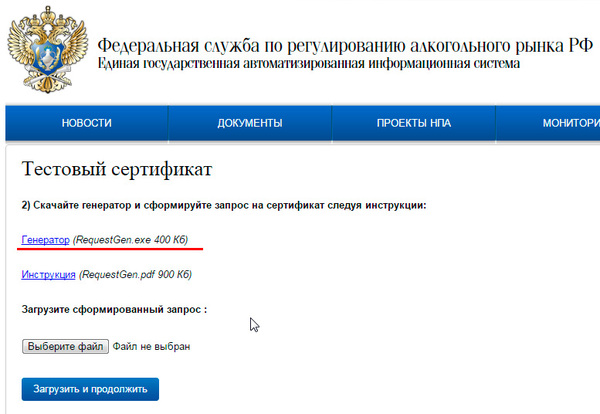 Запускаем его, заполняем необходимые поля и нажимаем Генерация, ключ запросит пароль от хранилища ГОСТ, по умолчанию это 0987654321, вводим его и ждем окончания генерации запроса. Единственная тонкость - в качестве почтового адреса нужно указать тот, который использовался вами для регистрации в личном кабинете ФСРАР.
Запускаем его, заполняем необходимые поля и нажимаем Генерация, ключ запросит пароль от хранилища ГОСТ, по умолчанию это 0987654321, вводим его и ждем окончания генерации запроса. Единственная тонкость - в качестве почтового адреса нужно указать тот, который использовался вами для регистрации в личном кабинете ФСРАР.
 Полученный запрос загружаем на сайт, не забудьте выбрать файл запроса, прежде чем нажать кнопку Загрузить и продолжить .
Полученный запрос загружаем на сайт, не забудьте выбрать файл запроса, прежде чем нажать кнопку Загрузить и продолжить .
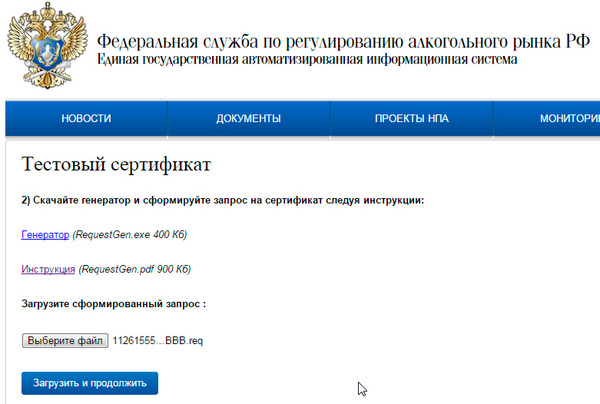 Теперь можно пойти пообедать или заняться другими делами, сертификат генерируется в течении некоторого времени и будет прислан на почту. Скачайте его в любое удобное место и запишите в ключ используя утилиту генератора.
Теперь можно пойти пообедать или заняться другими делами, сертификат генерируется в течении некоторого времени и будет прислан на почту. Скачайте его в любое удобное место и запишите в ключ используя утилиту генератора.
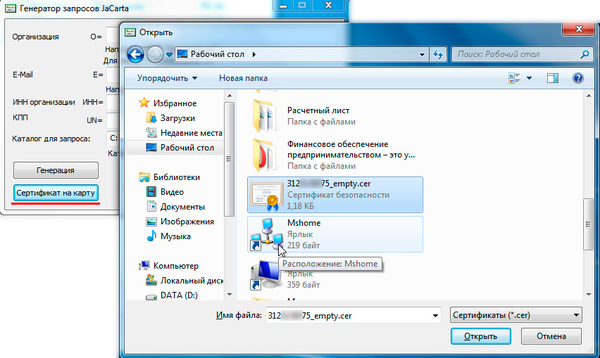 После чего запустите Единый клиент JaCarta или утилиту для работы с хранилищем ГОСТ и убедитесь, что запись сертификата КЭП прошла успешно.
После чего запустите Единый клиент JaCarta или утилиту для работы с хранилищем ГОСТ и убедитесь, что запись сертификата КЭП прошла успешно.
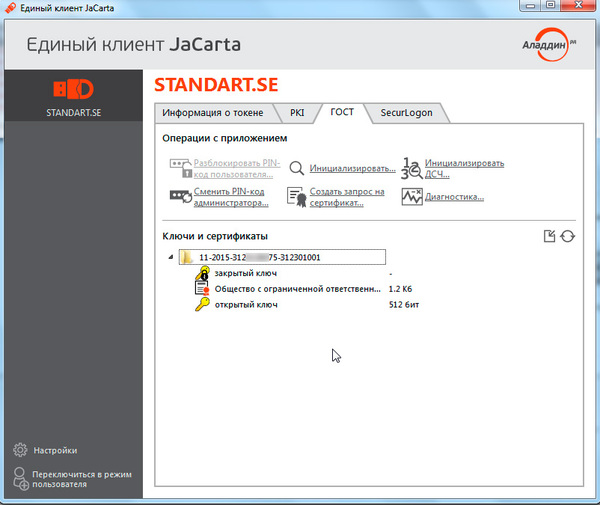 Генерация RSA-ключа
Генерация RSA-ключа
После того как вы получили КЭП следует выполнить генерацию сертификатов для торговых точек. Для этого перейдите на страницу https://service.egais.ru/checksystem и нажмите кнопку Ознакомиться с условиями и проверить их выполнение. появится страничка проверки системных требований. К сожалению, другого пути в личный кабинет нет и через проверку придется проходить каждый раз, благо посещать его нужно не столь часто.
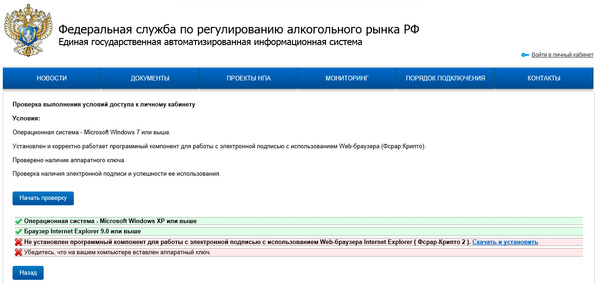
Если вы выполнили все требования к ПО, то первые два пункта проверки вы должны пройти успешно. Кстати, довольно интересно упоминание в первом пункте Windows XP, теоретически можно попробовать запустить транспортный модуль на его основе.
Дополнено. С 13.12.15 в перечень поддерживаемых систем официально добавлена Windows XP SP3.
Следующий шаг - установка модуля Фсрар-Крипто 2. для этого просто скачайте и запустите инсталлятор по ссылке.
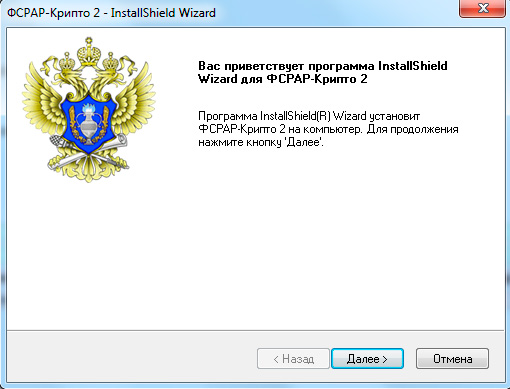 После чего, в очередной раз повторив проверку, вы наконец попадете в личный кабинет. Прежде всего нужно получить RSA-ключ для защищенного соединения, для этого перейдите в одноименный раздел и выберите нужную торговую точку. Учтите, что каждый ключ должен быть записан на свой токен, при этом проделать всю эту операцию можно и на одном компьютере.
После чего, в очередной раз повторив проверку, вы наконец попадете в личный кабинет. Прежде всего нужно получить RSA-ключ для защищенного соединения, для этого перейдите в одноименный раздел и выберите нужную торговую точку. Учтите, что каждый ключ должен быть записан на свой токен, при этом проделать всю эту операцию можно и на одном компьютере.
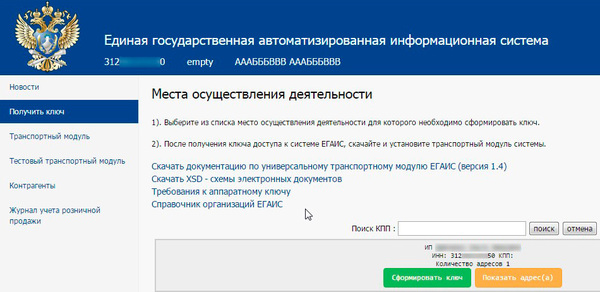
Процесс максимально прост. Выбираем торговую точку и нажимаем Сформировать ключ. затем вводим пароль от PKI хранилища, по умолчанию 11111111, после чего будет произведена генерация и запись ключа в токен.
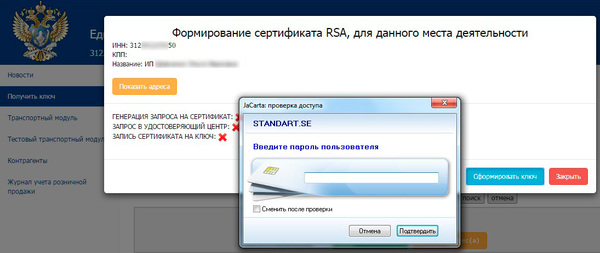 После успешной записи ключа токен полностью готов к работе и можно переходить к установке транспортного модуля.
После успешной записи ключа токен полностью готов к работе и можно переходить к установке транспортного модуля.
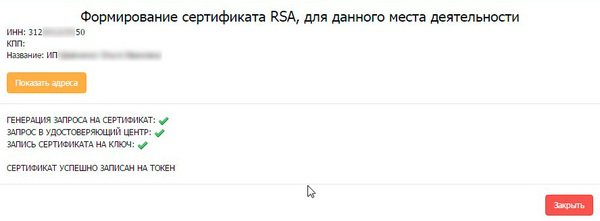 Установка транспортного модуля
Установка транспортного модуля
Для получения транспортного модуля снова перейдите в личный кабинет. Обратите внимание, что существует две версии транспортного модуля: тестовая и рабочая. Все передаваемые по рабочему УТМ данные фиксируются в ЕГАИС и использовать его для проверки и тестирования работы недопустимо. На этом этапе следует установить тестовый транспортный модуль и только после того, как вы настроите всю систему и убедитесь в ее работоспособности следует переустановить транспортный модуль на его рабочую версию.
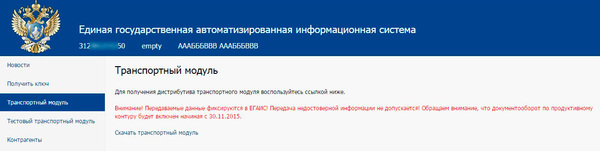 Скачайте нужный дистрибутив и запустите установку, особых затруднений первый этап установки вызвать не должен.
Скачайте нужный дистрибутив и запустите установку, особых затруднений первый этап установки вызвать не должен.
 А вот дальше потребуется крипто-ключ и определенная доля внимательности. Прежде всего будет неплохо найти для крипто-ключа постоянное место, так как при его отсутствии транспортный модуль не загрузится и его службы потребуется запускать вручную.
А вот дальше потребуется крипто-ключ и определенная доля внимательности. Прежде всего будет неплохо найти для крипто-ключа постоянное место, так как при его отсутствии транспортный модуль не загрузится и его службы потребуется запускать вручную.
После распаковки необходимых файлов будет произведена установка транспортного терминала, которая использует зашифрованные файлы и требует наличия ключа. Сначала инсталлятор спросит у вас пароль к PKI хранилищу (11111111) и предложит выбрать RSA-ключ. Это необходимо для установки защищенного соединения с серверами ЕГАИС.
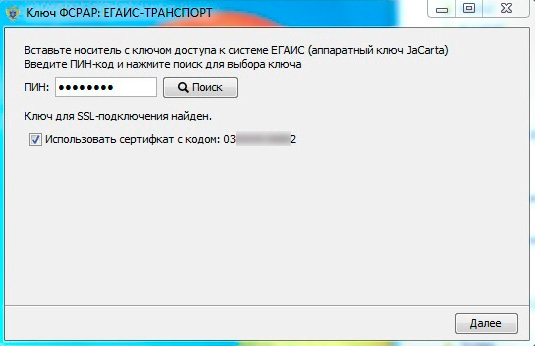 Запомните код сертификата, это ваш ФСРАР ИД, он потребуется вам позже, при настройке товароучетного ПО, также его можно всегда посмотреть в свойствах сертификата.
Запомните код сертификата, это ваш ФСРАР ИД, он потребуется вам позже, при настройке товароучетного ПО, также его можно всегда посмотреть в свойствах сертификата.
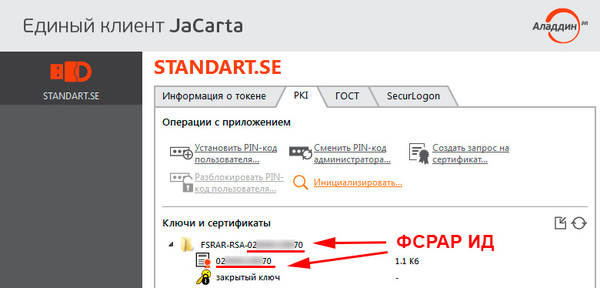
Затем потребуется указать пароль к хранилищу ГОСТ (0987654321), содержащий КЭП, которая требуется для удостоверения подлинности передаваемых от имени вашей организации данных.
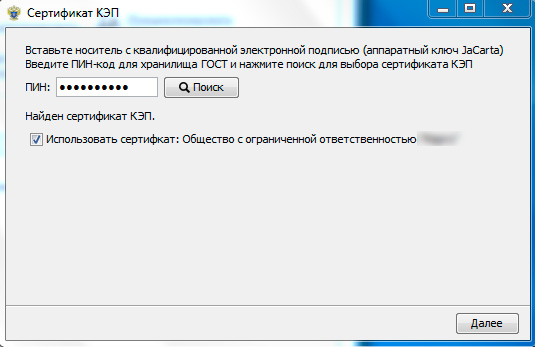 После чего установка перейдет в заключительную стадию, на этом этапе инсталллятор подключится к серверам ЕГАИС, получит необходимые данные и произведет начальное конфигурирование ПО под конкретного клиента. Впоследствии работа с данным транспортным модулем будет возможна только при наличии того экземпляра крипто-ключа с которым производилась установка.
После чего установка перейдет в заключительную стадию, на этом этапе инсталллятор подключится к серверам ЕГАИС, получит необходимые данные и произведет начальное конфигурирование ПО под конкретного клиента. Впоследствии работа с данным транспортным модулем будет возможна только при наличии того экземпляра крипто-ключа с которым производилась установка.
 Проверить работу транспортного модуля можно набрав в браузере IP-адрес или имя хоста с указанием порта 8080.
Проверить работу транспортного модуля можно набрав в браузере IP-адрес или имя хоста с указанием порта 8080.
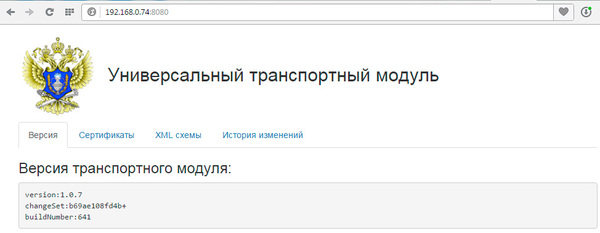 Настройка товароучетного ПО
Настройка товароучетного ПО
В нашем примере будет использоваться товароучетное ПО системы 1С:Предприятие, если вы используете программные продукты иных производителей, то обратитесь к технической документации на них.
Прежде всего следует обновить конфигурацию до актуальной версии с поддержкой ЕГАИС, на сегодня сертифицированной конфигурацией для ЕГАИС является 1С:Розница, но работа с ЕГАИС также поддерживается и в Управлении торговлей. В дальнейшем все примеры будут относиться к 1С:Розница 1.0, однако другие конфигурации 1С настраиваются идентичным образом, различия незначительны.
После обновления конфигурации перейдем в параметры учета и на закладке Учет алкоголя установим галочку Учитывать алкогольную продукцию .
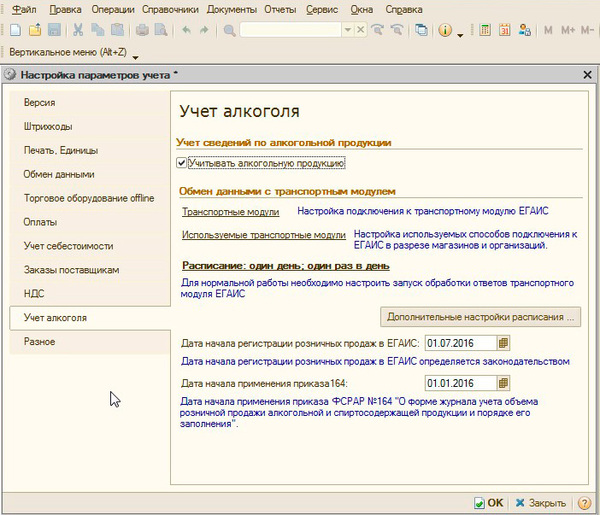 Затем перейдем ниже по ссылке Транспортные модули и создадим настройку для работы с нашим УТМ. Название можете выбрать произвольно, правильно нужно указать ваш ФСРАР ИД и сетевой адрес УТМ. Напоминаем, ФСРАР ИД можно посмотреть в номере сертификата RSA-ключа.
Затем перейдем ниже по ссылке Транспортные модули и создадим настройку для работы с нашим УТМ. Название можете выбрать произвольно, правильно нужно указать ваш ФСРАР ИД и сетевой адрес УТМ. Напоминаем, ФСРАР ИД можно посмотреть в номере сертификата RSA-ключа.
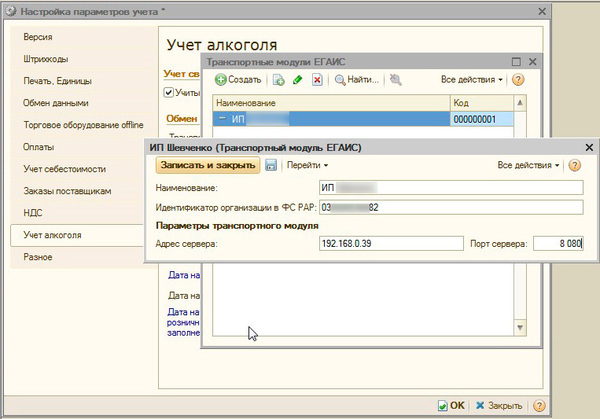 Ниже перейдем по второй ссылке Используемые транспортные модули и укажите транспортный модуль, используемый в данной торговой точке. Поясняем, справочник Транспортные модули магазинов содержит сведения обо всех УТМ во всех торговых точках, вам нужно из этого списка выбрать нужный. Данная настройка делает запись в регистр сведений которая связывает между собой место реализации (Магазин в терминах 1С:Розница), юридическое лицо и относящийся к ним УТМ.
Ниже перейдем по второй ссылке Используемые транспортные модули и укажите транспортный модуль, используемый в данной торговой точке. Поясняем, справочник Транспортные модули магазинов содержит сведения обо всех УТМ во всех торговых точках, вам нужно из этого списка выбрать нужный. Данная настройка делает запись в регистр сведений которая связывает между собой место реализации (Магазин в терминах 1С:Розница), юридическое лицо и относящийся к ним УТМ.
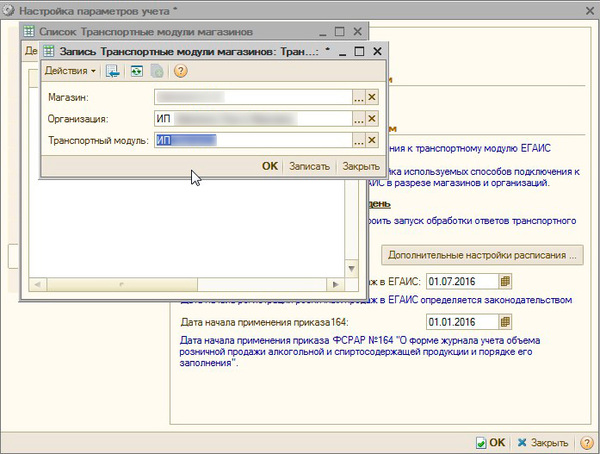
Наконец перейдем к настройке расписания, так как в начале работы с ЕГАИС приходится довольно часто запрашивать данные, то мы поставили повторение задания каждые 30 секунд, впоследствии это значение следует откорректировать в соответствии с реальными потребностями.
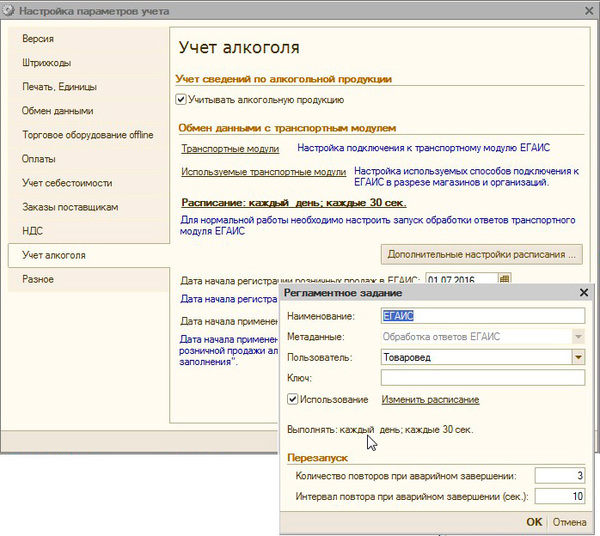 Напоследок загляните на вкладку Обмен данными и убедитесь, что он включен и указан пользователь для выполнения регламентных заданий.
Напоследок загляните на вкладку Обмен данными и убедитесь, что он включен и указан пользователь для выполнения регламентных заданий.
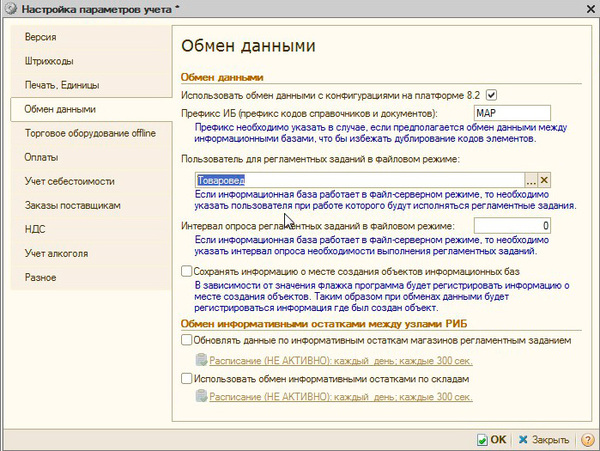 Выполнив все необходимые настройки перезапустите программу, теперь в ней появится новый пункт меню - ЕГАИС. Назначения подпунктов вполне понятны, а работа с ними интуитивно понятна и не должна вызывать затруднений у любого уверенного пользователя 1С.
Выполнив все необходимые настройки перезапустите программу, теперь в ней появится новый пункт меню - ЕГАИС. Назначения подпунктов вполне понятны, а работа с ними интуитивно понятна и не должна вызывать затруднений у любого уверенного пользователя 1С.
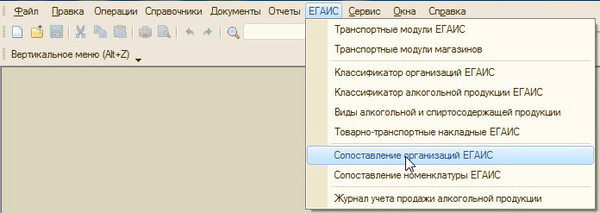 Однако прежде чем начинать работу вам нужно выполнить сопоставление собственных справочников контрагентов и номенклатуры с классификаторами организаций и алкогольной продукции ЕГАИС. Для этого перейдите в соответствующий пункт меню и выполните запрос указав ИНН контрагента. Для получения классификатора алкогольной продукции следует указать ИНН производителя или импортера. На этот пункт следует обратить особое внимание: именно ИНН производителя (импортера), а не поставщика.
Однако прежде чем начинать работу вам нужно выполнить сопоставление собственных справочников контрагентов и номенклатуры с классификаторами организаций и алкогольной продукции ЕГАИС. Для этого перейдите в соответствующий пункт меню и выполните запрос указав ИНН контрагента. Для получения классификатора алкогольной продукции следует указать ИНН производителя или импортера. На этот пункт следует обратить особое внимание: именно ИНН производителя (импортера), а не поставщика.
Затем, получив запрошенный классификатор, следует сопоставить его с данными справочников программы, для этого выбираем соответствующие пункты в классификаторе (слева) и справочнике (справа) и нажимаем кнопку Сопоставить. Сопоставленные позиции подсвечиваются зеленым цветом.
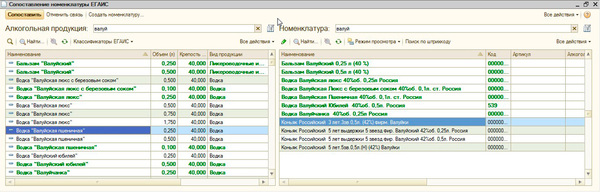 Как видим, ничего особо сложного в практическом внедрении ЕГАИС нет. Теперь, убедившись, что все работает как надо, не забудьте получить рабочую КЭП (если вы не сделали этого раньше) и переустановить УТМ с тестового на рабочий.
Как видим, ничего особо сложного в практическом внедрении ЕГАИС нет. Теперь, убедившись, что все работает как надо, не забудьте получить рабочую КЭП (если вы не сделали этого раньше) и переустановить УТМ с тестового на рабочий.