




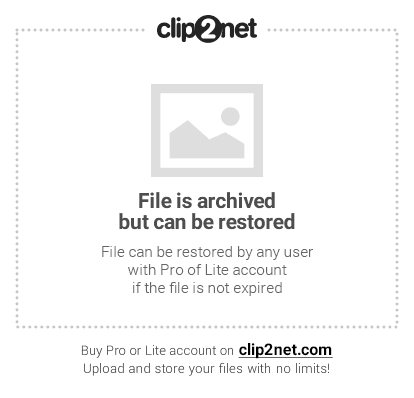





Категория: Инструкции
Внимание! Материалы, размещенные на сайте club.dns-shop.ru. опубликованы посетителями нашего портала и могут не совпадать с мнением редакции. Рекомендуем перед тем, как предпринимать какие-либо действия на основании материалов, размещенных на club.dns-shop.ru. уточнить корректность информации в официальных источниках. Авторские права на фотографии, размещенные на club.dns-shop.ru. принадлежат авторам фотографий. Использование фотографий разрешается только с письменного разрешения правообладателя! Содержание нашего портала формируется и модерируется пользователями. Если Вы считаете, что размещение какого-то материала нарушает законодательство РФ, Правила «Клуба Экспертов» или Ваши авторские права – сообщите нам через сервис «пожаловаться». Администрация Сайта не несет ответственности за содержание сообщений и других материалов на сайте, их возможное несоответствие действующему законодательству, за достоверность размещаемых Пользователями материалов, качество информации и изображений.
© 2002—2016 Компания DNS
На корпусе(питание, перезагрузка, индикаторы HDD и питания):
Reset SW(Синий и белый) - какого цвета провод втыкать на материнку в пин GND
Power SW (Оранжевый и белый) - какого цвета провод втыкать на материнку в пин GND
HDD Led (Желный и белый) - какой из проводов + а какой -
Power led (Зеленый белый, между ними никакого разъема нет) - какой из проводов + а какой -
USB с передний панели разобрался.
Audio:
На корпусе
R-OUT
L-OUT
на материнке:
GND
PRESENCE#
MIC_RET
OUT_RET
MIC2_L
MIC2_R
OUT2_R
J_SENSE
OUT2_L
подскажите какие с чем соединять
HDD Led (Желный и белый) - какой из проводов + а какой -
+ желтый, -(или общий) белый
Power led (Зеленый белый, между ними никакого разъема нет) - какой из проводов + а какой -
Reset SW(Синий и белый) - какого цвета провод втыкать на материнку в пин GND
Power SW (Оранжевый и белый) - какого цвета провод втыкать на материнку в пин GND
Без разницы как воткнете, какой полярностью. Любой. Это кнопки. Два контакта.
Да. Если вы не правильно воткнете(не той полярностью) HDD Led и Power led - то ничего страшного не произойдет - просто эти светодиоды светиться не будут.
Став счастливым обладателем только что купленного корпуса, вам конечно же хочется быстрее заглянуть во внутрь. А что же там такого интересного может нас ожидать. Первое что бросится это наличие на стенке компьютерного корпуса вентилятора, как правило большинство производителей уже приняли как норму установку дополнительного вентилятора работающего на выдув. Далее мы видим какие то провода идущие от лицевой крышки корпуса.
Далее хочу объяснить начинающим в освоении компьютера что это за провода и куда их подключать. Приведу ниже примерную фотографию корпуса так сказать изнутри.

Как видно на картинке в корпусе уже есть провода разного цвета желтые красные и так далее. На концах этих проводов припаяны разъемы или коннекторы. На каждом коннекторе есть маркировка, в виде сокращенных надписей. Подсоединяются эти коннекторы к материнской плате, в соответствующие гнезда. Все коннекторы имеют защиту от неправильного подсоединения. Для того что бы убедится какой коннектор, куда подсоединять, необходимо открыть инструкцию и найти обозначение(маркировку) гнезда, потом найти маркировку на проводе и подключить.
ВАЖНО подключение не должно вызывать особенных физических усилий. Если чувствуете что как то тяжело идет, то скорее всего что то не так. Для изучения подробного руководства по сборке читайте как собрать компьютер самому .
Ниже приведу фотографии с описанием коннекторов.
Этот коннектор предназначен для включения компьютера. Идет от кнопки включения на лицевой стороне корпуса. Он не имеет маркировки плюс или минус поэтому его можно подключать как угодно.

Коннектор перезагрузки компьютера принудительно (как правило кнопку перезагрузки ее еще называют RESET делают намного меньше кнопки старта)

Эти два маленьких коннектора предназначены для подключения светодиода питания компьютера (здесь указаны плюс и минус, сверьтесь с инструкцией к материнской плате что бы не перепутать плюс с минусом)

Светодиод работы жесткого диска, здесь не указаны плюс или минус (подключать нужно белым проводом к минусу)

Коннектор подключения звуковых устройств. Этот коннектор ведет к лицевой панели компьютера там расположены контакты подключения наушников и микрофона. Подключают к материнской плате в то гнезда где написано AUDIO.
Хочу отметить что подключить его неправильно нельзя, так как у коннектора есть специальный ключ, на правой фотографии видно что второй с лева в верхнем ряду контакт отсутствует это препятствует ошибочному подключению.


Далее идут коннекторы внешних USB расположенных на лицевой стороне компьютера. Как правило их два но может встретиться модель корпуса и с 4 или 6 дополнительными USB. Подключаются они к материнской плате там где надпись USB .
Как видно на правой картинке здесь тоже ключ от неправильного подключения, здесь он в нижнем ряду самый левый.


Вот самые необходимые коннекторы которые есть в каждом корпусе. Могут встретится дополнительные коннекторы скажем SPEAKER для них тоже есть на материнской плате гнезда для подключения.
Еще хочу отметить что гнезда для подключения на материнской плате выполнены в виде припаянных к материнской плате штырьков.
Устал от подобных вопросов, создаю тему, которая должна все объяснить.
Начнем с панели управления, то есть включение и прочее.
Этот вариант у 90% мат плат.
Индикатор обращения к жесткому диску 1 - 3 контакты
Световой индикатор питания 2 - 4 контакты
Очистить 5 - 7 контакты
Кнопка включения питания 6 - 8 контакты
Надеюсь все понимают что один ряд получается все четные, другой все нечетные? 
У Asus все по другому, но у них четко прописаны буквы напротив контактов и догадываться об их предназначении нетрудно.
Для тех кто испытывает трудности с расшифровкой этих букв:
PLED - Power Led - сигнал питания (светодиод)
SPEAKER - Динамик системный
IDE LED - сигнал работы IDE (HDD) жесткого диска(светодиод)
PWRSW - Power Switch - кнопка питания
RESET - кнопка сброса (прерывание Power Good)
Далее рассмотрим вывод звука на переднюю панель.

Описывать HD я пока не буду, начнем с AC97:
Pin Signal Name Function
1 AUD_MIC Front Panel Microphone input signal Выход микрофона на переднюю панель
2 AUD_GND Ground used by Analog Audio Circuits Земля, масса, минус - как хотите 
3 AUD_MIC_BIAS Microphone Power Что то связанное со смещением звука на микрофоне, надеюсь кто то более точно сообщит.
4 AUD_VCC Filtered +5 V used by Analog Audio Circuits 5 вольт питания для звука
5 AUD_FPOUT_R Right Channel Audio signal to Front Panel Выход правого канала на переднюю панель
6 AUD_RET_R Right Channel Audio signal to Return from Front Panel Вход правого канал на переднюю панель
7 HP_ON Reserved for future use to control Headphone Amplifier Зарезервировано для использования в будущем
8 KEY No Pin Бестолковый контакт 
9 AUD_FPOUT_L Left Channel Audio signal to Front Panel Выход левого канала на переднюю панель
10 AUD_RET_L Left Channel Audio signal Return from Front Panel Вход левого канала на переднюю панель
Обычно мы имеем колодку или отдельные контакты с загадочными надписями:
1 MIC-VCC,
2 MIC-IN,
3 GND,
4 EAR L,
5 EAR R,
6 LINE L,
7 LINE R
Итак подключаем ваши контакты
Микрофон пока опустим, в дальнейшем распишу.
По поводу звука все просто:
6 LINE L в 9 AUD_FPOUT_L
4 EAR L в 10 AUD_RET_L
7 LINE R в 5 AUD_FPOUT_R
5 EAR R в 6 AUD_RET_R
Учтите что на некоторых системных платах не будет звука при установленных драйверах если не будет джамперов на этих контактах и не подключена передняя панель:
Обладателям Audigy, советую посетить эту страницу.
Контакты USB: спасибо 2503

Главное не перепутать +5 и GND - это крайние контакты.
+5V также обозначается иногда как VCC, а средние DATA - и DATA + на всех новых системных платах +5 вольт располагается с краю контактной площадки, а "земля" около незадействованного контакта, как видно на картинке. На старых системных платах (первые на сокете 478 и старые сокет 370) встречается, когда один ряд перевернут на 180 градусов.

 Вы купили новую материнскую плату, решив установить ее самостоятельно, но смотрите на нее и не знаете, что и куда необходимо подключать, ну тогда прочтите эту статью, в ней попытаемся рассмотреть все разъемы материнской платы и как, что и куда подключается.
Вы купили новую материнскую плату, решив установить ее самостоятельно, но смотрите на нее и не знаете, что и куда необходимо подключать, ну тогда прочтите эту статью, в ней попытаемся рассмотреть все разъемы материнской платы и как, что и куда подключается.
Ну что же, начнем с разъемов материнской платы, которые обычно вызывают наибольшее количество вопросов, то есть с пучка проводов, которые идут от передней панели компьютера. Все материнские платы современных компьютеров имеют разъем на 9-коннекторов, обычно проблема связана с тем, что провода от передней панели не объединены в один коннектор. Ищем на материнской плате разъем состоящий из множества ножек и подписанный FRONT_PANEL, если не нашли, можно заглянуть в инструкцию, которая прилагается к материнской плате, и посмотреть где же спрятали проектировщики эту группу разъемов на материнской плате.
Начнем, наверное, с основной кнопки включения компьютера (возможные обозначения на материнской плате: Power switch, PС_ON, PWR_SW). Какой стороной будет установлен этот коннектор в разъем материнской платы, не имеет никакой разницы, так как кнопка просто замыкает контакт при нажатии. Если замкнуть эту пару ножек разъема между собой, например пинцетом, то компьютер должен запуститься.
Обычно под местом подключения этой кнопки располагается разъем для подключения кнопки перезагрузки (возможные обозначения на материнской плате: Reset switch, RESET,RESET_SW). Принцип работы кнопки аналогичен кнопке включения, то есть замыкание пары контактов, так что вновь не важна полярность подключения.
Теперь настало время подключить светодиодные индикаторы работы накопителей (возможные обозначения на материнской плате: HDD LEAD, HDD_LD) и включения (возможные обозначения на материнской плате: POWER LEAD, PWR_LD, MSG_LD). Тут полярность подключения коннектора в разъем материнской платы важна, если подключите индикаторы неправильно, то они просто не будут гореть. Если после включения компьютера не работает какой то из индикаторов, то просто переподключите коннектор повернув его. Кстати, на некоторых форумах и статьях в Интернете можно прочесть, что, подключив неправильно светодиод можно спалить материнскую плату, не верьте, это полная ерунда.
Теперь подключаем динамик (обычно обозначается на материнской плате как SPEAKER или сокращением от этого слова, например SPKR), коннектор обычно занимает четыре пина на разъеме материнской платы, возможно, что его и не будет на разъеме FRONT_PANEL, но искать его нужно где то поблизости. Динамик необходим для диагностики неисправностей компьютера, так что лучше его все же подключить. Кстати, полярность подключения к разъему значения не имеет.
Панель FRONT_AUDIO обычно подключается одним разъемом, так что проблем с подключением быть не должно.
USB разъемов может быть несколько. Подключаются они в тиком порядке:
1-й порт 1 +5 вольт, 3 DX-, 5 DX+, 7 GND (минус, земля)
2-й порт 2 +5 вольт, 4 DX-, 6 DX+, 8 GND.
При подключении разъема USB необходимо быть очень внимательным, если подключить неправильно (например, перепутав плюс пять вольт и минус), то можно остаться как минимум без подключаемого через USB оборудования, есть большая вероятность спалить не только флешку, но и материнскую плату (южный мост).
Подключение кабелей питания к разъемам материнской платы.
К материнской плате современного компьютера от блока питания подключается два разъема: 20-пиновый (или 24-пиновый) и 4-пиновый (питание подается на формирователь напряжения процессора, может отсутствовать).

При подключении питания особых проблем возникать не должно, так как вставить разъем не той стороной довольно затруднительно, но все же лучше посмотреть внимательно на разъем, некоторые ножки имеют форму квадрата со скошенным углом, по которому и можно ориентироваться. Надо отметить, что если не подключить питания процессора, или на блоке питания отсутствует этот разъем, то с большой вероятностью компьютер просто не запустится. В то же время можно сказать о том, что с очень большой вероятностью, 20-пиновый коннектор подойдет даже материнским платам, у которых разъем на 24-пина.
Ну и в завершении – батарейку необходимо вставить плюсом вверх, обычно плюс на ней нарисован