

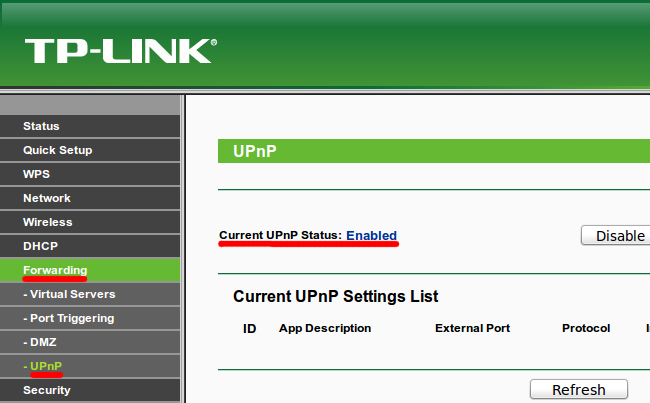

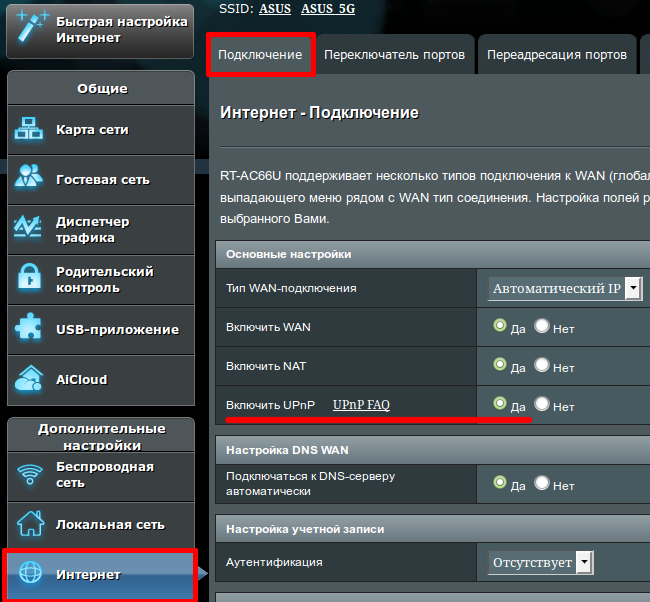
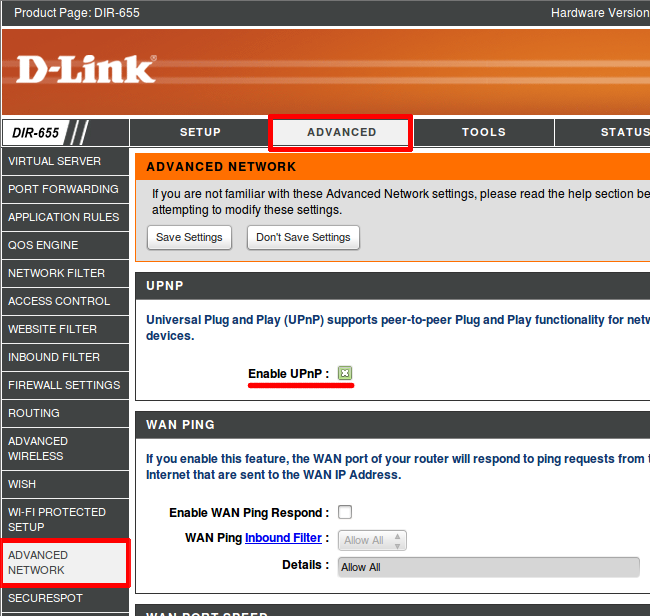
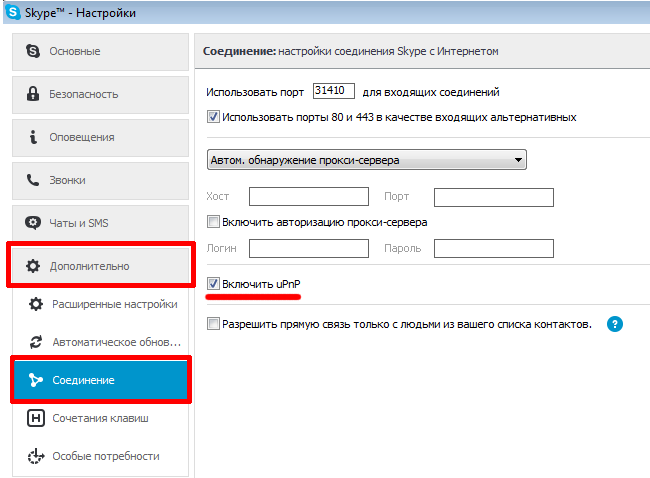




Категория: Инструкции
Локальный сервис "Home Media Server" (HMS). развернутый на компьютере пользователя с ip адресом 192.168.1.2 будет доступен из плейлистов, но требует некоторой дополнительной настройки.
Установка и настройка HOME MEDIA SERVER (инструкция пользователя Baryon ) Преимущества просмотра видео данным способом перед просмотром встроенным плеером по DLNA:Рекомендую версию 1.19, мне показалось, в этой версии WEB-интерфейс работает стабильнее (в других версиях иногда открывается пустое окно в браузере). Прямая ссылка на файл: http://www.homemediaserver.ru/files/119/ setup_ms.exe
Если Вы с этой программой не сталкивались, вот основные настройки:
Выберите на вкладке "Устройства""Телевизор Samsung (DLNA, 16:9, 1920x1080)"

и нажмите на значок инструментов в строке "Тип устройства по умолчанию". В окне настроек устройства установите флажок Web

Здесь же, на закладке "Дополнительные" необходимо снять галку "Создание плейлистов медиаресурсов в режиме Web-навигации"

Теперь HMS станет доступен по адресу: http://Ваш IP:45397. Номер порта определяется на закладке "Сервер".
Чтобы наверняка отключить перекодирование видео, которое включается по поводу и без повода, рекомендую удалить все кроме tsmuxer и hmsmpeg в окне "Транскодер-Профили", предварительно установив галку "Буфер транскодирования – без использования диска"


Примечание: транскодер tsmuxer не перекодирует видеопоток, а только меняет контейнер исходного видеофайла на MPEGTS (при этом расширение остается прежним), что абсолютно не ухудшает качество изображения; транскодер hmsmpeg в комбинации с tsmuxer перекодирует только аудиопоток (DTS, DTS-MA, AC-3) в АС-3 (помогает, когда прерывается звук на BD-Remux).
Транскодирование нагружает процессор компьютера с HMS и, если компик слабый, может не справиться с этой задачей, что в свою очередь вызовет "тормоза" на изображении.
В большинстве случаев для встроенного плеера Samsung ничего перекодировать или транскодировать не нужно и чтобы воспроизвести файл в неизменном виде, необходимо в дереве каталогов HMS перемещаться в такой последовательности:
Фильмы-Транскодирование-Каталоги медиаресурсов-Имя каталога-(Т)Имя файла-Оригинал-(О)Имя файла
http://ip компьютера с установленным HMS :45397
В браузере должно открыться окно со структурой каталогов:

Необходимо учитывать, что сообщение виджета:
Not correct server response status: 1007! может появиться если порт 45397 блокирует фаервол.
Please enable JavaScript to view the comments powered by Disqus.
Эта инструкция поможет вам настроить Home Media Server для просмотра iptv на медиа-устройстве.
Внимание! Работоспособность программы напрямую зависит от характеристик вашего персонального компьютера и использует большое количество его ресурсов.После первого открытия программы вы увидите окно приветствия. Закройте его. (4). после чего вы увидите окно начальных настроек Home Media Server. 
В этом окне вы можете выбрать своё устройство, если оно есть в списке преднастроек (рекомендуется оставить параметры по-умолчанию). После завершения выбора, нажмите кнопку Далее (5).

Далее вы увидите окно выбора медиа-контента, к которому вы хотите предоставить доступ. С помощью кнопки "Добавить" вы можете добавить папку, к которой будет предоставлен доступ (по-умолчанию настроены папки "Общие"). Зелеными индикаторами вы можете выбрать, в какой категории отображать данную папку. Также внизу данного окна можно добавить к общему доступу локальные ("C:\", "D:\"), сетевые (каталоги из сетевого окружения) и съемные (USB-накопители) диски. После настройки, выберите Готово (6).

Далее появится окно резервного восстановления, которое нужно закрыть (7).

После данной процедуры, вы попадёте в главное окно программы. Перейдем в меню Настройки (9).

В левой части приложения нужно выбрать Устройства (10).

Появится список устройств. Нажмите на иконку настройки (11) рядом с устройством по-умолчанию:

Выберите кодеки, кадр (12).

Далее настройки пункты, как указано на изображении ниже. Нужно изменить:

Настройка приложения завершена.
Добавление IPTV-плейлистаТак выглядит главное окно программы. В верхней части есть три главные категории. Фильмы, Музыка, Фото. В зависимости от того, какая главная категория выбрана, в левой части меняется плэйлист. В правой части медиа-контент представленный в этих плэйлистах.

Скачайте плэйлист в формате m3u со списком iptv каналов по ссылке:
Перетащите скачанный файл (playlist.m3u) из папки в окно программы:

Теперь каналы IPTV добавлены в программу (вы можете в увидеть их в плейлисте Интернет телевидение в файле playlist.m3u ). Для начала транслирования их на медиа-устройство нужно запустить сервер (8).

Заходим (1) на медиа-сервер:

Выбираем категорию Фильмы (2).

Выбираем плэйлист Интернет телевидение (3).

Далее видим список каналов:

Пример показа канала 2x2.



2) Запускаем программу, после чего сверху нажимаем кнопку запустить сервер (это необходимо для того чтобы он смог опознать все устройства подключенные к сети по завершении процедуры поиска сервер можно остановить), далее переходим в меню настройки 
находим там нужное нам устройство (в данном случае это телевизор Philips) и заходим в детальные настройки. На скриншотах приведены примерные настройки устройства 
3.1) Вкладка Основные -> Тип устройства, поддержка файлов без транскодирования оставляем по умолчанию. В поле Медиа ресурсы оставляем второй, четвертый и два последних флажка. 
3.3) Пункт UPnP, DLNA выбираем DLNA 1.5 и HTTP 1.0
3.4) Кодеки -> кадр, выставляем следующие настройки:
Формат файла ASF, Сжатие WMV, Качество 50 000 000
В строке путь указываем путь к exe файлу плеера, жмем ОК и закрываем настройки.

далее нажимаем правую кнопку мыши и выбираем пункт профиль транскодирования, затем Интернет телевидение.


Программа Home Media Server ( она же Домашний медиа-сервер (UPnP, DLNA, HTTP) или HMS ) задумана разработчиками как домашний медиа-сервер. Но наиболее часто HMS используется владельцами ТВ LG в качестве DLNA сервера. Она идеально подходит для этой цели и имеет много полезных настроек, зачастую функционируя даже лучше таких официальных программ как LG SmartShare и стандартного способа настройки DLNA через Windows Media Player.
dlna.jpg (48.05 КБ) Просмотров: 11277
DLNA (Digital Living Network Alliance — Альянс живущей цифровой сети) — это набор стандартов, которые дают возможность по беспроводной (Wi-Fi) и проводной (Ethernet) сети всем совместимым устройствам (телевизор, ноутбук, планшет, мобильный телефон, игровая приставка, принтер, видеокамера…) передавать и принимать для воспроизведения фотографии, видео и аудио файлы.
Смысл заключается в том, чтобы позволить телевизору воспроизводить фильмы, музыку, картинки и другой контент прямо с вашего ноутбука или компьютера. При этом они должны быть подключены к одной домашней сети, для организации которой обычно используется маршрутизатор или роутер. Скачать программу можно на официальном сайте http://www.homemediaserver.ru. нажав на кнопку "Загрузить".
Запускайте скачанный с официального сайта дистрибутив программы setup_ms.exe и приступайте к установке. Все что вам нужно сделать, это указать путь установки, поставить галочку в "Создать ярлык" и нажать на кнопку "Установить". Процесс установки пройдет быстро, а по его завершению запустится программа. Вам будет предложено ознакомиться со списком изменений. Нажмите кнопку "Закрыть" и в новом окне "Начальные настройки" в выпадающем меню "Устройства из списка" выберите тип своего устройства.
Home media server LG TV 3.jpg (103.58 КБ) Просмотров: 11277
В зависимости от выбранного вами типа медиа-устройства в поле "Встроенная поддержка файлов" будет отображаться через запятую список поддерживаемых форматов согласно документации. Если ваше устройство поддерживает какие-нибудь другие типы форматов, которых нет в предлагаемом программой списке, то вы можете переключиться на "Произвольное устройство" и в поле расширений (фильмы, музыка, фото) через запятую дописать необходимый формат. Нажмите кнопку "Далее". В следующем окне "Каталоги медиа-ресурсов" нужно расшарить, то есть сделать видимыми папки или локальные, сетевые, съемные диски для своего устройства.
Home media server LG TV 4.jpg (84.57 КБ) Просмотров: 11277
Здесь же вы можете добавить свой каталог с медиа-контентом (указать путь к нему) щелкнув по кнопке "Добавить" и удалить уже предложенные папки программой. Зеленые точки указывают на то, какой тип медиа-контента храниться в данном каталоге. Как правило я открываю доступ к локальным и съемным дискам потому, что это избавляет от необходимости загружать и перемещать файлы в определенные каталоги. Для этого нужно отметить галочками нужные пункты и добавить свои локальные диски. Жмите кнопку "Готово". После этого программа вам предложит выполнить сканирование медиа-ресурсов. Нажмите кнопку "Да".
Так же вы можете добавить все локальные диски (или избранные каталоги) после установки медиа-сервера в настройках программы на вкладке "Медиа-ресурсы". Для этого нужно нажать кнопку "Добавить" и выбрать локальный диск, а после "Сканировать". После этого в интерфейсе программы будет отображаться весь список видео файлов, которые хранятся на вашем жестком диске (смотрите изображение ниже). Имейте ввиду, что из-за большого объема сканирования медиа-информации во время запуска сервера, программа будет загружаться дольше.
Идем дальше. После того как выполниться сканирование появится окно "Резервирование/восстановление данных программы".
Home media server LG TV 5.jpg (125.74 КБ) Просмотров: 11277
Здесь если желаете можете указать другой путь для каталога резервных копий и настроить автоматическое выполнение резервирования по расписанию. В поле "Каталог резервных копий" отображается путь для сохранения и восстановления настроек программы. После того как вы нажмет кнопку "Выполнить" настройки будут сохранены. Все, все основные настройки выполнены и домашняя сеть компьютер-телевизор создана, нажимайте кнопку "Закрыть".
Home media server LG TV 6.jpg (161.6 КБ) Просмотров: 11277
Рекомендуется в настройках программы на вкладке "Дополнительно" отметить галочкой пункт "Установка службы Windows Домашний медиа-сервер (UPnP, DLNA, HTTP)" чтобы медиа-сервер запускался как служба. После этого подтвердите свои изменения нажав кнопку "Ок".
Теперь, просто включите телевизор. Если все подключено правильно, то он должен появится в программе "Домашний медиа-сервер (UPnP, DLNA, HTTP)". Для этого, перейдите на вкладку Устройства воспроизведения (DMR), и справа, нажмите кнопку "Обновить".
Home media server LG TV 7.jpg (55.41 КБ) Просмотров: 11277
Чтобы запустить свой домашний медиа-сервер DLNA, достаточно нажать на кнопку в верхнем меню программы "Запустить". Берите телевизионный пульт в руки, запускайте на ТВ SmartShare и выбирайте из списка свой медиа-сервер ( в нашем случае hts (greatpc) ).
Home media server LG TV 8.jpg (43.13 КБ) Просмотров: 11277
Home media server LG TV 9.jpg (31.26 КБ) Просмотров: 11277
Открываем его и видим там наши локальные диски, и другие папки, к которым мы открыли доступ. Дальше зайдите в нужную вам папку и запустите просмотр фото, видео, или воспроизведение музыки.
Возможности рассмотренного Home Media сервера не заканчиваются на DLNA. HMS может предоставлять доступ к media ресурсам компьютера ещё по технологии UPnP (Universal Plug and Play) и протоколу HTTP. Это более актуально для смартфонов и планшетов. Но и для DLNA данный сервер может ещё многое. Например, можно давать доступ не только к ресурсам компьютера, а ещё и потока интернет радио и телевидения IPTV. Также есть возможность транслировать так называемые подкасты с различных онлайн кинотеатров, таких как hdserials.ru, hdkinoklub.ru и сотен других.

2) Запускаем программу, после чего сверху нажимаем кнопку запустить сервер (это необходимо для того
чтобы он смог опознать все устройства подключенные к сети по завершении процедуры поиска сервер можно
остановить), далее переходим в меню настройки
находим там нужное нам устройство (в данном случае это телевизор Philips) и заходим в детальные настройки.
На скриншотах приведены примерные настройки устройства
3.1) Вкладка Основные -> Тип устройства, поддержка файлов без транскодирования оставляем по умолчанию.
В поле Медиа ресурсы оставляем второй, четвертый и два последних флажка.
3.3) Пункт UPnP, DLNA выбираем DLNA 1.5 и HTTP 1.0
3.4) Кодеки -> кадр, выставляем следующие настройки:
Формат файла ASF, Сжатие WMV, Качество 50 000 000
В строке путь указываем путь к exe файлу плеера, жмем ОК и закрываем настройки.

далее нажимаем правую кнопку мыши и выбираем пункт профиль транскодирования, затем Интернет телевидение.

