



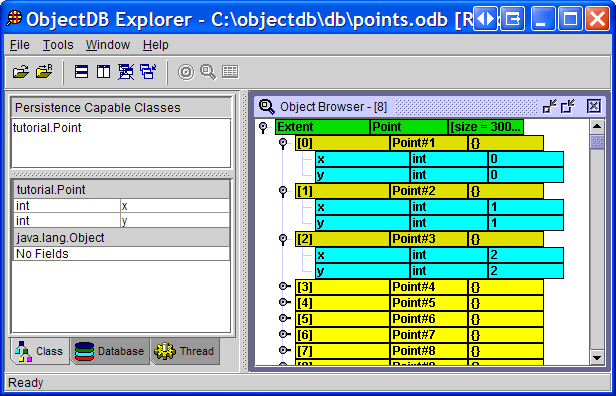


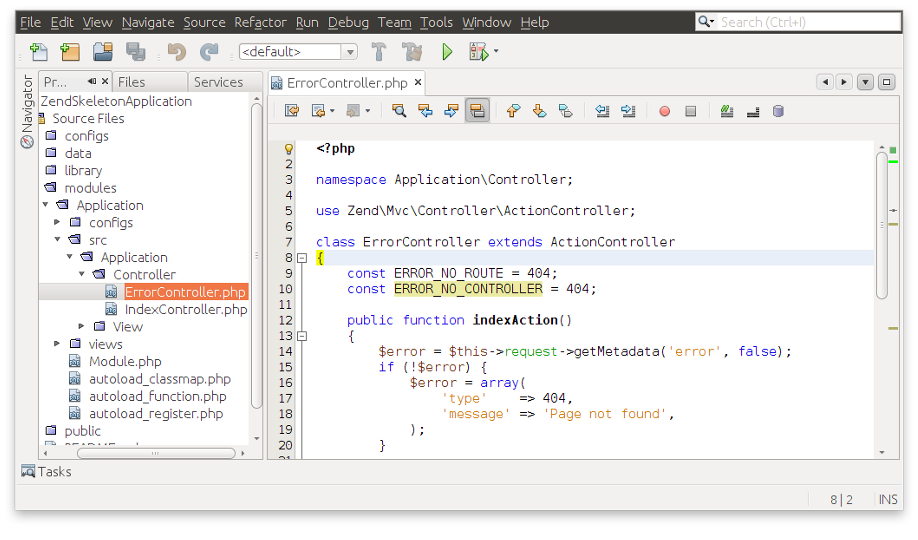
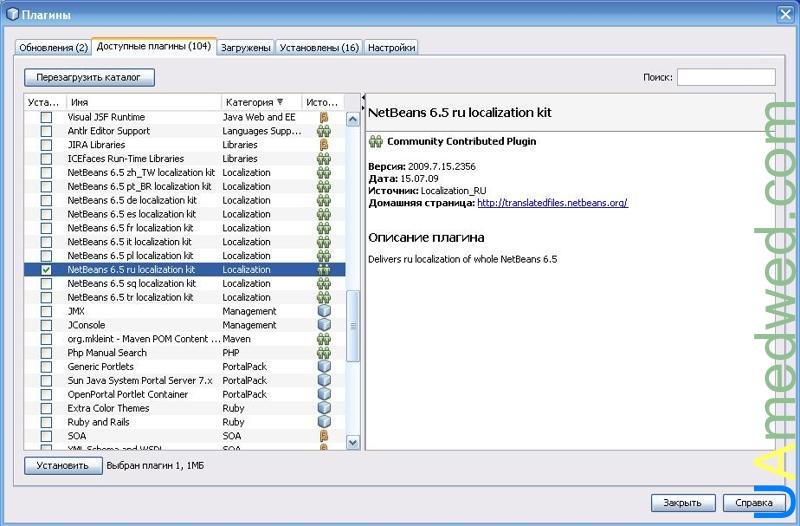
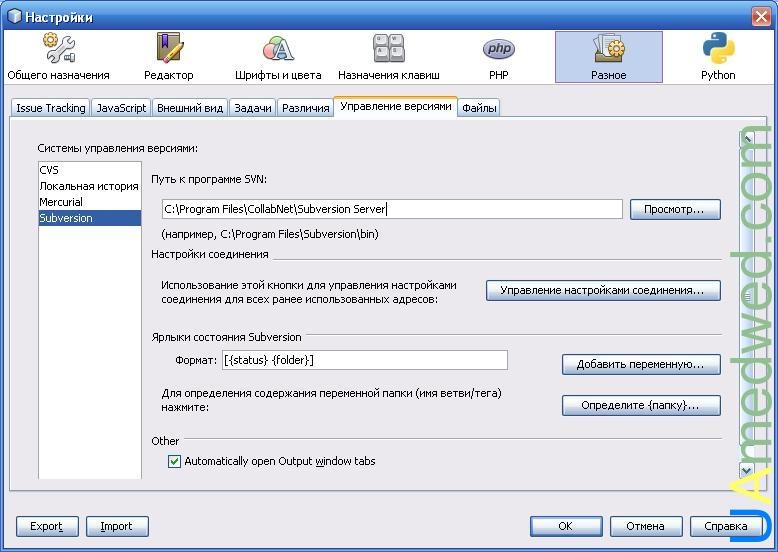
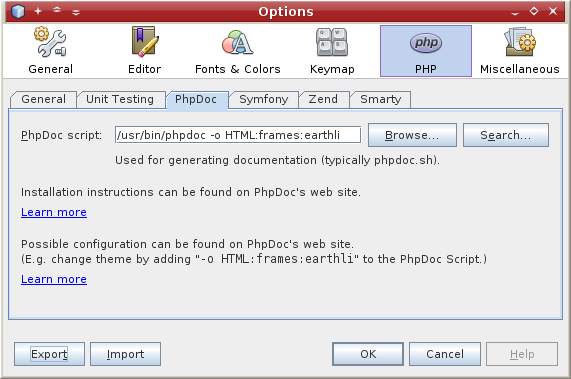
Категория: Инструкции

Всем привет! Решил на этих выходных поиграться с настройками оформления NetBeans, благо свободное время появилось. Так как для меня NetBeans — основной инструмент разработки, я решил так сказать приукрасить своё «рабочее место». Что из этого вышло читаем ниже.
Чтобы вас не томить сразу покажу, что получилось: стилизованный в тёмных тонах NetBeans

Собственно чтобы реализовать что-то похожее нужно следующее:
1) Установить модуль стилизации самого интерфейса в тёмные тона: заходим в Сервис->Подключаемые модули. В доступных подключаемых модулях ищем модуль с названием «Dark Look and Feel Themes». Устанавливаем и перезагружаем интерфейс.
2) Далее заходим в Сервис->Параметры и открываем вкладку «Внешний вид» и в выпадающем списке выбираем «Dark Metal»:
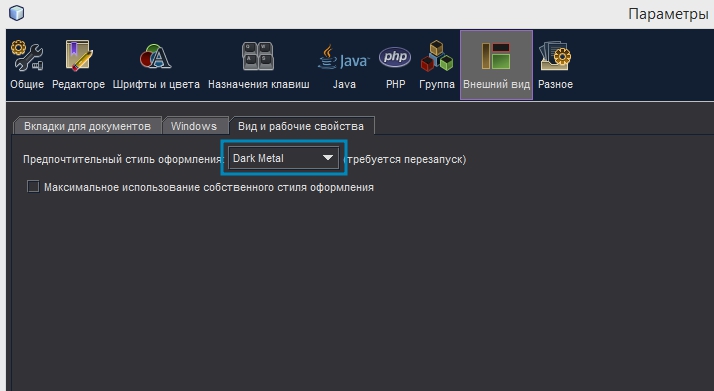
3) Следующим этапом нужно настроить сам редактор — отображение должно быть в тёмных тонах. Я перерыл кучу готовых тем, но так и не нашёл тех, которые меня полностью бы удовлетворяли, поэтому пришлось «мастерить» самому. За основу была взята эта тема, но я её слегка поправил. Чтобы вам не мучатся, выкладываю её ссылку:
Качаем её, далее в NetBeans заходим в Сервис->Параметры, открываем вкладку «Шрифты и цвета», жмём «Импорт» и выбираем скачанный файл:

4) Получится следующее:

Что это за белый фон за нумерацией и отвратительный светлый фон выделенной строки? Проблема в том, что виндовый NetBeans почему-то не умеет корректно импортировать настройки подсветки. Окей, фигня-война. Исправляем: Сервис->Параметры->Шрифты и цвета->Подсветка и вводим следующие параметры цвета:
Бывают моменты, когда даже опытному специалисту трудно разобраться почему происходит, то что происходит. В таких случаях хочется сказать — магия :) Но, все таки программисты, в большинстве своём, люди, которые любят находить всему объяснение, в плоть до того, что считают себя атеистами потому что нет научного подтверждения существования Бога. Так вот найти истину нам поможет xDebug. Я его устанавливал на NetBeans 7.1.1, PHP 5.3.10.

Установить его очень просто. План действий такой:
1. Скачать xDebug
2. Отредактировать php.ini
3. Настроить NetBeans
4. Больше ничего делать не нужно — начинаем дебажить :)
Для того чтобы скачать xDebug нужно знать откуда и какую версию качать. Для этого создаем файл с таким не хитрым кодом
выполняем этот скрипт и всё то что появилось в окне браузера копируем в буфер обмена. Далее идем на страницу http://xdebug.org/wizard.php. вставляем скопированную информацию в единственное textarea и кликаем Analyse my phpinfo output. Спустя мгновенье сайт проанализирует ваш phpinfo и выдаст результат в следующем виде:

Если у вас PHP, который скомпилирован под VC6, то такой результат вы можете и не увидеть. В таком случае придется самостоятельно искать нужную dll-ку под ваш PHP или просто скачать более свежую версию PHP. Если сайт подобрал для вашего PHP xDebug, то скачиваем его и ложим в папку ext (там где все расширения), которая может находиться примерно по такому пути C:\WebServers\usr\local\php5\ext.
Открываем php.ini и в конец добавляем следующие строки:
Порт можно указать другой.
Проверить, факт подключения xDebug можно при помощи все той же phpinfo().

Запускаем NetBeans, заходим в настройки (Сервис->Параметры). Кликаем на PHP, вкладку Общие. Тут нужно указать путь к вашему PHP. Далее нужно зайти на вкладку Отладка, указать номер порта, который указали в прошлом шаге в php.ini и убрать галку с чекбокса Останавливаться в первой строке (согласитесь, странная настройка по умолчанию).

Нажимаем ОК и переходим к четвертому шагу :) О том как ставить точки остановки и что с ними делать дальше написано здесь http://netbeans.org/kb/docs/php/debugging_ru.html. Если, что-то не получается или есть вопросы задаем их в комментариях.
NetBeans — это универсальный редактор, который позволяет работать с HTML, CSS, JavaScript и PHP, а также с множеством других языков про- граммирования. Скачать NetBeans можно со страницы http://netbeans.org/ downloads/index.html. Из таблицы выбираем версию с поддержкой PHP и нажимаем кнопку Загрузить. Размер дистрибутива — 25,9 Мбайт. Прежде чем запускать программу инсталляции, необходимо установить среду Java SE Development Kit (JDK) со страницы http://java.sun.com/javase/downloads/ index.jsp. После установки JDK запускаем файл netbeans-6.7.1-ml-php- windows.exe.
Сам процесс установки программы полностью автоматизирован и в коммен- тариях не нуждается. Во всех случаях соглашайтесь с настройками по умол- чанию. Для запуска программы в меню Пуск выбираем пункт Програм- мы | NetBeans | NetBeans IDE 6.7.1 .
Интерфейс NetBeans можно русифицировать. Для этого в меню Tools выбираем пункт Plugins. В открывшемся окне (рис. 4.64) отображаем вкладку Settings и нажимаем кнопку Add. В окне Update Center Customizer (рис. 4.65) в поле Name вводим "Перевод", а в поле URL на- бираем адрес http://deadlock.netbeans.org/ hudson/job/nb6.5-community- ml/lastSuccessfulBuild/artifact/l10n/nbms/community/ catalog_all.xml.gz. Нажимаем кнопку OK. Затем переходим на вкладку Available Plugins и устанавливаем флажок напротив пункта NetBeans 6.5 ru localization kit
(рис. 4.66). Нажимаем кнопку Install. После установки перезагружаем
NetBeans. Теперь почти все пункты меню будут на русском языке.
Вы наверняка уже заметили, что мы устанавливаем пакет локализации от версии 6.5 на NetBeans 6.7.1. На момент написания этих строк другого ва- рианта не было. Чтобы получить последние инструкции по локализации, посетите страницу http://wiki.netbeans.org/RussianTranslation (раздел Как загрузить перевод ).

Рис. 4.64. Вкладка Settings
Для создания нового проекта в меню Файл выбираем пункт Создать проект. В открывшемся окне выделяем пункт PHP Application и нажимаем кнопку Далее. Вводим название проекта (например, php), указываем путь к папке (C:\Apache2\htdocs\php), а из списка выбираем кодировку windows-1251. На- жимаем кнопку Далее. Из списка Run As выбираем пункт Local Web Site. а в поле Project URL вводим http://localhost/php/. Нажимаем кнопку За- вершить. В итоге редактор примет вид, изображенный на рис. 4.67, а в папке
C:\Apache2\htdocs\php будет создан файл index.php и папка nbproject с на-

Рис. 4.65. Окно Update Center Customizer

Рис. 4.66. Вкладка Available Plugins

Рис. 4.67. Открытый проект
Удаляем все содержимое из центрального окна и вводим код:
Сохраняем файл. Теперь попробуем запустить проект на выполнение. Снача- ла запускаем сервер Apache, если он еще не запущен, а затем нажимаем кла- вишу <F6>. Результат выполнения программы будет открыт в Web-браузере, используемом в системе по умолчанию.
Для добавления нового файла в проект в меню Файл выбираем пункт Соз- дать файл. В качестве примера создадим HTML-файл. В открывшемся окне в списке Категории выделяем пункт Другое. а из списка Типы файлов вы- бираем пункт Файл HTML. Нажимаем кнопку Далее. Вводим название фай- ла (например, test) и нажимаем кнопку Завершить. Новый файл будет до- бавлен в папку C:\Apache2\htdocs\php.
Как вы уже наверняка заметили, все создаваемые файлы содержат уже гото- вый шаблон кода. Если необходимо отредактировать шаблон, то в меню Сервис выбираем пункт Шаблоны. В открывшемся окне из древовидного списка выбираем нужный шаблон и нажимаем кнопку Открыть в редакто- ре. После внесения изменений сохраняем шаблон.

Рис. 4.68. Список всех переменных,
отображаемый при вводе символа $
Теперь рассмотрим дополнительные возможности программы NetBeans. Начнем с HTML. При вводе открывающей угловой скобки автоматически отображается список с названиями тегов. Если после названия тега вставить пробел, то откроется список с параметрами, а при нажатии внутри кавычек комбинации клавиш <Ctrl>+<Пробел> будет выведен список с возможными значениями. Эта комбинация полезна и при работе с CSS.

Рис. 4.69. Список функций, отображаемый после нажатия комбинации клавиш
С ее помощью можно получить список атрибутов, а также их значений. Ис- пользование точечной нотации в JavaScript приводит к отображению списка свойств и методов объекта, а если ввести символ $ между PHP- дескрипторами, то получим список всех переменных (рис. 4.68), причем не только встроенных, но и определенных пользователем в программе. При вво- де первых букв и нажатии комбинации клавиш <Ctrl>+<Пробел> откроется список функций (рис. 4.69). Под списком располагается окно с описанием функции, которая выделена в списке.
4.13. Программа HeidiSQL
Данная программа позволит наглядно работать с базами данных и является полноценной заменой программы phpMyAdmin для операционной системы Windows. Для установки HeidiSQL необходимо загрузить дистрибутив со страницы http://www.heidisql.com/download.php. Установка HeidiSQL пре- дельно проста и в комментариях не нуждается.

Рис. 4.70. Окно для выбора соединения
После установки запускаем программу с помощью ярлыка на Рабочем столе. В открывшемся окне нажимаем кнопку New. Вводим название соединения (например, MySQL5) и нажимаем кнопку OK. Заполняем поля и нажимаем кнопку Save для сохранения настроек (рис. 4.70).
Для установки соединения с сервером MySQL выбираем сохраненное соеди- нение из списка Description и нажимаем кнопку Connect. В итоге отобразит- ся окно, изображенное на рис. 4.71.
В качестве примера отобразим содержимое таблицы city в базе данных test2. Для этого в верхнем левом углу в древовидном списке выбираем на- звание базы данных. Справа отобразится таблица city. Делаем двойной щел- чок мыши на названии таблицы. В итоге будут выведены все поля таблицы. Если перейти на вкладку Data. то можно просматривать и редактировать данные (рис. 4.72), а на вкладке Query можно выполнить SQL-запрос.

Рис. 4.71. Главное окно программы HeidiSQL

Рис. 4.72. Просмотр и редактирование данных таблицы

5.1. Основные понятия
PHP — это язык программирования, выполняемый на стороне сервера. В от- личие от языка JavaScript PHP не зависит от программного обеспечения кли- ента и поэтому будет выполнен в любом случае.
Последовательность инструкций (называемая программой или скриптом ) выполняется интерпретатором языка PHP. Код программы может вне- дряться в HTML-код. Эта возможность отличает PHP от других языков, ис- пользуемых в Интернете, например, от языка Perl. Обработка PHP-кода производится на сервере до того, как страница будет передана Web- браузеру. В итоге Web-браузер получит обычный HTML-код или другой вывод.
Источник: Прохоренок Н. А. HTML, JavaScript, PHP и MySQL. Джентльменский набор Web-мастера. — 3-е изд. перераб. и доп. — СПб. БХВ-Петербург, 2010. — 912 с. ил. + Видеокурс (на CD-ROM) — (Профессиональное программирование)
Похожие посты: Как установить NetBeans IDE в Linux? Для установки NetBeans в Linux потребуется пакет разработчика Java (JDK) 7 либо JDK 8. Установка NetBeans сводится к выполнению нескольких нажатий клавиш, однако здесь мы упомянем несколько моментов которые полезно будет знать.
Как установить NetBeans IDE в Linux? Для установки NetBeans в Linux потребуется пакет разработчика Java (JDK) 7 либо JDK 8. Установка NetBeans сводится к выполнению нескольких нажатий клавиш, однако здесь мы упомянем несколько моментов которые полезно будет знать.
NetBeans является программой с открытым исходным кодом и распространяется бесплатно, так сказать на халяву. Теоретически можно установить NetBeans на любой Linux дистрибутив и он должен работать, однако в данном примере платформой для установки будет использована последняя версия полюбившегося лично нам Debian GNU/Linux (Jessie на данный момент).
Установка JDK из .deb пакетовКак упомянуто выше, для установки NetBeans 8 нам сначала потребуется установить Java (JDK) 7 либо JDK 8, в пакетах репозиториев Debian это " openjdk-7-jdk " (JDK 8 нихт), делаем:
Проверяем версию Java:
Ручная установка JDK в Linux с сайта oracle.comЗагрузить Java SE Development Kit 8 - Downloads с помощью браузера не удалось, соединение постоянно обрывалось на 20 МБ загрузки, поэтому пробуем скачивать с помощью wget
Oracle не разрешает доступ к файлам без принятия лицензионного соглашения, поэтому нам нужно модифицировать HTTP заголовки и добавить " Cookie: oraclelicense=accept-securebackup-cookie " в наш запрос.
Извлекаем в каталог /opt/jdk :
Смотрим есть ли установлена java, есть ли альтернативы и какой приоритет:
Добавляем нашу вторую, установленную вручную, самую свежую версию java в альтернативы с наивысшим приоритетом:
Проверим, успешно ли добавлены альтернативы:
Всегда можем удалить, если будет мешать:
Сменить альтернативу, если будет нужно: update-alternatives --config java
Настройки безопасности JavaНастройки безопасности Java осуществляются через "Java Control Panel" исполняемый файл которой расположен по адресу /opt/jdk/jre/bin/jcontrol либо /opt/netbeans8/bin/jre/bin/jcontrol (если установлен):
В пакете " openjdk-7-jdk " панель "Java Control Panel" отсутствует, поэтому создать альтернативу придётся вручную:
Удалить альтернативу jcontrol :
Создать ярлык запуска "Java Control Panel" можно скопировав файл /opt/jdk/jre/lib/desktop/applications/sun_java.desktop или /opt/netbeans8/jre/lib/desktop/applications/sun_java.desktop в директорию /home/user/.local/share/applications и немного подредактировав его:
Ярлык "Java Control Panel" будет доступен из " Меню приложений - Настройки - Java Control Panel ". Нет особой разницы откуда запускать "Java Control Panel" - /opt/jdk/jre/bin/jcontrol или /opt/netbeans8/bin/jre/bin/jcontrol. в любом случае настройки сохраняются в домашнем каталоге пользователя /home/user/.java
Установка NetBeans в LinuxТеперь, когда JDK установлен, с сайта https://netbeans.org/downloads/ загружаем нужный нам пакет установки, в нашем случае это будет NetBeans PHP размером в 63 МВ (поддержка только PHP и HTML5, в будущем можно расширить из " Сервис - Подключаемые модули " ) netbeans-8.0.1-php-linux.sh и дать ему "чмод" на выполнение:
Теперь достаточно запустить ./netbeans-8.0.1-php-linux.sh и следовать инструкциям графического инсталлятора:
По умолчанию предлагается устанавливать NetBeans в директорию /usr/local/netbeans-8.1. однако всё стороннее ПО ставим в директорию /opt. а NetBeans установим в /opt/netbeans8 .






Если после установки из-под имени суперпользователя (aka root) программа не доступна для обычных пользователей, тогда явно проблема в чмодах.
Для того, чтобы устанавливаемые программы/библиотеки были доступны всем пользователя системы, перед установкой в терминале выполните команду umask и если результатом будет значение отличное от 0022 (по умолчанию), значит после установки у обычных пользователей могут быть проблемы с доступом.
Например, если установить umask 0027 тогда права на файлы будут 0640, а на каталоги и исполняемые файлы 0750, что означает возможность доступа только для пользователя от имени которого выполнялась установка.
umask для всех пользователей системы по умолчанию = 0022 (022, ака 22), но это можно изменить на уровне системы в файле /etc/login.defs или на уровне отдельно взятого пользователя в файле
Следует иметь ввиду, что при выполнении команд su методом значение umask наследуется от первоначального пользователя от имени которого открыт терминал в котором выполняется su. Например, мы вошли в систему с именем vasya. для которого в
/.bashrc установлен umask 027. и от имени этого же пользователя запустили bash консоль, потом su методом в ней выполнили команду (mkdir например) с правами суперпользователя для которого в /root/.bashrc установлен umask 022 - в таком случае файлы и директории будут созданы с правами umask 027. т.е. 0640 и 0750 соответственно.
umask довольно часто или почти всегда наследуется также многими скриптами установки вроде " netbeans-8.0.1-php-linux.sh " etc - поэтому, если мы хотим сделать программу доступной для всех пользователей системы, то перед выполнением установки мы должны сделать " umask 022 " и " umask 027 " после установки чтобы вернуть чмоды на место.
Нет ярлыка NetBeansВ среде рабочего стола XFCE ярлык NetBeans по умолчанию устанавливается по адресу /usr/share/xfce4/applications/netbeans-8.1.desktop и содержит:
Отображаться ярлык должен в " Меню приложений - Разработка ". Перезаписать общий (системный) для всех ярлык /usr/share/xfce4/applications/netbeans-8.1.desktop может каждый пользователь создав свой собственный с тем же именем /home/user/.local/share/applications/netbeans-8.1.desktop .
Например, выше мы установили две версии JDK (JDK 7 abd JDK 8 ), но по умолчанию NetBeans упрямо использует свою версию из /opt/netbeans8/bin/jre и это прописано в переменной netbeans_jdkhome="/opt/netbeans8/bin/jre" файла конфигурации /opt/netbeans8/etc/netbeans.conf. однако это мы сможем переопределить не только в netbeans.conf, но и в ярлыке запуска - создадим /home/user/.local/share/applications/netbeans-8.1.desktop в котором укажем свой путь к jdkhome :
При отсутствии ярлыка его можно сделать и ручками создав файл /home/user/desktop/netbeans-8.1.desktop с аналогичным содержимым. Если ярлык из " Меню приложений - Разработка " не имеет иконки, тогда возможно стоит проверить правильность содержимого файла /home/user/.local/share/applications/netbeans-8.1.desktop
Как удалить NetBeans IDE?Завершите работу среды IDE и запустите uninstall.sh из каталога установки, в нашем случае это /opt/netbeans8/uninstall.sh
![]()
АдМинь БагоИскатель ярый борец за безглючную работу любых механизмов и организмов во всей вселенной и потому пребывает в вечном поиске всяческих багов, а тот кто ищет как известно всегда находит. Когда что-то или кого-то вылечить не в состоянии, то со словами "Я в аду, а вы все черти" уходит в запой выйдя из которого снова берётся лечить неизлечимое.
Ещё статьи автора
Суббота, Апрель 20, 2013
На самом деле в этом нет ничего сложно необходим лишь быть внимательным и точно определить какого рода приложение Вы хотите создать.
Далее я опишу как создать простейшее приложение.
Для начала Вам надо запустить среде NetBeans далее в верхнем выпадающем меню нажать. файл — новый проект далее выбрать пункт java затем в окне Проекты выбрать java application, нажимаем кнопку далее.

В следующем окне можно изменить некоторые параметры будущего приложения. Пока в них вникать нет необходимости для начало надо разобраться и освоиться со средой разработки.

При первом запуске NetBeans сканирует все папки и файлы проекта из-за этого проект загрузиться не сразу, не пугайтесь.
В левом верхнем углу отображает дерево проектов, можно вести неограниченное таких проектов.

В верхнем правом окне окно с открытым файлом именно здесь и пишется весь код программы. Заметим что основную часть которая необходима для начала работы среда генерирует сама.
/*
* Main.java
* To change this template, choose Tools | Templates
* and open the template in the editor.
*/
package javaapplication1 ;
/**
*
* @author ZlouAtom
*/
public class Main {
/**
* @param args the command line arguments
*/
public static void main ( String [ ] args ) {
System. out. println ( «Привет. » ) ;
}
}
Первый идет много строчный комментарий /*…*/, который описывает то как изменить шаблон проекта.
Затем указывается в каком пакете лежит наш класс. При первом запуске (при условии что вы ничего не меняли при создании проект) это javaapplication1.
Затем так же много строчный комментарий но отличный от первого /** … */ такой комментарий предназначен для генерации документации в нем так же присутствует инструкция мета данных выражение @author — информация об авторе проекта для утилиты javadoc.
Метеоданные — это информация не относящейся к работе программы и не компилируется, в них указываться информация о разработчике, версия программы, совместимость приложения с другими программами для проверки прав доступа к ней и.т.д.
Все объекты и классы приложения вызываются и управляются из метода main он выглядит следующим образом :
public static void main ( String [ ] args ) {
/*Здесь располагаться код приложения */
}
Метод main — главный метод приложения он отвечает за запуск программы и автоматически запускается при запуске приложение. Параметр args это метод массива строк с типом String[].Это параметр аргумента командной строки который предается программе при её запуске. Квадратные скобки означают что это массив данных в данном случае строк.
Конструкторы — это подпрограмма предназначенная для создания объектов данного класса. Они представляют особый случай — в них иия типа и имя метода совпадают.
Среда NetBeans создала для нас заготовку методов с пустым содержанием. Напишем традиционную программу «Привет мир».
Заменим строку с комментарием в методе main на строки:
Класс system (система) имеет поле out (наружу). Это объект, для вывода информации. У него есть метод println для вывода текстовой информации в режиме консоли.
В наше время такой метод вывода информации уже не актуален и ни что не мешает создать нам приложение с удобным графическим интерфейсом тем более что среда NetBeans и разработана для этих целей.
Читайте так же: