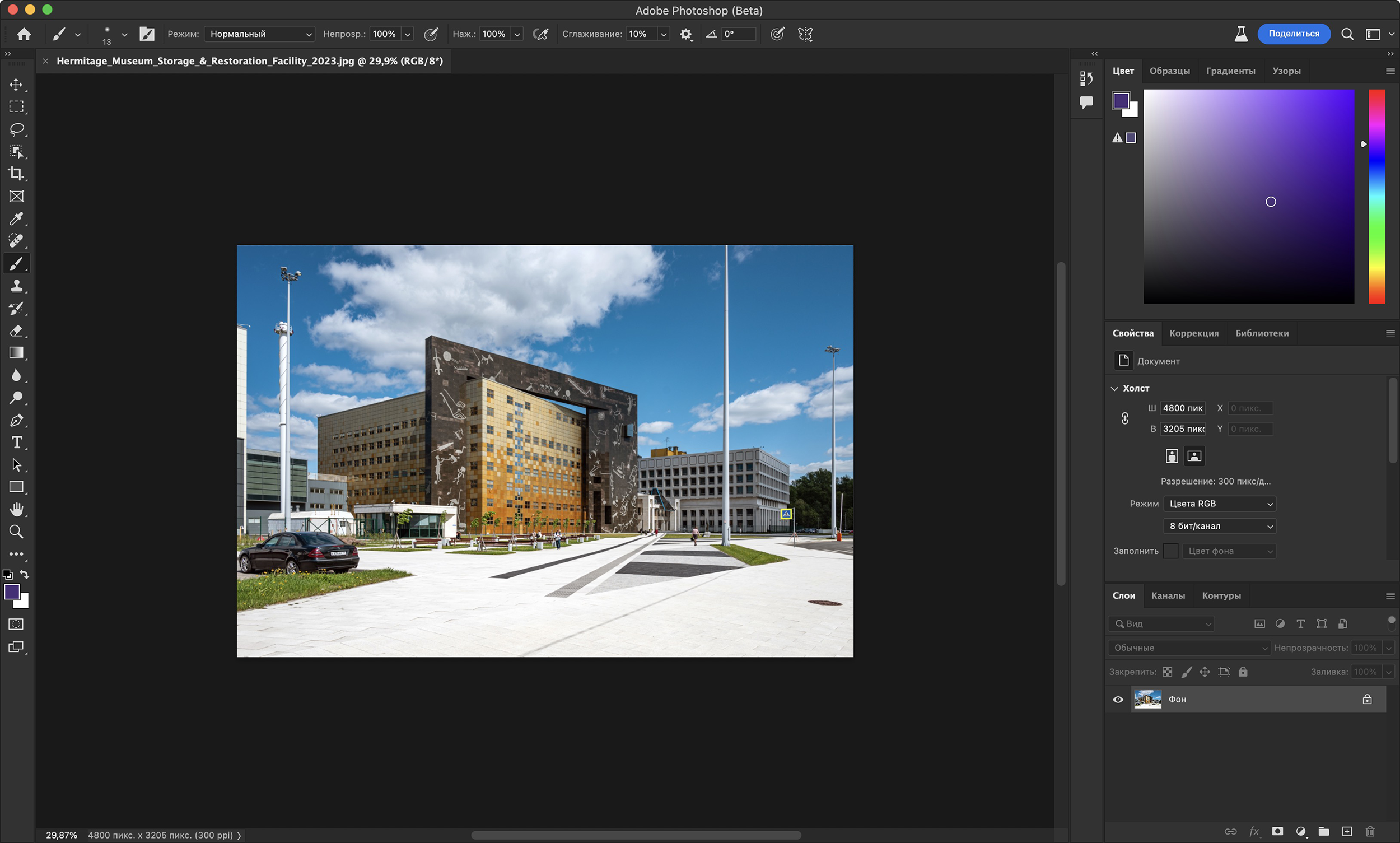







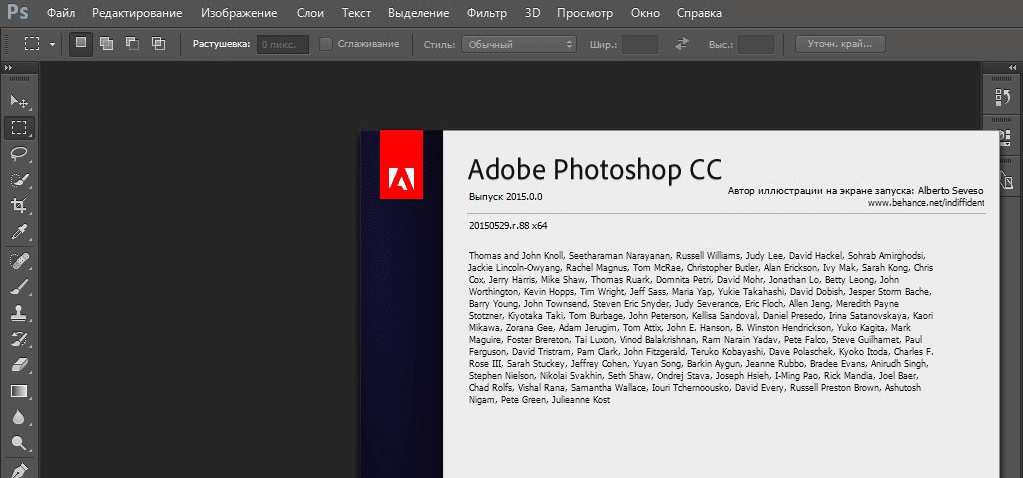


Категория: Руководства






Обрежьте изображение, используя инструмент «Рамка». Он служит для кадрирования изображения — создания рамки и обрезки непопавших в рамку областей. Просто нажмите на инструмент, определите область, которую нужно обрезать и нажмите клавишу Еnter.


Подберите цвета из вашего изображения, используя инструмент «Пипетка». С его помощью вы можете выбрать цвета из изображения. Вы можете нажать на любом месте вашего изображения, чтобы выбрать цвет, а затем можно использовать этот цвет для других целей.


Восстановите проблемное изображение с помощью инструмента «Точечная восстанавливающая кисть». Нужно всего лишь кликнуть на объекте (дефекте) и инструмент заполнит его цветом, основываясь на пикселях окружающих этот объект (дефект). Во внимание будут приняты такие параметры, как: освещение, затенение, текстура, прозрачность (все просчитывается автоматически).




Стирайте ненужные места с помощью инструмента «Ластик». Он используется, чтобы стереть мазки или слои изображения.




Добавить надпись на изображении можно с помощью инструмента «Текст». Этот инструмент используется для добавления текста к изображению. Выберите инструмент и нажмите на любую точку, чтобы добавить текст.




Редакторы растровой графики.
Microsoft Paint - простой (или лучше сказать - простейший) редактор, входящий в стандартную поставку операционных систем Microsoft. Он обладает набором простейших функций (кисточка, карандаш, резинка и т.д.), которые позволяют создавать незамысловатые картинки. К сожалению, для обработки графики он практически не пригоден. Вы уже, наверное, сталкивались с этой программой и знаете ее возможности. Картинка, которую вы видете справа, нарисована в Paint'е. Наверное, это большее, на что способен этот редактор. 

Существует еще ряд редакторов ( Microsoft Photo Editor, Microsoft Photo DRAW ), также позволяющих реализовать простейшие задачи, но не удовлетворяющих запросам профессионалов.
Adobe Photoshop - на сегодняшний день это самый мощный пакет для профессиональной обработки растровой графики. Это целый комплекс, обладающий многочисленными возможностями модификации растрового рисунка, имеющий огромный набор различных фильтров и эффектов, причем есть возможность подключать инструменты независимых производителей. Пакет предлагает, например, средства для восстановления поврежденных изображений, ретуширования фотографий или создания самых фантастических коллажей, которые только может позволить себе наше воображение. В общем, потенциал этого пакета поистене огромен. Начиная с версии 5.5 в пакет включена программа Adobe ImageReady. предоставляющие огромные возможности по обработке графики под WEB (оптимизация изображений, создание анимированных gif, «разрезание» картинок на более мелкие и т.д.). Девиз разработчиков Adobe Photoshop - «Camera of your mind» - предполагает не только техническое совершенство, но и полную свободу творчества, на которую человек, работающий с этой программой, просто обречен. Естественно, что каждый программный продукт не лишен некоторых недостатков. Фирма Adobe постоянно предпринимает все возможные усилия по совершенствованию своей продукции. 
PhotoPaint - еще один не менее известный графический редактор (из пакета Corel Draw) для обработки растровой графики, конкурирующий с Adobe Photoshop. Здесь также имеются все необходимые инструменты для обработки графики, разнообразные фильтры, текстуры. Разница лишь в удобстве работы, интерфейсе и скорости наложения фильтров - наложение происходит немного медленнее.
Painter - редактор предоставляет великолепные возможности для эмуляции реальных инструментов рисования: графит, мел, масло и т.д. Также позволяет имитировать фактуру поверхности материалов, живопись, создавать анимацию. Очень удобен для разработки фоновых рисунков или сайтов в стиле живописи. Пользуясь это программой чуствуешь себя настоящим художником.
Photoshop открывает файлы в 28-ми форматах и сохраняет в 16. Собственный формат Photoshop - PSD – формат, оптимизированный для возможностей и функций Photoshop. Открываются и сохраняются файлы такого формата быстрее, чем в любом другом. Наиболее распространены также форматы JPEG, BMP, GIF, TIFF.
Заставка и пригласительное окно программы.В результате двойного щелчка на значке Photoshop открывается окно программы с заставкой, где указано, какие компоненты в данный момент загружаются и приведены сведения, внесенные при установке Photoshop, в частности ваше имя и серийный номер программы. Здесь также представлены имена дизайнеров и разработчиков Photoshop.
Когда загрузка программы завершится, заставка исчезнет. После исчезновения заставки вы увидите пригласительное окно Adobe Photo shop. Этот элемент программы предназначен для немедленного доступа к интерактивным руководствам, а также советам и подсказкам от лучших специалистов по Photoshop. Кроме того, отсюда можно сразу перейти к настройке цветов программы, что важно для обеспечения соответствия изображений, выводимых на экран и полученных после печати. Ознакомившись со всеми ссылками пригласительного окна, щелкните на кнопке Close (Закрыть), чтобы оказаться в рабочей среде Photoshop.
Интерфейс PhotoshopГрафический пользовательский интерфейс- это средства взаимодействия программы с пользователем. Другими словами, с помощью интерфейса вы даете указания программе, а она выполняет ваши команды. На рис. показано, как выглядит интерфейс Photoshop. В левой части главного окна выводится
вертикальная панель инструментов, а в правой -четыре группы палитр. Вверху располагается
строка меню. В этих трех областях сосредоточены все средства и команды программы, связанные с редактированием изображений.
Основные операции с изображениями Выделение области изображения Лабораторная работа №1Перейдите к окну с изображением гимнастки Используя инструмент Волшебная палочка . выделите фон вокруг гимнастки. Для добавления выделения фона в замкнутом пространстве (ограниченном руками, ногами и др.) к основному выделению, используйте инструмент Волшебная палочка . удерживая при этом нажатой клавишу.

Отрегулируйте параметр Чувствительность Волшебной палочки так, чтобы выделяемые фрагменты изображения охватывались целиком и при этом не захватывались другие элементы (значение должно быть в диапазоне от 0 до 255).
У Вас получился выделенным синий фон. Теперь необходимо выделить саму гимнастку. Для этого инвертируйте выделение, выполнив команду Выделение > Инвертировать выделение. или воспользуйтесь «горячими» клавишами ++
Выделенное изображение поместите в буфер обмена с помощью команды Редактирование > Копировать ( + )
Перейдите к окну с пейзажем ( landscape.jpg ).
Вставьте изображение командой Редактирование > Вставить ( + )

С помощью инструмента Перемещение выровняйте изображение гимнастки на фоне пейзажа. Готовое изображение сохраните в своей папке.

Откройте приложение Adobe Photoshop
Загрузите файлы: radioCat.jpg и Schtirlitz.jpg


Сперва необходимо «подготовить» изображение с машиной. Перейдите к окну с файлом Schtirlitz.jpg. С помощью инструмента Кадрирование  выделите область внутри чёрной рамки (см.рисунок) и нажмите. В результате останется изображение, находившееся внутри выделения.
выделите область внутри чёрной рамки (см.рисунок) и нажмите. В результате останется изображение, находившееся внутри выделения.

Отрегулируйте цветовую гамму изображения с помощью команды меню Изображение > Регулировки > Автоуровни ( ++ ).

Перейдите к окну с изображением девушки ( radioCat.jpg )
Используя инструмент Волшебная палочка  . выделите фон фокруг девушки.
. выделите фон фокруг девушки.

Добавьте к получившемуся выделению не выделившиеся области, используя инструмент Волшебная палочка . удерживая при этом нажатой клавишу.

Инвертируйте выделение, выполнив команду Выделение > Инвертировать выделение, или воспользуйтесь «горячими» клавишами ++ .
Перейдите к окну с Schtirlitz.jpg .
Выделенное изображение поместите в буфер обмена с помощью команды Редактирование > Копировать ( + ).
Вставьте изображение командой Редактирование > Вставить ( + ).

На слое с изображением девушки измените её размер командой меню Редактирование > Трансформация > Масштаб (Для изменения размеров с сохранением пропорций удерживайте нажатой клавишу ).
Переместите изображение девушки поближе к машине.

Инструментом Пипетка выберите цвет тени под машиной. На слое с машиной инструментом Кисть с нечёткими краями аккуратно дорисуйте тень от девушки.
Отрегулийте цветовую гамму слоя с девушкой. Постарайтесь выполнить её в тонах, близких к тонам изображения с машиной. Для этого используйте окно Кривые, которое вызывается командой Изображение > Регулировки > Кривые ( + )
Объедините слои командой Слой > Выполнить сведение. Готовое изображение сохраните в своей папке.

Тема: Магнитное лассо
Цель: научиться использовать инструмент магнитное лассо.
Откройте приложение Adobe Photoshop

Загрузите файл Eagle.psd
Увеличьте масштаб изображения до 200-300% и далее работайте с таким масштабом. Для перемещения по изображению используйте палитру Навигатор или инструмент Рука .
Используя инструмент Магнитное лассо . выделяйте отдельные чёрные перья и с помощью инструмента Заливка раскрасьте орла в разные цвета.
Цвета заливки выбирайте самостоятельно на палитрах Цвет и Образцы или в окне Сборщик цветов. Это окно можно вызвать двойным щелчком на кнопках установки цвета фона и переднего плана на Палитре инструментов.



Палитра Сборщик цветов
Если Заливка закрашивает слишком много или слишком мало, то отрегулируйте параметр Чувствительность (значение должно быть в диапазоне от 0 до 255).
Вместо инструмента Заливка можно использовать Кисть или Аэрограф .
В результате у вас получится птица, больше похожая на попугая, чем на орла. Готовое изображение сохраните в своей папке.

Откройте приложение Adobe Photoshop

Загрузите файл vegetables.psd
Создайте новый рисунок командой Файл > Новый ( + ). Укажите следующие парамерты нового рисунка:
Лабораторная работа №3В новом слое инструментом Эллипс создайте круглое выделение в левом верхнем углу изображения:

Удерживая нажатой клавишу. добавьте к круглому выделению прямоугольное

Инструментом Заливка залейте выделенную область синим цветом.

С помощью инструмента Перо отметьте точки, как показано на рисунке. Это будет маршрутом для выделения. Две ключевые точки, отмеченные на рисунке, расположите так, чтобы образовалась диагональ между ними. Чем длиннее эта диагональ, тем плавней будет S-образный изгиб.

Выберите инструмент Преобразование точки и щелкнув по ключевым точкам, тяните горизонтально, чтобы получить нужный вам изгиб.

После подготовки маршрута, вам нужно его выделить, с помощью нажатия на кнопку Загрузить путь как выделение . которая находится в палитре Пути.
После этого возвратитесь к палитре Слои), выберете слой с изображением и нажмите клавишу Delete. чтобы вырезать выделение.

В палитре Пути удалите созданный контур.
Удалите ненужное продолжение, используя Инструментом Прямоугольник .
Командой Слой > Эффекты слоя > Рельефность придайте изображению объём
Готовое изображения сохраните в своей папке.

Тема: Базовые операции при редактировании изображений.
Цель: научиться редактировать изображение с помощью различных операций
Откройте приложение Adobe Photoshop
Загрузите файл dessert.tif

Переведите изображение в чёрно-белый режим командой Изображение > Режим > Чёрно-белый. После этого вся информация о цвете данного изображения стирается. В результате должна получиться обычная чёрно-белая фотография.
На палитре Слои в выпадающем списке Установить режим смешивания установите режим Цвет
Готовое изображение сохраните в своей папке.

Откройте приложение Adobe Photoshop
Загрузите файл oldfoto.tif

Переведите изображение в чёрно-белый режим командой Изображение > Режим > Чёрно-белый. Ретуширование производите используя инструменты инструмент Кисть и Штамп копий .
При необходимости используйте инструмент цветокоррекции Изображение > Регулировки > Яркость/Контрастность.
Готовое изображение сохраните в своей папке.

Откройте приложение Adobe Photoshop
Загрузите файлы: beach.TIF и factory.TIF


Обязательное условие – первая и вторая фотографии должны быть одинаковыми по размеру (хотя бы по ширине).
Сделайте активной фотографию beach.TIF. Перейдите в режим быстрой маски, нажав на клавиатуре «горячую клавишу».
Установите цвета фона и переднего плана белый и чёрный.
Инструментом Градиент  . залейте изображение сверху вниз с переходом от цвета переднего плана к цвету фона.
. залейте изображение сверху вниз с переходом от цвета переднего плана к цвету фона.
Поскольку Вы в режиме Быстрой Маски, то белый цвет выглядит прозрачным, а черный красным. Чем краснее, тем прозрачнее будет это место на картинке.

Вернитесь в обычный режим редактирования нажатием «горячей клавиши» .
Вы получите выделение, большая часть которого будет невидимой, так как пиксели выделены частично.

Сделайте активной вторую фотографию.
Выделите всё изображение командой Выделение > Всё, или воспользуйтесь «горячими» клавишами + .
Выделенное изображение поместите в буфер обмена с помощью команды Редактирование > Копировать ( + ).

Снова сделайте активной первую фотографию.
Вставьте изображение командой Редактирование > Вставить В ( ++ ).

Объедините слои командой Слой > Выполнить сведение.
Готовое изображение сохраните в своей папке.

Тема: Текстовые эффекты
Цель: научиться работать с текстовыми эффектами.
Откройте приложение Adobe Photoshop
Создайте новое изображение командой Файл > Новый ( + ). Укажите следующие парамерты нового рисунка:
Лабораторная работа № 6 Лабораторная работа № 7 Лабораторная работа № 8 Лабораторная работа № 9 Лабораторная работа № 10 Лабораторная работа № 11. Лабораторная работа №12 Контрольная работа16+ Свидетельство о регистрации СМИ: Эл №ФС77-60625 от 20.01.2015.
Лицензия на осуществление образовательной деятельности: № 5201 от 20.05.2016.
Адрес редакции: 214011, РФ,
г. Смоленск, ул. Верхне-Сенная, 4.
Контакты: info@infourok.ru
Правообладатель товарного знака ИНФОУРОК: ООО «Инфоурок» (Свидетельство № 581999 )
Все материалы, размещенные на сайте, созданы авторами сайта либо размещены пользователями сайта и представлены на сайте исключительно для ознакомления. Авторские права на материалы принадлежат их законным авторам. Частичное или полное копирование материалов сайта без письменного разрешения администрации сайта запрещено! Мнение редакции может не совпадать с точкой зрения авторов.
Ответственность за разрешение любых спорных моментов, касающихся самих материалов и их содержания, берут на себя пользователи, разместившие материал на сайте. Однако редакция сайта готова оказать всяческую поддержку в решении любых вопросов, связанных с работой и содержанием сайта. Если Вы заметили, что на данном сайте незаконно используются материалы, сообщите об этом администрации сайта через форму обратной связи.
Включите уведомления прямо сейчас и мы сразу сообщим Вам о важных новостях. Не волнуйтесь, мы будем отправлять только самое главное.