



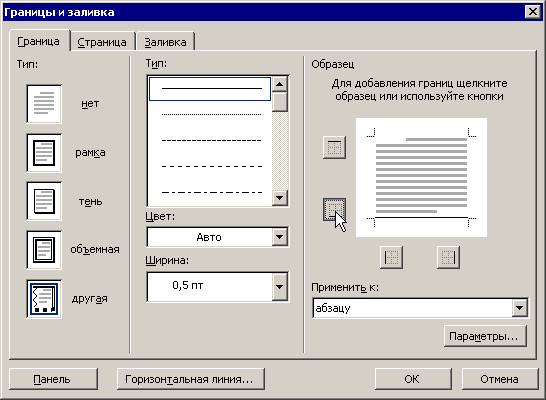



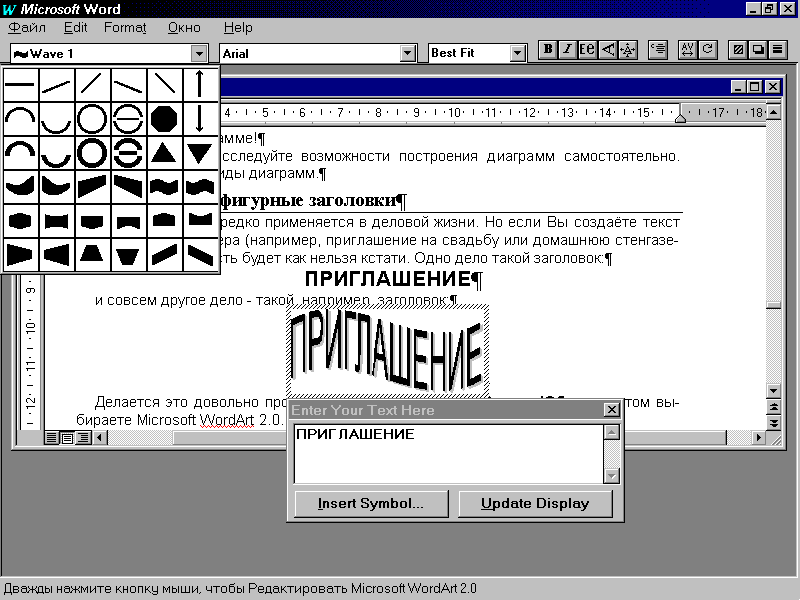

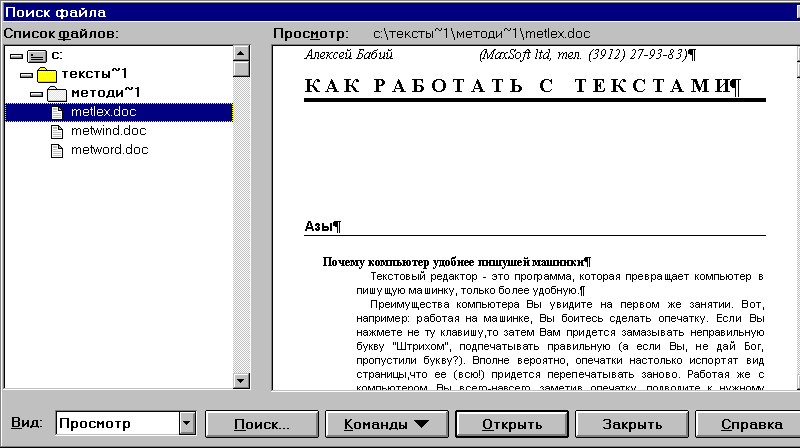
Категория: Бланки/Образцы
Разобравшись с типографской терминологией и рассмотрев основные типы шрифтов в исторической перспективе, самое время познакомиться с принципами подбора и сочетания шрифтов в дизайне. Так же как при поиске цветового решения (стр. 110), главная роль при этом принадлежит началам единст.
больше
Фокусы с автодополнением в bash
После посещения заметки "Создание списка имен хостов для ssh на лету для автодополнения" долго вчитывался в man bash с целью понять, как же там это автодополнение работает. В конце концов, поняв, что с наскоку эту гремучую смесь из фич баша и возможностей readline не осилить, скачал оба исходни.
больше
Кто придумал арабские цифры?
Достижения науки античного периода, исчезнувшие в Европе под давлением инквизиции и религиозных фанатиков, были сохранены в переводах арабских ученых. Например, труд Птолемея «Мегале синтаксис» известен Западной Европе в арабском переводе. В Багдаде, Самарк.
больше
Сумасшедшая
полиграфия
здесь.
Посмотри сейчас!
У пользователей текстового редактора Word от корпорации Microsoft действительно неограниченные возможности. Помимо стандартного форматирования и редактирования текстов, он имеет и несколько функций, позволяющих превратить ПК в издательскую мини-систему. Печать конвертов в Word 2010 позволяет подписывать и распечатывать почтовую полиграфию, используя готовые бланки.
Пошаговое руководствоДля начала откройте в Word вкладку «Рассылки», найдите раздел «Создать» и щелкните по пункту "Конверты и наклейки". Перед вами откроется диалоговое окно с настройками.
Рассмотрим его более подробно:
Отдельное внимание следует обратить на диалоговое окно под названием «Параметры конверта»: здесь вы можете выбрать необходимый размер, а если такового в настройка Word нет – задать его самостоятельно; изменить шрифт или передвинуть адрес относительно края бумаги. Чтобы напечатать конверт в Word достаточно нажать кнопку «Печать».
ВидеоинструкцияЭтот редактор установлен на многих офисных компьютерах. Освоить персонализацию и печать переменных данных при помощи Word очень просто. Итак, что мы имеем. Мы работаем секретарем в крупной обслуживающей организации, насчитывающей около тысячи корпоративных клиентов. И в пятницу утром приходит наш любимый шеф и между делом сообщает, что с понедельника меняются наши тарифы и нужно бы всем нашим клиентам сегодня отправить официальное уведомление по почте. Ерунда какая, напечатать, упаковать, заклеить и подписать тысячу конвертов.
насчитывающей около тысячи корпоративных клиентов. И в пятницу утром приходит наш любимый шеф и между делом сообщает, что с понедельника меняются наши тарифы и нужно бы всем нашим клиентам сегодня отправить официальное уведомление по почте. Ерунда какая, напечатать, упаковать, заклеить и подписать тысячу конвертов.
Итак, что мы имеем: двадцать четыре часа времени, база клиентов, тысяча пустых конвертов. Еще нам пригодится пара чашек кофе, шоколадка. Наша задача - печать переменных данных. а именно нам нужно на конверте напечатать адрес и наименование получателя. Еще вероятно нам нужно напечатать текст самого письма.
Под рукой у меня только Microsoft Office 2003 с пакетом обновления SP3, я подозреваю что на поздних версиях Office все примерно тоже самое.
Начнем с подготовки базы. Предполагается что вся база есть в электронном виде, пусть это будет таблица Excel. Хотя как ни странно персонализация в Word поддерживает очень много форматов баз данных. Тут и Access, и Excel, и текстовые файлы, и даже источники odbc, но это все я честно говоря не пробовал, поэтому остановимся на Excel, как самый распространенный среди офисных хомячков. Открываем все списки наших клиентов, собираем их все в один файл Excel. Это наверное самая сложная часть всей нашей работы, собрать из кучи разрозненной информации единую базу данных. Но поверьте, оно того стоит, это потом очень сильно поможет сэкономить время и нервы. Наша база должна выглядеть примерно так:

Только конечно в ней будет не 5 строк, а 555, или 5555, насколько хватит терпения. Наименования столбцов могут быть любыми, но должны передавать общий смысл тех данных, которые там собственно имеют место быть, чтобы потом вам самим и не запутаться.
Сохраняем плоды наших стараний под любым удобным именем, я например сохранил под именем spisok.xls, мне так удобнее. Для ленивых: этот файл можно скачать тут.
Ну что, приступим непосредственно к персонализации и печати наших переменных данных. Пусть наша организация называется ООО "Рога и копыта". Нам нужно напечатать конверты адресатам, согласно подготовленному ранее списку в Excel.
Идем по пути минимального сопротивления, не особо вдаваясь в творение Билла Гейтса, и не разбираясь во всех тонкостях. Хотя кто знает, может потом и разберемся с этим с Вашей помощью. Нам нужен бланк конверта. Открываем новы документ Word, выбираем нужный нам формат бумаги, делаем шаблон конверта. Проще говоря, создаем пустой конверт с полями. У меня получилось как-то так:

На что обращаем внимание - все конверты разного формата и поэтому для каждого размера конверта будет разный файл. Я предполагаю что мой конверт по ширине не превышает лист А4, точнее он немного больше, но в принтер лезет. Не знаю, как правильно называется такой размер конверта, у нас его все называют Евро-конверт, в него влазит лист А4, свернутый в 2 фальца, и поэтому делаю свой шаблон на А4. Если же ваш конверт какого-то другого размера, то создавайте шаблон по другому. И не помешает один раз распечатать свой шаблон на конверте, чтобы убедиться в его правильности. Опять же для ленивых мой шаблон доступен по ссылке.
Ну все, все подготовления завершены, кофе допит, шоколадки почти не осталось, приступим непосредственно к печати переменных данных. Microsoft по какой-то непонятной причине назвал персонализацию Письма и рассылки. хотя возможно они и правы. Итак меню Сервис-Письма и рассылки.

Если вы привыкли к Microsoft, вероятно вам проще будет работать через Мастер писем, хотя я с ним разобраться не смог, видимо эта приблуда работает только со списком контактов Microsoft Office Outlook, а у меня с ним как-то не сложилось. Если кто-то разберется - пишите, добавлю описание.
Я также не буду останавливаться на описаниях пункта меню Конверты и Наклейки и пункта меню Слияние, потому как там открываются мастера из нескольких шагов, появляется куча лишнего, а наша то задача очень проста - напечатать 1000 конвертов, поэтому на другом мы заморачиваться не будем.
Поэтому мы не ищем легких путей, а нажимаем Сервис - Письма и Рассылки - Показать панель инструментов слияния. Появляется небольшая панелька вверху, где все менюшки. Выглядит она так:

Ближе к концу статьи вкратце пробегусь по всем кнопкам этой панели, а сейчас порядок действия, будем тыкать только туда, куда нам нужно.
1. Нажимаем первую кнопку в панели Выбрать тип документа - выбираем письмо.
- выбираем письмо.
2. Нажимаем вторую кнопку в панели Открыть источник данных . Открывается окошко выбора файла. Выбираем тип файла - файлы Excel, ищем ранее подготовленный нами список адресатов (это был файл spisok.xls, если уже забыли). Появляется окошко с выбором таблицы. Так как у нас только одна единственная таблица, которая расположена в файле Excel на первом листе, выбираем Лист1$. Все, источник данных подключен. Если все сделано правильно, то на панели слияния активными станут ранее не активные кнопки. Для проверки нажимаем кнопку Адресаты слияния
. Открывается окошко выбора файла. Выбираем тип файла - файлы Excel, ищем ранее подготовленный нами список адресатов (это был файл spisok.xls, если уже забыли). Появляется окошко с выбором таблицы. Так как у нас только одна единственная таблица, которая расположена в файле Excel на первом листе, выбираем Лист1$. Все, источник данных подключен. Если все сделано правильно, то на панели слияния активными станут ранее не активные кнопки. Для проверки нажимаем кнопку Адресаты слияния  . В новом окошке видим список всех наших адресатов, которые были забиты в файле spisok.xls.
. В новом окошке видим список всех наших адресатов, которые были забиты в файле spisok.xls.
3. Сейчас самое интересное - вставляем поля для слияния. Если еще помните, в Excel у нас было несколько столбцов: номер, наименование, адрес, фамилия руководителя, имя руководителя. Вот эти столбцы и называются поля для слияния. Итак, в нашем документе word удаляем слово ПОЛУЧАТЕЛЬ. После этого нажимаем на кнопку Вставить поля для слияния  , в открывшемся окне выбираем поле базы данных Наименование организации . нажимаем вставить, закрыть. После этого удаляем слово Адрес получателя . о пять нажимаем на кнопку Вставить поля для слияния
, в открывшемся окне выбираем поле базы данных Наименование организации . нажимаем вставить, закрыть. После этого удаляем слово Адрес получателя . о пять нажимаем на кнопку Вставить поля для слияния  , в открывшемся окне выбираем поле базы данных Почтовый адрес . нажимаем вставить, закрыть. После всех проведенных манипуляций, ваш экран должен выглядеть примерно так:
, в открывшемся окне выбираем поле базы данных Почтовый адрес . нажимаем вставить, закрыть. После всех проведенных манипуляций, ваш экран должен выглядеть примерно так:

4. В принципе то все уже готово. Если вам особо ничего больше не нужно, и в идеале у вас все сделано правильно, можно просто нажать на кнопку Слияние в новый документ и наслаждаться результатом. Ну там правда еще одно окошко откроется, там нажмете все записи. И вот, если все сделано правильно, открывается новый многостраничный документ, в котором на каждой странице подготовлен конверт для каждого получателя из нашей подготовленной базы. Вставляем пачку конвертов в принтер и нажимаем кнопку печать. Все очень просто.
и наслаждаться результатом. Ну там правда еще одно окошко откроется, там нажмете все записи. И вот, если все сделано правильно, открывается новый многостраничный документ, в котором на каждой странице подготовлен конверт для каждого получателя из нашей подготовленной базы. Вставляем пачку конвертов в принтер и нажимаем кнопку печать. Все очень просто.
Наконец то сделал первый видеоурок.
Ну и примерно так же, как и при печати на конвертах. делаем персонализацию бланка уведомления. В данном случае сам бланк документа выглядит примерно так (пока без переменных данных):

Рекомендую на все случаи жизни насоздавать подобных шаблонов, чтобы потом просто брать готовый и делать персонализацию без проблем. А, тот что на картинке можно скачать тут.
Все готово к печати фирменного бланка.
1. Нажимаем Сервис - Письма и Рассылки - Показать панель инструментов слияния. Появляется небольшая панелька вверху, где все менюшки.
2. Нажимаем первую кнопку в панели Выбрать тип документа - выбираем письмо.
- выбираем письмо.
3. Нажимаем вторую кнопку в панели Открыть источник данных . Открывается окошко выбора файла. Выбираем тип файла - файлы Excel, ищем ранее подготовленный нами список адресатов.
. Открывается окошко выбора файла. Выбираем тип файла - файлы Excel, ищем ранее подготовленный нами список адресатов.
4. Вставляем поля для слияния.
После вставки всех полей у меня получилось так: (красным обведены вставленные поля)

Вот таким образом мы вставили все переменные данные. Нажимаем кнопку Слияние в новый документ и проверяем в новом документе правильность заполнения. Естественно возникают некоторые нюансы с падежами или обращениями, но в целом это все решаемо, можно например написать в обращении Уважаемый(ая), это решит проблему с полами. Ну и остальные проблемы тоже решаемы.
и проверяем в новом документе правильность заполнения. Естественно возникают некоторые нюансы с падежами или обращениями, но в целом это все решаемо, можно например написать в обращении Уважаемый(ая), это решит проблему с полами. Ну и остальные проблемы тоже решаемы.
Таким образом тот самый минимум, который необходим для печати персональных данных на конвертах и бланках я привел. Удачной работы!

27.02.2009 / Программы / Виктор Деревянко

Всем нам периодически приходится заполнять бланки. Квитанции, доверенности, платежные поручения, заявления, сертификаты, заявки. Как правило, мы получаем такие документы в бумажном виде. Как их заполнять? От руки – это не всегда приемлемо. Да и раз за разом вписывать в бланки в одни и те же данные (паспорт, ФИО, ИНН и тому подобное) как-то грустно. Это в век компьютеров, когда, по идее, щелкнул мышкой – и данные введены. Но бланк бумажный, мышкой не щелкнешь. Подобная проблема существует и в случае бланков, полученных в электронном виде. Вот есть у вас нередактируемая форма в PDF-файле, как ее заполнить? Только распечатать и от руки.
Еще больше проблем возникает, когда нужно впечатать данные в готовый бланк, например в сертификат. Печатные машинки ушли в прошлое, а выполнить такую работу с помощью компьютера – задача совсем не тривиальная. Нужно отсканировать бланк и правильно наложить на него текст – так, чтобы при печати он точно попал в пустые графы. А что делать, если принтер хулиганит и при печати текст смещается? Начинаются танцы с бубном – двигаем текст, печатаем, смотрим результат, опять двигаем и так несколько раз. Один раз такое еще как-то можно проделать, но для тех, у кого работа требует заполнения десятков и сотен однотипных бланков, подобные ручные решения совершенно не подходят.
К счастью, все подобные задачи, связанные с заполнением бланков, можно достаточно просто решать с помощью специального программного обеспечения, разрабатываемого компанией "Два пилота". Таких продуктов у компании имеется целая линейка. Программа Form Pilot Home предназначена для быстрого заполнения бумажных бланков. Она оптимальна для домашнего использования – когда бланки нужно вводить не часто и в небольшом количестве. Form Pilot Pro – более продвинутая версия, которая хорошо подойдет в случае, когда требуется заполнять и распечатывать множество однотипных бланков. Form Pilot Office расширяет возможности Form Pilot Pro, дополнительно предоставляя удобный способ заполнения электронных форм, заданных в файлах любых форматов (PDF, DOC, HTML и так далее). Кроме того, в программе реализована поддержка внешней базы данных, которая позволяет полностью автоматизировать заполнение бланков. Connect Form Pilot – программа для тех, кому нужно подготовить электронные формы так, чтобы их могли заполнять другие. Пользователи смогут заполнять такие формы в специальной бесплатной программе Filler Pilot. Здесь же стоит упомянуть программу Type Pilot. которая способна выполнять функцию автозамены в любой программе и может здорово ускорить процесс заполнения бланков.
Form Pilot Home. Заполняем бумажные бланки
Принцип работы Form Pilot Home чрезвычайно прост. Для того чтобы заполнить бумажный бланк, вам нужно его отсканировать, загрузить в программу, заполнить отсканированное изображение бланка и распечатать результат.
Бланк заполняется легко и быстро. Программа отображает отсканированное изображение на экране. Вы мышкой создаете текстовые поля в требуемых местах бланка и вводите в них текст. Результаты работы можно сохранить в файл, передать по электронной почте или факсу, сохранить в виде шаблона, сохранить в виде графического изображения и распечатать. Распечатать можно готовый бланк целиком (на чистом листе бумаги) или только текст (на готовом бумажном бланке).
Программа позволяет обработать исходное изображение – подвинуть, повернуть, инвертировать, изменить разрешение, выполнить цветокоррекцию, отобразить изображение зеркально по горизонтали или по вертикали. Можно закрасить ненужную часть изображения белым цветом, можно восстановить закрашенную часть. Исходное изображение бланка можно загрузить из файла (поддерживаются основные растровые форматы и EMF), из шаблона или получить напрямую со сканера. Измененное изображение всегда можно выгрузить в отдельный файл.

Главное окно Form Pilot Home.
Текстовые поля добавляются простым щелчком мышки по форме. Текст можно набирать как горизонтально, так и вертикально и форматировать стандартными способами – выбирать способ выравнивания, шрифт, цвет и так далее. Созданные текстовые поля двигаются, копируются, удаляются и поворачиваются на 90 градусов.
На бланке можно размещать не только текст. Form Pilot позволяет помещать на бланке графические изображения (из файлов), а также предоставляет инструменты для рисования простейших геометрических фигур – круг, эллипс, параллелограмм, многоугольник, линия. Есть специальный инструмент "галочка", который позволяет очень быстро и удобно ставить галочки в графах бланка. Имеется инструмент "произвольная линия", с помощью которого, например, можно подчеркнуть или обвести важный пункт бланка или попытаться расписаться на бланке мышкой (задача весьма не простая). Для удобства часто используемые графические и текстовые объекты можно сложить на "полку" – специальную панель в Form Pilot, которая отображается справа от изображения. Теперь на любые бланки их можно будет добавлять одним щелчком мыши.
После того как бланк подготовлен, его можно сохранить в качестве шаблона, и использовать этот шаблон при заполнении других аналогичных бланков. На этот случай в Form Pilot предусмотрен удобный режим "готовая форма", в котором для редактирования доступен только текст в текстовых полях, между которыми можно перемещаться с помощью клавиши Tab.
При печати текста на готовом бланке могут возникнуть проблемы, связанные с тем, что текст не попадает в графы бланка. Form Pilot позволяет легко решить эту проблему за счет того, что при печати можно указать требуемую величину горизонтального и вертикального смещения текста. Если вы готовите важный документ и бланк, на котором нужно напечатать текст, у вас всего один, то, чтобы не рисковать, нужно вначале распечатать текст на чистом листе бумаги. Затем наложить напечатанный лист на бланк и посмотреть на просвет – совпал ли текст с пустыми графами. Если не совпал, нужно откорректировать значения смещения. И только после того, как совпадение достигнуто, вставлять бланк в принтер.
Возможности Form Pilot Home с лихвой покрывают все потребности по редактированию бланков для домашнего пользователя. Интерфейс программы хорошо продуман и удобен в работе. Подавляющее большинство команд имеют клавиатурные сокращения, которые способны здорово ускорить работу. Из недостатков можно отметить лишь слабую реализацию функций Undo и Redo (возможна отмена действий всего на один шаг назад) да отсутствие возможности изменения масштаба документа колесиком мышки, к чему многие пользователи уже привыкли.
Form Pilot Pro. Когда бланков много
В том случае, когда требуется регулярно заполнять множество однотипных бланков, возможностей Form Pilot Home, скорее всего, окажется недостаточно. Здесь больше подойдет программа Form Pilot Pro, в которой добавлены два важных новшества: внутренняя база данных для хранения вариантов заполнения бланков и возможность создавать многостраничные документы.

Главное окно Form Pilot Pro
Внутренняя база данных позволяет хранить неограниченное количество вариантов заполнения бланка. Если вам необходимо заполнить бланк сто раз, вы заполняете сто записей базы данных, и все они сохраняются в одном-единственном документе. Нет необходимости создавать кучу отдельных файлов, на порядок упрощается процесс редактирования бланка (редактируем один файл, а не сто!), и ускоряется процесс ввода данных. Form Pilot Pro позволяет создавать многостраничные документы, так что все страницы таких бланков теперь можно сохранять в одном документе, причем каждая запись внутренней базы данных будет содержать данные для всех страниц документа. Form Pilot Pro обеспечивает возможность последовательной навигации по записям и поиск по содержащимся в них данным. Страницы документа отображаются в виде дополнительного ряда вкладок.
В Form Pilot Pro есть возможность явно задавать порядок табуляции у текстовых полей документа, что позволяет существенно ускорить ввод данных и увеличить удобство работы. При выводе бланка на печать теперь есть возможность указывать, какие именно записи необходимо напечатать. Добавлена возможность использования шрифтов матричного принтера для ускорения печати большого количества бланков. Свойства печати (формат, ориентация, настройки принтера) для каждой страницы задаются отдельно и сохраняются прямо в документе.
Есть и другие нововведения. Появилась возможность ввода символов справа налево. Добавились новые функции для обработки исходного изображения – можно изменять яркость, контраст, можно выделить часть готового изображения, скопировать в буфер обмена и вставить как графический объект. Появилась функция автоматической корректировки ширины текстового поля в соответствии с размерами текста. Стало возможным деактивировать объекты, то есть делать их временно недоступными для редактирования, что позволяет предотвратить случайное внесение изменений в готовые объекты. Наконец, в программе появилась возможность сохранять документы напрямую в PDF, правда, достаточно ограниченная – в файл сохраняется только текущая запись, возможность настраивать параметры PDF-формата отсутствует.
Form Pilot Office. Заполняем электронные формы
Form Pilot Office – это следующий шаг в линейке программ. В программе появились две новые мощные возможности – обмен данными с внешней базой данных и поддержка виртуального принтера.
Возможность обмена данными с внешней базой данных означает, что заполнение бланков теперь можно автоматизировать. Все необходимые данные можно внести, скажем, в файл Excel, после чего Form Pilot Office автоматически загрузит их в документ и сформирует необходимое количество правильно заполненных бланков. Каждой строке в исходном файле будет соответствовать одна запись во внутренней базе данных Form Pilot, то есть один экземпляр бланка. Кроме импорта данных предусмотрена аналогичная процедура экспорта – все данные из документа Form Pilot можно выгрузить во внешнюю базу данных. Form Pilot Office позволяет использовать в качестве базы данных файлы Access, Excel, FoxPro, dBase, Paradox, а также настоящие базы данных, подключаемые через ODBC.
Другое важное новшество – виртуальный принтер. Если вы в каком-либо приложении распечатаете документ на принтере Form Pilot, то напечатанное изображение будет немедленно открыто в программе. Если на печать было отправлено несколько страниц, Form Pilot автоматически создает многостраничный документ. Виртуальный принтер позволяет здорово упростить процесс заполнения электронных форм. Если вам необходимо заполнить форму, нет необходимости конвертировать ее в набор графических изображений – достаточно просто напечатать ее на принтере. Получается гораздо быстрее и на порядок удобнее.

Настройки PDF в Form Pilot Office
В Form Pilot Office имеются и другие полезные нововведения. Например, добавлена возможность редактировать параметры создаваемых PDF-файлов, в частности, защищать документ паролем и ограничивать права доступа. Появилась возможность импорта данных из других документов Form Pilot, добавлена поддержка многострочного текста в полях.
Connect Form Pilot. Создаем бланки
Самая верхняя программа в линейке – Connect Form Pilot – позволяет не только заполнять бланки, но и создавать их. Созданные файлы с бланками рассылаются клиентам. Клиент, получив такой бланк, может заполнить его с помощью бесплатной программы Filler Pilot и отослать обратно. Полученные от клиентов данные загружаются в программу с помощью функции импорта данных.
Type Pilot. Средства автозамены для любой программы
Type Pilot – это программа, выполняющая функцию автозамены в любом текстовом редакторе. С ее помощью вы можете набирать длинные фразы с помощью коротких сокращений. Например, вам часто приходится набирать фразу "Глубокоуважаемый Хьасанбий Хьасанбаевич!". Вместо того чтобы каждый раз вспоминать, какие буквы в каком порядке здесь следует набирать, можно задать для это фразы короткое сокращение, скажем "п1". Теперь для набора этой фразы в любой программе вам достаточно будет ввести "п1", пробел – и Type Pilot вставит полный текст фразы автоматически.

Главное окно Type Pilot
Type Pilot поддерживает три разных метода вставки текста. Два из них работают посредством буфера обмена, один – через эмуляцию нажатия клавиш. Первые два метода могут работать не во всех программах, последний – самый медленный. Метод вставки текста можно задать явно в настройках или поручить программе каждый раз выбирать оптимальный метод автоматически.
Список используемых фраз в Type Pilot отображается в древовидном виде, то есть фразы можно группировать по папкам. Примечательно, что кроме текста фразы можно задавать параметры его форматирования. Type Pilot будет вставлять для такой фразы либо форматированный, либо неформатированный текст в зависимости от возможностей текущего текстового редактора. В текст фразы можно включать параметры и команды на нажатие клавиш (например, клавиш Tab и Enter). Необязательно назначать короткие клавиатурные сокращения каждой фразе – фразы можно выбирать через меню, которое открывается либо горячей клавишей, либо через контекстное меню программы в трее.
Список фраз можно выгружать в файл и загружать из файла. На сайте компании выложены несколько готовых списков фраз на английском языке – набор акронимов (IMHO, BTW и тому подобное), фразы благодарности, фразы, используемые при приветствии и при прощании, – то есть тот набор фраз, который используется обычно в службах технической поддержки. Жаль только формат файла со списком фраз не стандартный, поэтому подготовить такой список в обычном текстовом редакторе не удастся.
У Type Pilot есть множество других полезных функций. Есть возможность задать клавиатурные сочетания для выполнения ряда крайне полезных команд, таких как добавление новой фразы через меню, просмотр статистики для выделенного текста, изменение регистра текста, преобразование числа в текст и тому подобное. Можно задать черный список программ, в которых Type Pilot срабатывать не должен. Наконец, Type Pilot расширяет возможности стандартного буфера обмена, позволяя сохранять в нем до тридцати фрагментов текста.
Все "пилоты" оставляют очень приятное впечатление. Программы выполняют четко определенный набор функций и выполняют его на отлично. Разнообразие программ дает все основания полагать, что каждый, кто столкнется с проблемой заполнения бланков, найдет среди них подходящий инструмент. А ведь в этой стать перечислены далеко не все программы. Есть еще Signature Pilot, PDF Maker Pilot, PDF Filler Pilot. Компания "Два пилота" подошла к решению проблемы заполнения бумажных бланков и электронных форм очень основательно. Фактически проблема закрыта.