
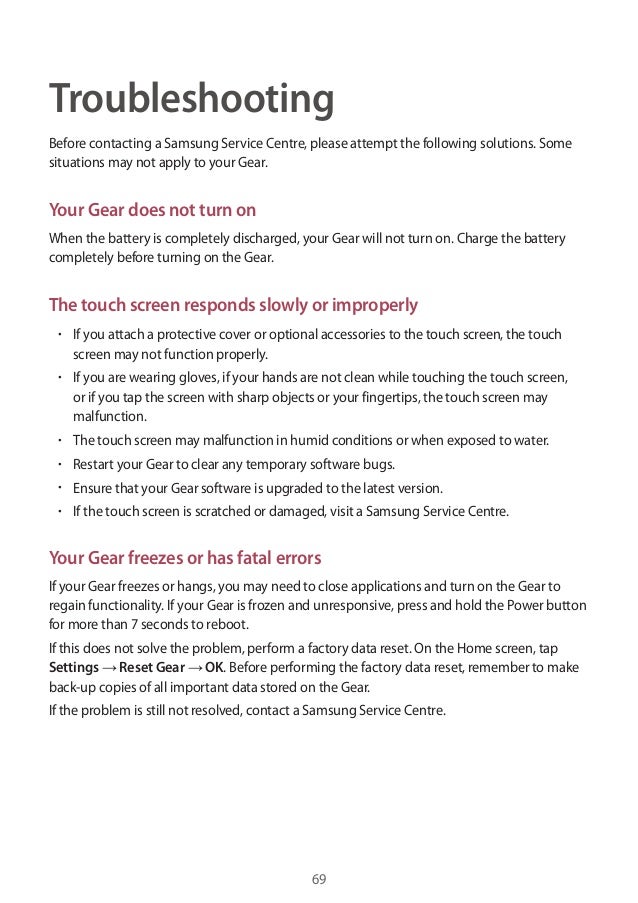
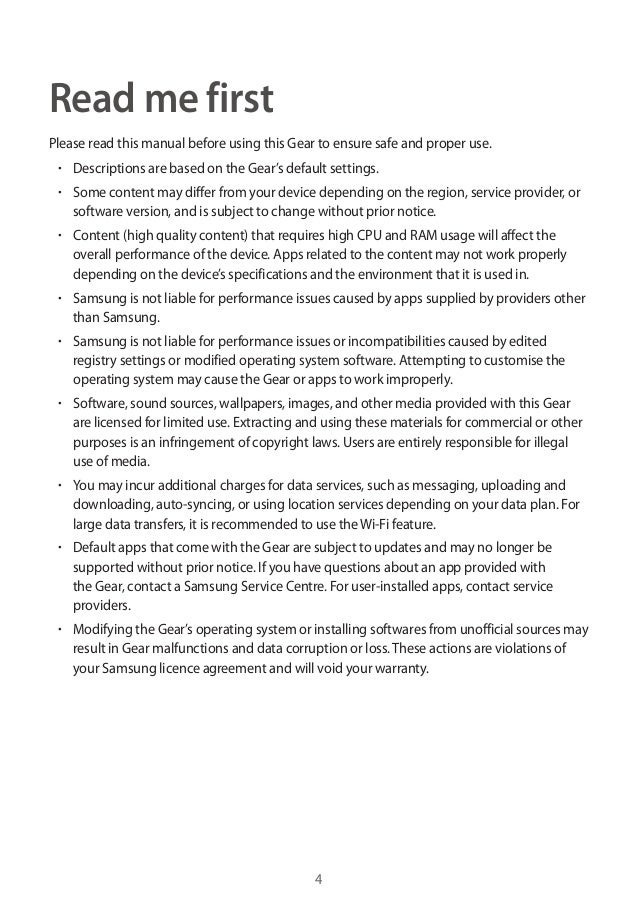

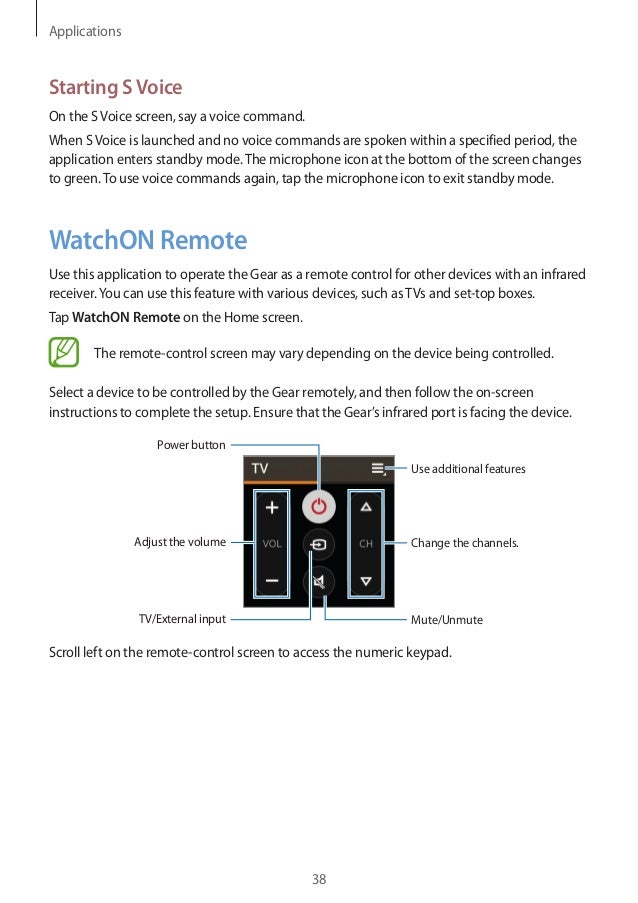

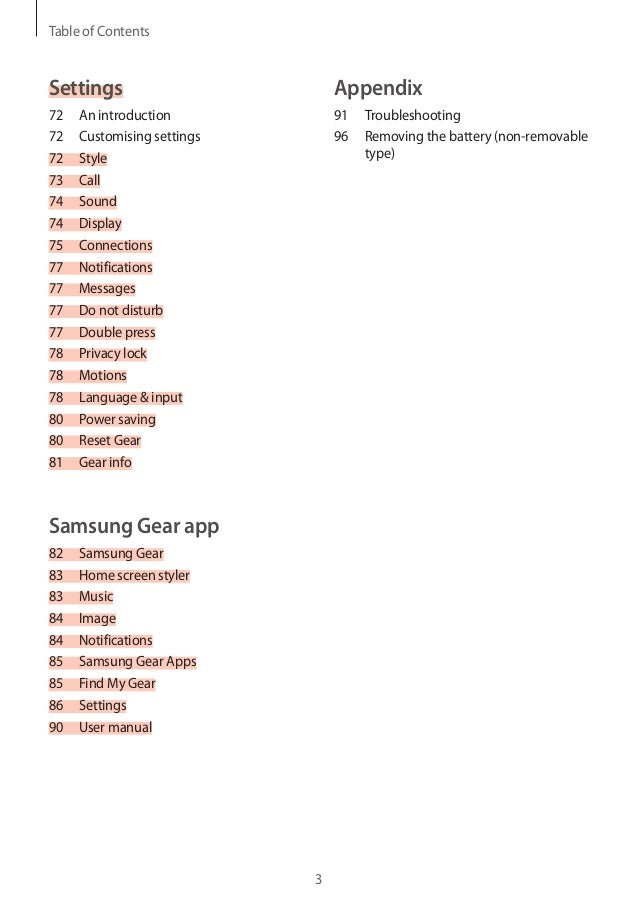


Категория: Инструкции

SMPlayer – мощный мультимедиа проигрыватель, который позволяет воспроизводить большинство известных аудио и видео форматов без потребности в дополнительных кодеках.
Также умеет воспроизводить DVD диски и видео-потоки из Internet (Radio & TV ). SMPlayer представляет собой полноценную графическую оболочку для MPlayer, обеспечивающую как базовые функции MPlayer (воспроизведение видео, DVD и VCD), так и более продвинутые, такие как поддержка фильтров для MPlayer и прочие.
Одна из наиболее интересных возможностей SMPlayer – запоминание настроек всех воспроизводимых файлов. Например, Вы смотрите фильм, но нужно срочно куда-то идти… не волнуйтесь, когда Вы снова откроете фильм – воспроизведение продолжится с того места и с теми же настройками: звуковая дорожка, субтитры, громкость…
Другие интересные возможности SMPlayer:Ноутбуки acer довольно широко распрастранены в России благодаря широчайшему модельному ряду и хорошему качеству. Но, случается, что ноутбуки ломаются. Высококачественный ремонт ноутбуков acer можно осуществить здесь .
 kIPTV
Вариант А (скачать плэйлист и смотреть IPTV)
kIPTV
Вариант А (скачать плэйлист и смотреть IPTV)
1)открываем браузер
2)заходим в личный кабинет
3)скачиваем плейлист по ссылке  Можно тоже самое проделать через терминал. для этого открываем терминал и прописываем команду:
Можно тоже самое проделать через терминал. для этого открываем терминал и прописываем команду:
У меня пользователь «user » у Вас имя пользователя отличается
Плейлист скачается в папку /home/user и будет называться list.m3u
4)После того, как вы скачаете плейлист, кликнем по нему правой кнопкой мыши — Свойства .
Переходим на вкладку Открыть с помощью.
Находим в списке приложений VLC и устанавливаем по умолчанию . 5)Теперь, если кликнуть по файлу с каналами двойным щелчком мыши, то должен запуститься плеер VLC и начать показ каналов.
5)Теперь, если кликнуть по файлу с каналами двойным щелчком мыши, то должен запуститься плеер VLC и начать показ каналов.  Чтобы видеть список каналов, в меню плеера включим отображение плейлиста (Вид — Плейлист ), или горячие клавиши Ctrl-L.
Чтобы видеть список каналов, в меню плеера включим отображение плейлиста (Вид — Плейлист ), или горячие клавиши Ctrl-L.
1)открываем vlc
2)открываем Медиа
3)выбираем Открыть URL … или Ctrl+N
4)в открывшимся окне вписываем адрес плейлиста ,после надписи Введите сетевой адресс.
Каждый раз загружать плейлист весьма утомительное занятие. \\Решается просто:\\ Инструменты — Настройка (CTRL+P) — Показать настроки — Плейлист — Поток по умолчанию — вписываем.
Плейлист в отдельном окне
Решается просто: Вид — Плейлист (CTRL+L).
MPlayer — свободный медиаплеер. Программа работает на большинстве современных операционных систем, в частности MPlayer можно запустить на Linux, FreeBSD, NetBSD, OpenBSD, Apple Darwin, Mac OS X, BeOS, Syllable, QNX, OpenSolaris/Solaris, Irix, HP-UX, AIX и других разновидностях UNIX; Microsoft Windows и Windows NT (откомпилирован при помощи MinGW или Cygwin); также портирован на AmigaOS, AROS, DOS и MorphOS.
MPlayer уникален в частности тем, что стандартная консольная версия не имеет графического интерфейса — все управление осуществляется с клавиатуры или пульта дистанционного управления (LIRC). В этом режиме на экране отображается только окно с воспроизводимым видео.
Графический интерфейс необязателен. и даже не включается по умолчанию при сборке MPlayer из исходных кодов. Для GUI требуется GTK 2.0. Существуют многочисленные графические надстройки внешнего вида MPlayer, например KMPlayer, SMPlayer, UMPlayer и GNOME MPlayer.
Для того чтобы смотреть через фреймбуфер mplayer нужно определить какие видеовыводы поддеривает плеер
пишем в терминале
Тоесть для просмотра iptv через mplayer используя фреймбуфер я использовал следующую команду:
так же ради Fun'a можно:-D
Можно также использовать SDL драйвер вывода видео MPlayer ( делается по аналогии с предведущими командами)
«Влево» или «Вправо» - Переход на 10 секунд назад или вперед.
«Вверх» или «Вниз» - Переход на 1 минуту вперед или назад.
«Pgup» или «Pgdown» - Переход на 10 минту вперед или назад.
«[» или «]» - Уменьшает / увеличивает скорость воспроизведения 10%.
«<» или «>» - Вдвое меньшая / большая скорость воспроизведения.
«Space» - Сброс на нормальную скорость воспроизведения.
«<» или «>» - Перейти вперед / назад в плейлисте.
«Enter» - Перейти вперед по списку воспроизведение, даже за пределы.
«Home» или «Eend» - следующий / предыдущий элемент в родительском списке.
«Ins» или «Del» -(ASX плейлиста только) следующий / предыдущий альтернативный источник.
«р» / «Spase» - Пауза (повторное нажатие продолжает воспроизведение).
«.» - Однократное нажатие приостанавливает воспроизведение, каждое последующее нажатие будет проигрывать один кадр и снова возвращаться в режим паузы (любая другая клавиша продолжает воспроизведение)
«q» / «Esc» Остановить воспроизведение и выйти.
«+» или «-» - Изменить задержку аудио на + / - 0,1 секунды.
«/» или «*» - Уменьшить / увеличить громкость.
«9» или «0» - Уменьшить / увеличить громкость.
«(» или «)» - Отрегулируйте баланс звука в пользу левый / правый канал.
«м» - выключить звук.
«_» - (MPEG-TS и libavformat) Циклически доступные видео дорожки.
«#» - (DVD, MPEG, Matroska, AVI и libavformat) Циклически доступные аудио дорожки.
«Tab» - (MPEG-TS) Циклически доступных программ.
«f» - Переключает полноэкранный режим (смотрите также - «-fs»).
«T» - Переключить остановиться-на-топ (смотрите также - «-ontop»).
«w» или «e» - уменьшение / увеличение панорамирования и сканирования диапазона.
«o» - режим OSD: нет / положение / положение + время / положение + время + общее время.
«d» - Изменяет режим выбрасывания кадров: нет / пропустить экран / пропустить декодирование (смотрите «-framedrop» и «-hardframedrop»).
«v» - Переключить + видимости субтитров.
«j» - циклически переключить доступные субтитры.
«y»или «g» - Шаг вперед / назад по списку субтитров.
«F» - Переключает отображения принудительныx субтитров.
«a» - Изменяет положение субтитров: верх / центр / низ.
«x» или «z» Изменяет задержку субтитров на + / - 0,1 секунды.
«r» или «t» - переместить субтитры вверх / вниз.
«i» (-edlout режиме) Устанавливает начало или конец EDL пропуска и записывает его в указанный файл.
«s» - (-vf скриншота только) Сделать скриншот.
«S» - (-vf скриншота только) Пуск / Стоп снятия скриншотов.
«I» - Показывает имя файла на OSD.
«!» или «@»- Перейти к началу предыдущей / следующей главы.
«D» - (-vo xvmc, -vf yadif, -vf kerndeint только) Включение / выключение деинтерлейсер.
«1» или «2» - Управление контрастом.
«3» или «4» - Управление яркостью.
«5» или «6» - Управление оттенком.
«7» или «8» - Управление насыщением.
«c» - Циклическое переключение по доступным полноэкранным режимам.
«n» - Восстановление исходного режима.
«Pause» или «Stop» - Остановить воспроизведение и выйти.
«Предыдущий» или «Следующий» - Перемотка назад / вперед на 1 минуту.
Поддержка графического интерфейса (если установлен в) MPlayer
«Enter» - Начать играть.
«Esc» - Остановить воспроизведение.
«l» - Загрузить файл.
«t» - Загрузка субтитров.
«c» - Открыть список скинов.
«p» - Открыть плейлист.
«r» - Открыть настройки.
«h» или «k» - Выбрать предыдущий / следующий канал.
«n» - Изменить настройку.
«u» - Изменение списка каналов.
«8 num клавиатуры» - Кнопка вверх.
«2 num клавиатуры» - Кнопка вниз.
«4 num клавиатуры» - Кнопка влево.
«6 num клавиатуры» - Кнопка вправо.
«5 num клавиатуры» - Вернуться к основному меню.
«7 num клавиатуры» - Вернуться к ближайшему меню (в порядке предпочтения: глава> название> корень).
«Enter num клавиатуры» - Подтверждение выбора.
«X» - Телетекст вкл / выкл.
«Q» или «W» - Перейти к следующему / предыдущему страницы телетекста.
«Кнопка 3» или «Кнопка 4» - Перемотка назад / вперед на 1 минуту.
«Кнопка 5» или «Кнопка 6» - Уменьшить / увеличить громкость.
Дистанционное управление MPlayer с помощью пульта.
«влево» или «вправо» - Перемотка назад / вперед на 10 секунд.
«вверх» или «вниз» - Перемотка вперед / назад 1 минута.
«Кнопка 1» - Пауза.
«Кнопка 2» - режим OSD: нет / положение / положение + время / положение + время + общее время.
«Кнопка 3» или «Кнопка 4» - Уменьшить / увеличить громкость.
linux_iptv/linux.txt · Последние изменения: 2015/11/07 00:09 — leks
Инструменты страницыС помощью программы Media Go можно легко переносить музыку, фотографии, видео и другие мультимедийные файлы между компьютером и некоторыми мобильными устройствами, включая систему PSP(tm), WALKMAN, Sony Tablet(tm), Xperia(tm) Tablet, смартфоны Xperia(tm) и другие мобильные телефоны. Также можно отслеживать использование места, настроить синхронизацию и выбрать параметры резервного копирования для устройств.
Загрузка программного обеспечения и онлайн-приложения — Ограничения и отказ от ответственности
Любые драйверы, программное обеспечение (включая все усовершенствованные и последующие версии), плагины для браузеров, периферийные устройства и прочие приложения, компьютерные сервисы и утилиты, предоставляемые Пользователям в рамках настоящего сайта или с целью облегчить доступ к настоящему сайту, любые материалы, предоставляемые по подписке, связанной с данным сайтом, любые файлы и графические изображения, входящие в состав или созданные программным обеспечением, и прочие материалы, которые могут быть загружены на компьютер Пользователя или использованы как удаленное приложение или сервис, размещенные на настоящем Сайте (Утилиты) предоставляются в рамках поддержки и услуг, предлагаемых Пользователям. Право на владение Утилитами (независимо от того, были ли они загружены на компьютер Пользователя) не распространяется на Пользователей и принадлежит (как и все права на интеллектуальную собственность, связанную с ними) компании Sony, Филиалам Sony и всем лицензиарам, имеющим к ним отношение.
Использование Пользователем Утилит также регламентируется любыми документами, имеющими к ним отношение, печатными или размещенными в Интернете, лицензией, предоставляемой конечному пользователю, и прочими существенными соглашениями, постановлениями и условиями, указанными тем или иным продавцом или лицензиаром (Лицензионное соглашение по форме EULA), которые заменяют собой настоящие положения в случае несоответствия им. Если Утилита не сопровождается лицензионным соглашением по форме EULA, вы получаете лицензию на пользование Утилитой в качестве единичного пользователя, без права передачи. Лицензия не является исключительной и может быть отозвана.
Утилиты могут быть использованы лишь так, как это указано в лицензионном соглашении по форме EULA. Пользователь не имеет права воспроизводить, копировать, брать или сдавать в аренду, декомпилировать Утилиты или вносить в них изменения, продавать их в большей степени, чем разрешается лицензионным соглашением по форме EULA или действующим законодательством. Несанкционированное использование Утилит является нарушением авторского права и других прав на интеллектуальную собственность.
Компания Sony или соответствующий лицензиар (в установленном порядке) сохраняет все права. Sony не дает гарантии относительно точности или надежности результатов использования Утилит. Sony не несет никакой ответственности за потерю данных или ущерб, вызванный установкой или использованием какой-либо из установленных Утилит, не дает никаких других гарантий и не несет никакой ответственности в отношении Утилит. Sony рекомендует, чтобы Пользователи (и лица, обладающие правами Пользователей) всегда сохраняли копию любых данных на аппаратном обеспечении (которое требуется для установки Утилит) прежде, чем пользоваться или устанавливать какую-либо Утилиту.
Sony и Филиалы Sony (за исключением случаев, особо оговоренных в соответствующем лицензионном соглашении по форме EULA, если таковые имеются) не оказывает Пользователям поддержку или помощь в решении вопросов или проблем, связанных с использованием Утилит.
Вы признаете, что на Утилиты и любую сопровождающую документацию и/или техническую документацию может распространяться действие законов и норм о контроле над экспортом. Вы обязуетесь не производить экспорт или реэкспорт Утилит в прямой или косвенной форме в нарушение указанных законов и норм.
Если Компания Sony соглашается (в письменной форме) осуществить техническую поддержку в отношении продукта Sony она предоставляет поддержку лишь в отношении соответствующих продуктов Sony при использовании Пользователем операционных систем и прочего программного обеспечения в той форме и в той версии, к которой продукт был выпущен Компанией Sony или фабрикой Филиала Sony, и оставляет за собой право отказаться предоставлять поддержку продуктов Sony, к которым впоследствии были добавлены или на которые впоследствии были загружены Утилиты Sony.
Соответствующее лицензионное соглашение по форме EULA может содержать дополнительные ограничения гарантий или ответственности в отношении Утилит.
Фактом загрузки любой Утилиты вы подтверждаете свое согласие с настоящими Условиями. Если вы не согласны с настоящими Условиями, вы не имеете права загружать какую-либо Утилиту или сопровождающую ее документацию.
Мы стремимся предоставлять услуги поддержки наивысшего качества. Поделитесь с нами своими впечатлениями. С помощью шкалы ниже оцените, насколько полезной была информация на этой странице:
Здесь можно ввести короткое сообщение.
Обратите внимание на то, что это не контактная форма, поэтому мы не сможем ответить, даже если вы укажете номер телефона или адрес электронной почты. Чтобы связаться с представителями Sony, посетите раздел контактной информации.
Осталось символов: 140
Это содержимое регулярно проверяется с целью постоянного совершенствования нашей работы.


На страницах Сообщества вы можете найти подсказки от других пользователей продуктов Sony или связаться с нашими специалистами
Чтобы ознакомиться с инструкцией выберите файл в списке, который вы хотите скачать, нажмите на кнопку "Загрузить" и вы перейдете на страницу загрузки, где необходимо будет ввести код с картинки. При правильном ответе на месте картинки появится кнопка для скачивания.
Если в поле с файлом есть кнопка "Просмотр", это значит, что можно просмотреть инструкцию онлайн, без необходимости скачивать ее на компьютер.
Чтобы ознакомится с другими нашими инструкциями воспользуйтесь поиском вверху страницы, либо через навигацию на главной странице.
В случае если инструкция по вашему не полная или нужна дополнительная информация по этому устройству, например драйвер, дополнительное руководство пользователя (у одного устройства может быть несколько руководств, например, руководство по обновлению), прошивка или микропрограмма, то вы можете задать вопрос модераторм и участникам нашего сообщества, которые постараются оперативно отреагировать на ваш вопрос.
Краткое описаниеРеволюционный взгляд на функциональность медиаплеера — функция TV out. Теперь вы не только сами можете смотреть видео или фото на своем плеере, но и делиться впечатлениями с другими, подключая плеер через TV out к любому телевизору. Плеер поддерживает практически все существующие форматы видео, а значит, вам не нужно ни чего конвертировать: скачивайте и смотрите!
Кроме того плеер много что умеет: читает все виды карт памяти, записывает с радио и микрофона, читает ТХТ формат.
Порадует плеер и любителей качественно звука использованием технологии Play FX, которая воспроизводит «звук вокруг», низкие басы и самостоятельно выравнивает громкость разных треков.
Explay М8 — по-настоящему качественный прорыв в отечественной портативной технике.
Характеристики Серия моделиописание процедуры обновления прошивки
Выберите модель Вашего плеера или аналогичную ей и следуйте указанным шагам.
Модели медиаплееров :
Процедура обновления прошивки для медиаплееров WD TV :
Процесс обновления прошивки для плееров (одинаков для всех NMT медиаплееров ):
Egreat EG-M34A, Egreat EG-M35A, Egreat EG-M31C, Egreat EG-M31B, Egreat EG-M32B, Egreat EG-M33A
Popcorn Hour A-110, Popcorn Hour C-200
Kaiboer K100, Kaiboer K200
ISTAR H5, ISTAR H6, ISTAR Mini
HDX 1000
Обновление прошивки для плееров:
Kaiboer K009, Kaiboer K300
Обновление прошивки для HD плееров Unicorn Xtreamer :
Процедура установки прошивки для плееров:
A.C.Ryan PlayOn!HD ACR-PV73100
Mede8er MED500X
Ellion HMR-600H
Обновление прошивки для мультимедиа плееров:
TVIX M-6500A, TVIX M-7000A, TVIX R-2200, TVIX R-2230, TVIX R-3300
Обновление прошивки для плееров:
Dune HD Base, Dune BD Prime, Dune HD Center