
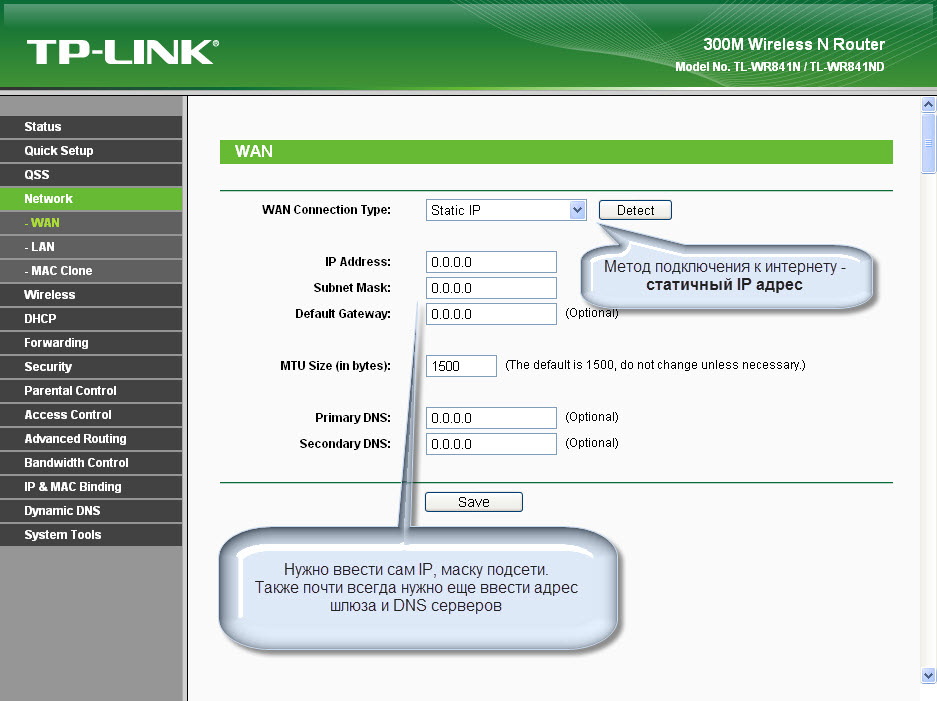


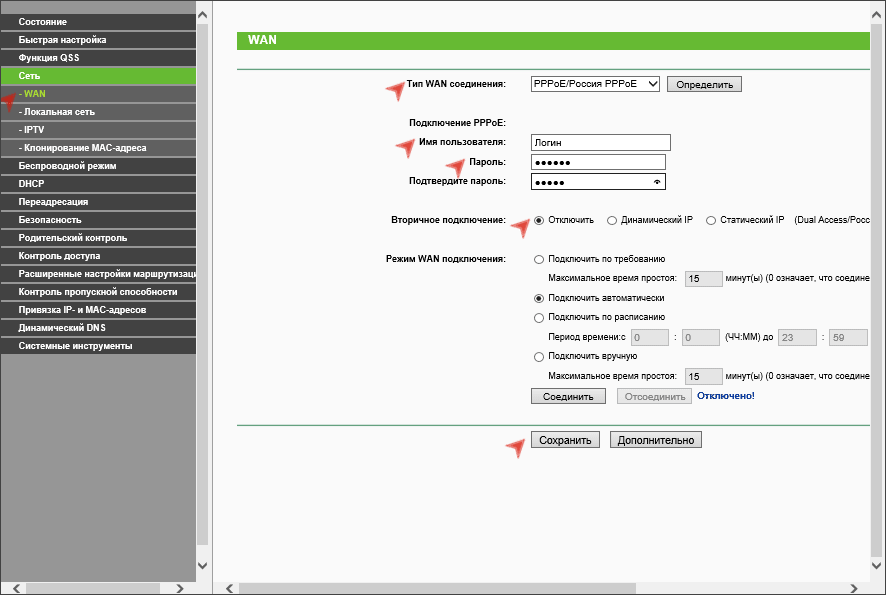

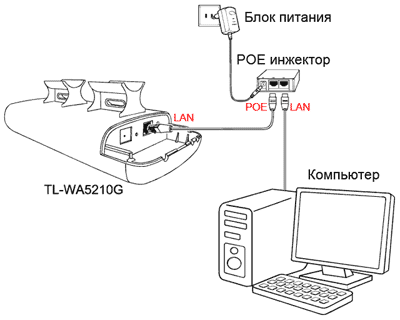


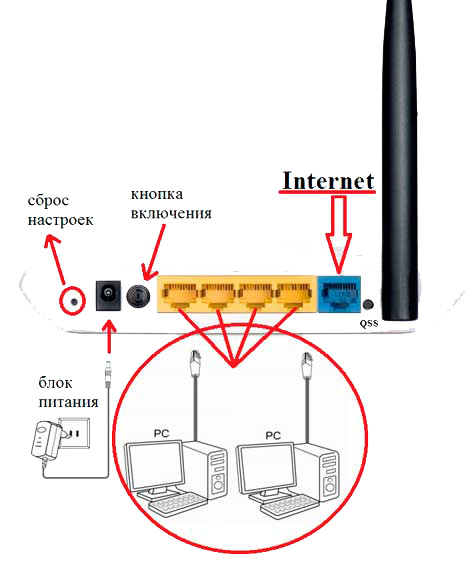

Категория: Инструкции
Редакция сайта iXBT.com обращается к вам с просьбой отключить блокировку рекламы на нашем сайте.
Дело в том, что деньги, которые мы получаем от показа рекламных баннеров, позволяют нам писать статьи и новости, проводить тестирования, разрабатывать методики, закупать специализированное оборудование и поддерживать в рабочем состоянии серверы, чтобы форум и другие проекты работали быстро и без сбоев.
Мы никогда не размещали навязчивую рекламу и не просили вас кликать по баннерам. Вашей посильной помощью сайту может быть отсутствие блокировки рекламы.
Спасибо вам за поддержку!

Компания TP-Link — одна из немногих, кто достаточно часто обновляет свои устройства с сохранением оригинального названия. Первая модификация роутера TL-WR940N была представлена пять лет назад, вторая версия появилась в 2013 году, а в этом материале мы познакомимся с третьим вариантом этой модели, который обозначается как TL-WR940N 450M. Подобная ситуация, на наш взгляд, скорее запутывает покупателя, поскольку потребительские характеристики устройств все-таки могут существенно отличаться. Впрочем, в аналогии «привычного названия» с обновленными моделями автомобилей, дела обстоят сходным образом. Еще больше сложностей добавляет наличие в арсенале компании роутера TL-WR941ND, отличающегося от рассматриваемого устройства наличием съемных антенн и имеющего целых шесть аппаратных версий.

По своему позиционированию TP-Link TL-WR940N 450M относится к начальному сегменту. Модель оборудована проводными портами 100 Мбит/с и имеет однодиапазонную точку доступа с поддержкой сетей 802.11b/n/g с максимальной скоростью подключения 450 Мбит/с.
Комплект поставкиРоутер поставляется в картонной коробке с привычным для TP-Link оформлением с использованием зеленого и белого цветов. На коробке есть фотографии устройства, его технические характеристики, позиционирование в линейке производителя и другая полезная информация. Заметим, что упаковка достаточно крупная, что вызвано отсутствием возможности отсоединения антенн.

В комплект поставки роутера входят блок питания 12 В 1 А, сетевой патч-корд, инструкция по подключению, мини-компактдиск с программным обеспечением, гарантийный талон и листовка с рекламой продуктов компании. Вполне стандартный набор для данного типа оборудования, хотя, конечно, оптический диск выглядит сегодня уже анахронизмом.

Электронную версию руководства достаточно было бы выложить на сайте. С другой стороны, утилита для быстрой настройки подключения к интернету со встроенной базой провайдеров для России и других стран вполне может быть востребована у определенной группы пользователей. Впрочем, аналогичная функция есть и в прошивке роутера.
Внешний видКорпус роутера изготовлен из черного пластика и имеет достаточно интересный дизайн с вогнутой крышкой. Габаритные размеры устройства составляют 229×144×38 мм без учета антенн. Они в этой модели не съемные, имеют две степени свободы, а длина основной части — около 170 мм.

Верхняя крышка имеет необычную фактуру и матовое покрытие, что положительно сказывается на внешнем виде во время эксплуатации. При этом тонкий глянцевый скошенный бортик этому не мешает. В передней части находится блок светодиодных индикаторов.

Большинство из них синие, только статус подключения к интернету может быть и оранжевым, показывая отсутствие подключения. Заметим, что для проводных портов клиентов есть индивидуальные индикаторы, а режим мигания при передаче данных не используется. В центре панели также можно заметить логотип производителя.

На торцах и дне корпуса расположены вентиляционные отверстия. Во время работы устройство нагревается незначительно.

К сожалению, производитель решил сэкономить на резиновых ножках и ограничился пластиковыми. В результате на гладких поверхностях роутер стоит несколько неуверенно. Крепления на стену в этой модели не предусмотрено.

Сзади, кроме трех антенн, находятся вход блока питания с выключателем, две кнопки (WPS/сброс и отключение Wi-Fi), порт WAN и четыре порта LAN (все без индикаторов).

В целом дизайн можно признать удачным для данного класса устройств. Единственное существенное замечание касается отсутствия крепления на стену. Заметим, что размеры корпуса также можно было бы сделать и поменьше, если исходить из использованной аппаратной платформы.
Аппаратная конфигурацияВ решениях TP-Link мы достаточно часто встречаем платформы Qualcomm Atheros. Рассматриваемый в этой статье роутер использует бюджетный чип TP9343, оборудованный одним вычислительным ядром MIPS 74Kc, работающим на частоте 750 МГц. Объем оперативной памяти составляет 32 МБ, а для прошивки установлен флэш-чип на 4 МБ. Для данного сегмента, учитывая отсутствие портов USB и дополнительных приложений, этого должно быть достаточно.
Беспроводной контроллер с поддержкой 802.11b/g/n в диапазоне 2,4 ГГц с максимальной скоростью подключения 450 Мбит/с, а также сетевой коммутатор встроены в основной процессор. Заметим, что сочетание проводных портов 100 Мбит/с и точки доступа 450 Мбит/с выглядит несбалансированным.
Потребление у платформы невысокое, так что никаких радиаторов в роутере нет. Экраны на микросхемах также отсутствуют. Антенные кабели припаяны к печатной плате. На последней можно найти место для консольного порта.
Тестирование роутера проводилось с прошивкой версии 3.16.9 Build 150317 Rel.58284n. На момент подготовки статьи готовых версий популярных альтернативных прошивок для данного устройства не было.
Настройка и возможностиДля настройки роутера можно использовать комплектную утилиту, мобильное приложение для Android и iOS и традиционный веб-интерфейс. В первом случае выбирается провайдер из списка, параметры аккаунта пользователя, при необходимости, устанавливается название и пароль для беспроводной сети. Все оформлено достаточно просто и удобно.
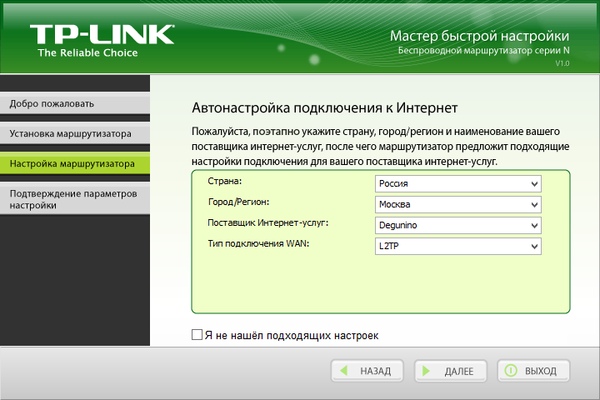
В мобильной утилите можно посмотреть статус роутера и список подключенных клиентов. Для устройств в локальном сегменте сети предусмотрен пункт блокировки доступа к интернету. В разделе «Управление» можно изменить настройки подключения к провайдеру, опции беспроводной сети, параметры родительского контроля, перезагрузить роутер и сбросить его настройки.
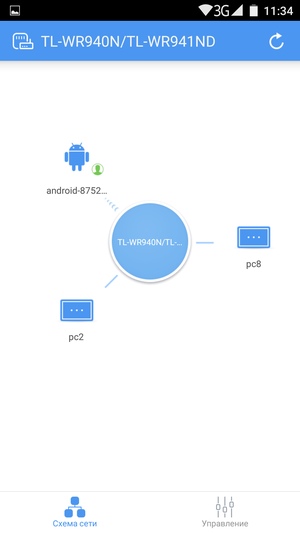

Веб-интерфейс предоставляет доступ ко всем возможностям прошивки. Их набор вполне стандартен для бюджетного сегмента. Заметим, что интерфейс полностью переведен на русский язык, включая справочную систему. При этом есть возможность ограничить доступ к нему по MAC-адресам компьютеров администратора (до четырех записей), а также предоставить доступ из интернета.
Для быстрой настройки в устройстве также есть база отечественных операторов, что упрощает подключение к интернету.
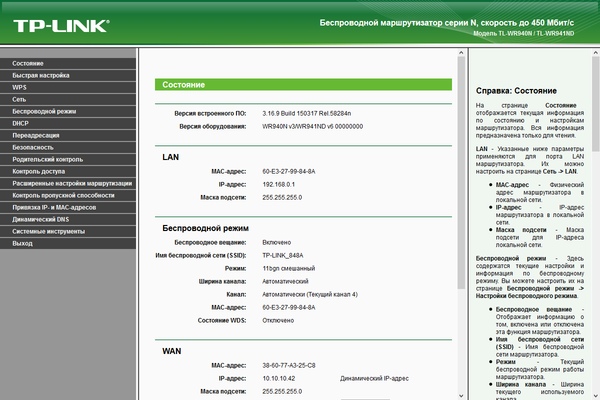
На странице «Состояние» можно уточнить информацию о роутере, включая версию прошивки, сетевые адреса и общую статистику трафика.

Для подключения к интернету можно использовать режимы IPoE, PPPoE, PPTP и L2TP. Есть поддержка доступа к локальной сети провайдера при работе через сервер доступа. Предусмотрены опции изменения MAC-адреса порта WAN, размера MTU и другие.
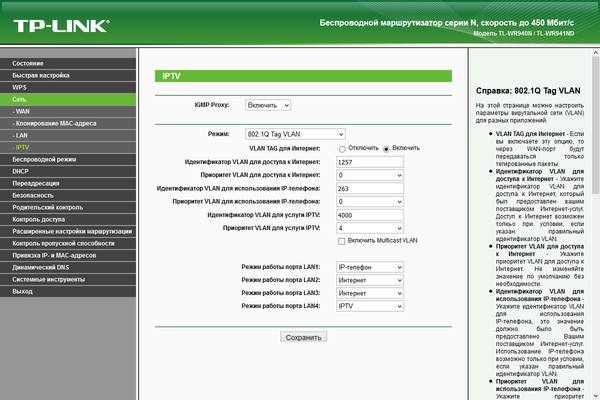
Роутер может быть использован и для работы с IPTV. В нем есть IGMP прокси, а также режимы выделения порта для приставки (одного или двух) и работа с VLAN (802.1Q)

По умолчанию роутер использует адрес 192.168.0.1 для своего локального интерфейса, но есть возможность его изменить. Для автоматической настройки клиентов присутствует сервер DHCP. Для него можно настроить пул адресов и другие опции, включая резервирование адресов клиентов. Для дополнительной защиты предусмотрена функция привязки адресов в протоколе ARP.
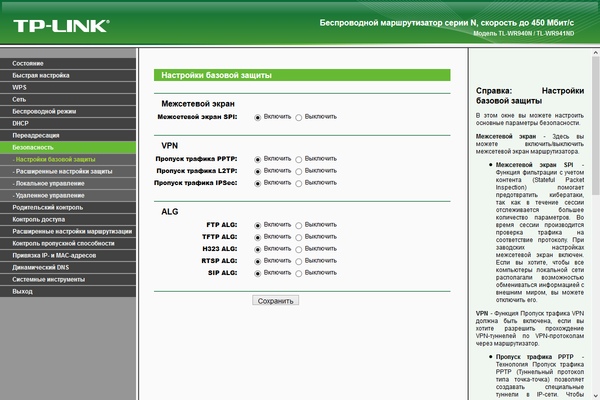
В некоторых случаях может быть востребована функция добавления собственных записей в таблицу маршрутизации. Текущее ее состояние можно проверить на специальной странице. Также отметим наличие клиента DDNS с тремя сервисами на выбор. Не забыли и про реализацию ALG для некоторых популярных протоколов, а также возможность пропуска трафика к VPN-серверам.
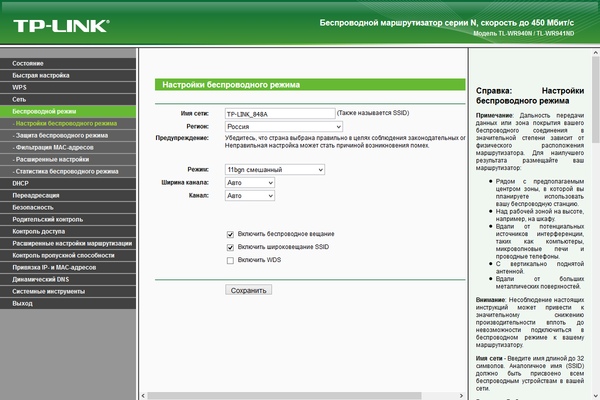
Настройки точки доступа вполне традиционны — есть выбор имени сети, региона, режима, номера и ширины канала, защиты (включая WPA/WPA2 с паролем и сервером RADIUS), фильтр MAC-адресов клиентов. Из дополнительных опций отметим наличие выбора мощности передатчика (три варианта). На отдельной странице приводится список текущих беспроводных клиентов с указанием их MAC-адресов.
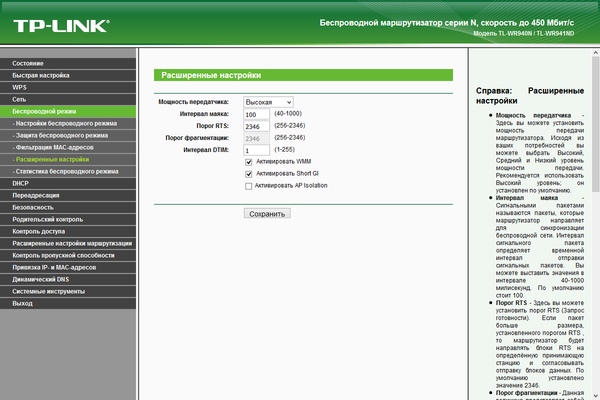
Реализована и поддержка технологии WPS. К сожалению, скорость подключения, уровень сигнала и статистику в байтах узнать нельзя. Возможности создания гостевой беспроводной сети в данной модели нет.
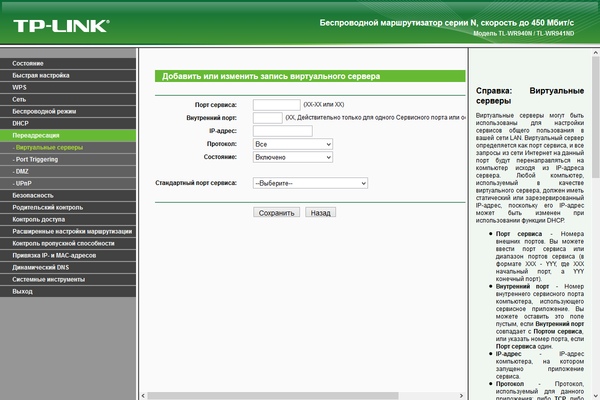
Доступ к системам в локальном сегменте сети через интернет обеспечивается знакомыми технологиями трансляции и переключения портов, а также DMZ и UPnP. Отметим, что есть возможность просмотра текущего списка открытых по UPnP портов.
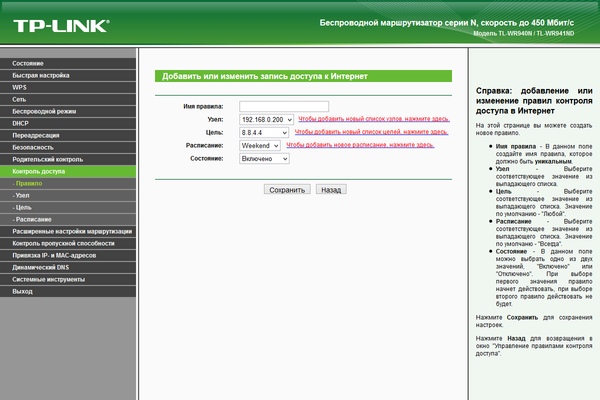
Как и большинство моделей данного типа, роутер оборудован межсетевым экраном SPI. Дополнительно можно включить защиту от атак DoS и указать пороги скоростей поступления пакетов. Также есть возможность программирования собственных правил для блокировки или разрешения прохождения трафика. При этом в них выбираются из заранее созданных списков такие параметры как источник, цель и расписание.
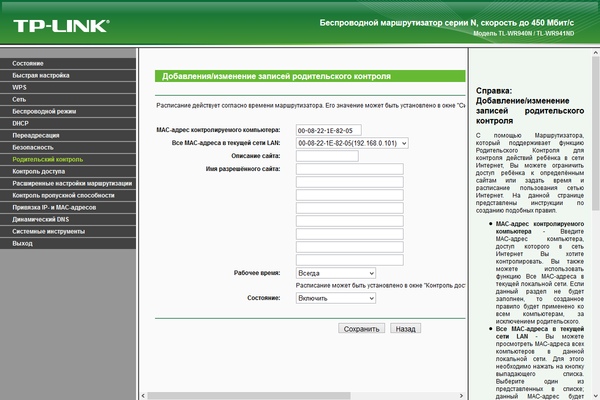
Отдельно стоит упомянуть о функции «Родительский контроль», которая, по задумке разработчиков, должна была позволить ограничить для детей доступ к интернету сайтами по спискам. Однако в реальности она оказалась неработоспособной из-за не самой удачной реализации.

Реализация контроля пропускной способности позволяет установить для выбранных клиентов ограничения на входящий и исходящий трафик. Для недорогой модели эта функция, пожалуй, не обязательна. Проверка показала, что для небольшого числа клиентов в данном случае она вполне работоспособна и мало сказывается на общей производительности маршрутизации.
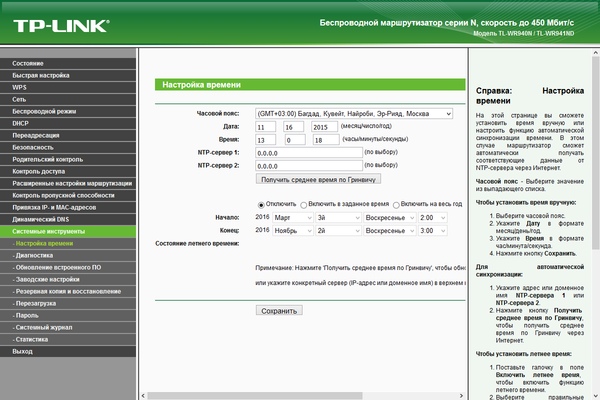
В группе «Системные инструменты» мы видим знакомые пункты обновления прошивки, работы с конфигурацией, перезагрузки, изменения пароля администратора, настройки встроенных часов, просмотр системного журнала. Отметим, что предусмотрена отправка списка событий на адрес электронной почты через внешний сервер SMTP.

На странице диагностики есть утилиты ping и traceroute. В роутере предусмотрена система сбора статистики по трафику для клиентов — правда, без разделения на прием и передачу.
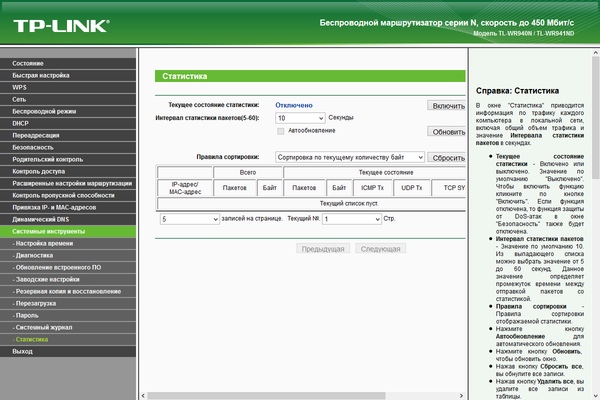
В целом описанный набор вполне традиционен для моделей начального уровня. Существенных замечаний к прошивке нет, за исключением странной реализации родительского контроля. Отметим также отсутствие дополнительных режимов работы, в частности точки доступа и беспроводного клиента.
ПроизводительностьКак мы помним по прошлым статьям, сегодня даже недорогие решения обычно способны обеспечить эффективное использование интернет-каналов на скоростях до 100 Мбит/с включительно. Однако рассматриваемая модель основана на редком чипсете, так что стоит проверить его максимальные возможности на нашем стенде.
Тестирование скорости маршрутизации в режимах IPoE, PPPoE, PPTP и L2TP показало, что данный роутер практически во всех сценариях показывает близкие к скоростям проводных портов результаты, немного снижая их только для полнодуплексных режимов с PPTP и L2TP.

Нет замечаний к устройству и при одновременном доступе к локальной сети провайдера в режимах с авторизацией.
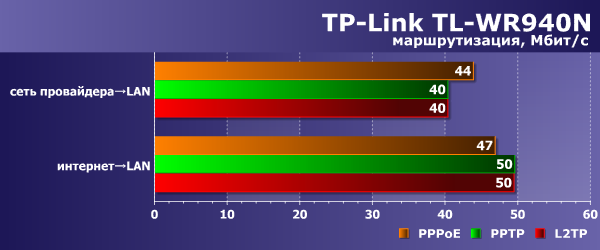
Диапазон беспроводных сетей 2,4 ГГц сегодня в городских условиях чаще всего бывает очень плотно заполнен соседними роутерами и точками доступа, так что его тестирование может не отражать реальных возможностей проверяемого устройства. К чести TP-Link TL-WR940N 450M отметим, что даже в этих сложных условиях к нему не было существенных замечаний с точки зрения стабильности связи.
Для оценки производительности мы использовали адаптеры Asus PCE-AC68, TP-Link TL-WDN4800, Intel Dual Band Wireless-AC 7260 и Azurewave AW-CB161H. При этом, в зависимости от модели, они подключались на максимальной возможной скорости — 450, 450, 300 и 150 Мбит/с соответственно. В этом тесте устройства находились на расстоянии четырех метров прямой видимости от роутера.
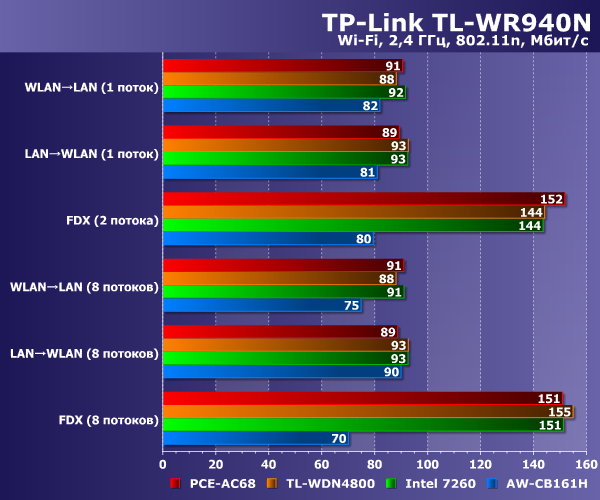
Как мы видим, наличие проводных портов 100 Мбит/с в данном случае ограничивает скорость работы беспроводных клиентов на уровне 90 Мбит/с. Дополнительный тест с использованием двух компьютеров с установленными адаптерами Asus PCE-AC68 показал, что между собой они могут обмениваться данными на скоростях 85-100 Мбит/с. Так что в данном случае конфигурацию из трех антенн в роутере можно считать в определенном смысле избыточной.
Для проверки качества покрытия беспроводной были проведены три измерения в различных точках квартиры — четыре метра прямой видимости, четыре метра через одну стену и восемь метров через две стены. В качестве клиента выступал смартфон Zopo ZP920. Он оборудован одной антенной и в диапазоне 2,4 ГГц способен подключаться к точек доступа на скорости 150 Мбит/с.

Полученные результаты можно считать очень неплохими, учитывая загруженность эфира в этом диапазоне. Особенно отметим хорошую стабильность и близкие показатели на передачу и прием.
Если не считать отмеченной избыточности конфигурации точки доступа, протестированный роутер имеет соответствующую своим характеристикам производительность и может быть использован на всех популярных тарифных планах до 100 Мбит/с включительно.
Рассмотренная модификация роутера TP-Link TL-WR940N 450M на момент подготовки статьи предлагалась примерно за 2200 рублей. Назвать это предложение привлекательным достаточно сложно, поскольку можно без особого труда найти более доступные варианты с аналогичными характеристиками (с учетом того, что реальной пользы от использованной конфигурации беспроводной точки доступа в данном случае нет) не менее известных производителей.
С другой стороны, устройство качественно изготовлено, имеет неплохой дизайн, способно обслуживать каналы до 100 Мбит/с включительно и обеспечивает стабильное покрытие беспроводной сети даже при наличии большого числа соседей.
Встроенное программное обеспечение роутера обладает стандартным для данного класса моделей набором возможностей, включая реализацию популярных на нашем рынке режимов подключения к интернету, поддержку IPTV, настройку правил трансляции портов и межсетевой экран. Из дополнительных сервисов стоит отметить систему контроля пропускной способности. В некоторых ситуациях будет полезна и фирменная мобильная утилита.
Средняя цена TP-Link TL-WR940N 450M
В век интернета и технологий никого уже не удивишь наличием дома роутера и беспроводной сети Wi-Fi. Сегодня предложить гостю подсоединиться к домашней беспроводной сети – это знак гостеприимства. Однако чтобы интернет был, необходимо подключить и правильно настроить роутер. Особую сложность при подключении и настройке вызывает роутер TP-Link. Однако при этом он является недорогим вариантом, который обеспечит ваш дом интернетом.
Как подключить TP-LinkЧтобы подключить роутер, необходимо выполнить ряд простых действий:
Подключение роутера завершено и можно приступать к его настройке.
Как настроить TP-LinkДля настройки роутер TP-Link необходимо:
После этого роутер будет готов к работе.
Также вы можете прочесть наши статьи:
 Ещё больше интересного
Ещё больше интересного
Роутер от компании TP-LINK представляет собой высокоэффективное устройство для организации сетей в домашних и малых офисах по беспроводному или проводному каналу. Данные по Wi-Fi с помощью TP-LINK TL-WR841N могут передаваться со скоростью до 300 Мбит/с, чего достаточно для просмотра Full HD-видео.

Для настройки устройства не понадобится каких-то специальных навыков
Воспользовавшись этим прибором, можно не сомневаться в отменном качестве связи и бесперебойной работе интернета. Рассмотрим детальнее, как этот маршрутизатор необходимо настраивать.
В комплект входит патч-корд, блок питания, инструкция, диск с полезной информацией и сам прибор.
ПодключениеПеред тем как приступить к настройке, роутер нужно подключить. С тыльной стороны прибора TP-LINK TL-WR841N находятся 5 портов. Вставьте провод провайдера в WAN-порт (выделяется среди остальных). Далее следует соединить ПК с маршрутизатором, для чего понадобится патч-корд. Специалисты рекомендуют менять конфигурацию устройства только при кабельном соединении.

Итак, соединив проводами роутер, остаётся лишь подключить его к питанию и нажать клавишу включения.
Вход в веб-интерфейсВ интерфейсе маршрутизатора выполняются все манипуляции по настройке. Введите «192.168.0.1» в строке любого браузера, после чего впишите данные для входа. Если прибор новый, то параметры admin/admin будут правильными, в противном случае рекомендуем провести сброс настроек — зажмите на пару секунд клавишу reset, расположенную на задней панели.

После удачного входа следует поменять стандартный пароль роутера на свой. Это делается в пункте Password раздела System Tools:

Разобрались как подключить роутер TP-LINK TL-WR841N и войти в настройки? Теперь узнаем, какие параметры нужно вводить для каждого типа. Как было описано выше, этот роутер может работать с разными типами подключения. Чтобы изменить настройки интернета, войдите в пункт WAN раздела Network.
РРРоЕ-подключениеИнструкция выглядит так:

Помимо всего этого, важно клонировать MAC-адрес. Это делается в пункте MAC clone раздела Network.
L2TP подключениеВ этом случае придётся заполнять те же поля, что и для РРРоЕ-соединения, но с другими данными. Ознакомьтесь, какие параметры следует вводить:
Также выставьте флаг в режиме подключения напротив «Подключать автоматически».

Для такого типа соединения есть два варианта конфигурации. В первом случае IP-адрес выдаётся в автоматическом режиме, во втором используется статический адрес. Рассмотрим параметры роутера TP-LINK TL-WR841N при автоматическом получении:

При статическом IP-адресе важно поменять параметр «IP-адрес» на статический, а также указать маску подсети, адрес, и имя сервера (эта информация обычно прописывается в договоре). Не забудьте вписать DNS адрес фирмы-провайдера в поле DNS. Такие характеристики роутера помогут подключиться к сети.

TP-LINK TL-WR841N может стать точкой доступа, для этого достаточно зайти в пункт Wireless в интерфейсе, и ввести такие параметры:

Также можно установить необходимый «потолок» скорости передачи.
Проброс портовС помощью этой опции можно перенаправить определённые запросы на необходимый хост локальной сети в автоматическом режиме. Функция нужна для создания сервера за межсетевым экраном. Такое решение используется для почтовых и веб-серверов. Чтобы пробросить порт, достаточно кликнуть по клавише «Добавить» в пункте Forwarding.

Специалисты рекомендуют сохранить актуальную конфигурацию TP-LINK TL-WR841N, чтобы можно было быстро настроить роутер после переустановки ОС. Делается это очень просто:

Возобновление осуществляется в том же разделе, необходимо только указать место, где хранится файл с необходимыми параметрами, и кликнуть по клавише Restore.