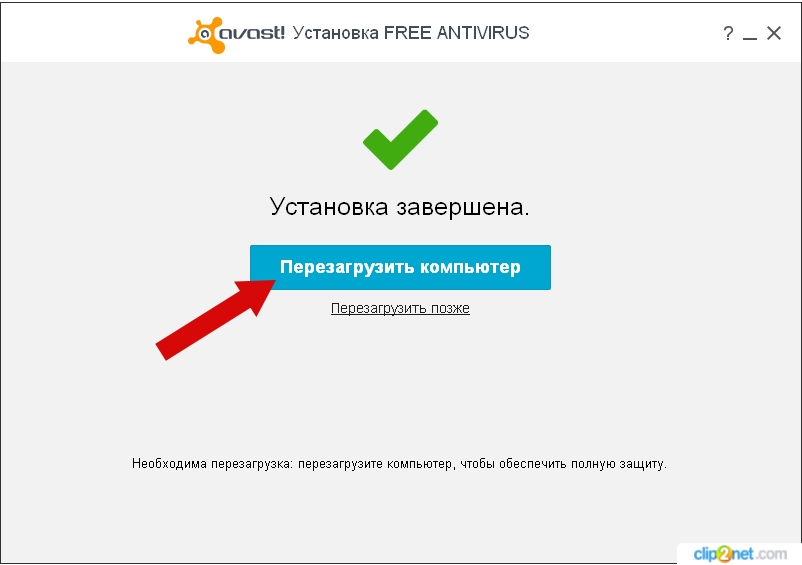
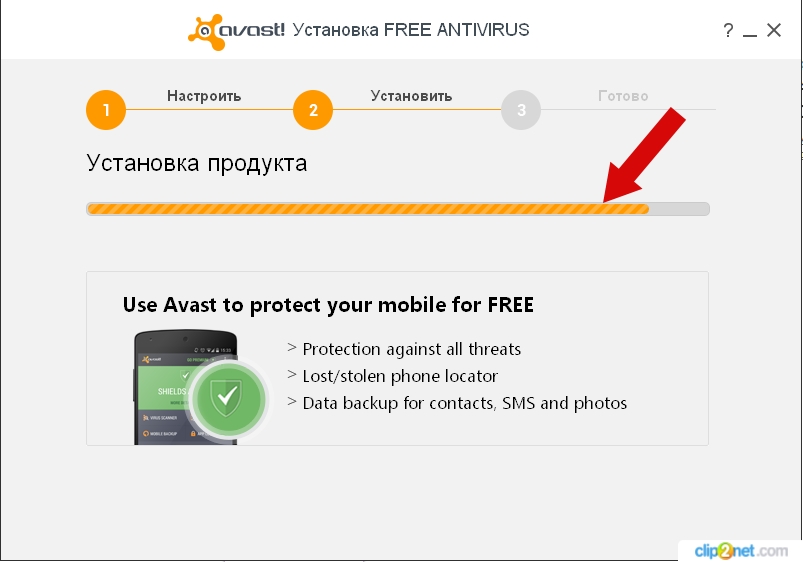

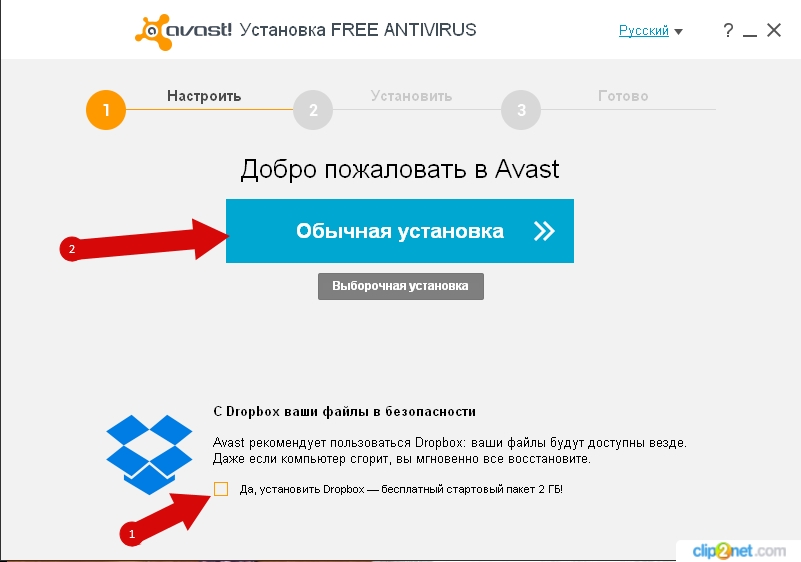


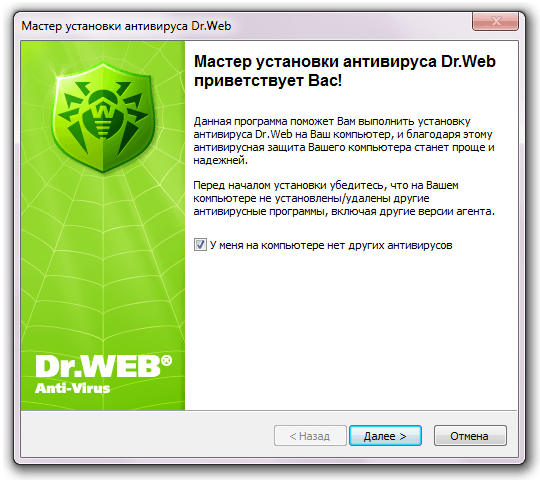
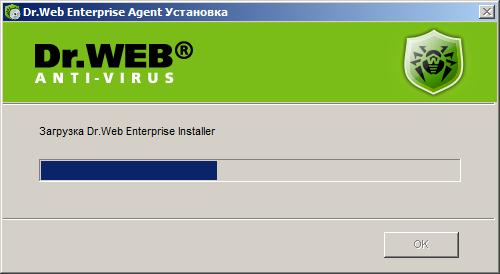



Категория: Инструкции
Одной из неотъемлемых составляющих нормальной работы за компьютером является антивирус. Какой выбрать антивирус вы уже знаете из наших прошлых статей, но на этот раз мы хотим поведать вам об установке антивируса, так как для многих наших пользователей, эта процедура может вызвать некоторые сложности.
Итак, как вы помните из упомянутой статьи, эксперты нашего сайта Masterservis24.ru рекомендовали попробовать все антивирусные программы и остановиться на той, которая больше всего вам подходит. В виду того, что все качественные антивирусы платные, то для их теста очень нелогично приобретать лицензию, тем более что каждый из них выделяет свой тестовый период, за который пользователь может проверить данную антивирусную программу: её степень защиты, качество защиты, интерфейс и многое другое - бесплатно. Не исключением в этом вопросе является Антивирус Касперского. Именно на примере данной антивирусной программы мы детально расскажем вам, как загрузить и установить антивирус, а также как активировать его пробную версию и настроить к работе.
Антивирус Касперского был выбран нами неспроста. Как вы помните всё из той же статьи, мы рекомендовали остановить свой выбор именно на данном антивирусном решении, так как он признан одним из лучших на сегодняшний день. Теперь давайте приступим непосредственно к установке Антивируса Касперского.

Для того чтобы загрузить последнюю версию Касперского необходимо посетить официальный сайт данного антивируса: «kaspersky.ru». Хотим отметить, что загрузку антивируса необходимо производить только с официального сайта программы, ни с каких других сайтов, посвящённых программам.
Когда вы откроете в своём браузере сайт Антивируса Касперского, то увидите такое окно.

Для загрузки пробной версии антивируса в меню выберете раздел «Загрузить».
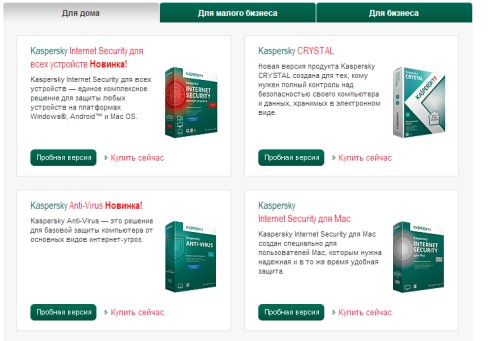
Перейдя в данный раздел, на сайте вам будут предложены все продукты Лаборатории Касперского, версии которых актуальны на сегодняшний день. Тем не менее, нас будут интересовать только две из них: Kaspersky Internet Security и Kaspersky Anti-Virus. Из этих двух продуктов вам необходимо выбрать какой-то один.
Kaspersky Anti-Virus – это простой антивирус, который имеет полноценную защиту от вирусов на компьютере и минимальный уровень защиты в сети. В свою очередь Kaspersky Internet Security - это комплексное антивирусное решение со встроенным фаерволом, который защитит ваш компьютер не только от вирусов, но и от сетевых атак, а также от назойливой рекламы в Интернете. Выходит, что с Kaspersky Internet Security ваш компьютер будет надёжно защищён. Единственный фактор, который может вас заставить задуматься над выбором версии – цена, но разница между обоими продуктами не столь велика, тем не менее, она есть. Ведь, несмотря на то, что вы используете пробную версию продукта, через 30 дней вам нужно будет приобрести лицензию к нему, или же антивирус не будет работать. Когда вы выбрали версию антивируса – нажмите на кнопку «Пробная версия» той версии, которая вам необходима.
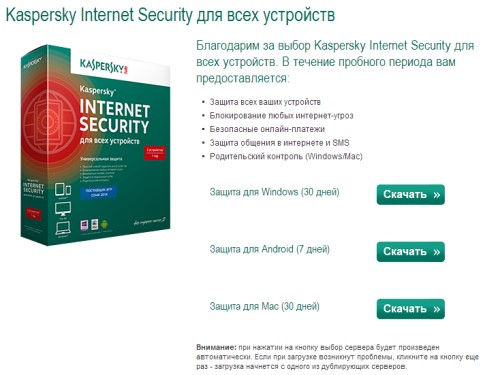
Далее вам будет предложено 3 версии антивируса: для Windows, Android и Mac. В нашем случае мы выбираем «Защита для Windows (30 дней)» и напротив данного пункта нажимаем «Скачать». После этого, браузер спросит у вас, какое действие выполнить с загружаемым файлом. Рекомендуем выбрать «Запустить», если вы будете устанавливать антивирус сразу, и «Сохранить» если процесс установки произведёте позже.
Если вы выбрали запуск, то установщик антивируса запустится сразу же после загрузки, если вы скачали файл, то найдите папку, в которую он скачался (скорее всего, это папка «Загрузки») и запустите его. Сразу хотим отметить, что установка Kaspersky Internet Security и Kaspersky Anti-Virus полностью идентичны.

Перед установкой антивирусу нужно будет распаковаться – это займёт немного времени. После распаковки запустится установщик.
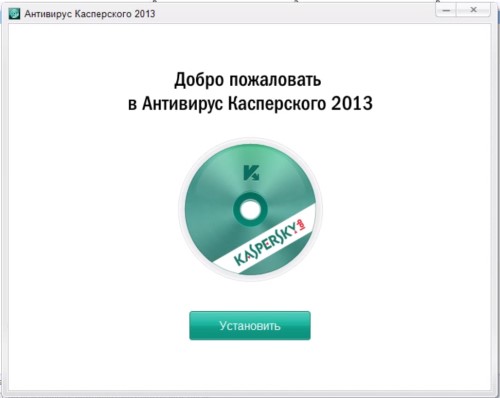
Для начала, а точнее продолжения установки нажмите на кнопку «Установить».
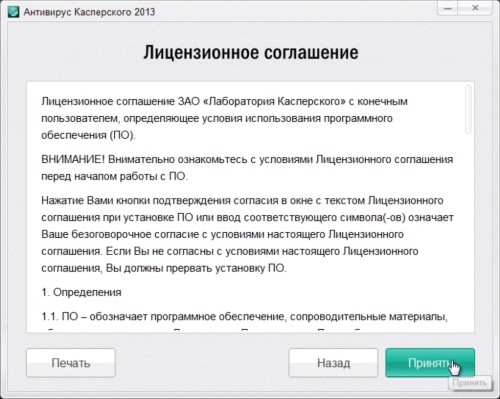
В данном окне вам нужно ознакомиться с лицензионным соглашением. Несмотря на то, что многие его всегда игнорируют и соглашаются, мы рекомендуем всё же потратить 2 минуты своего времени и ознакомиться с ним. После того, как вы прочитаете условия соглашения и будете с ним согласны – нажмите кнопку «Принять», также вы можете его распечатать, если оно вам необходимо, для этого перед принятием соглашения нажмите на кнопку «Печать».
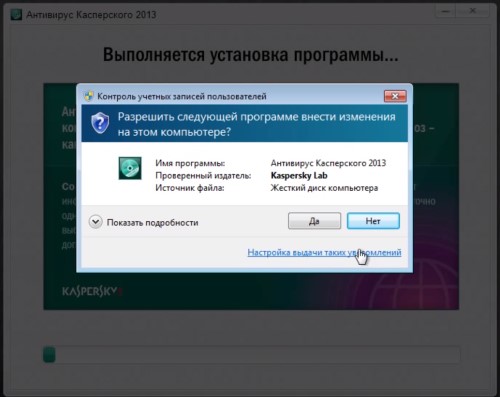
После этого сразу же начнётся установка антивируса, но для начала подтвердите контролю учётных записей пользователей, что вы доверяете этой программе и разрешаете её установку на компьютер.
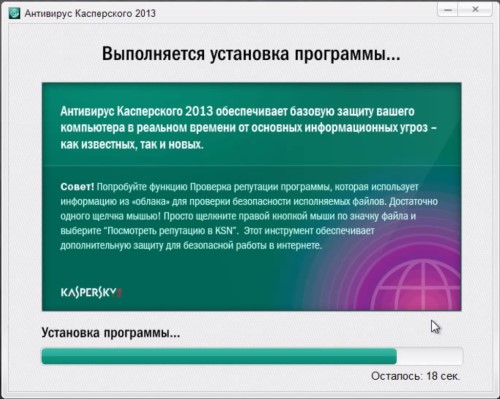
Непосредственный процесс установки займёт 1-2 минуты. После успешной установки антивируса, установщик вас проинформирует об этом.
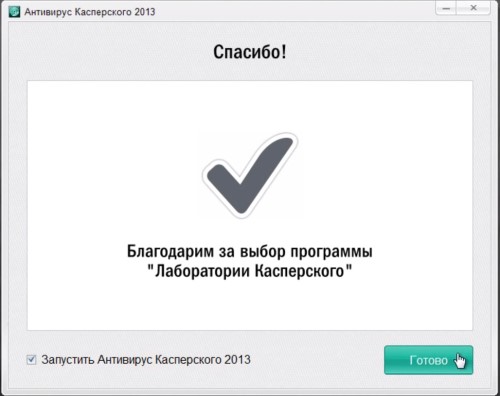
Оставьте галочку напротив пункта: «Запустить Антивирус Касперского 2013» и нажмите на кнопку «Готово». Затем произойдёт запуск антивируса. Как активировать пробную версию продукта и настроить его – читайте далее.
Активация пробной версии Антивируса Касперского и его настройка
Итак, после запуска антивируса он вас проинформирует о том, что нет активации и о том, что антивирусные базы сильно устарели. Приступим к решению проблем по мере их поступления, начиная с активации пробной версии.
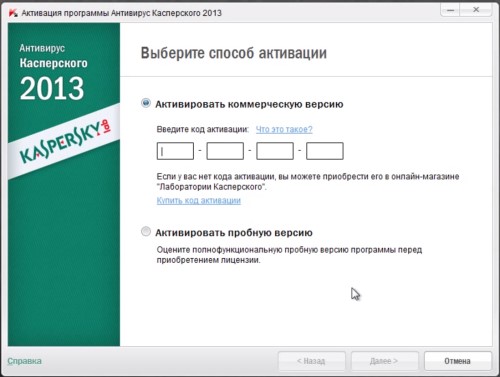
Для начала нужно активировать пробную версию антивируса, иначе он у вас просто-напросто не обновиться. Для этого в появившемся окне выберете пункт «Активировать пробную версию» и нажмите на кнопку «Далее».
Через несколько секунд произойдёт активация пробной лицензии. Учтите, что для активации пробной версии у вас должен быть обязательно подключен Интернет. Если пробная лицензия активируется – вы будете проинформированы об этом. О количестве оставшихся дней бесплатной лицензии вы всегда можете узнать, запустив главное окно антивируса с помощью ярлыка на рабочем столе или нажав на значок антивируса, который находится в системном трее.
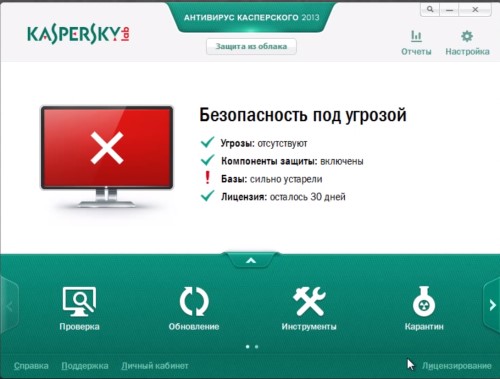
Количество оставшихся дней будет отображено напротив надписи «Лицензия». При этом каждый раз программа будет вам напоминать, что вы используете пробную версию. Незадолго до окончания пробного периода антивирус будет напоминать вам об этом, и предлагать приобрести лицензию.
Но вернёмся к антивирусу, так как для работы с ним нам нужно его настроить. Первое что нужно сделать – обновить антивирусные базы. Сделать это можно, нажав на значок «Обновить» в главном окне антивируса.
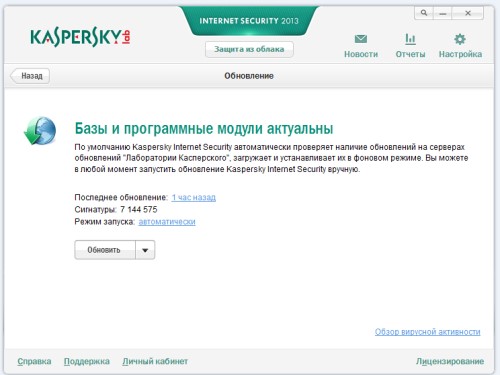
В открывшемся окне также нажмите на кнопку «Обновить», после чего начнётся обновление антивирусных баз. В первый раз это займёт некоторое время, так как обновлений будет достаточно много, а если у вас не слишком высокая скорость Интернета, то этот процесс может существенно затянуться.
Когда антивирусные базы обновятся, в главном окне программы напротив пункта «Базы» будет написано «актуальны». После этого рекомендуем перезапустить компьютер, чтобы запустить все компоненты антивируса.
Когда компьютер перезагрузился – откройте главное окно Антивируса Касперского. В боковой части нажмите на кнопку «Настройка». Здесь вы можете посмотреть, какие настройки вам будут доступны, проанализировать их и может быть внести в них свои коррективы.
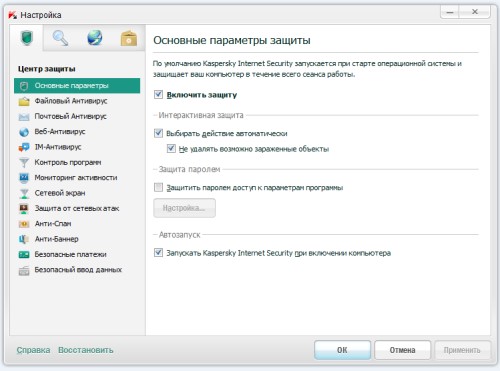
Особо хотим отметить настройку Kaspersky Internet Security, если таковой был вами установлен. Первым делом рекомендуем в настройках включить Анти-Баннер, установив галочку напротив соответствующей надписи и нажав на кнопку «Применить». Рекомендуем отключить функцию «Безопасные платежи», для этого перейдите в соответствующий раздел настроек и уберите галочку из пункта «Включить безопасные платежи».
Ну и последнее, что необходимо сделать после установки и настройки антивируса – это произвести полную проверку компьютера на наличие вирусов. Для полной проверки в главном окне программы нажмите на значок «Проверка».
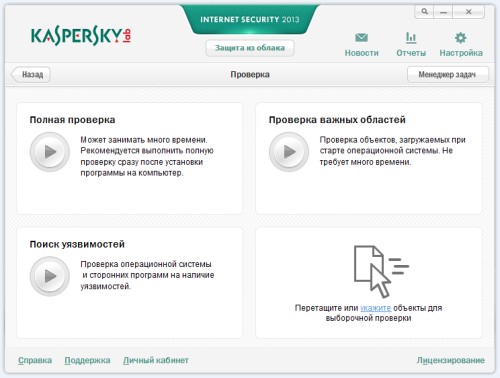
Затем выберите самый первый тип проверки: «Полная проверка» и нажмите на кнопочку запуска. Полная проверка компьютера на вирусы займёт достаточно много времени, особенно если у вас на жёстком диске хранится много данных.
Приобрести выбранную вами лицензию вы сможете как в магазине, так и в Интернете. В свою очередь рекомендуем отдать предпочтение покупке лицензии в Интернете, так как её стоимость значительно ниже, чем в магазине. Лицензия должна соответствовать установленной вами версии антивирусной программы. Кстати, антивирус сам вам предложит магазин, в котором вы сможете приобрести лицензию. Перед непосредственной покупкой лицензии сравните их цены, так как они могут разниться у официальных дилеров.
Важно! Данная инструкция может применяться только для установки антивирусного агента на компьютерах, подключенных к корпоративной сети
Внимание! Перед установкой антивируса DrWeb удалите все остальные антивирусы с компьютера!
Скачайте на компьютер и запустите файл drwinst.bat. В случае, если появится запрос системы безопасности Windows, необходимо подтвердить запуск файла. Запустится командная строка:
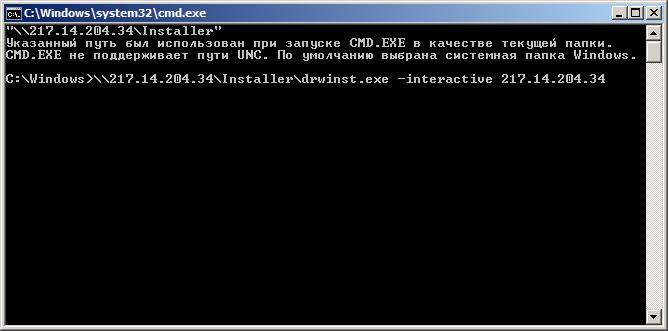
При повторном запросе системы безопасности Windows, необходимо подтвердить запуск файла. Если у вас не появляется окно установки антивирусного агента, выполните действия, указанные в инструкции по настройке маршрутизации и запустите установку повторно.
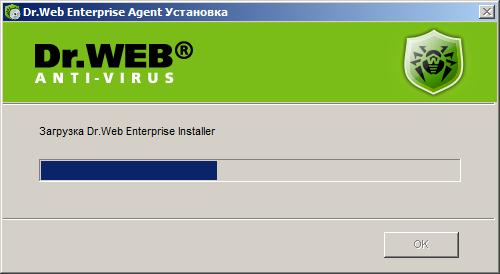
При появлении запроса на добавление агента в список исключений фаервола, ответьте положительно. Если окно запроса не появилось, продолжайте установку.

Ожидайте сообщения о необходимости перезагрузки компьютера:
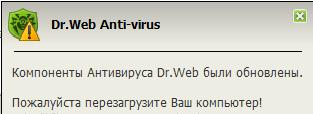
Внимание! Перед окончанием установки агент антивируса ожидает подтверждения администратора системы на установку компонент системы, вследствие чего время установки может растянуться на достаточно длительный период.
В случае, если запрос на перезагрузку не появился в течении рабочего дня, а так же если у вас возникли другие сложности с установкой, обращайтесь в Отдел информатизации к Раису или Дмитрию. Контактную информацию вы найдете на странице Контакты .
Если после установки антивируса ПК стал работать очень медленно (это может зависеть от множества причин: мало оперативной памяти, слабый процессор. много файлов в системных папках, на ПК были вирусы и т.д. и т.п.), то можно поступать следующим образом:

Вирусы компьютерные способны передаваться через вложения электронной почты, с зараженных веб-сайтов и при помощи шпионских программ. Если ваш компьютер заражен вирусом, то это может привести к снижению его производительности, а так же к полной его парализации или как вариант к краже вашей информации. Современное антивирусное программное обеспечение, которое можно приобрести в компьютерных магазинах, салонах сотовой связи, а также на официальных сайтах антивирусного ПО, помогает пользователю ограничить уязвимость безопасности компьютера.
Установка антивируса лицензионного рекомендуется для всей компьютерной техники, имеющей доступ к сети Интернет. Сегодня, очень большой выбор антивирусного программного обеспечения и все они уникальны по своей защите, настройке и обновлению. Поэтому прежде чем купить лицензионный антивирус существует установка пробного антивируса. Для этого на многих официальных сайтах антивирусных компаний есть установка пробной версии антивируса с урезанными возможностями и функционалом, к таким относятся: Avast, AVG и Avira.
Срочный выезд и диагностика
Инструкция по установке антивирусаУстановить новый антивирус достаточно просто, но бывают случаи, что после установки антивируса - синий экран или вообще компьютер тормозит – это может быть вызвано рядом причин, одна из которых конфликт системы. В данной ситуации лучше всего вызвать компьютерного мастера на дом. который имеет практический опыт решения подобных проблем. А если при попытке поставить на компьютер защиту, вирус блокирует установку антивируса. то вам может помочь наша комьютерная помощь от virustopa .
Позвонив по указанному номеру, вы сможете узнать более точно, сколько стоит установка антивируса. Цена, здесь могут быть разными, все будет зависеть от того, какой именно программой вы решите воспользоваться, чтоб защитить свой компьютер от вирусного заражения.
ATMOSOFT.ru Бесплатные программы для компьютера и телефона Полная версия сайта
Инструкция по установке бесплатного антивируса Avast 2016На данной странице Вы можете скачать и установить бесплатный антивирус Аваст на свой компьютер. Специально для пользователей сайта АтмоСофт.ру была написана инструкция, в которой поэтапно расписаны все действия, необходимые для быстрой загрузки и установки.
Этап №1 (Загрузка установочного файла)Чтобы приступить к загрузке установочного файла антивируса Avast 2016, Вам необходимо пройти по ссылке:
После перехода по ссылке необходимо загрузить программу с официального сайта. Сделать это можно, нажав на ссылку, в открывшейся странице, как показано на рисунке ниже:

После загрузки программы, необходимо её запустить и подождать, пока онлайн установщик выполнит все необходимые действия. Запустите загруженный файл и ждите:

После недолгого ожидания, появится основное окно установщика (как показано на рисунке ниже):

Вы можете сразу приступить к установке, либо можете настроить установщик "под себя", выбрав только самые необходимые установки. Чтобы настроить, необходимо нажать на кнопку "Настройка". Откроется окно, в котором Вы сможете указать путь распоковки и отметить галочками те компоненты антивируснного программного обеспечения, которые необходимо установить к Вам на компьютер.
Среди компонентов присутствуют:
Рекомендую оставить всё без изменений и сразу же переходить к установке. Просто нажмите на кнопку "Установить" и подождите, пока Аваст распакуется к Вам на компьютер:

Готово! Программа успешно установлена.

Нажав на кнопку "Продолжить", Вам будет предложено обеспечить защиту для Вашего мобильного устройства. Делайте выбор, скачать антивирус для мобильного устройства или перейти к настройке установленного программного обеспечения на своём компьютере.
В данном случае выбираем пункт: "Нет, я не хочу обеспечить защитой свой Android-устройство ".

После чего, сразу же после отказа от защиты андроид устройства, приступаем к первому интеллектуальному сканированию, которое покажет, что на Вашем компьютере "не так".

По завершению сканирования будет выдан отчет обо всех проблемах:

В ходе сканирования компьютера на предмет наличия вирусов и других проблем, которые могут повлиять на низкую производительность. было выявлено:
Внимание! Установка Антивируса Dr.Web для Windows должна выполняться пользователем с правами администратора данного компьютера.


При необходимости вы можете изменить сетевые параметры соединения с сервером централизованной защиты: для этого кликните в окне соответствующую ссылку, при этом откроется окно Параметры соединения .
Рекомендуется ничего не менять без согласования с администратором вашей антивирусной сети / поставщиком сервиса.









Поздравляем! Антивирус Dr.Web для Windows успешно установлен!
Внимание! Установка Dr.Web для OS X должна выполняться пользователем с правами администратора данного компьютера.



Поздравляем! Антивирус Dr.Web для OS X успешно установлен!
При установке в графическом режиме выполните следующее.








При установке в режиме командной строки выполните следующее.





Поздравляем! Антивирус Dr.Web для Linux успешно установлен!
Внимание! Чтобы установить приложение без использования Google Play, необходимо разрешить такой вид установки. Для этого откройте экран Настройки > Приложения и установите флажок Неизвестные источники.
Внимание! Установочный файл следует загружать в корневой каталог карты памяти (built-in storage) или каталог первого уровня вложенности (например, Downloads ). Обратите внимание также, что имя установочного файла не должно быть изменено, поскольку оно содержит информацию, необходимую для установки.

Поздравляем! Антивирус Dr.Web для Android успешно установлен!
«Доктор Веб» — российский производитель антивирусных средств защиты информации под маркой Dr.Web. Продукты Dr.Web разрабатываются с 1992 года. Компания — ключевой игрок на российском рынке программных средств обеспечения базовой потребности бизнеса — безопасности информации. «Доктор Веб» — один из немногих антивирусных вендоров в мире, владеющих собственными уникальными технологиями детектирования и лечения вредоносных программ. Антивирусная защита Dr.Web позволяет информационным системам клиентов эффективно противостоять любым, даже неизвестным угрозам.
«Доктор Веб» стал первой компанией, предложившей на российском рынке инновационную модель использования антивируса в качестве услуги, и по сей день продолжает оставаться безусловным лидером российского рынка интернет-сервисов безопасности для поставщиков ИT-услуг. Государственные сертификаты и награды, а также география пользователей Dr.Web свидетельствуют о высоком качестве продуктов, созданных талантливыми российскими программистами.